
日本各地の小中学校で「GIGA構想」という授業にタブレットを活用する試みが、広まっています。
今回は、GIGA構想の中で利用されることが多い「Google Classroom」(クラスルーム)の使い方を紹介していきたいと思います。
保存版となりますので、ブックマーク(お気に入り)に登録して、分からない項目があれば、その都度見返して参考にしてみてください♪
目次
基本操作
Google Classroom(クラスルーム)では、メッセージをやりとりしたり、ファイルを送ったり、課題を提出したりできます。
今回はアプリ版での利用方法を紹介するので、まずはアプリをダウンロードしてください!!
ストリーム

Google Classroomの「ストリーム」を使ってみます。
アプリ画面の下の方に表示されている「ストリーム」のタブをタップします。
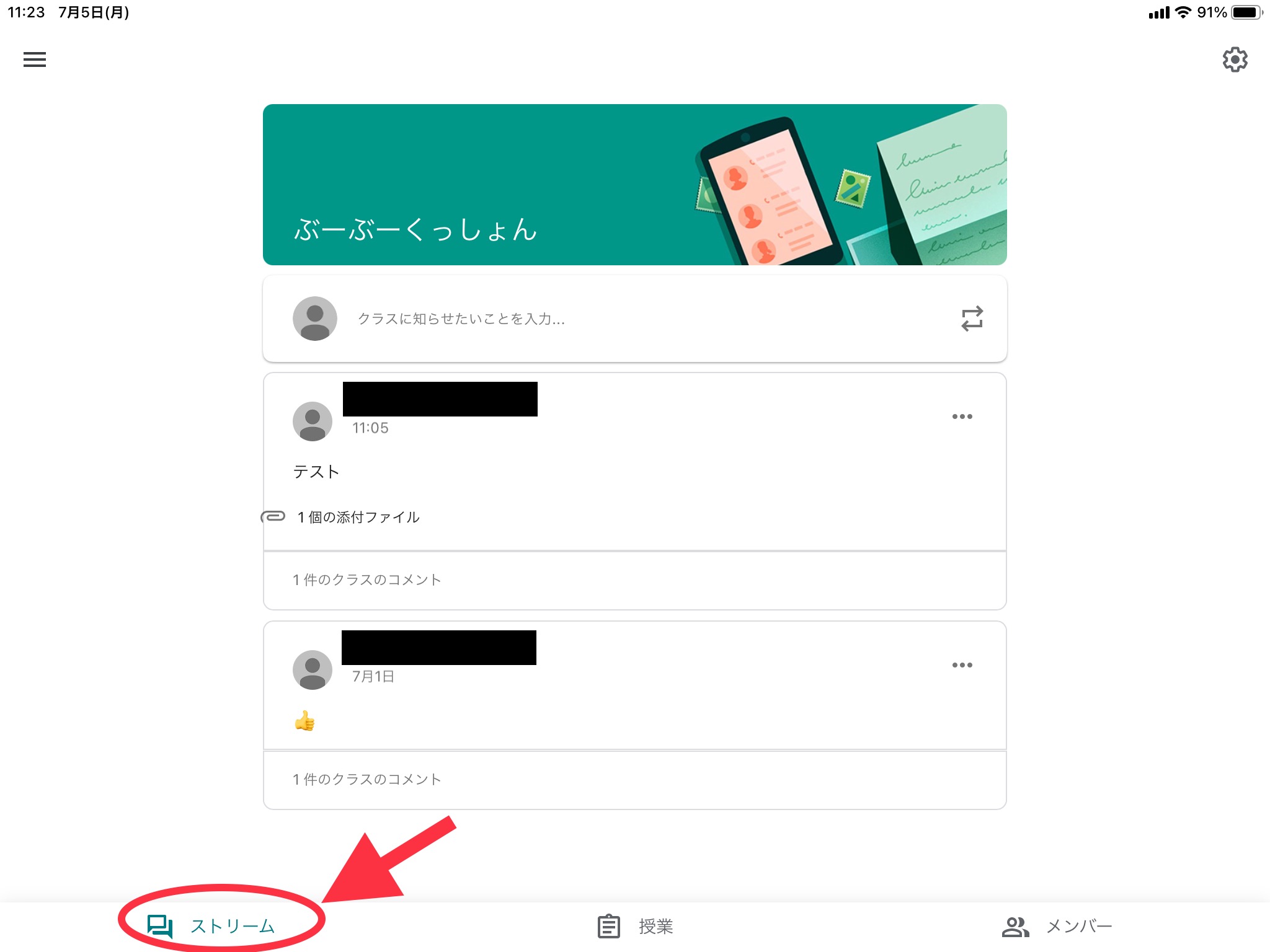
「ストリーム」でできることは以下のようなものが挙げられます。
- メッセージを送信する
- クラスにコメントを送る
- 「設定」を確認する など
1.メッセージを送信する
「クラスに知らせたいことを入力」の文字をタップします。
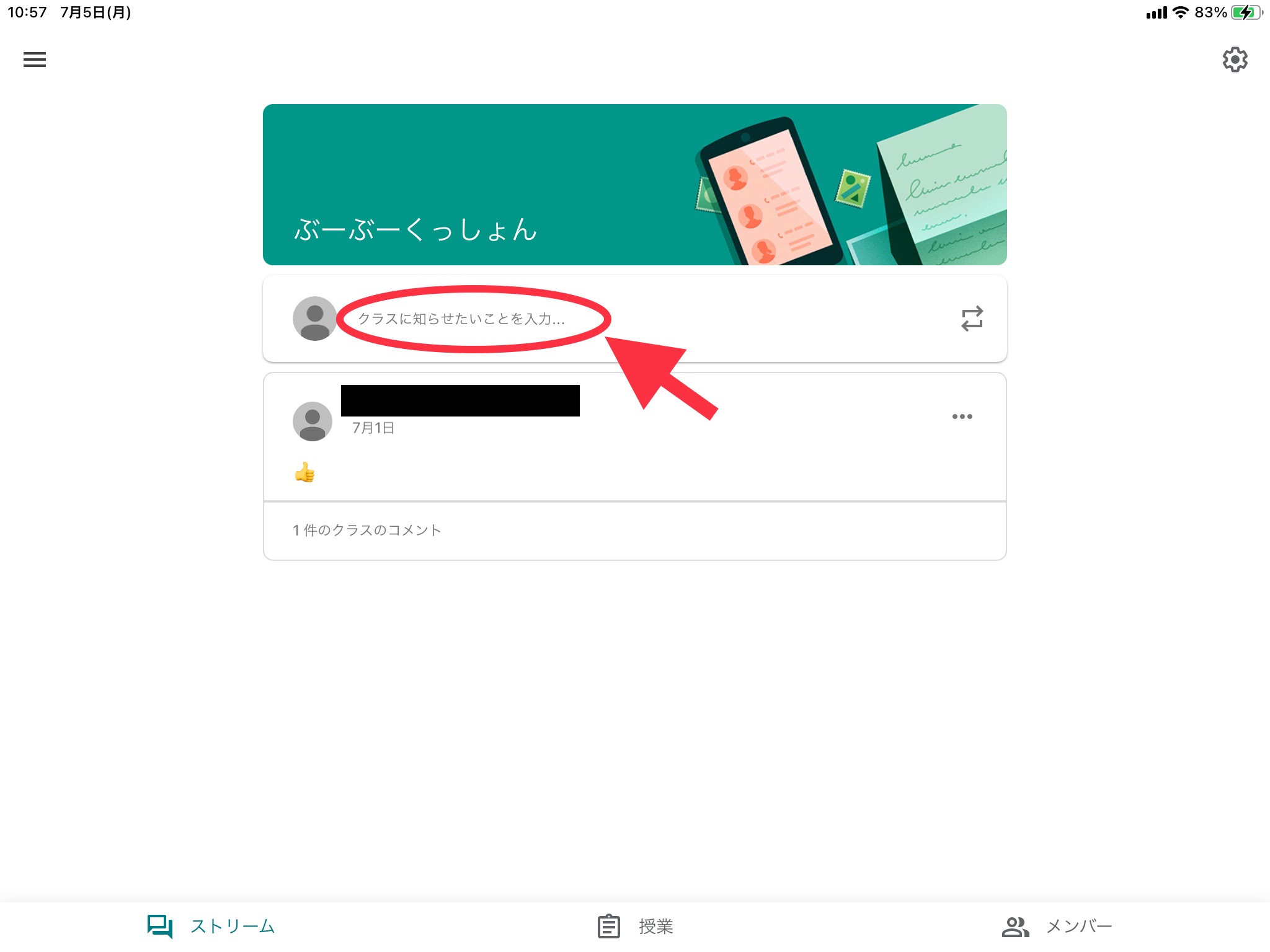
人型のアイコンの欄で宛先を編集することができます。
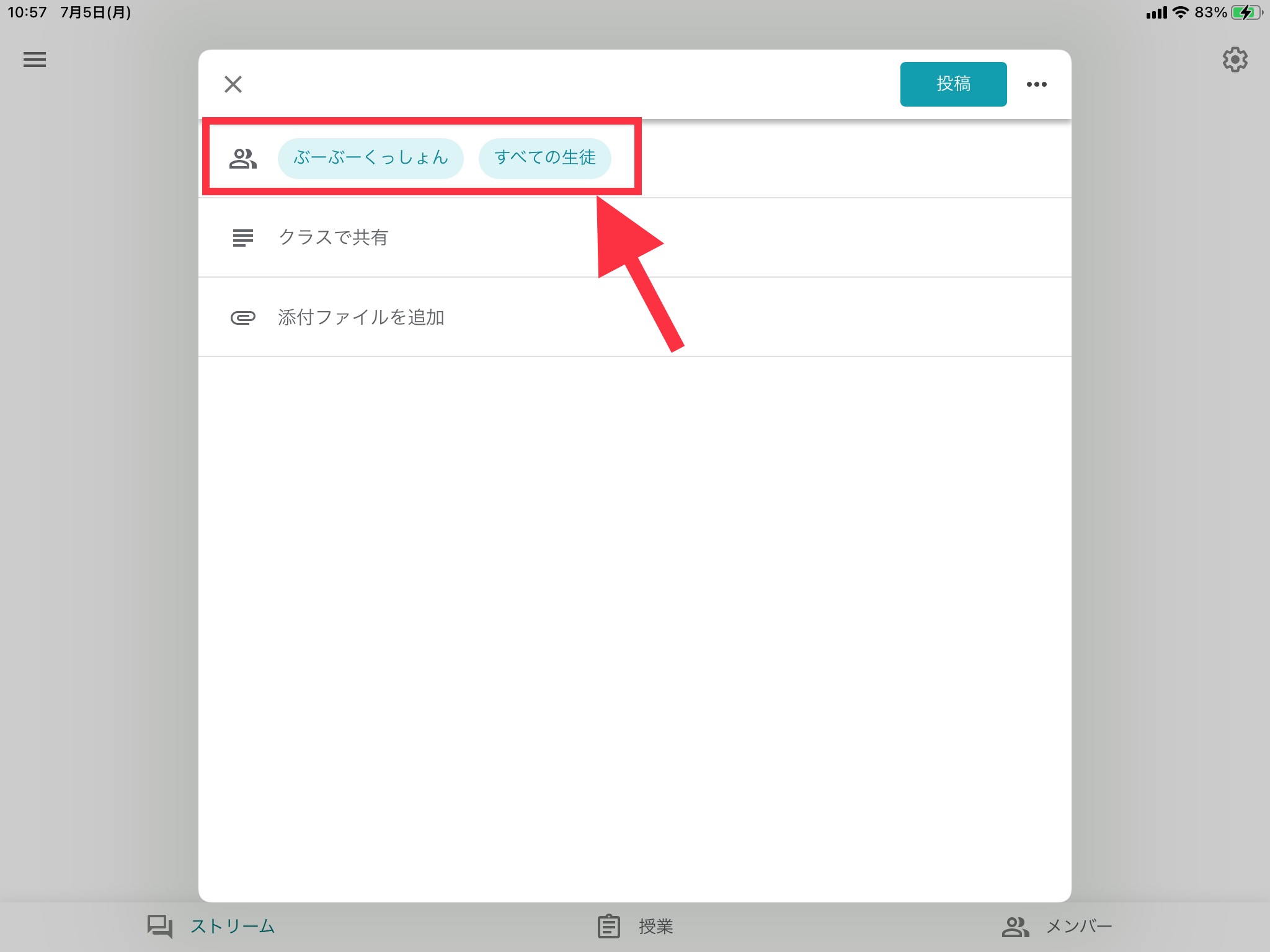
クラス名の方をタップするとメッセージを送るクラスを選択できます。

「すべての生徒」の方をタップするとメッセージを送りたい生徒を個別で選択することができます。
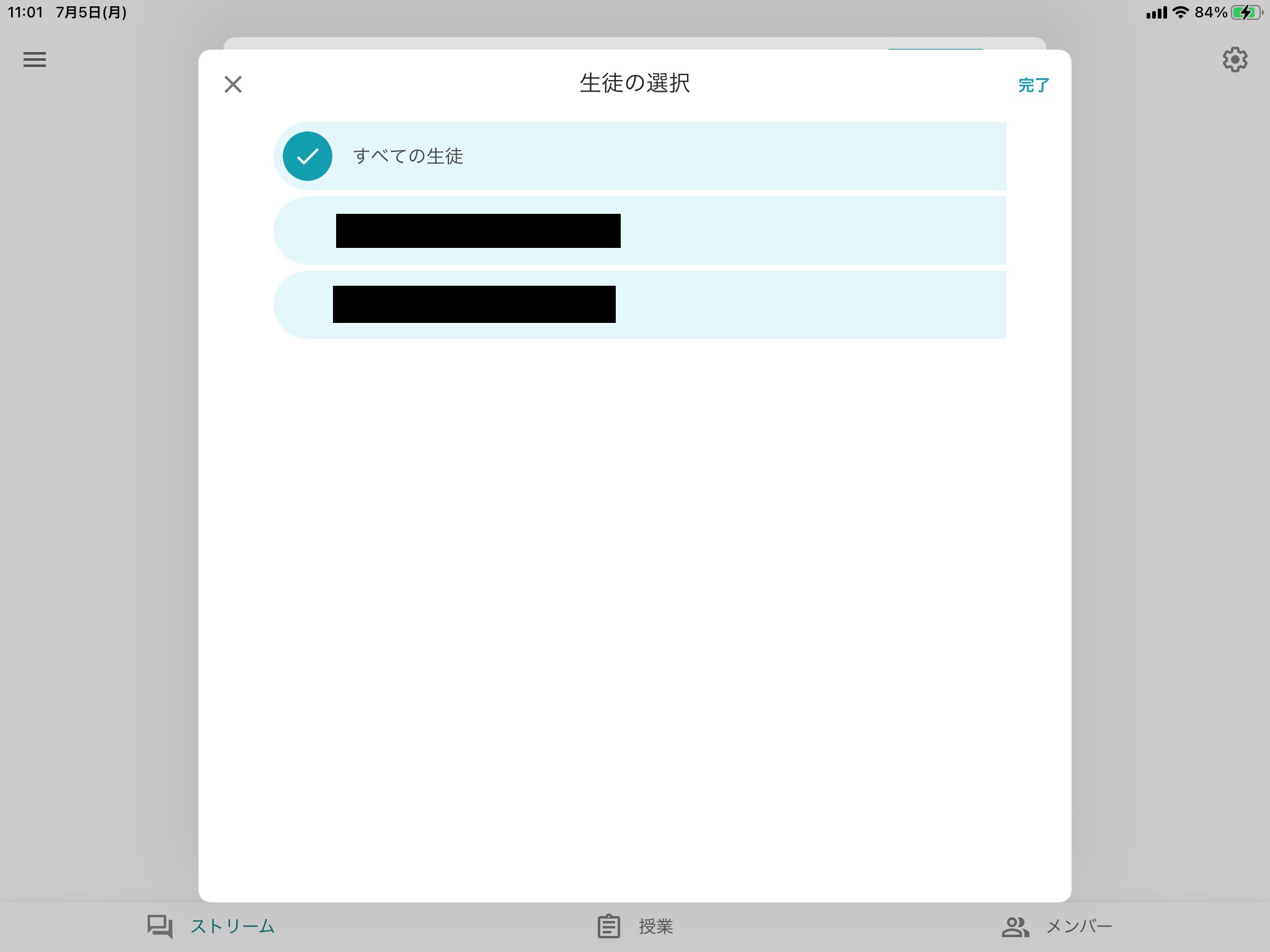
「クラスで共有」の文字の行でテキストを入力することができます。
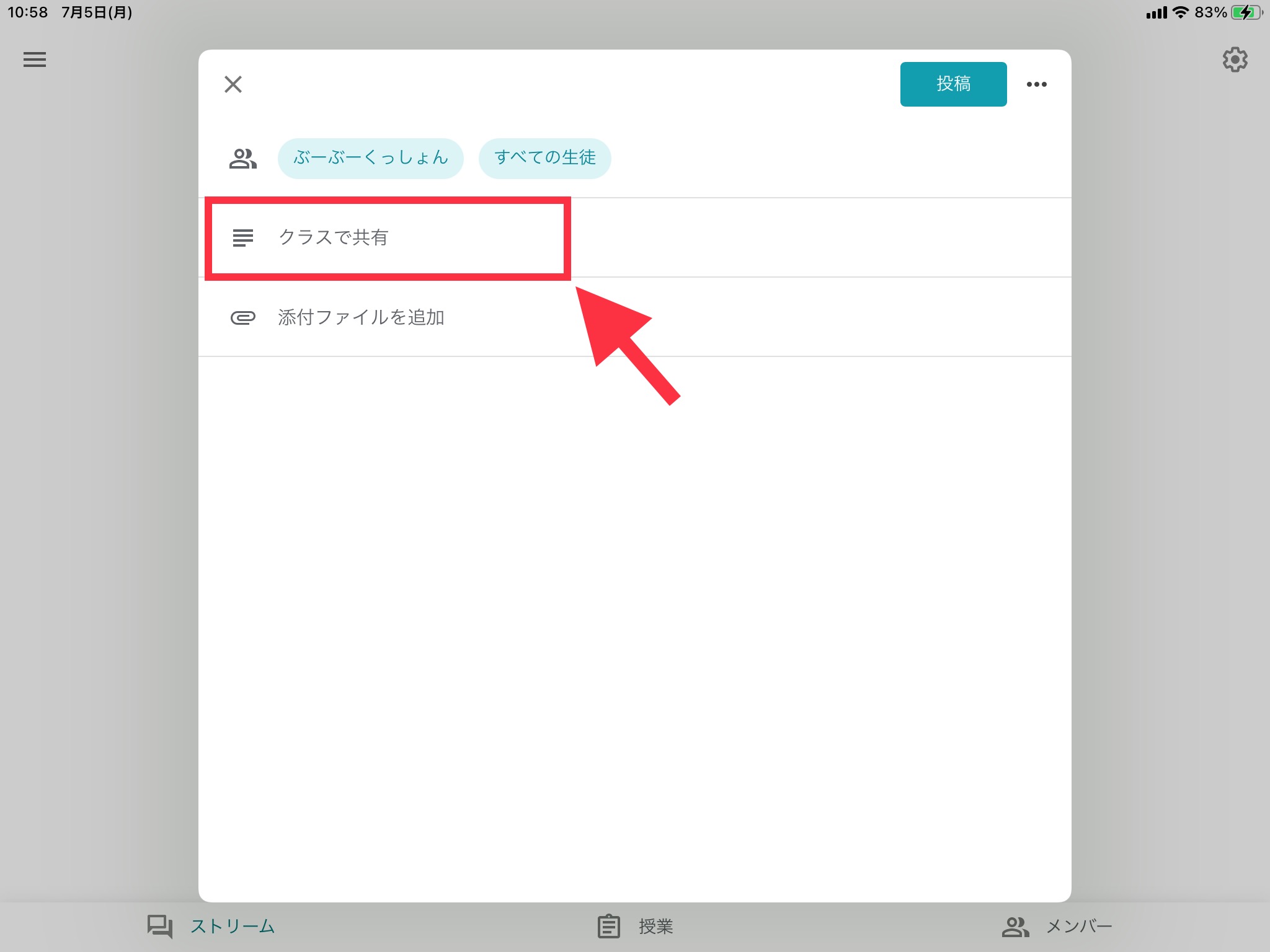

「添付ファイルを追加」でさまざまなファイルをメッセージに添付することができます。
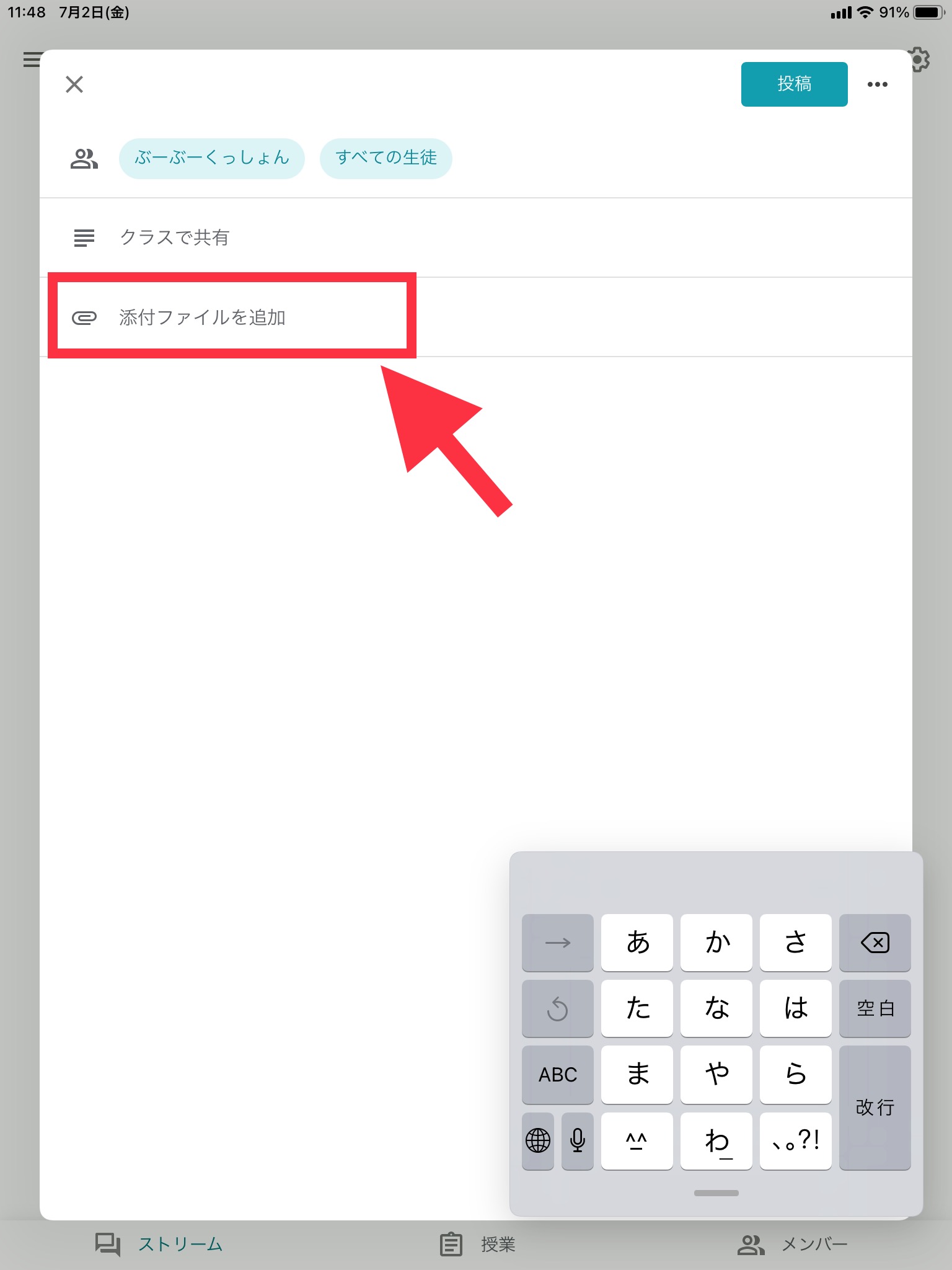
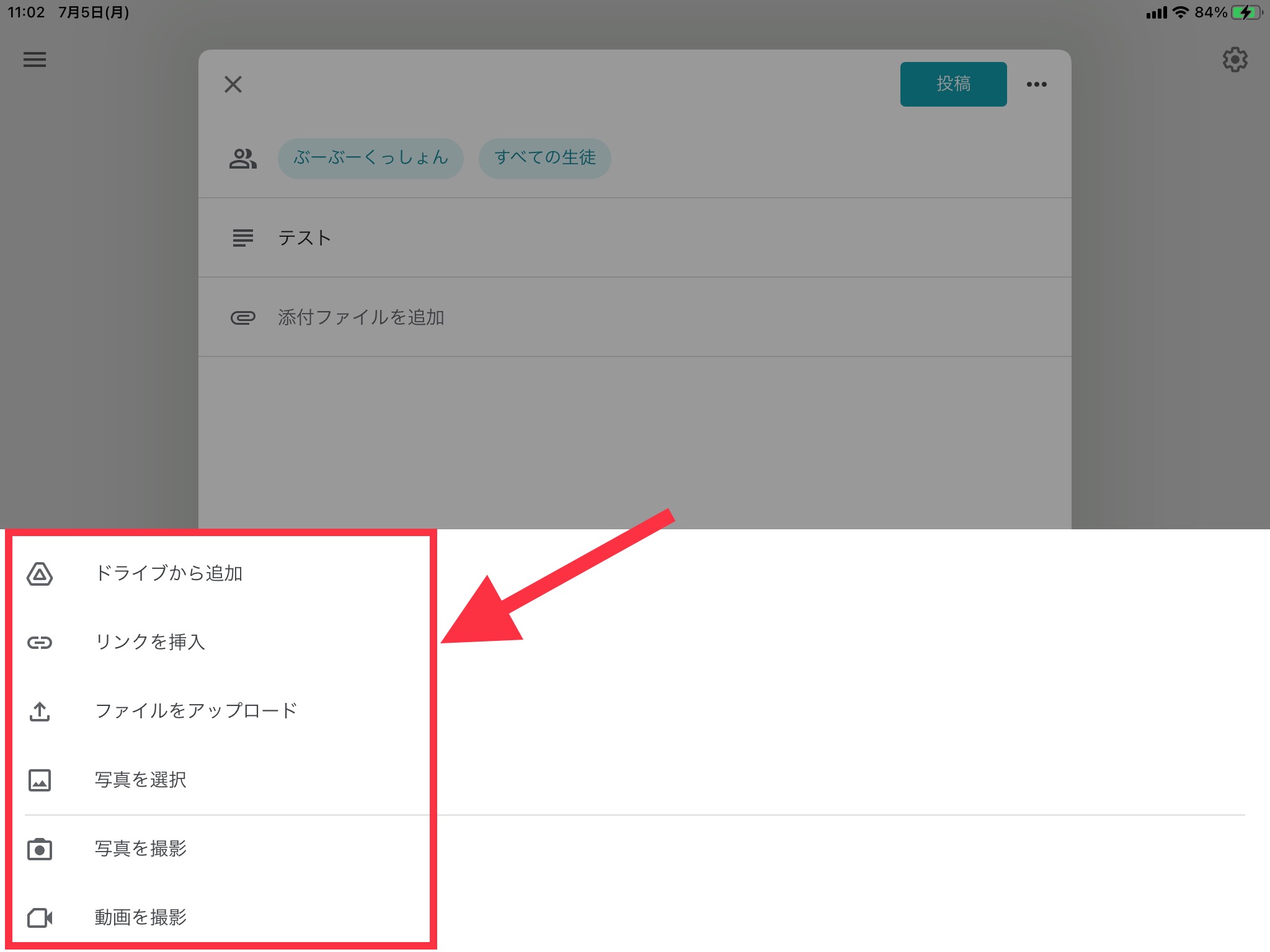
最後に「投稿」をタップして、送信完了です。

2.クラスにコメントを送る
コメントは投稿一つ一つに対してメッセージをつけることができる機能になります。
「クラスのコメントを追加」の文字をタップします。
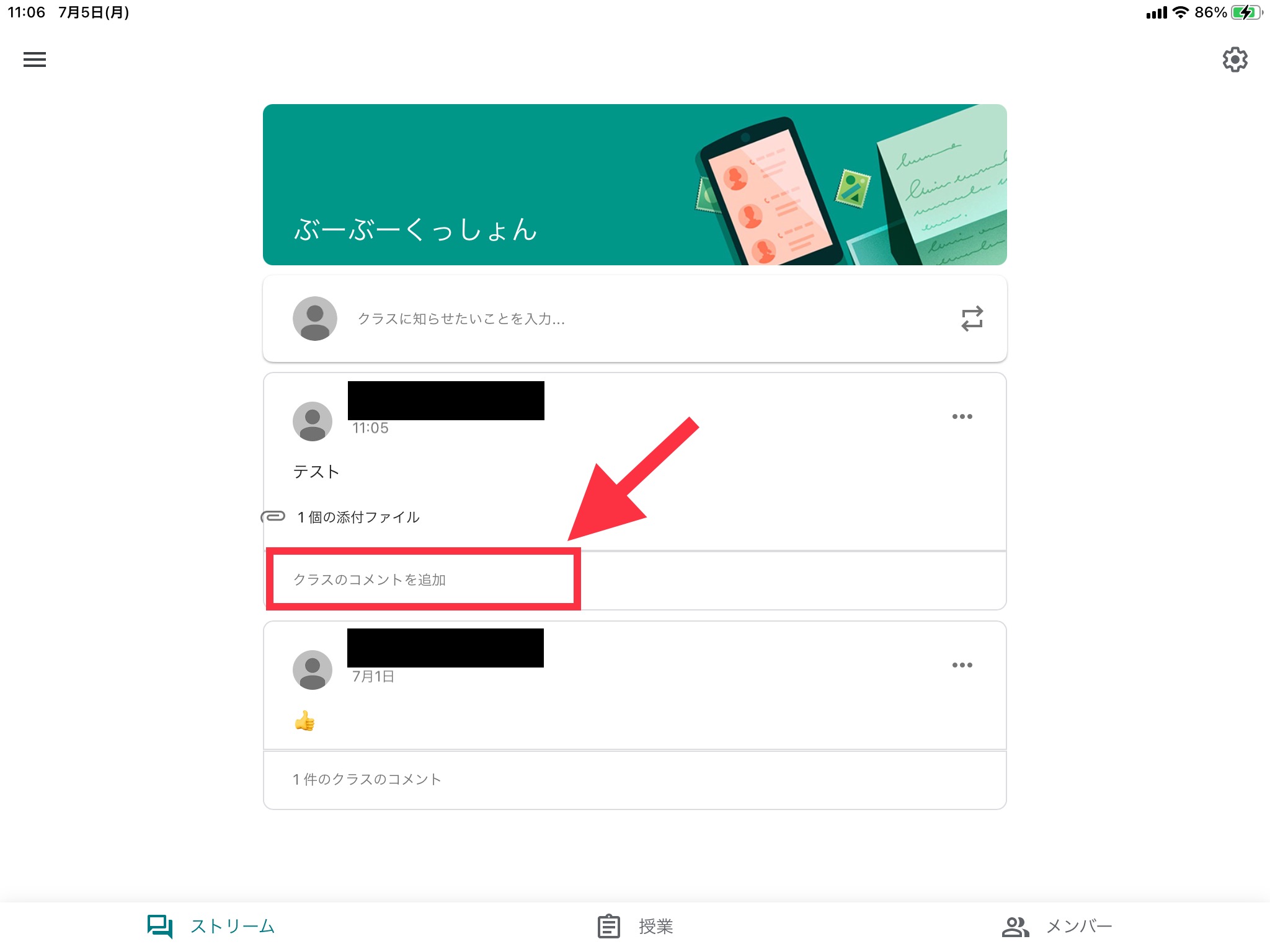
「クラスのコメント」画面でテキストを入力するとクラス全体に「コメント」を送ることができます。
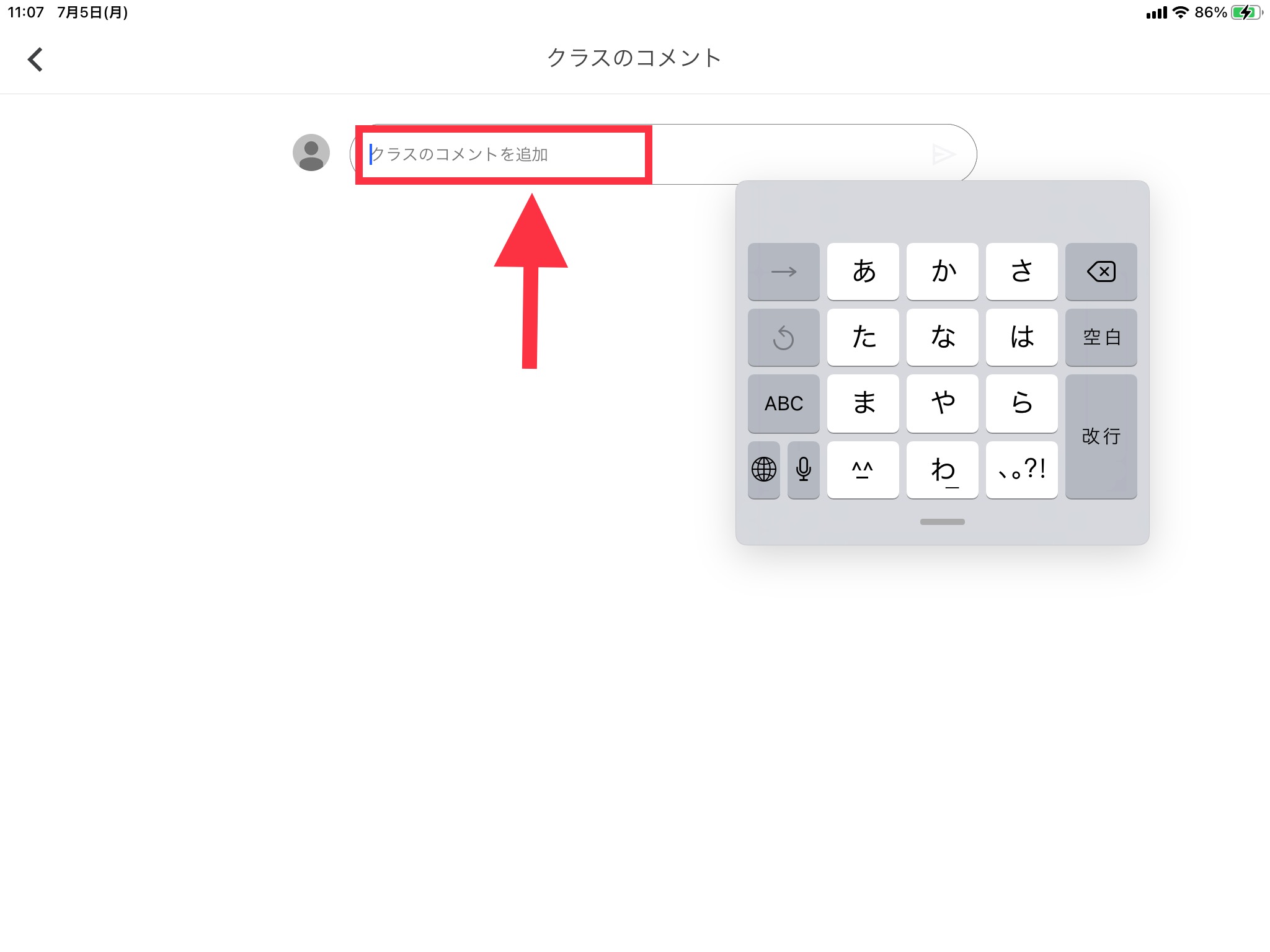
テキストが入力できたら、「紙飛行機」アイコンをタップします。
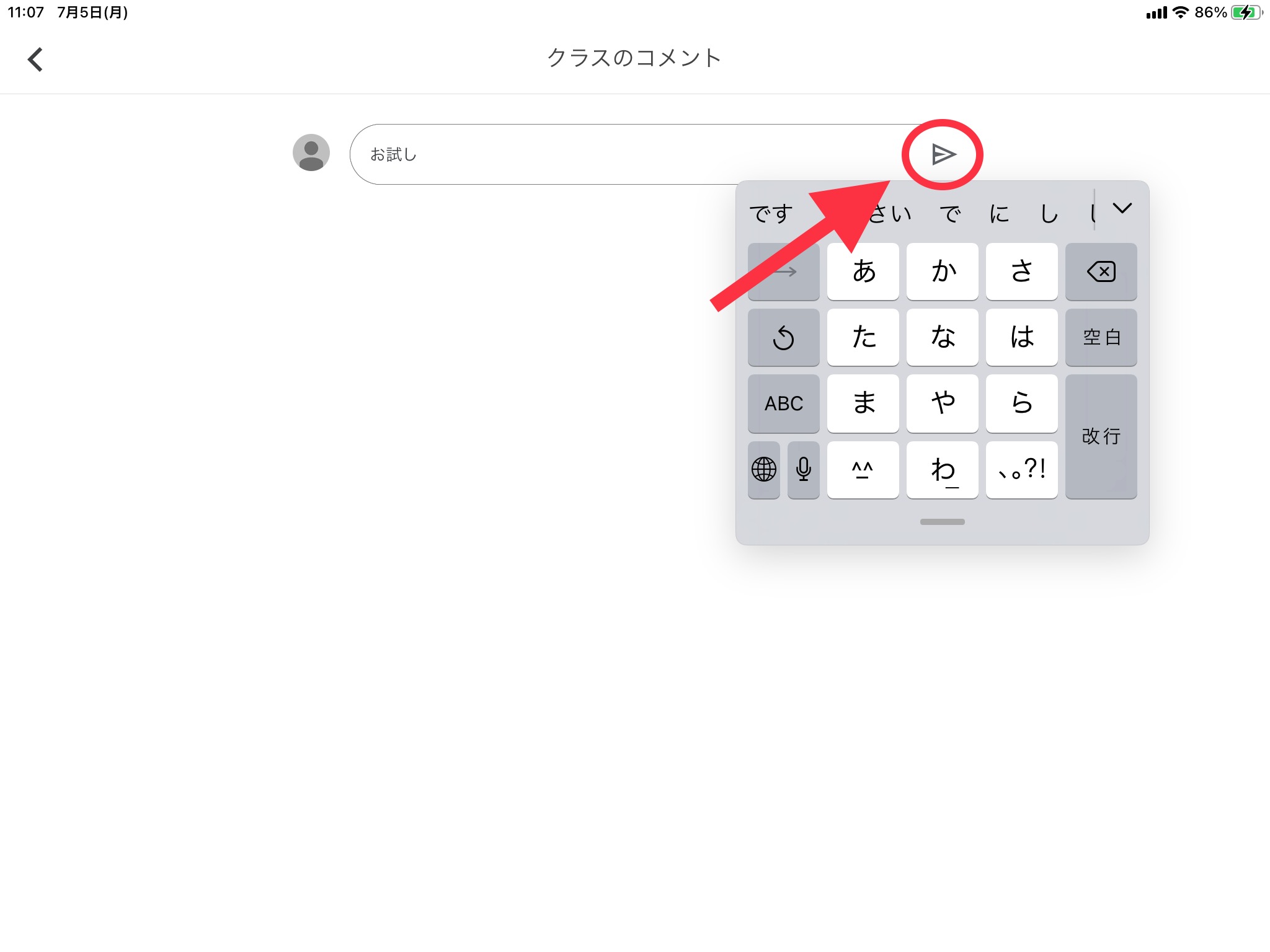
投稿が完了しました。
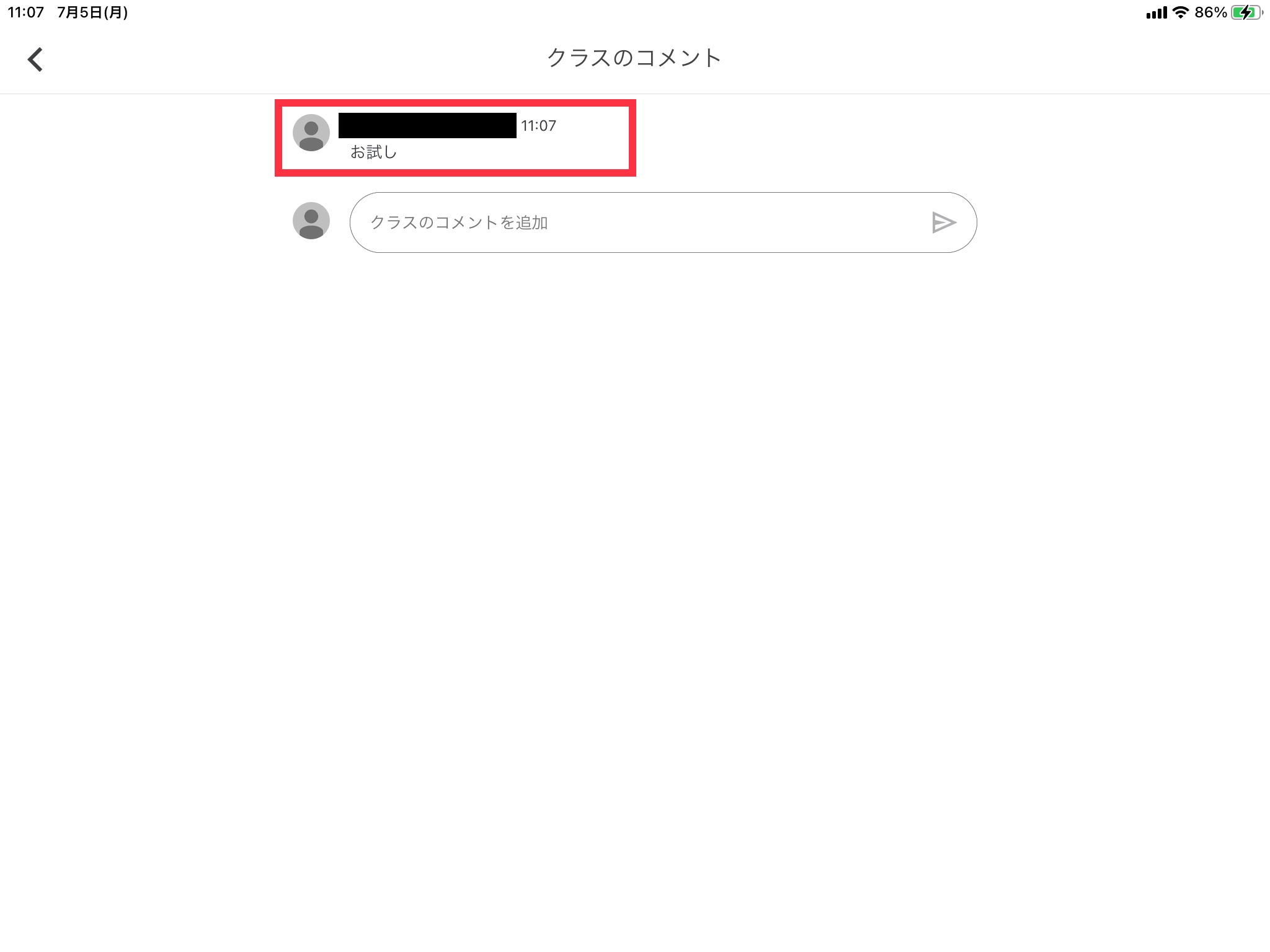
3.「設定」を確認する
画面右上に表示されている「歯車」マークをタップすると、設定ウインドウが現れます。
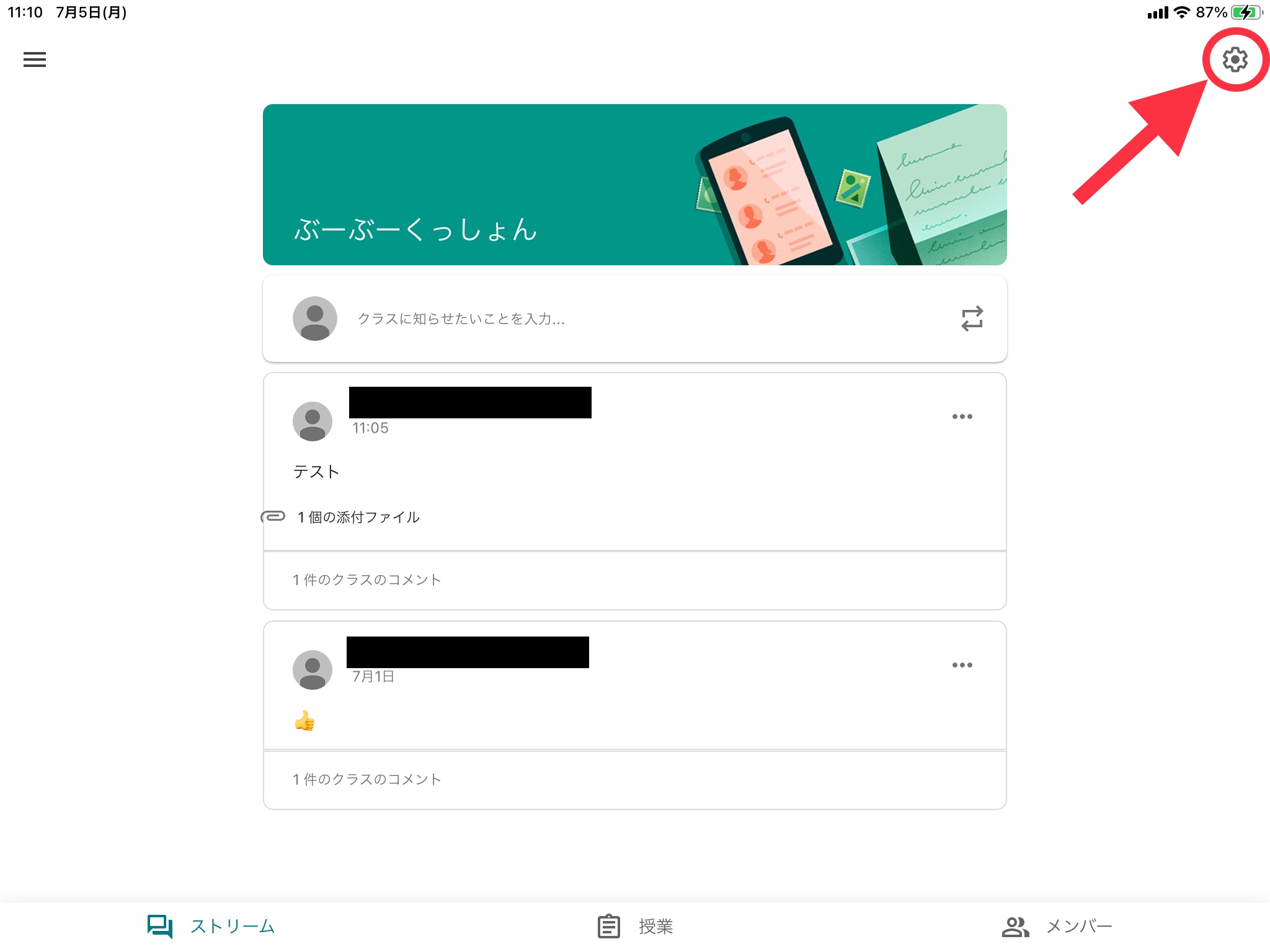
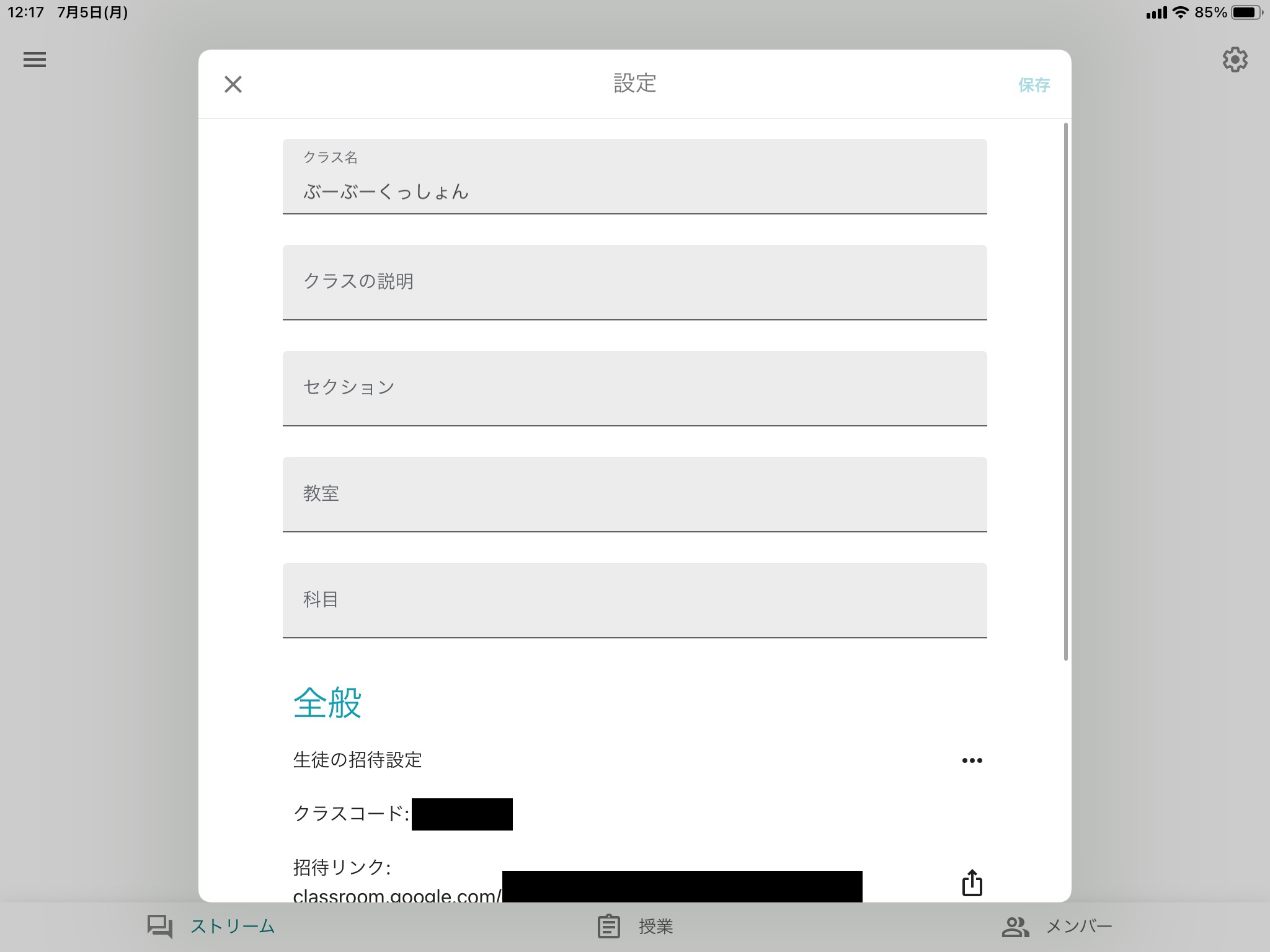
「設定」では、生徒をクラスに招待するためのクラスコードや招待リンクの確認や生徒のストリームへの投稿権限の変更などを行うことができます。
クラス招待コード
設定からクラスコードを確認し、生徒に入力させることで新たな生徒をクラスに参加させることができます。
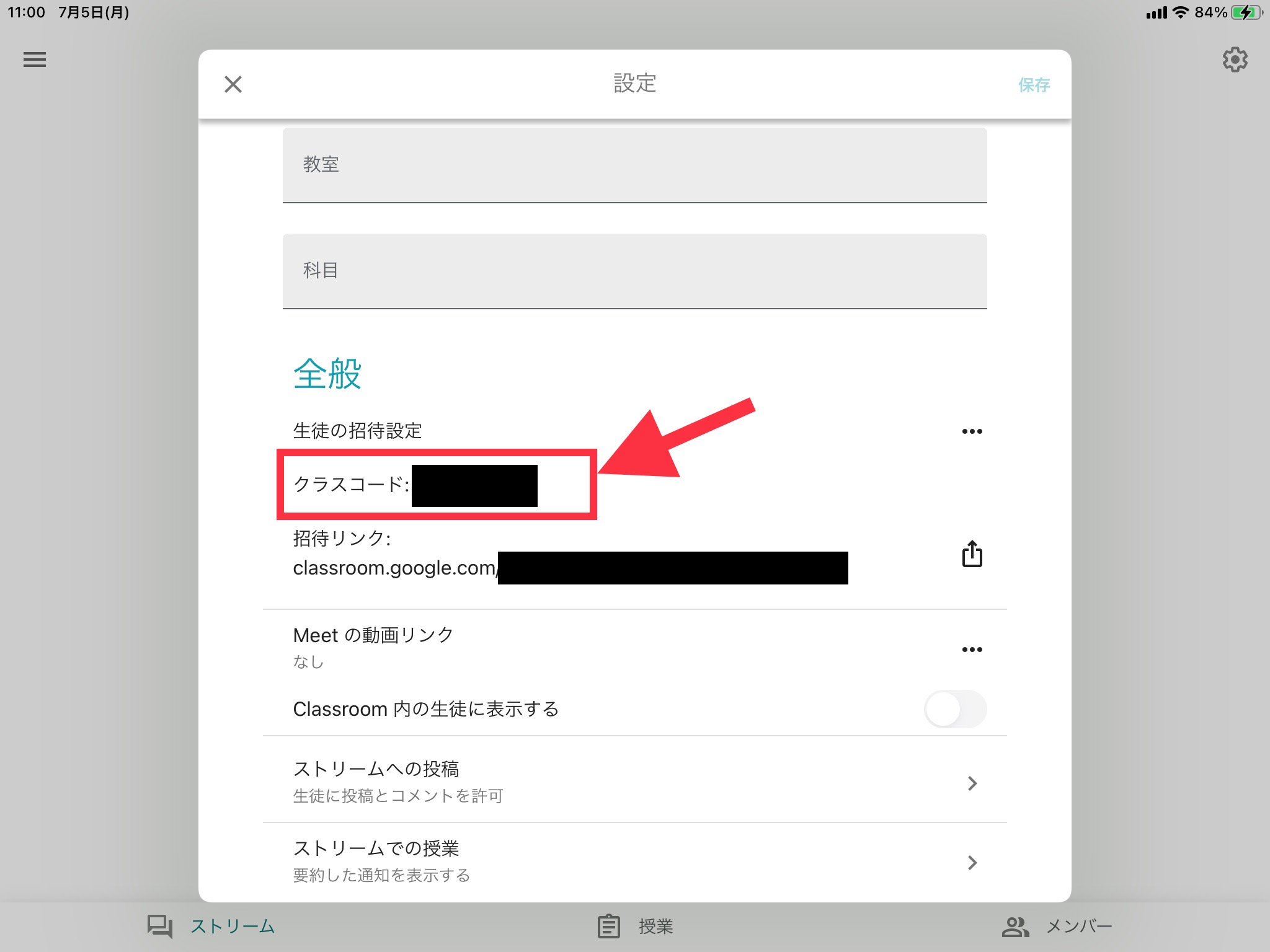
Google Classroomのクラス画面(ホーム画面)で右下の「+」マークをタップ(生徒画面)

「クラスに参加」のウインドウが現れるので、そこにクラスコードを入力するとクラスに参加できます(生徒画面)。
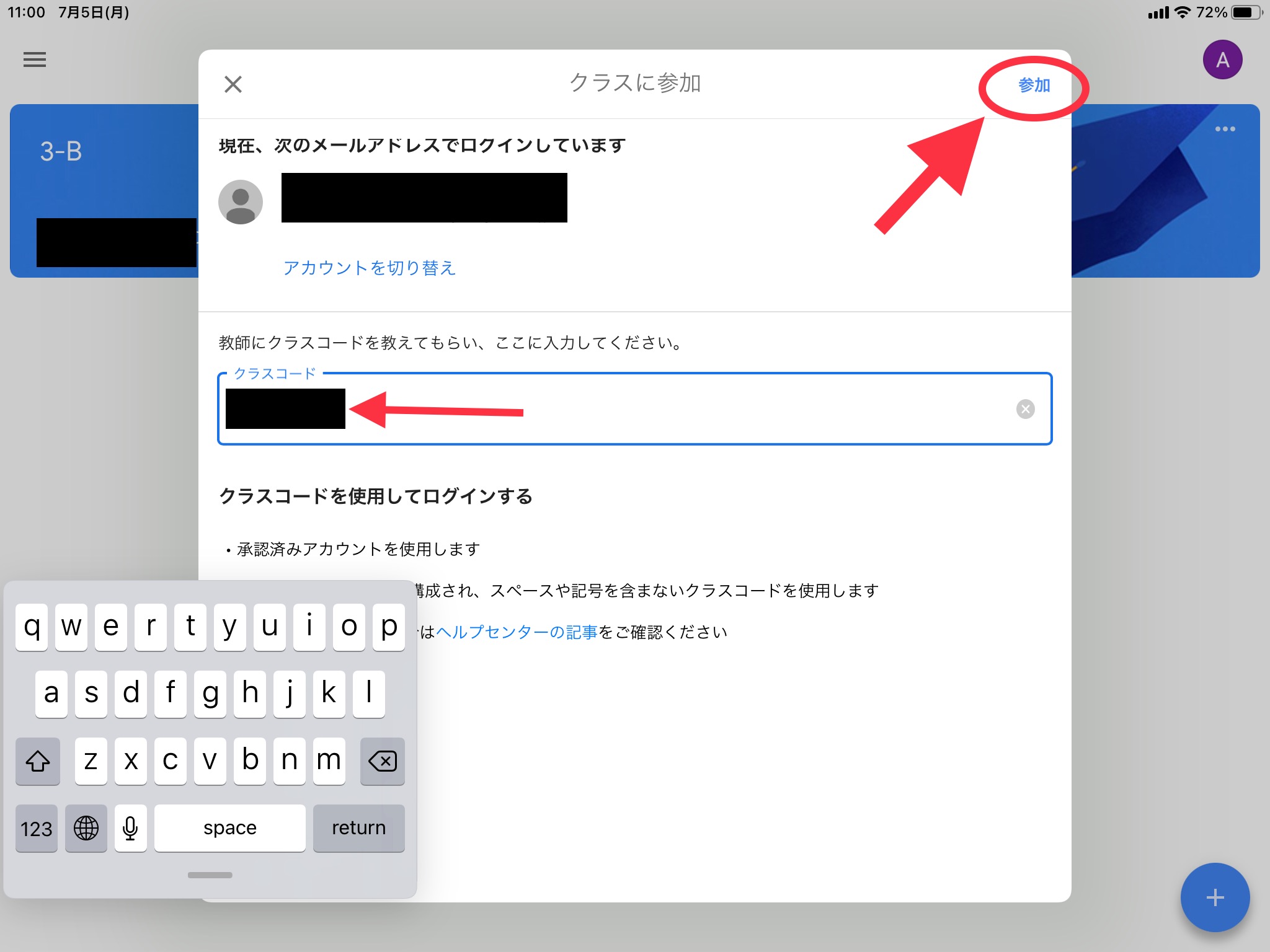
招待リンク
詳細リンクを送信することで、生徒をクラスに招待することもできます。
招待リンク横の「出力」マークをタップします。
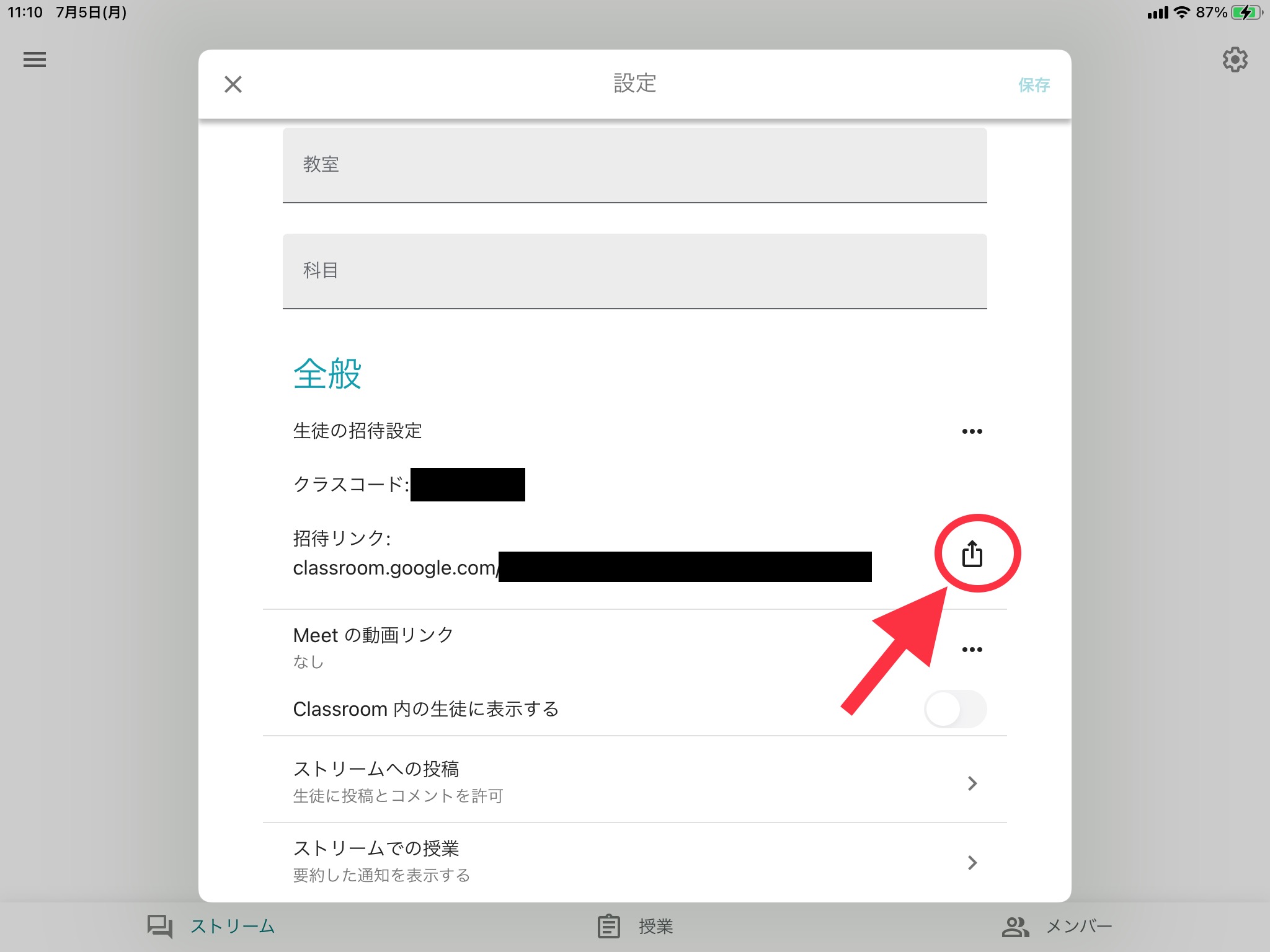
共有ウインドウが現れるので、共有方法を選択して共有することができます。
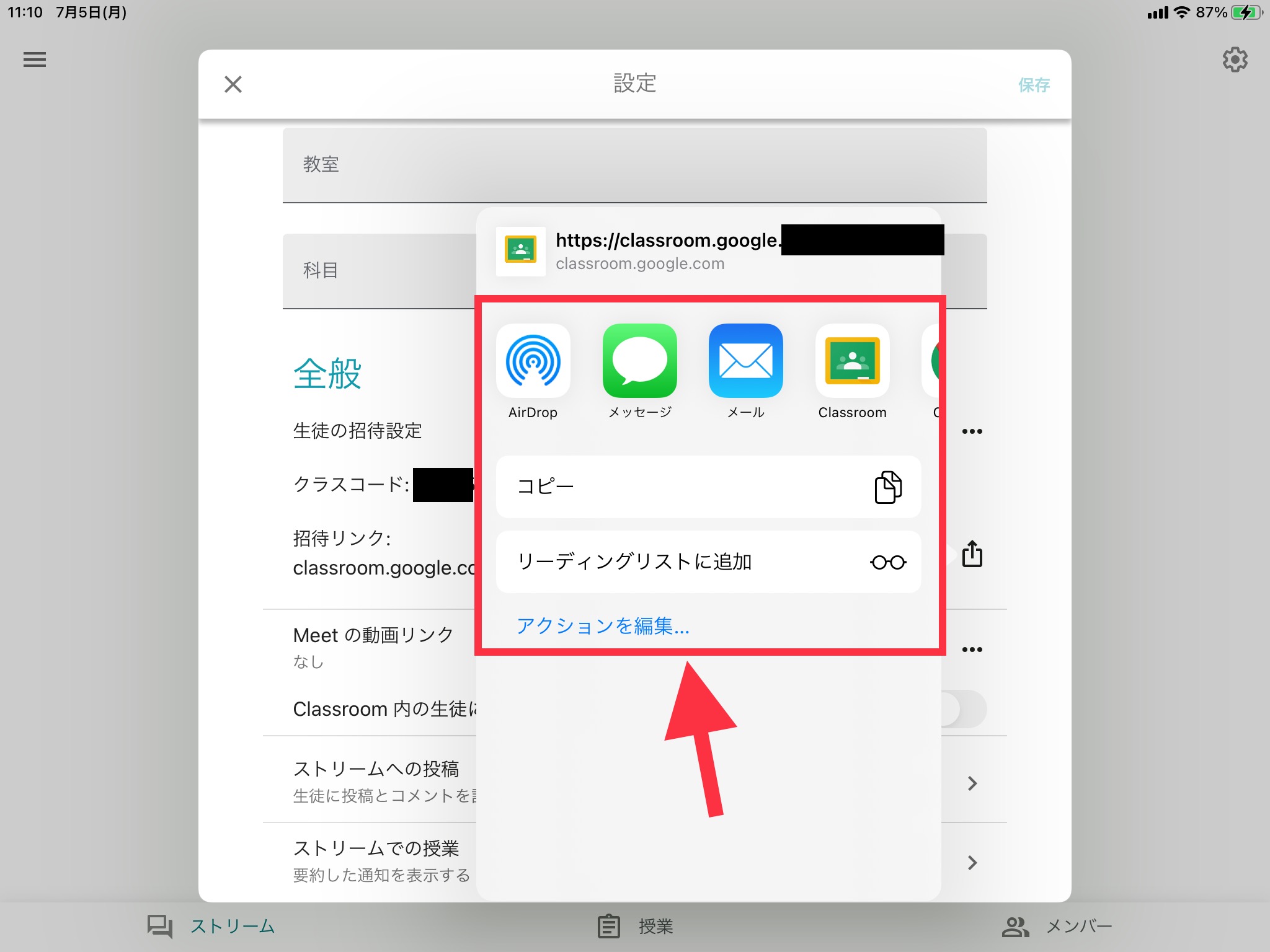
送られてきたURLを開くことで、クラスに参加することが可能になります。
ストリームへの投稿
「設定」ウインドウからはストリームへの投稿設定も設定することができます。

「生徒に投稿とコメントを許可」「生徒にコメントのみ許可」「教師のみに投稿とコメントを許可」の3つの項目の中から選択することができます。
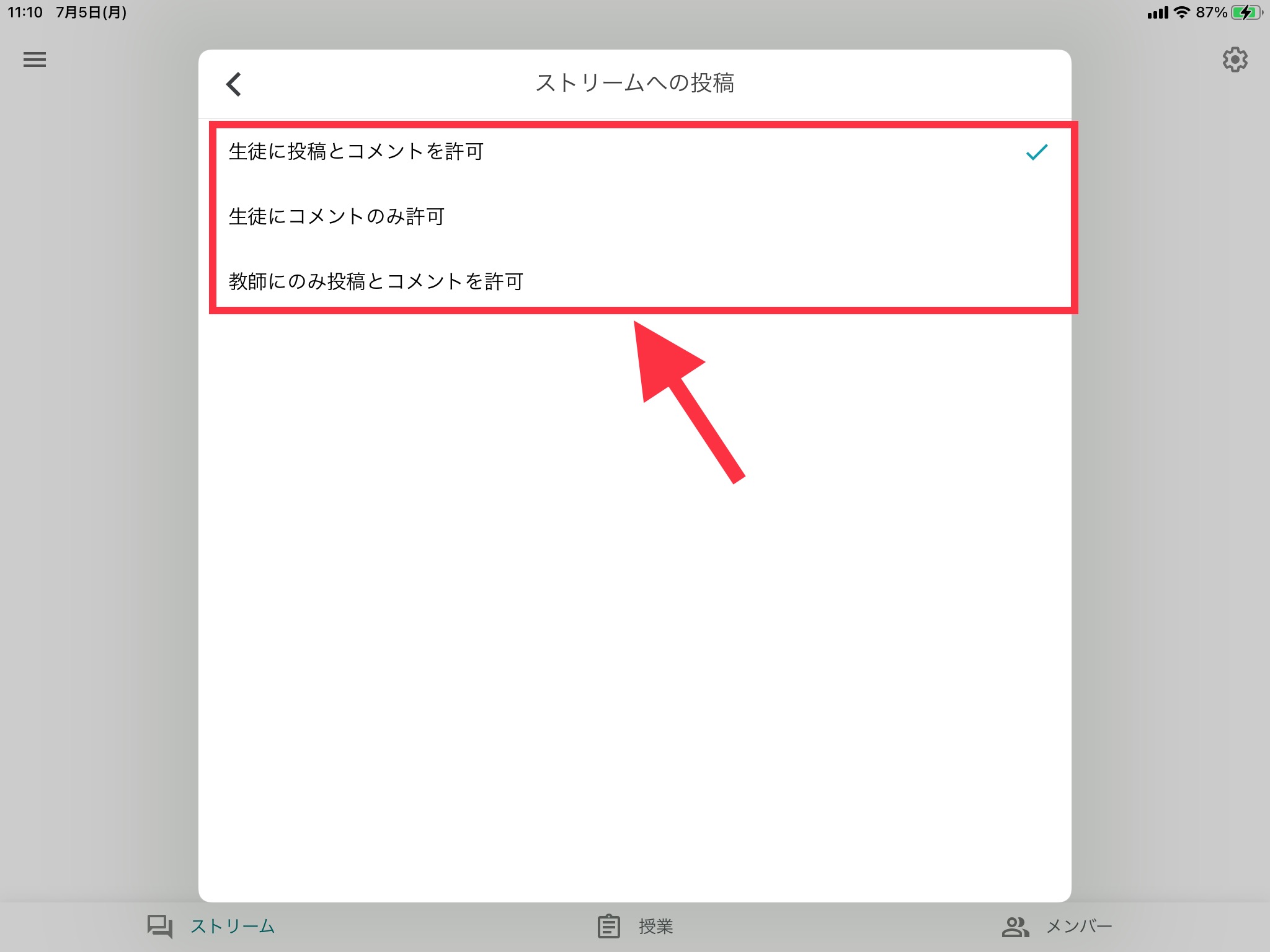
授業

Google Classroomの「授業」を使ってみます。
アプリ画面の下の方に表示されている「授業」のタブをタップします。
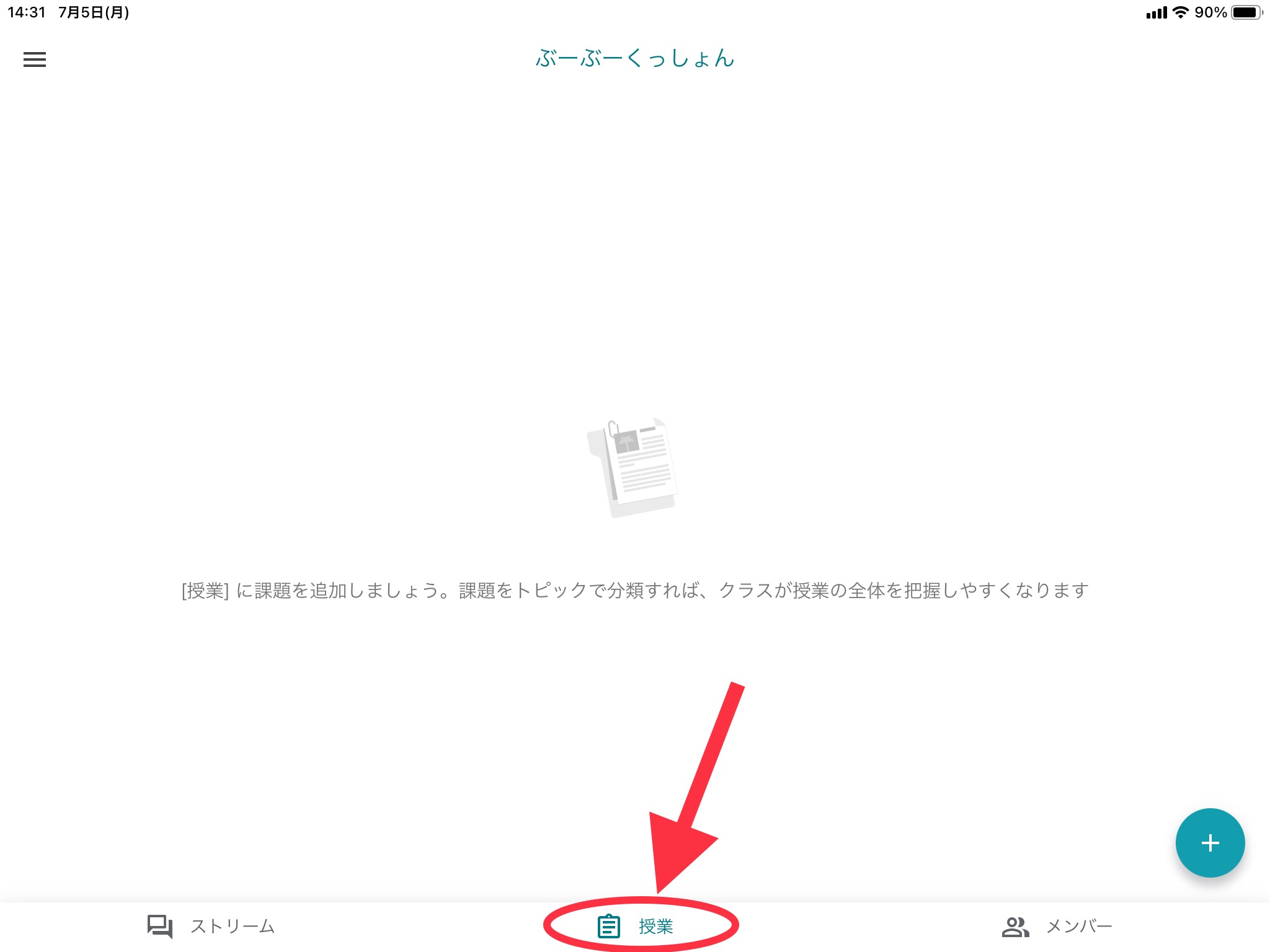
「授業」でできることは以下のようなものが挙げられます。
- 課題やテストなどのやりとり
- トピックを作成する
になります。
1.課題やテストなどのやりとり
画面右下の「+」マークをタップすると、新たにウインドウが開きます。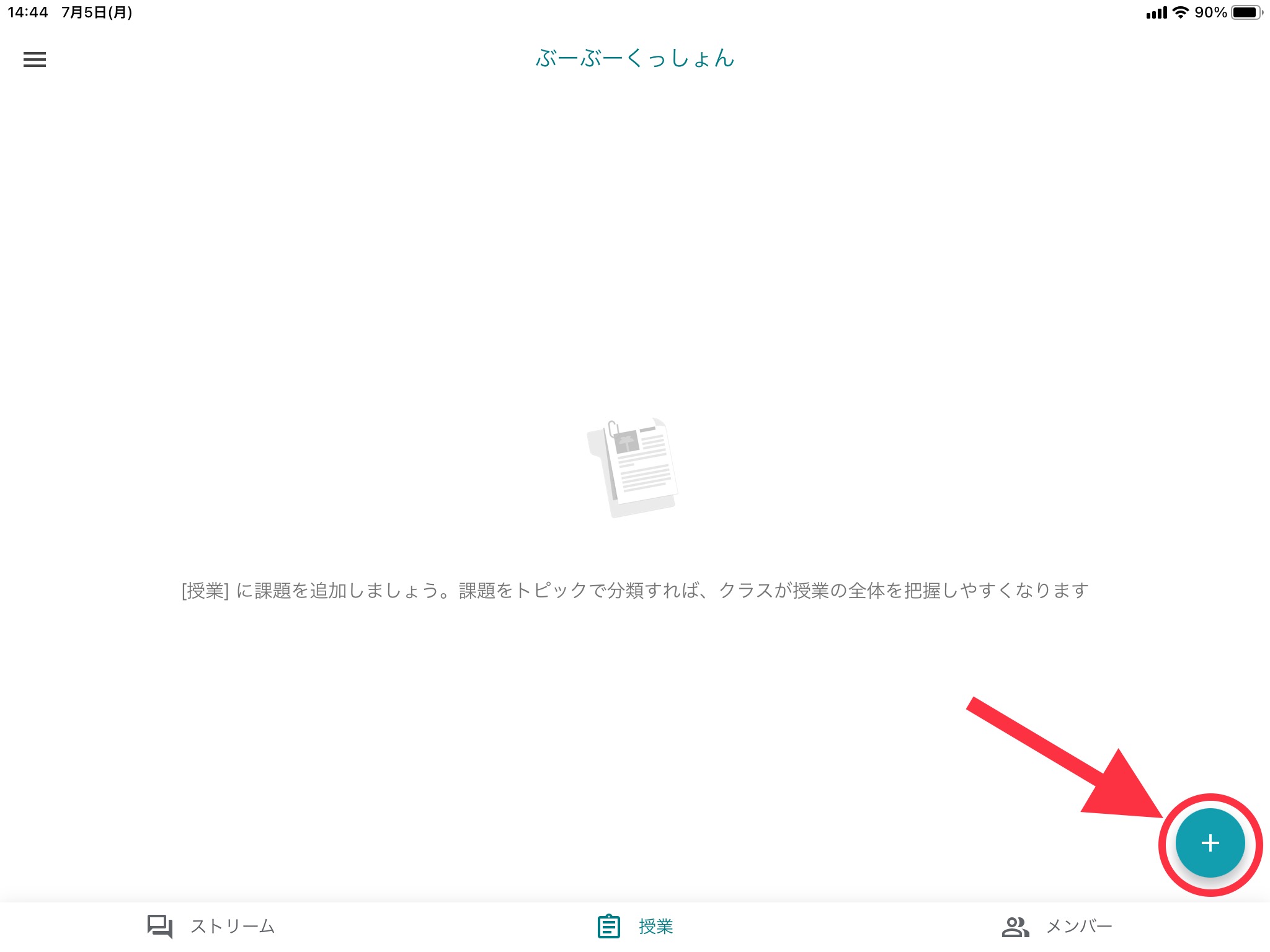
その中で、目的にあった内容のものを選択すると、作成ウインドウが開きます。
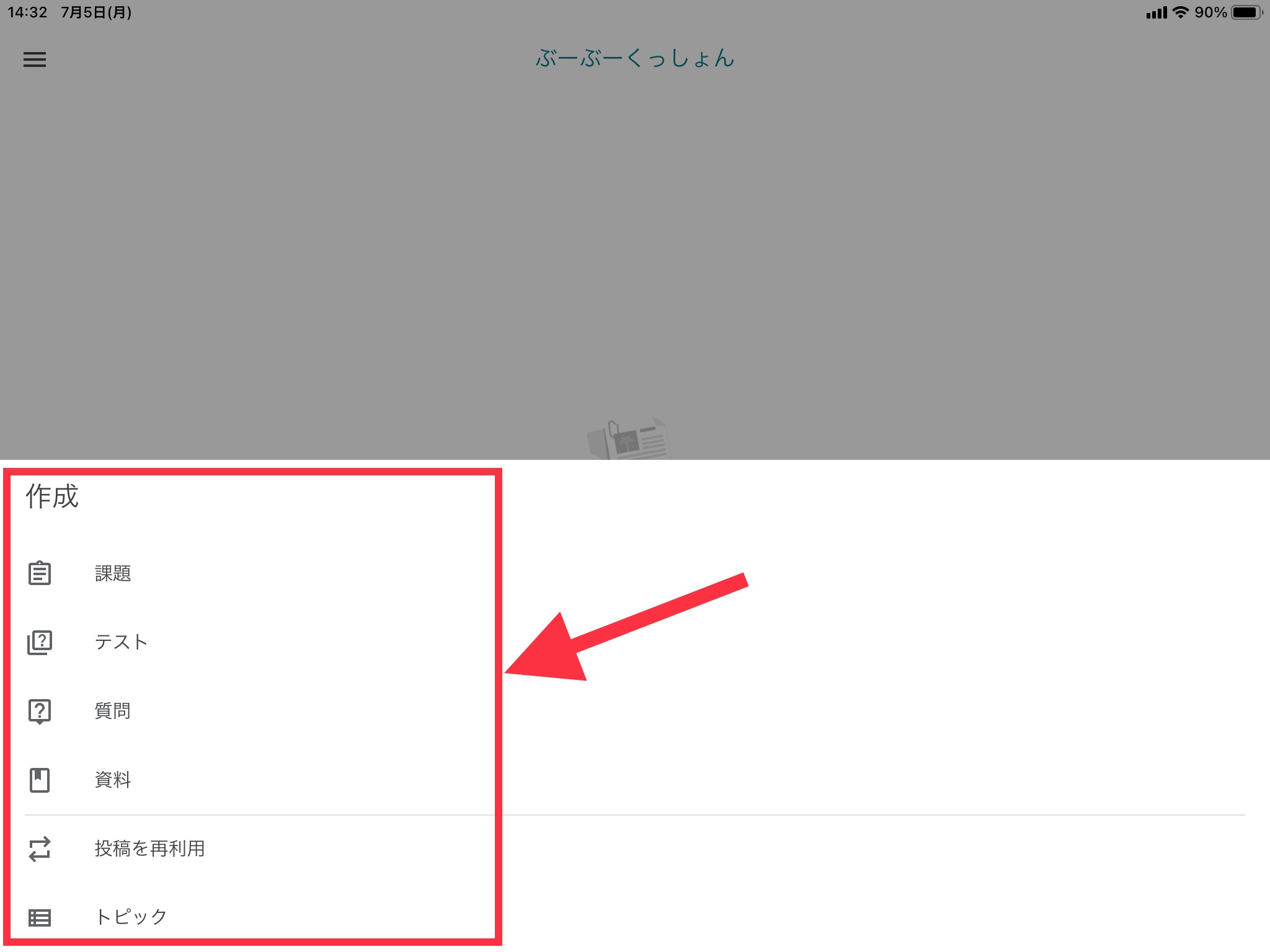
今回は「課題」を選択しました。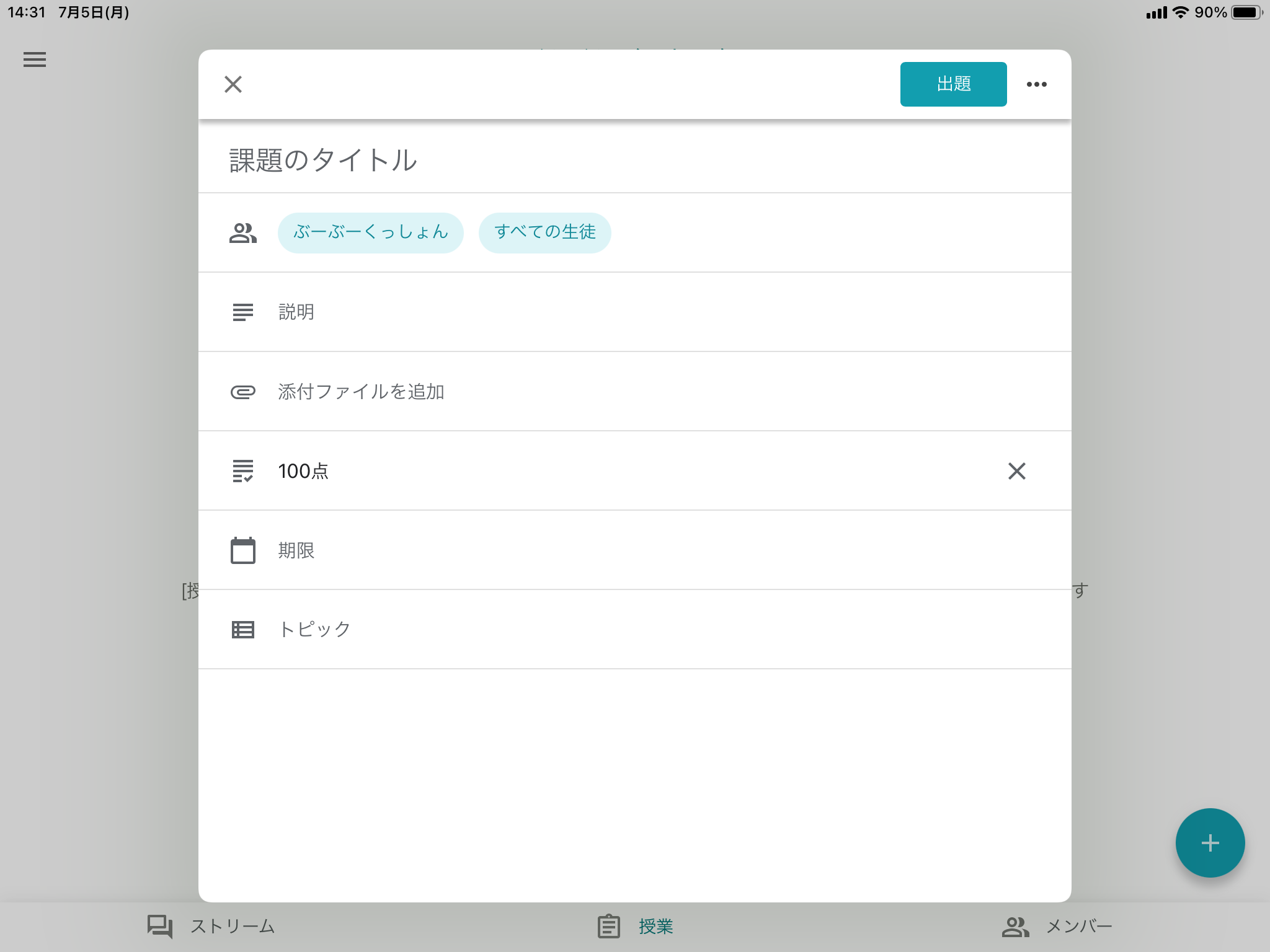
必要事項を記入して、「出題」をタップすると指定された範囲の生徒に課題を出すことができます。
課題が出されるとこのような画面になります。
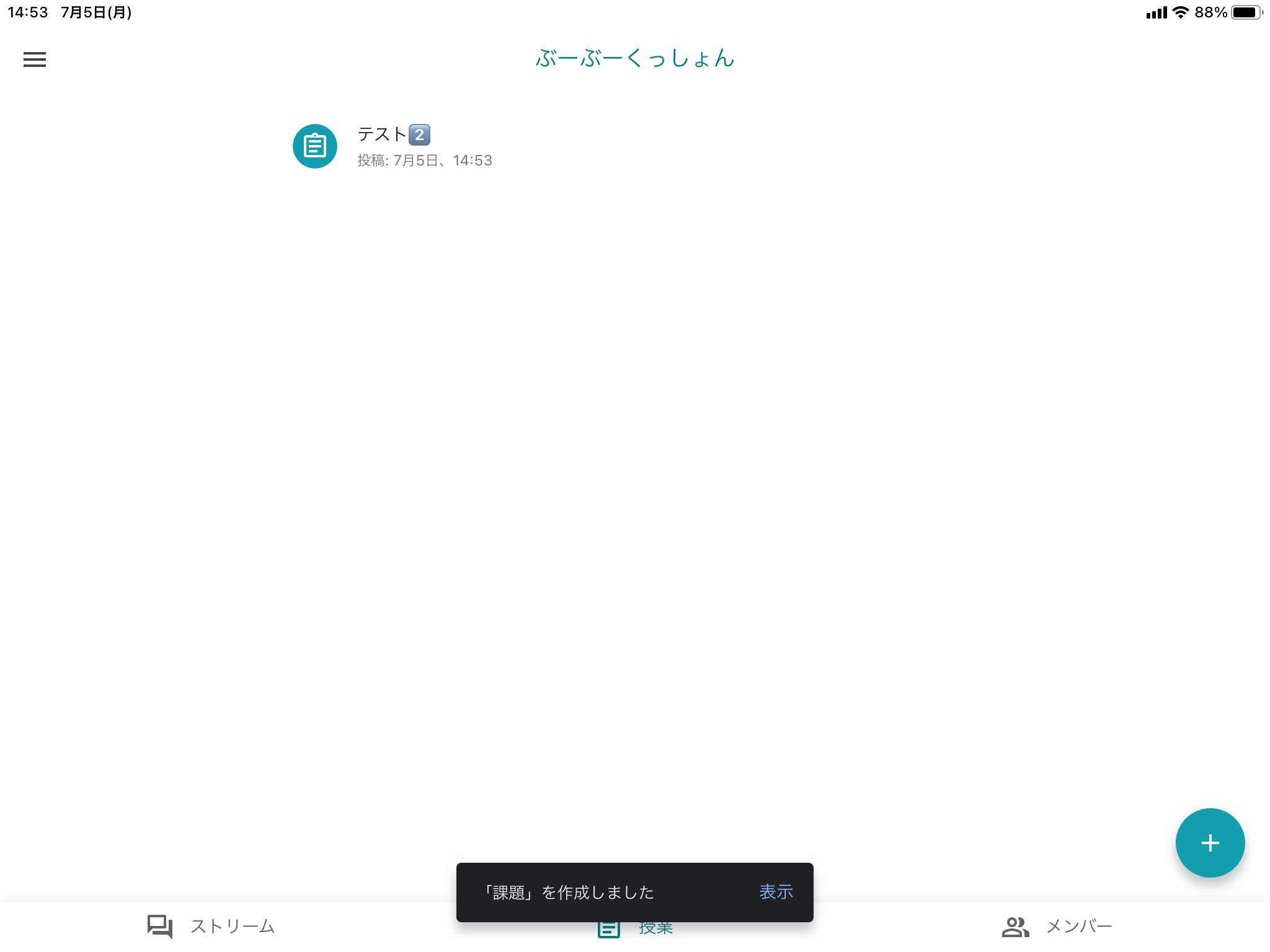
ちなみに、添付できるファイルの種類は以下のような形になります。
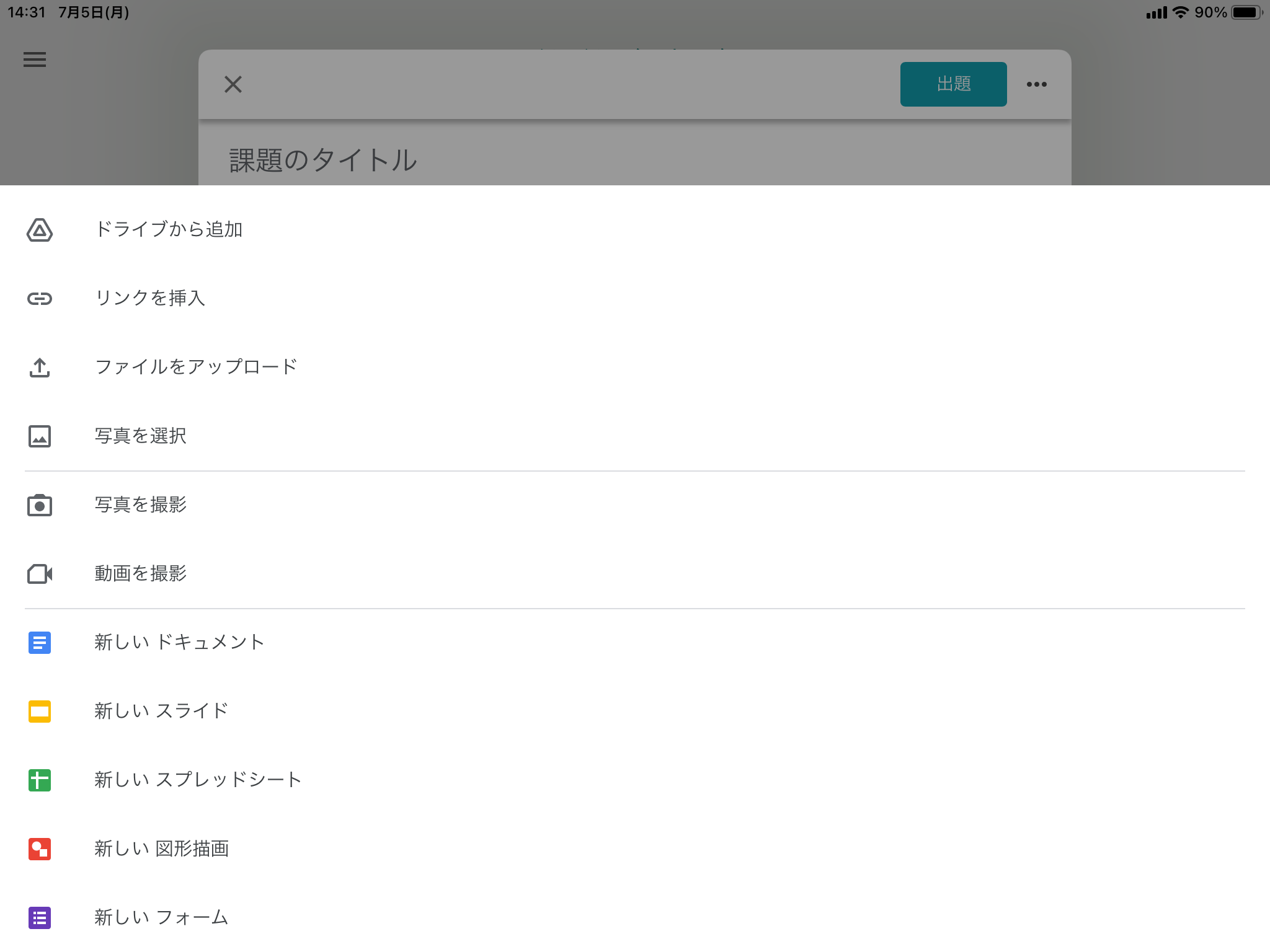
2.トピックを作成する
トピックは課題をグループ化してまとめておける機能になります。
課題やテストなどが増えてきたら、整理することに役立ちます。
メンバー

Google Classroomの「メンバー」を使ってみます。
アプリ画面の下の方に表示されている「メンバー」のタブをタップします。
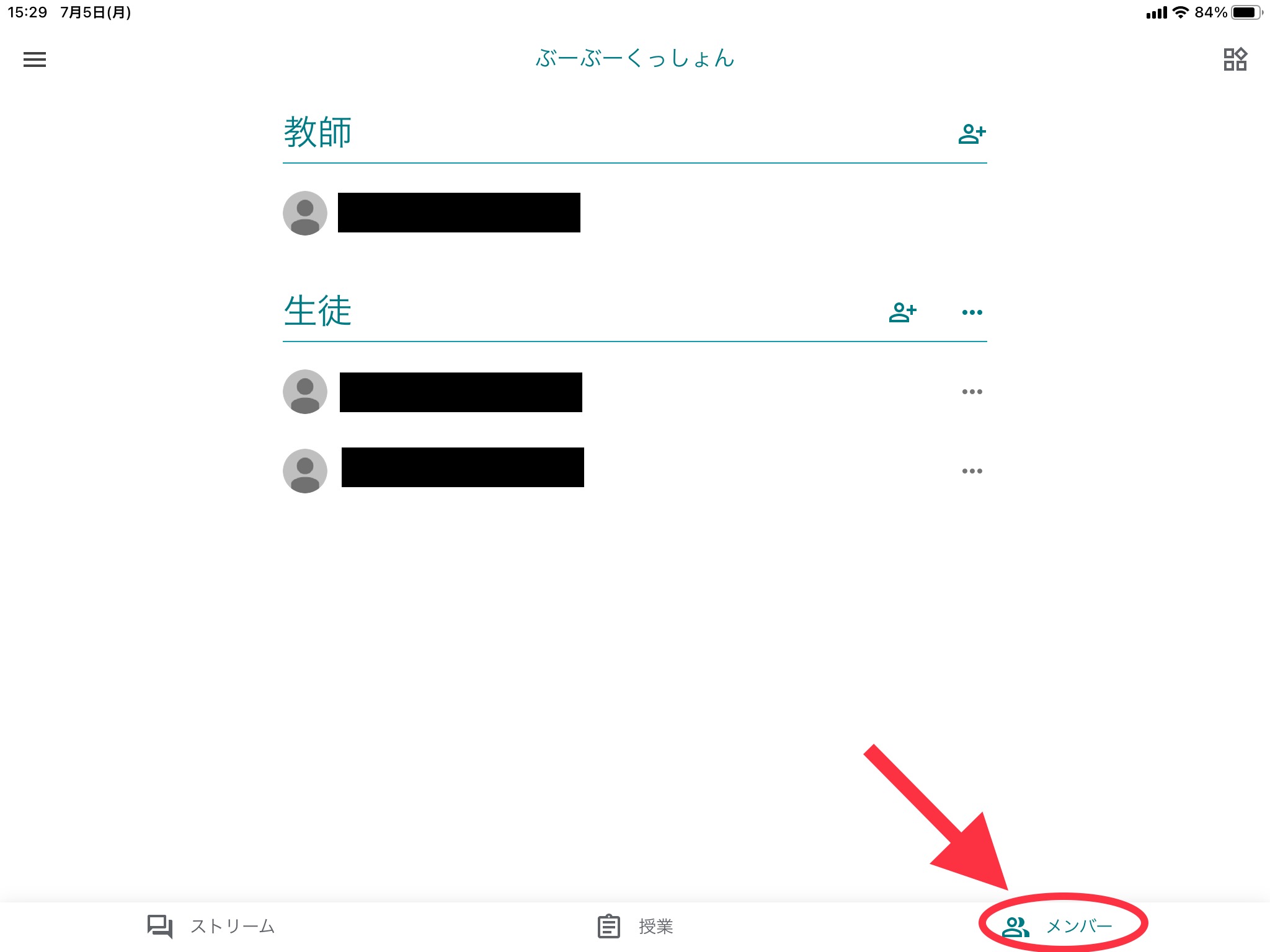
「メンバー」でできることは以下のようなものが挙げられます。
- クラスに参加している人を確認する
- 新たに参加者を招待する
- 「生徒セレクター」を利用する
になります。
まずは、画面右上の歯車マークをタップします。
1.クラスに参加している人を確認する
メンバーのタブでは、クラスに参加している教師と生徒を確認することができます。
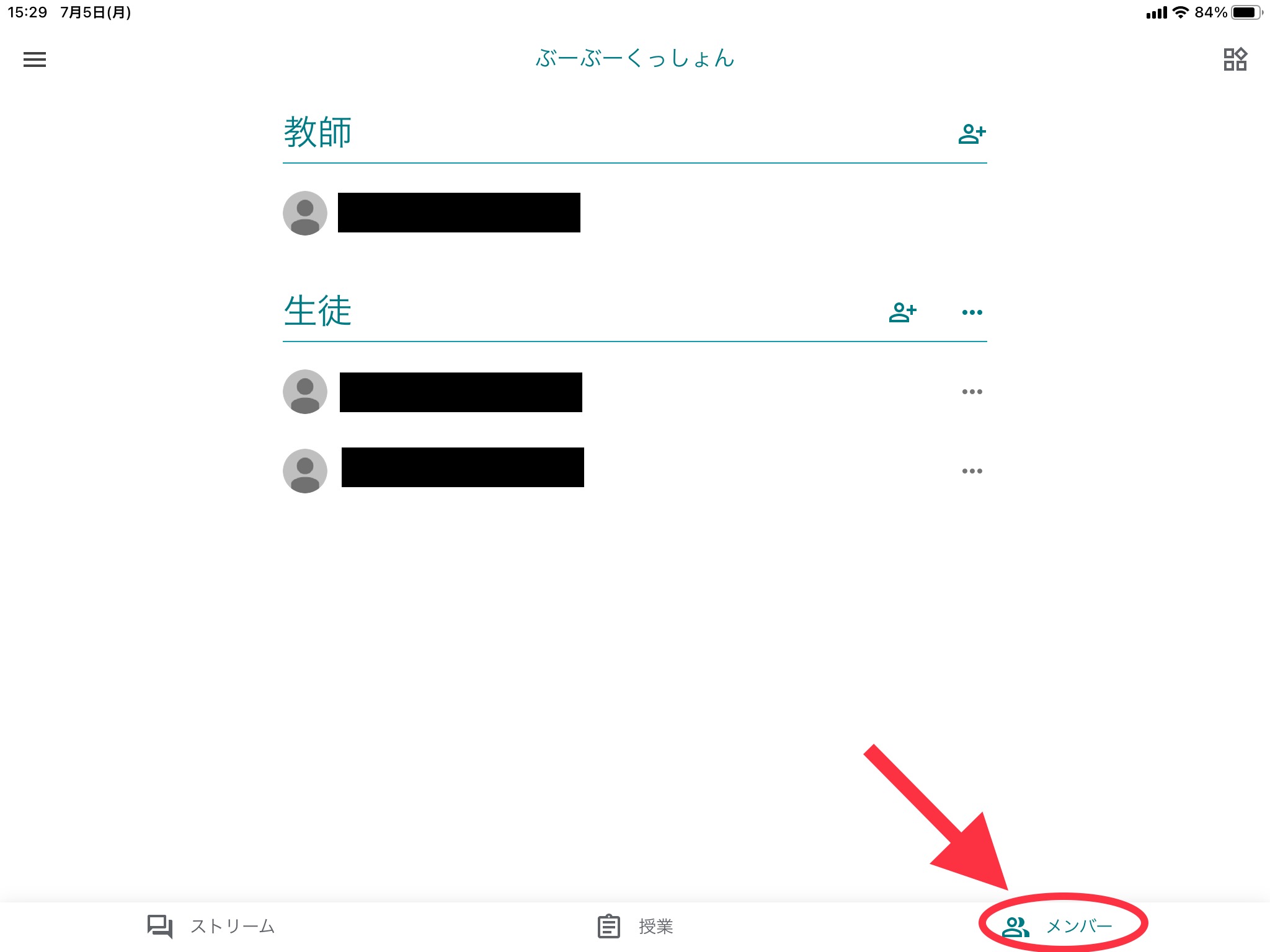
2.メ新たに参加者を招待する
メンバー画面の人型のアイコンをタップすると、生徒や教師の追加を行うことができます。
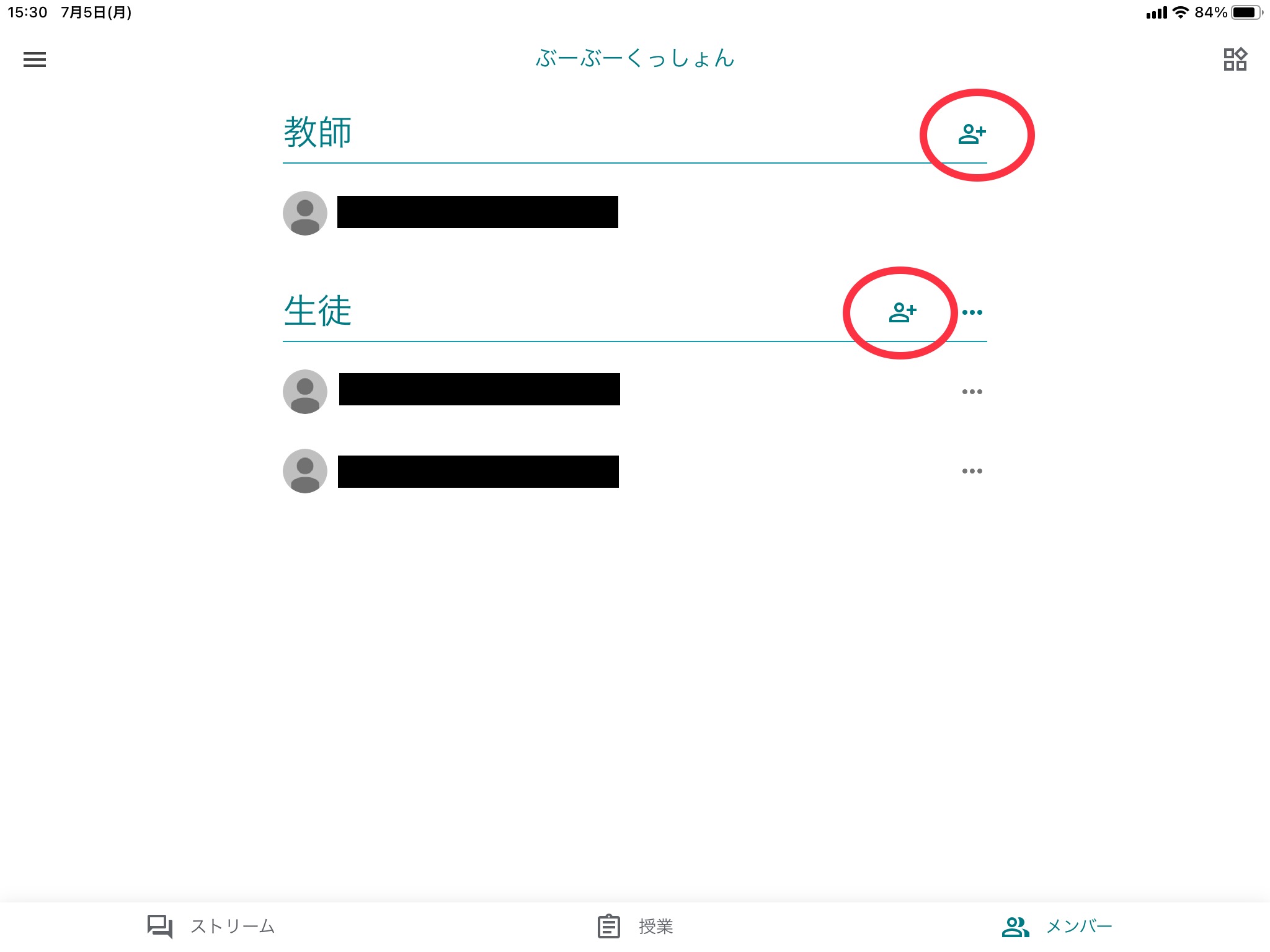
参考として生徒の追加画面はこのような形になります。

メール等で招待するか、AIRdropなどでURLを共有するなどして新規の生徒を招待することが可能です(先生画面ではメールのみ可能)
3.「生徒セレクター」を利用する
メンバー画面の右上のマークをタップすると「生徒セレクター」が開きます。
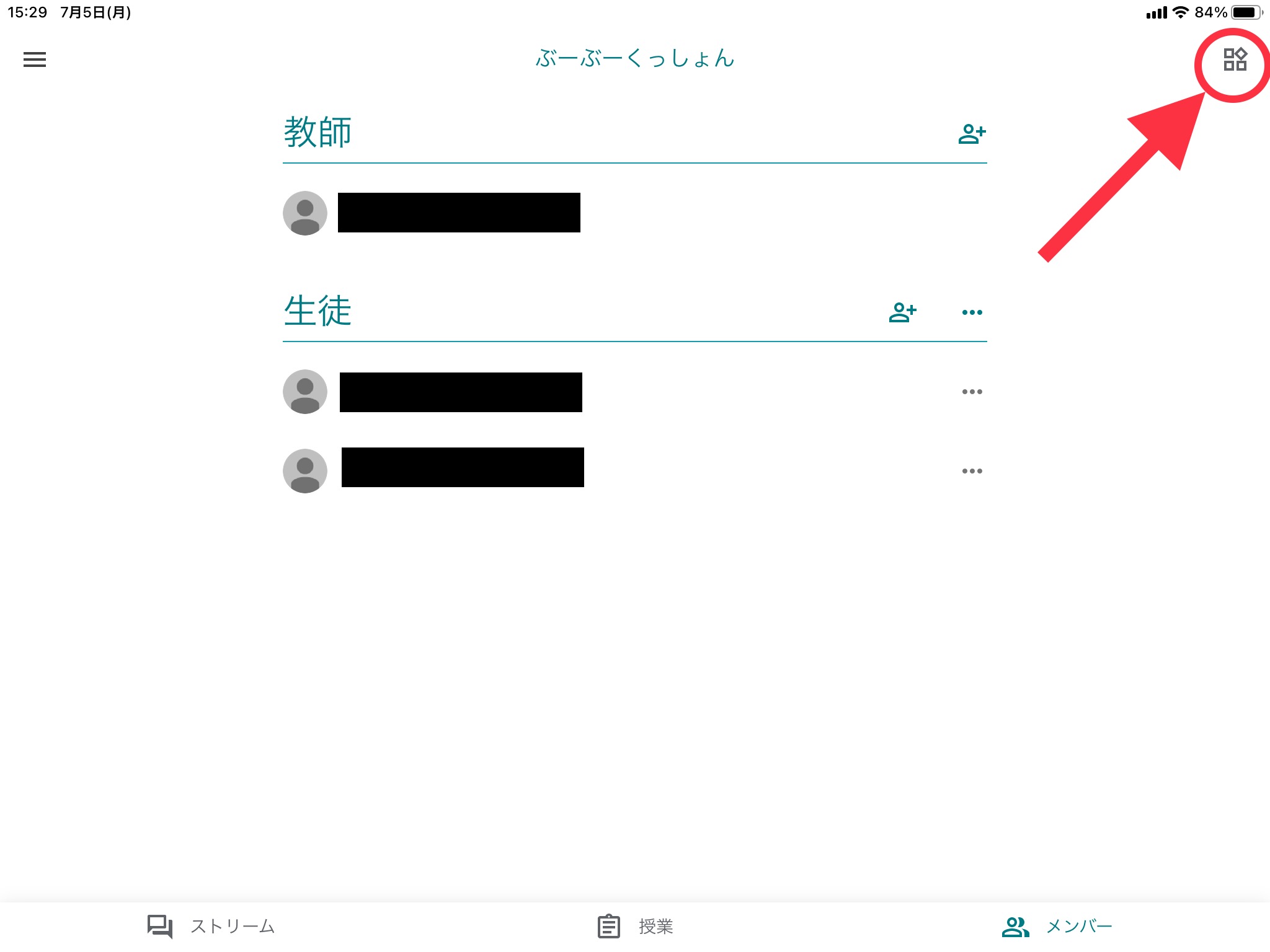
「生徒セレクター」では、クラスに参加している生徒をランダムに表示することができ、生徒指名をするときに利用できるツールになっています。
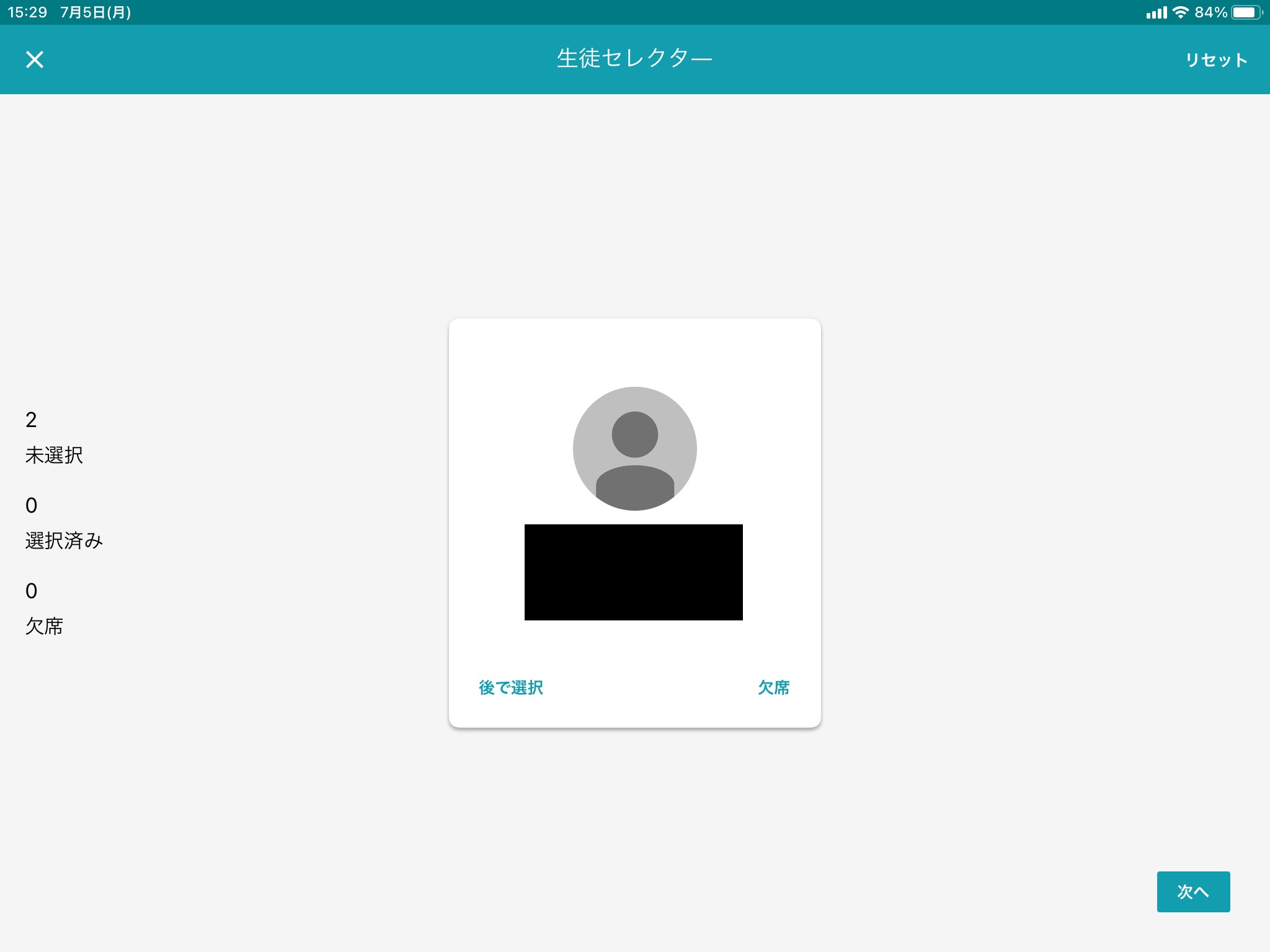
今後もロイロノートやGoogle系アプリなどについて紹介していきます。
YouTubeでは動画も紹介してますのでご覧ください♪
まずは使ってみることが大切なので、どんどん使っていきましょう。
iPadなどを使いこなして、学習の質を向上させよう!!![]()