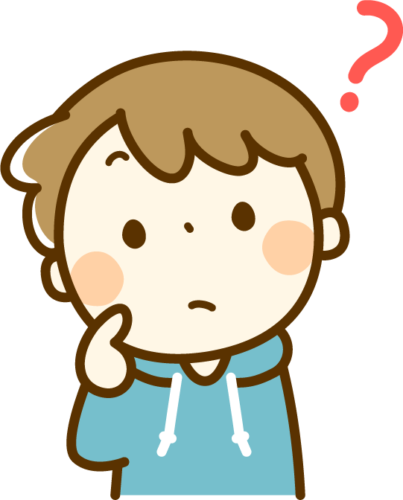

日本各地の小中学校で「GIGA構想」という授業にタブレットを活用する試みが、広まっています。
今回は、iPadでの動画編集ソフト「iMovie」(アイムービー)の使い方を紹介していきます。
保存版となりますので、ブックマーク(お気に入り)に登録して、分からない項目があれば、その都度見返して参考にしてみてください♪
予告編
ここではiMovieで動画編集で予告編を選択した場合の操作方法を紹介していきます。
※別で素材となる画像や動画をiPadで撮影するなどしてiPad内に保存しておく必要がありますのでご注意ください!!
テーマを選択する

予告編を選択したら、テーマを選ぶ画面が表示されます。

アウトラインを編集する
テーマを選択すると編集画面が開きます。

アウトラインのタブを選択し、タイトルやオープニング、クレジットなどを編集していきます。
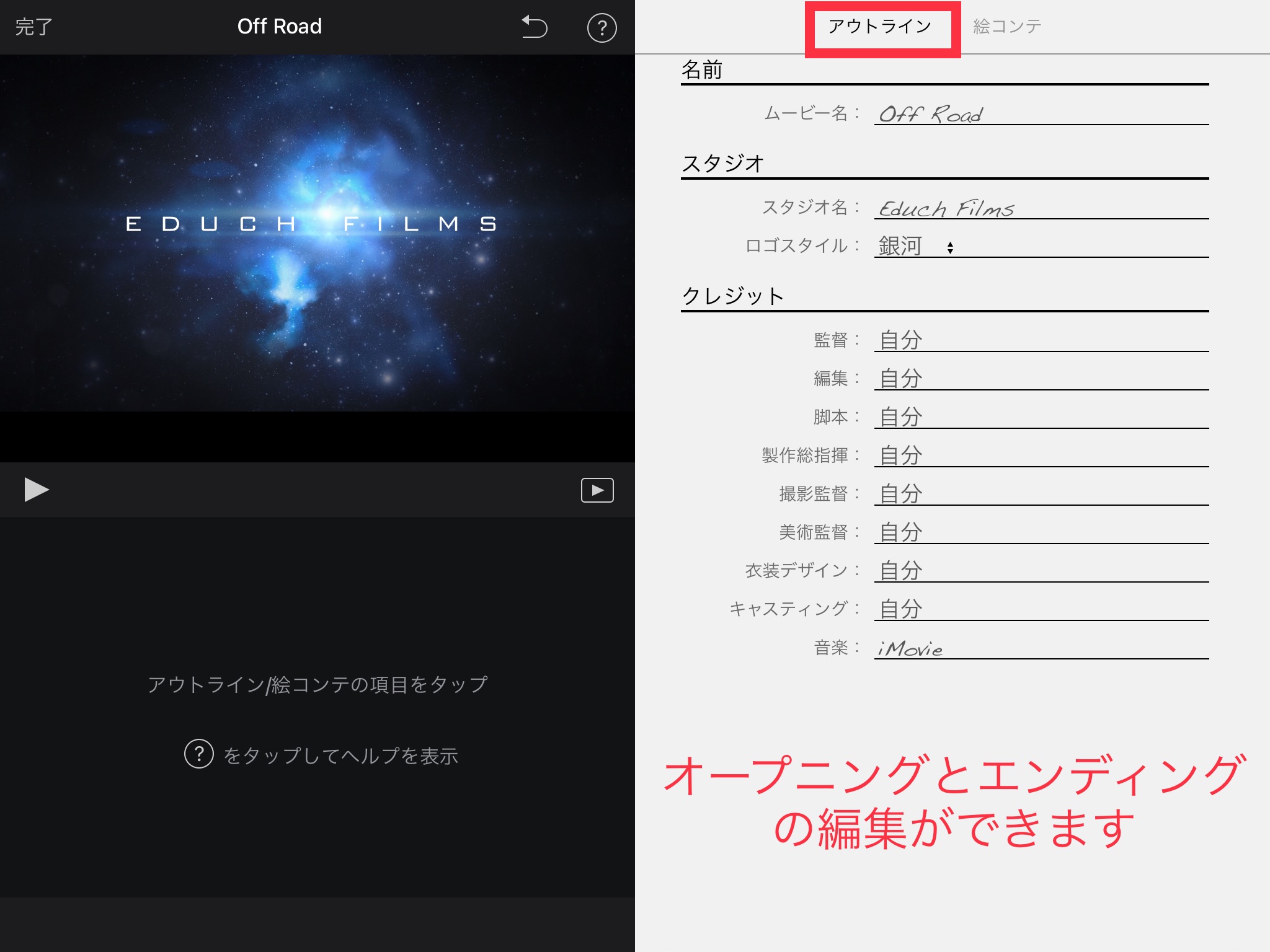
全てを編集すると下のような感じになります。

絵コンテを編集する
編集画面の絵コンテのタブを選択すると本編のテキストの変更や動画をはめ込んでいくことができます。

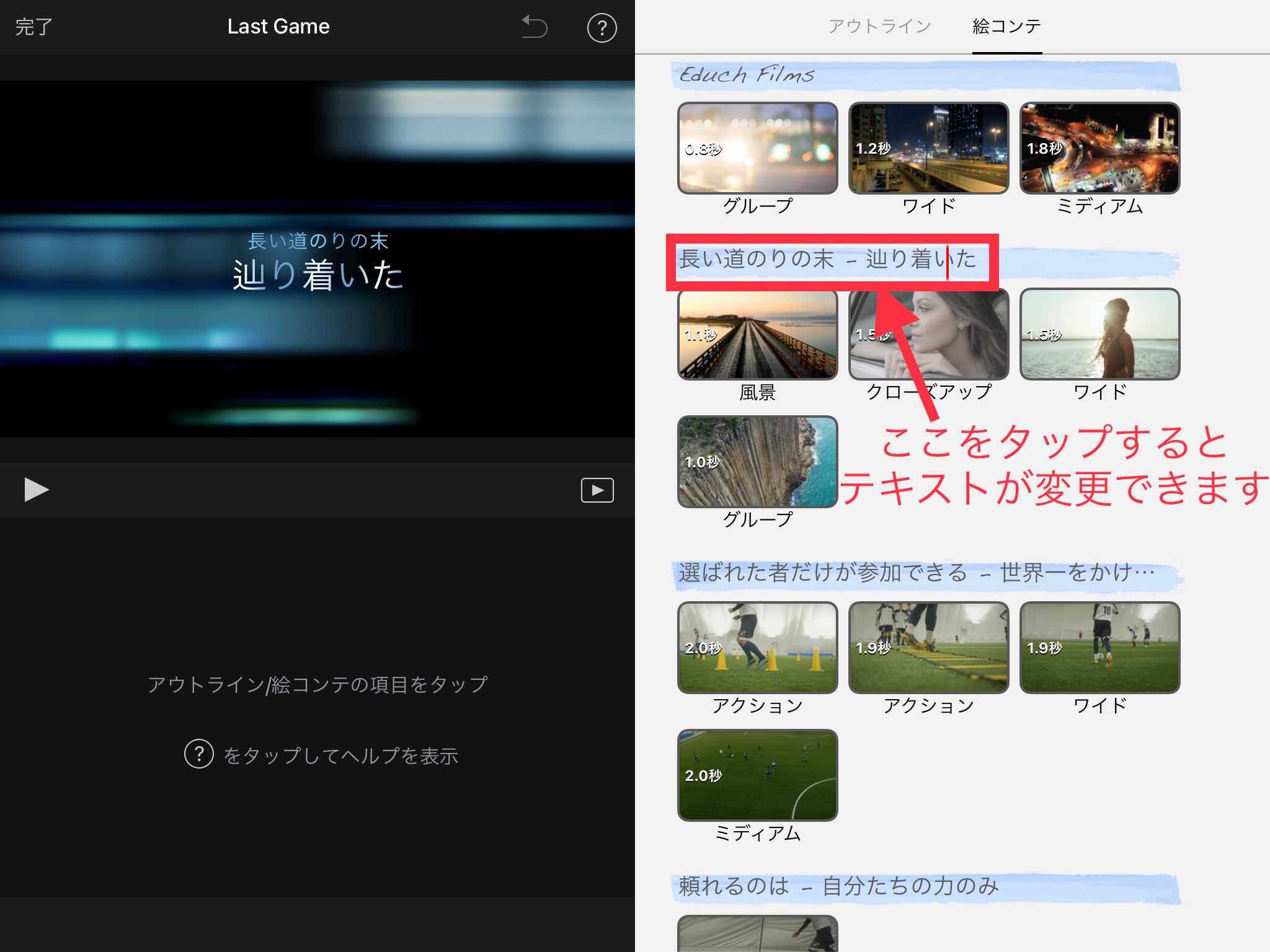
動画を選択して、それぞれの項目にはめ込んでいきます。

一度選んだ項目を選択するとその動画のタイミングや速度、音のON/OFFを選択することができます。

全部編集できると下のような感じになります。

編集を終える時は、完了の文字をタップします。編集ファイルは自動的に保存されるので、保存動作をする必要はありません。
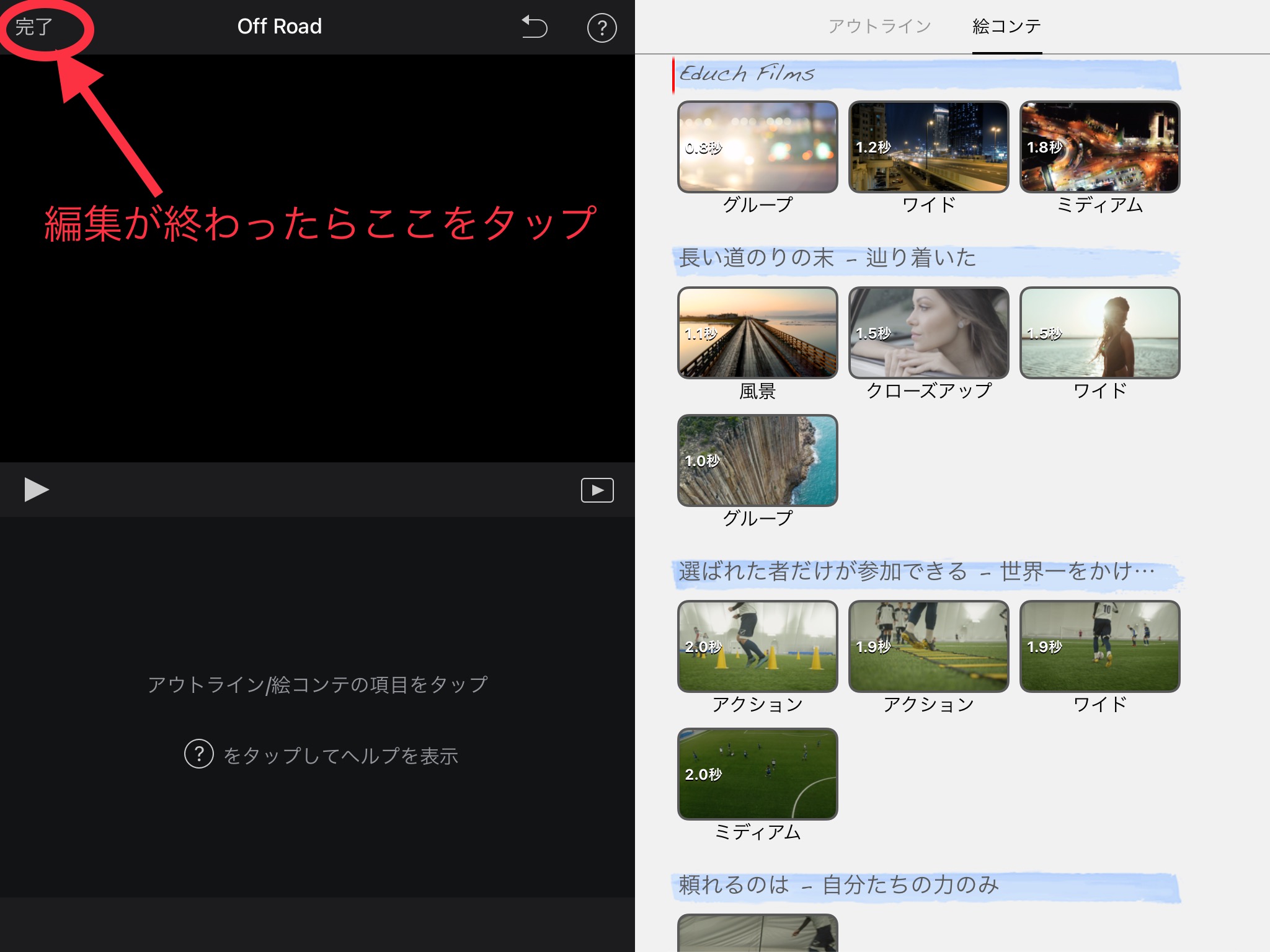
出力する(書き出す)
編集画面で「完了」をタップするとこのような画面が現れます。

出力ボタンをタップすると書き出しの方法が選択できます。
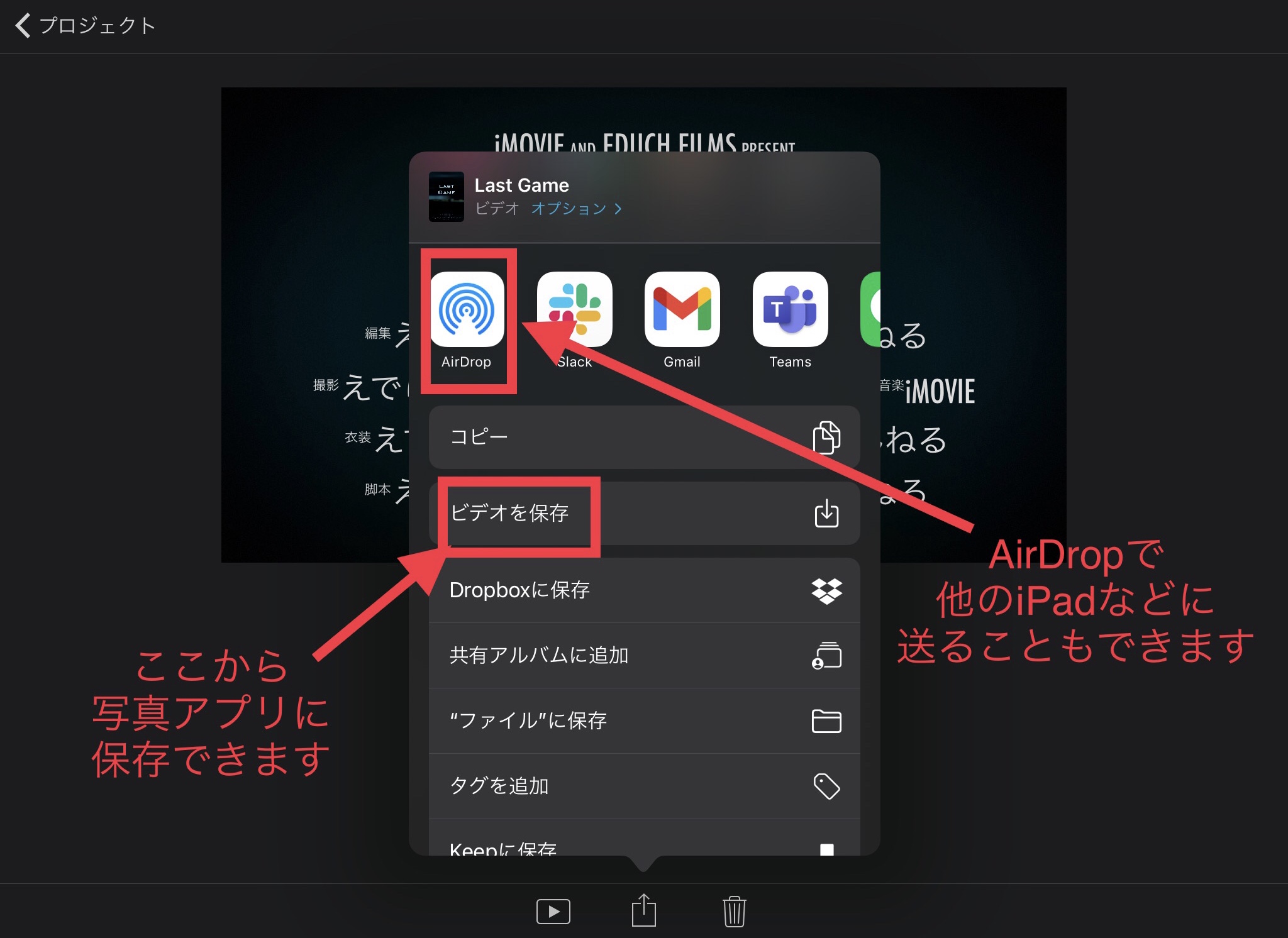
↓↓完成した動画はこんな感じです↓↓
今後もさまざまな機能を紹介していきます(こちらで他の機能も確認してみてください)。
YouTubeでは動画も紹介してますのでご覧ください♪
iMovieを使ってiPadで動画を作ってみよう!!![]()