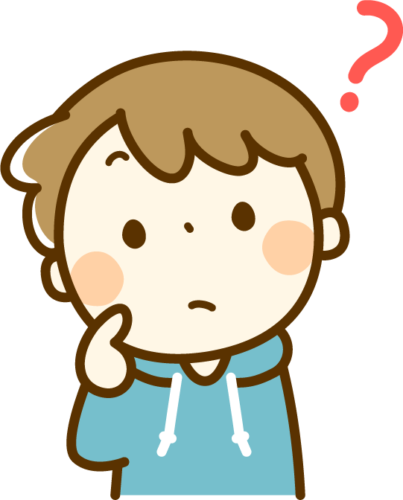

日本各地の小中学校で「GIGA構想」という授業にタブレットを活用する試みが、広まっています。
今回は、GIGA構想の中で利用されることが多い「ロイロノート」の使い方を紹介していきたいと思います。
保存版となりますので、ブックマーク(お気に入り)に登録して、分からない項目があれば、その都度見返して参考にしてみてください♪
目次
カードのさまざまな機能
ロイロノートの基本的な操作である「カードの機能」を紹介します!!
カードを削除する
ロイロノートでは必要のなくなったカードを削除することが出来ます。
方法は2つあります。
1つ目はノート画面の左下にあるゴミ箱マークのところに、不要になったカードをドラックして持っていって削除する方法です。
まずは、削除したいカードをゴミ箱のところまで指で持っていきます。

ゴミ箱のところで指を離します。
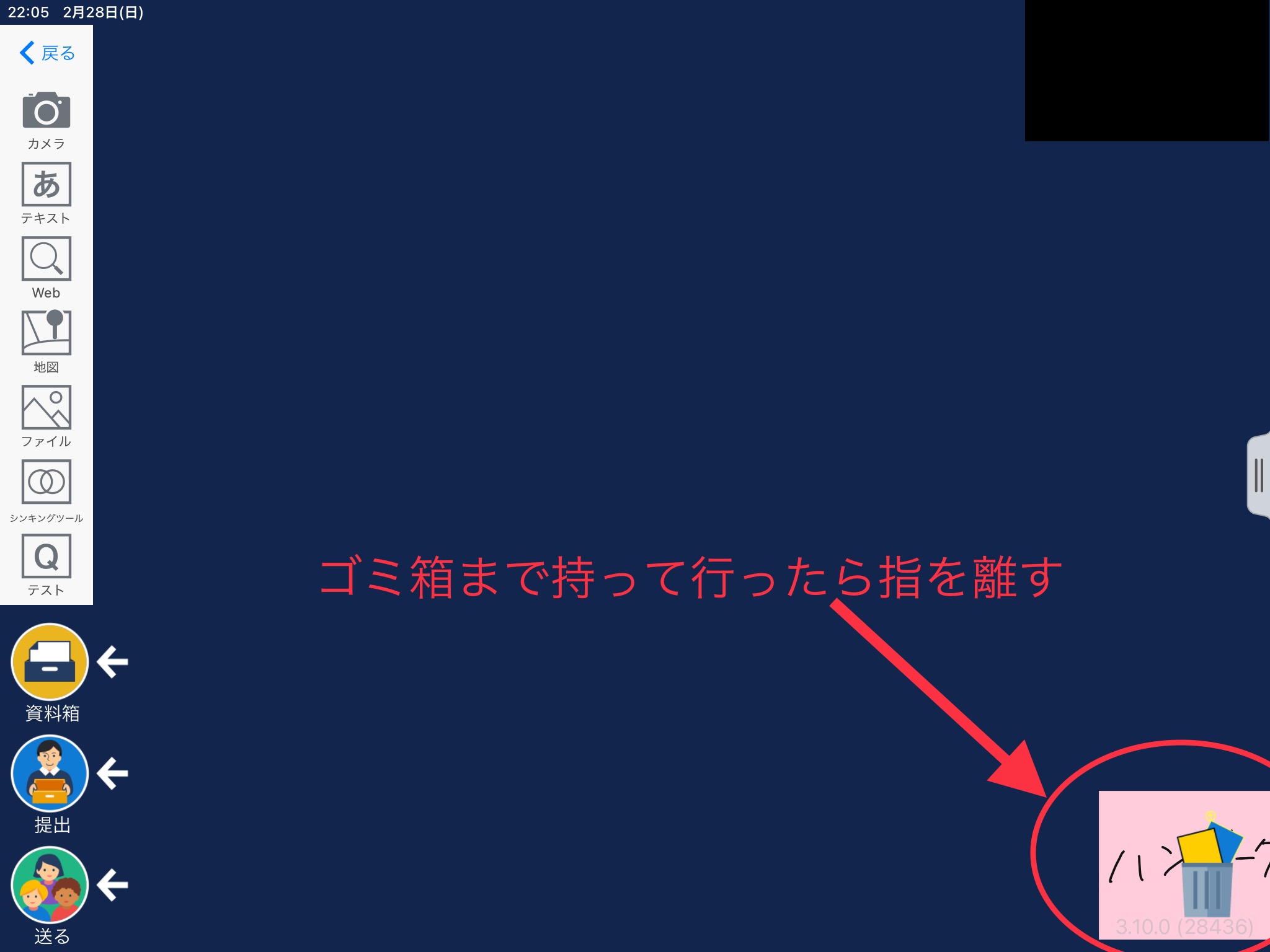
出てきたウインドウの「削除」の文字をタップし、削除完了です。
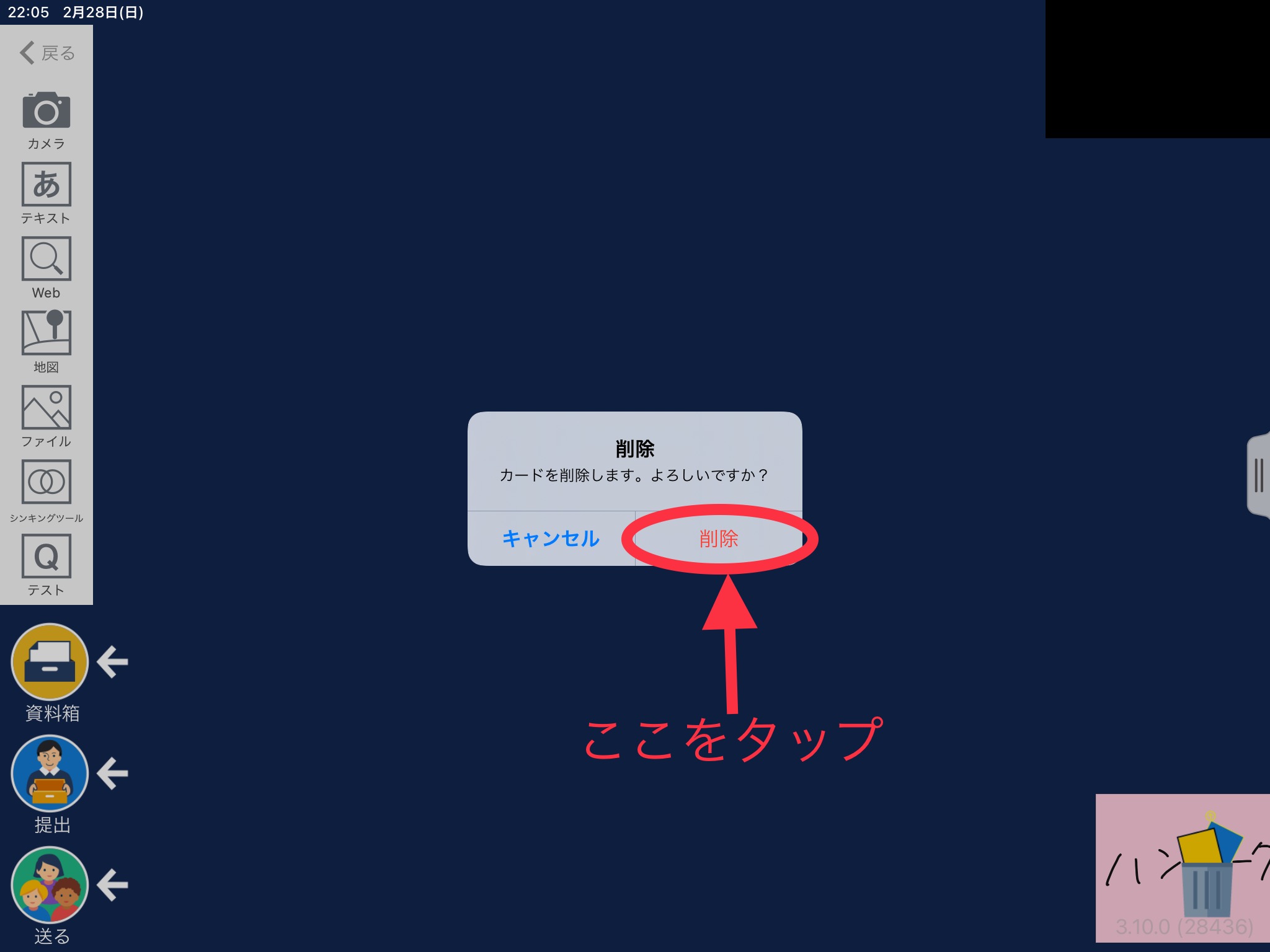
2つ目は、削除したいカードを長押しして削除を選択する方法です。
まず、削除したいカードを指で長押しすると、アイコンが登場します。
その中の「削除」の文字をタップします。
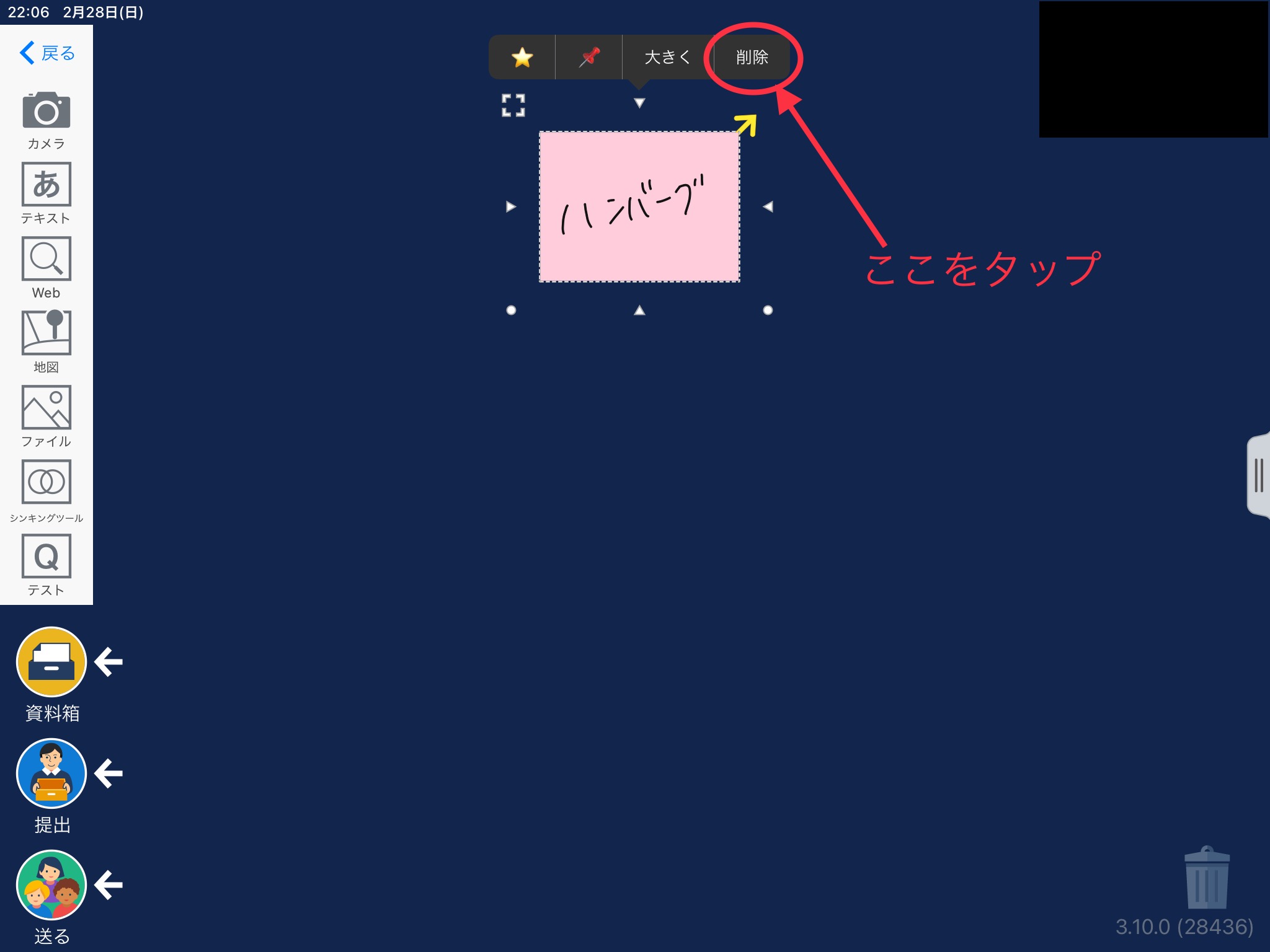
出てきたウインドウの「削除」の文字をタップし、削除完了です。
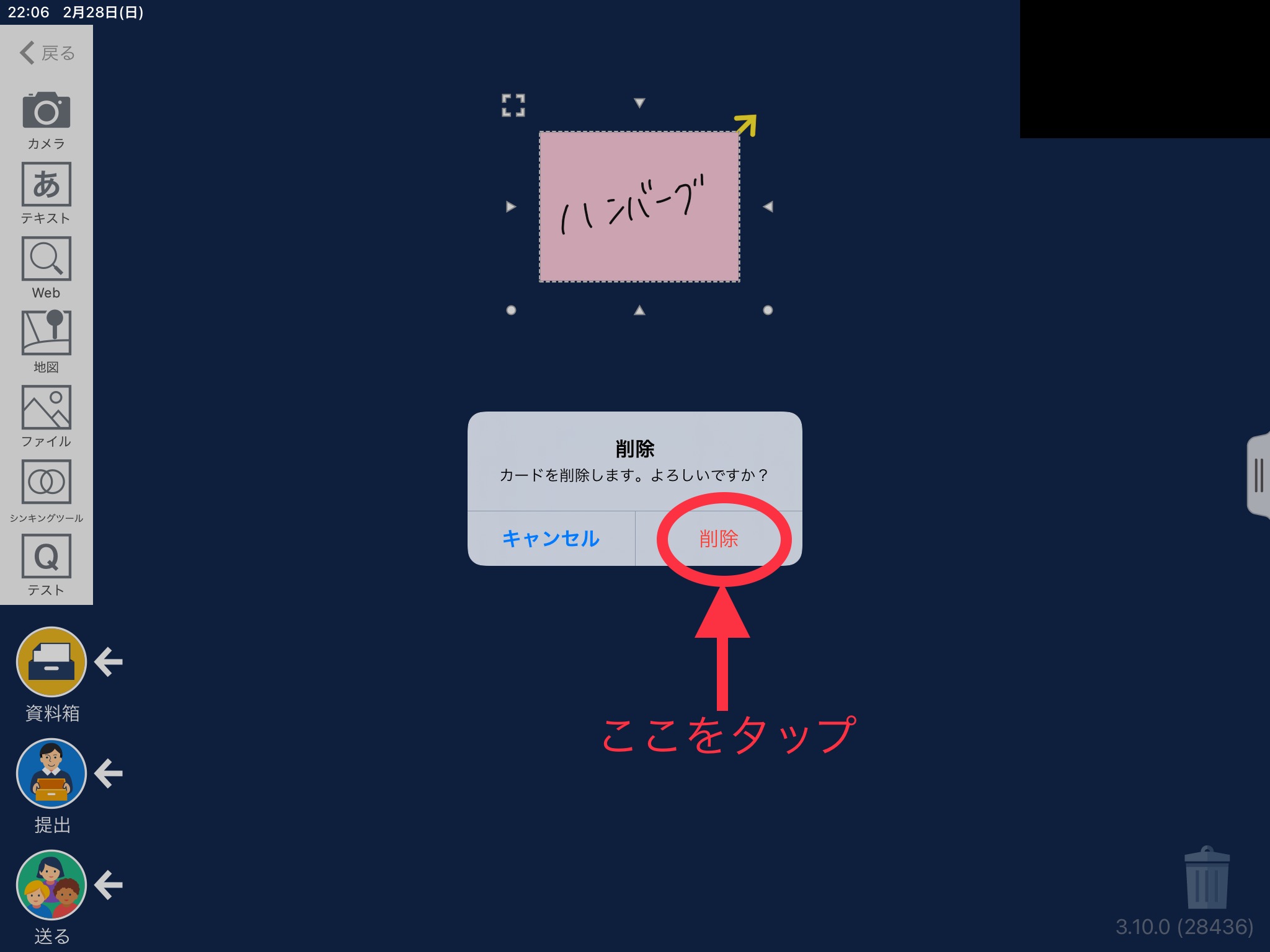
カードの中にカードを入れる

ロイロノートでは、カードをカードの中に入れることが出来ます。
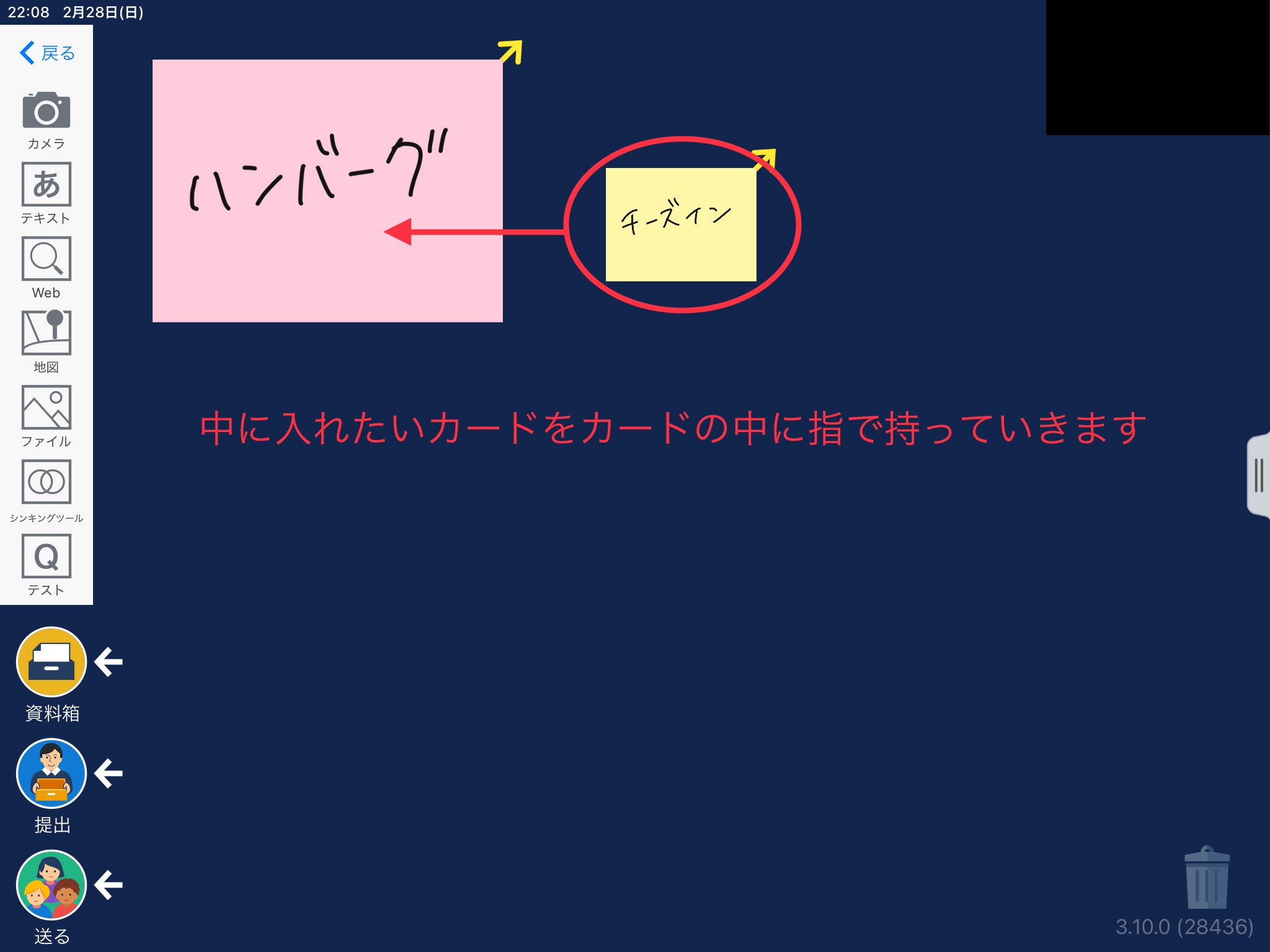
ノート画面で、カードをカードの中に持っていくとカードの縁が緑色に光ります。
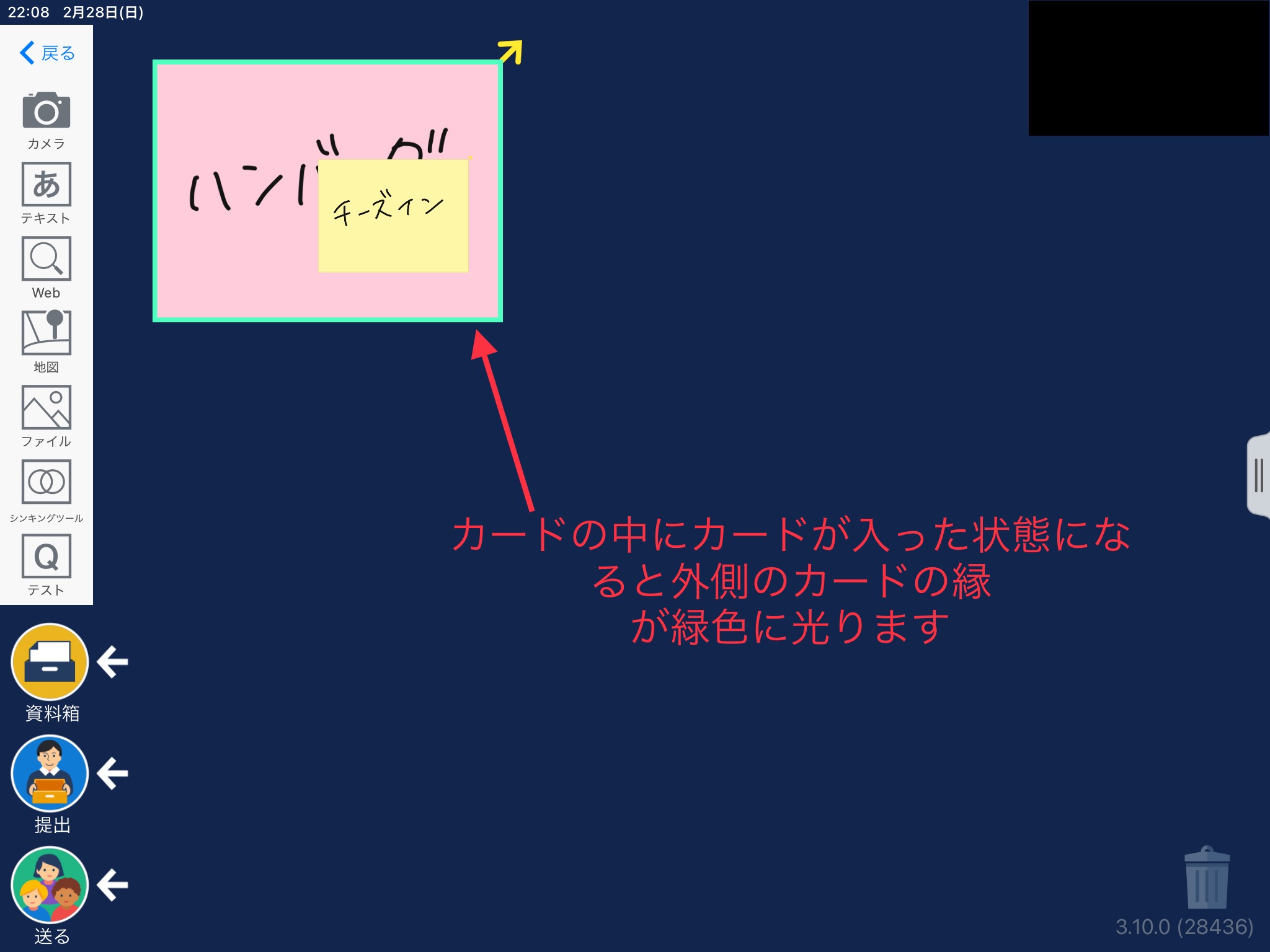
これでカードの中にカードが入った状況になります。
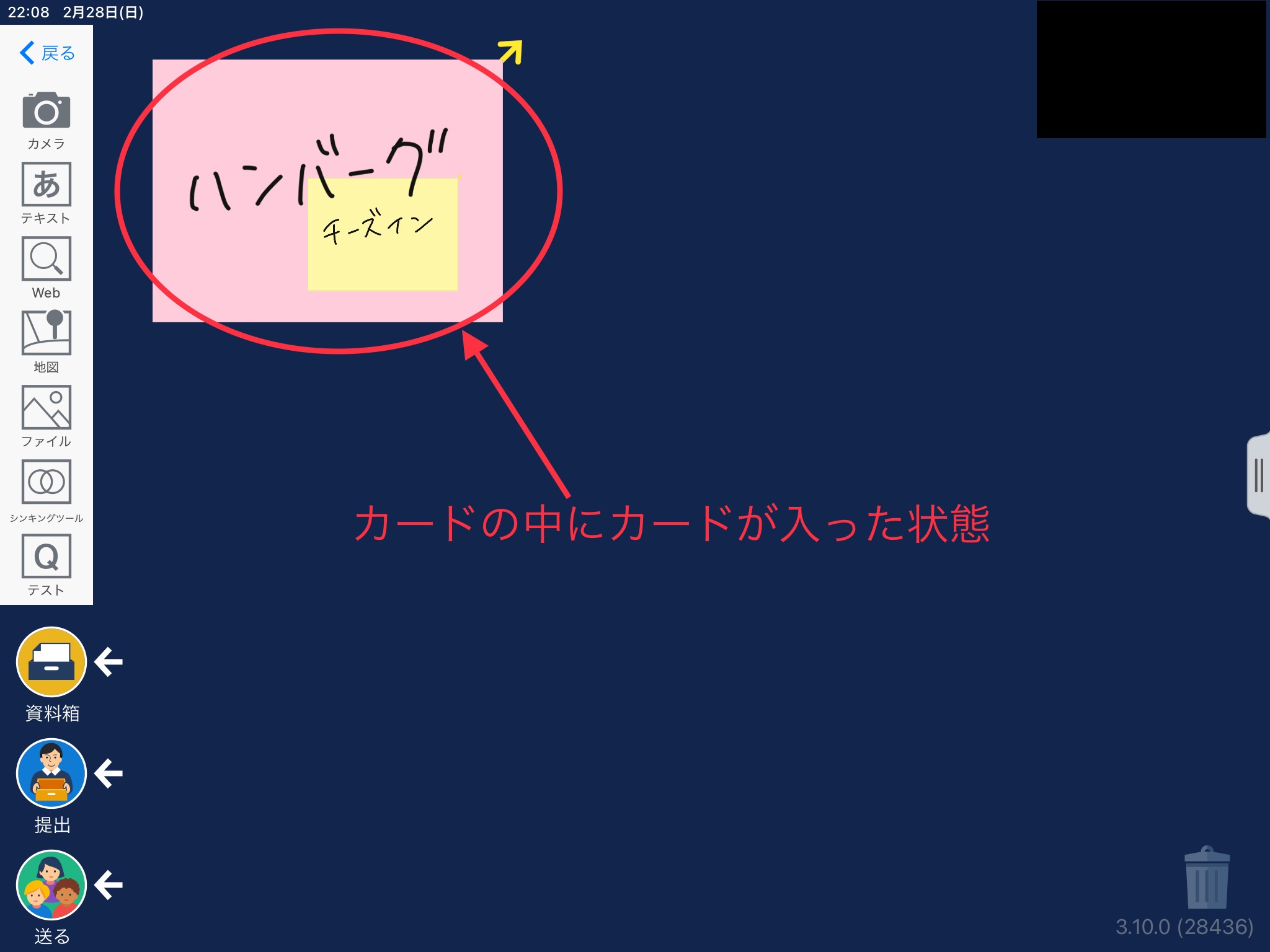
編集画面はこのような感じになります。
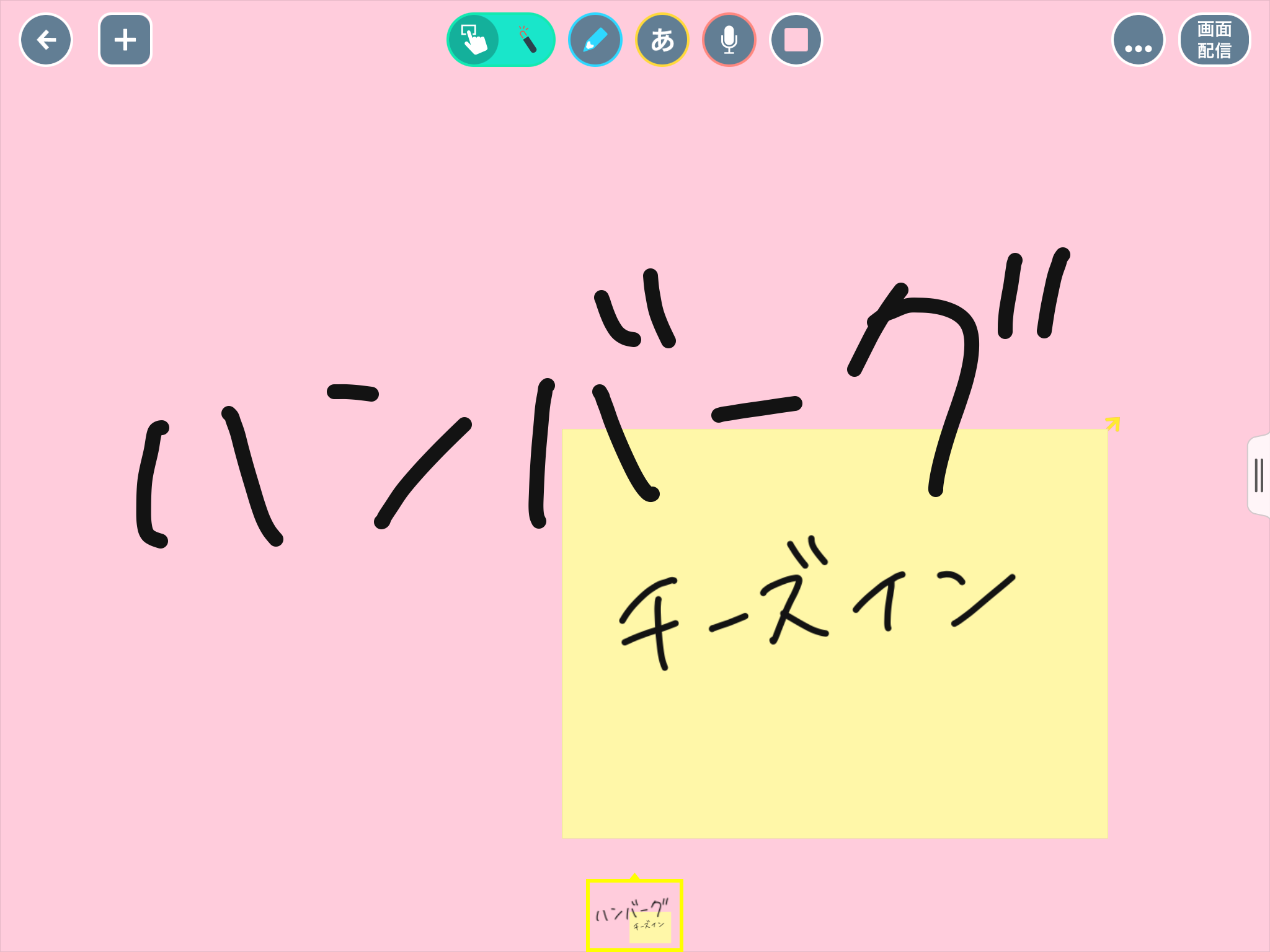
カードをつないでスライドを作る

ロイロノートでは、複数のカードをつなぎ合わせてスライドショーを作ることができます。
カードをつなげる
カードの右上から伸びている黄色の矢印を指で引っ張りって、別のカードと繋げると、カードを繋げてスライドを作ることが出来ます。
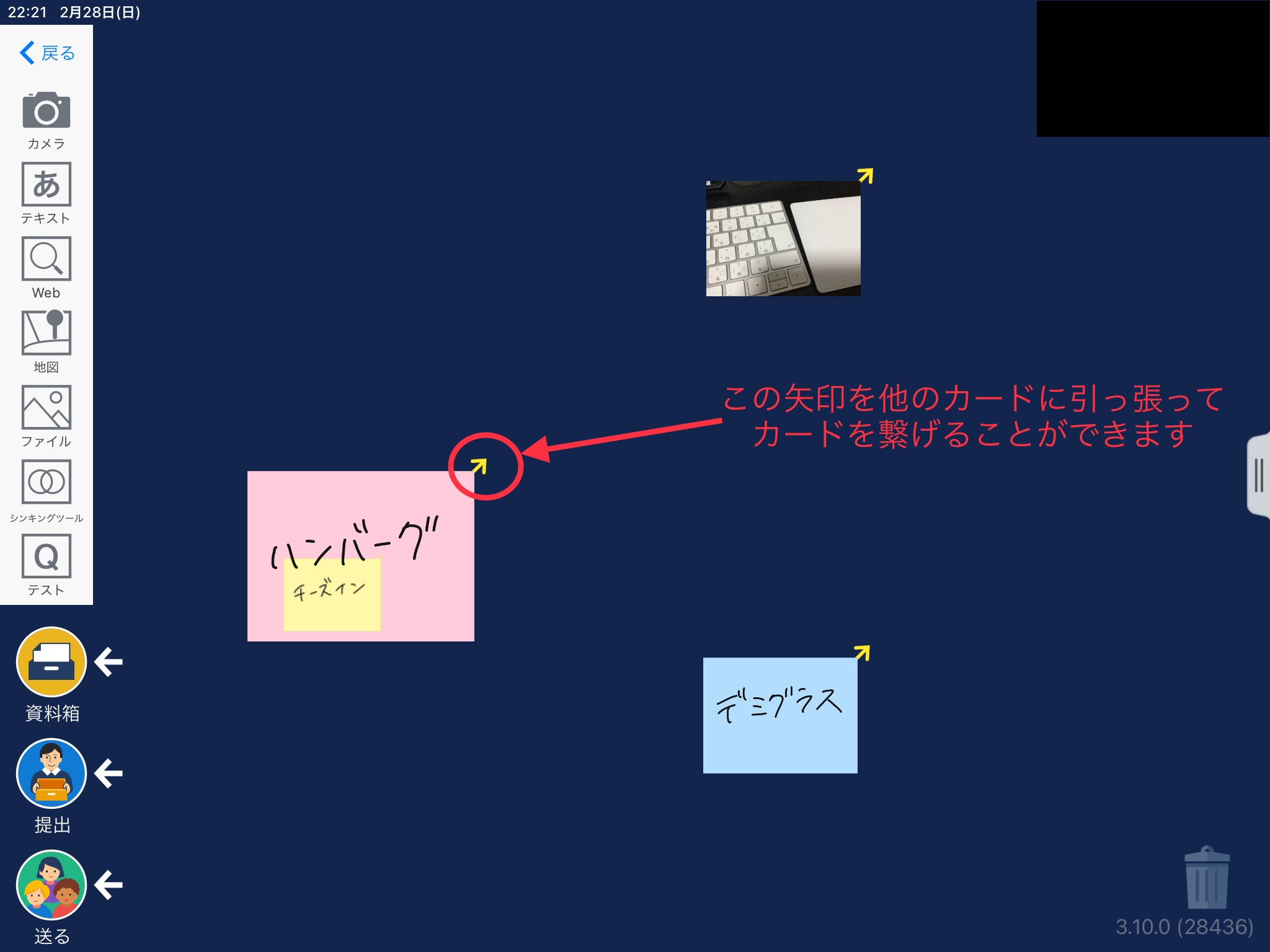
矢印を他のカードに指で引っ張っていきます。
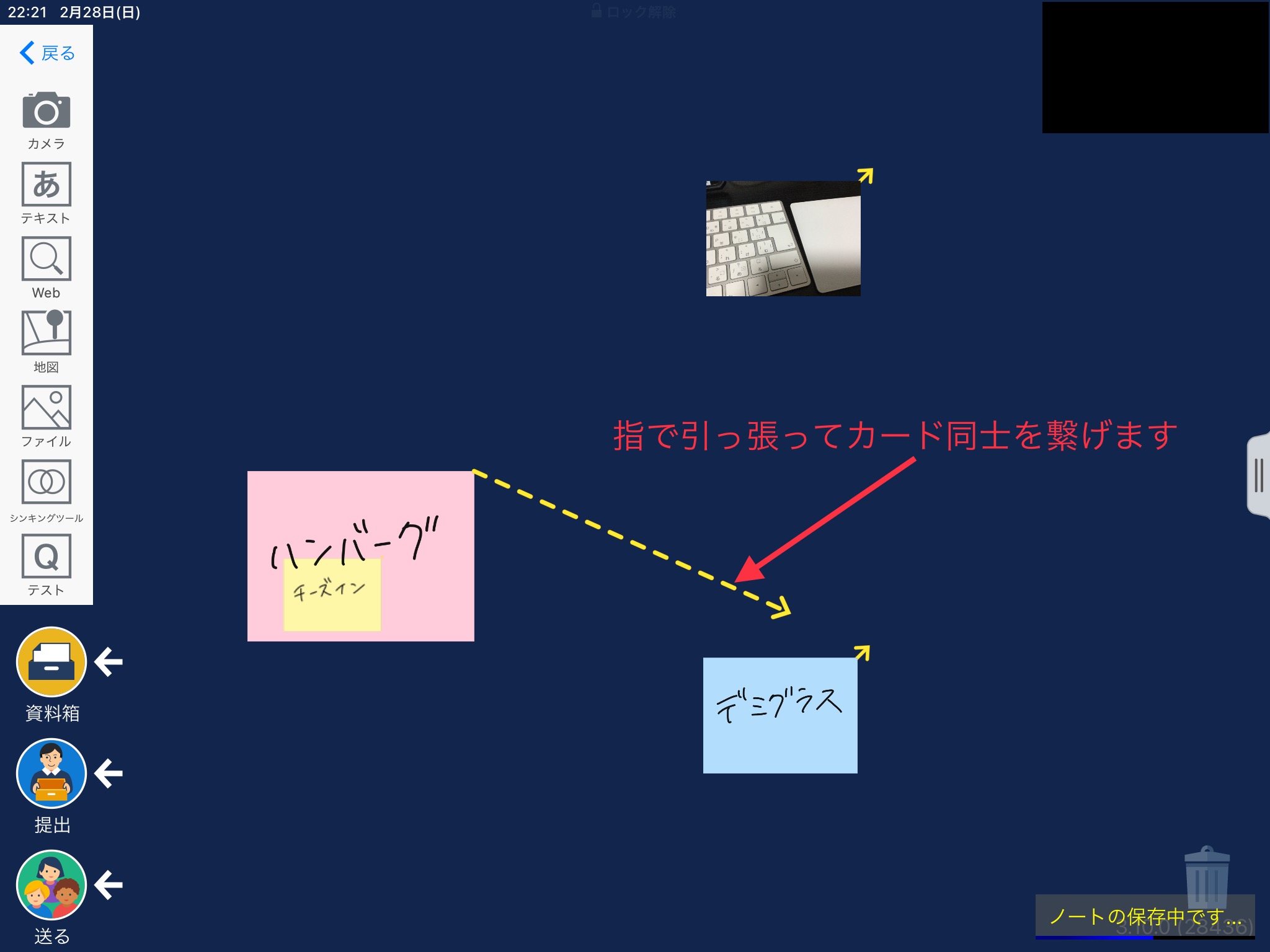
カードを繋げることができました。
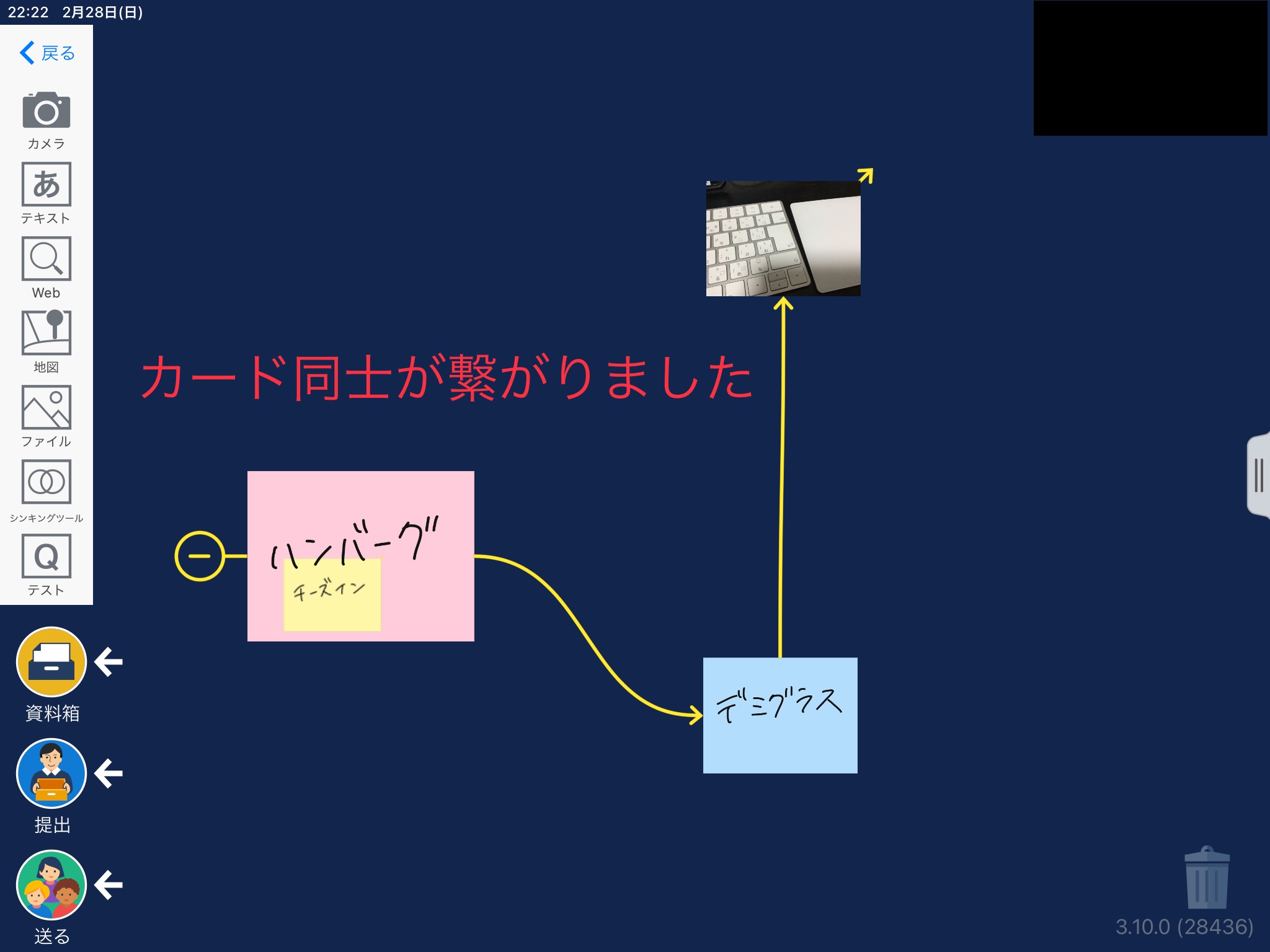
つないだカードを切り離す
繋いだカードを切り離すには、繋げられた矢印をタップすると繋がったカードを切り離すことが出来ます。

矢印をタップして、カード同士の繋がりを解除します。
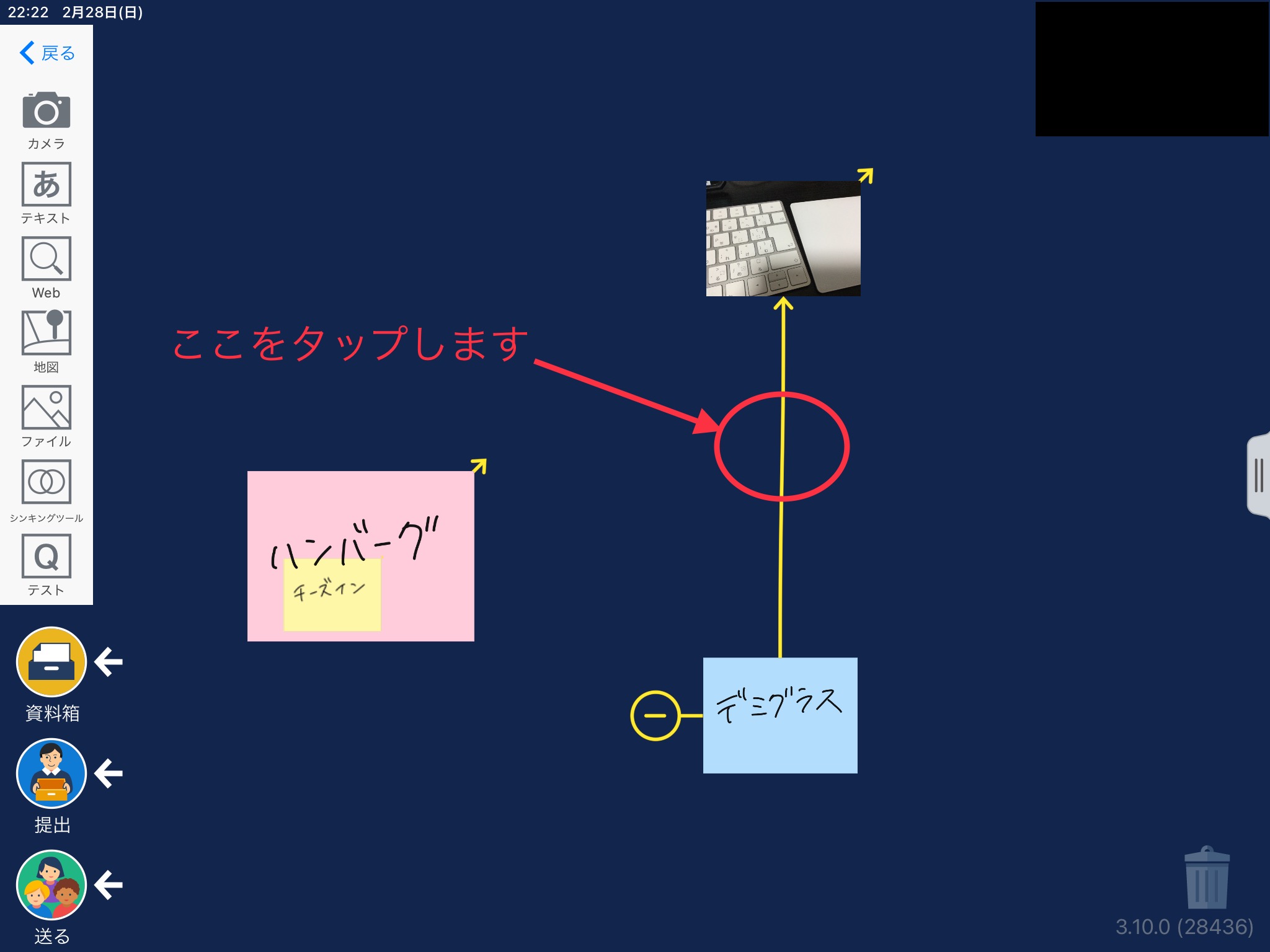
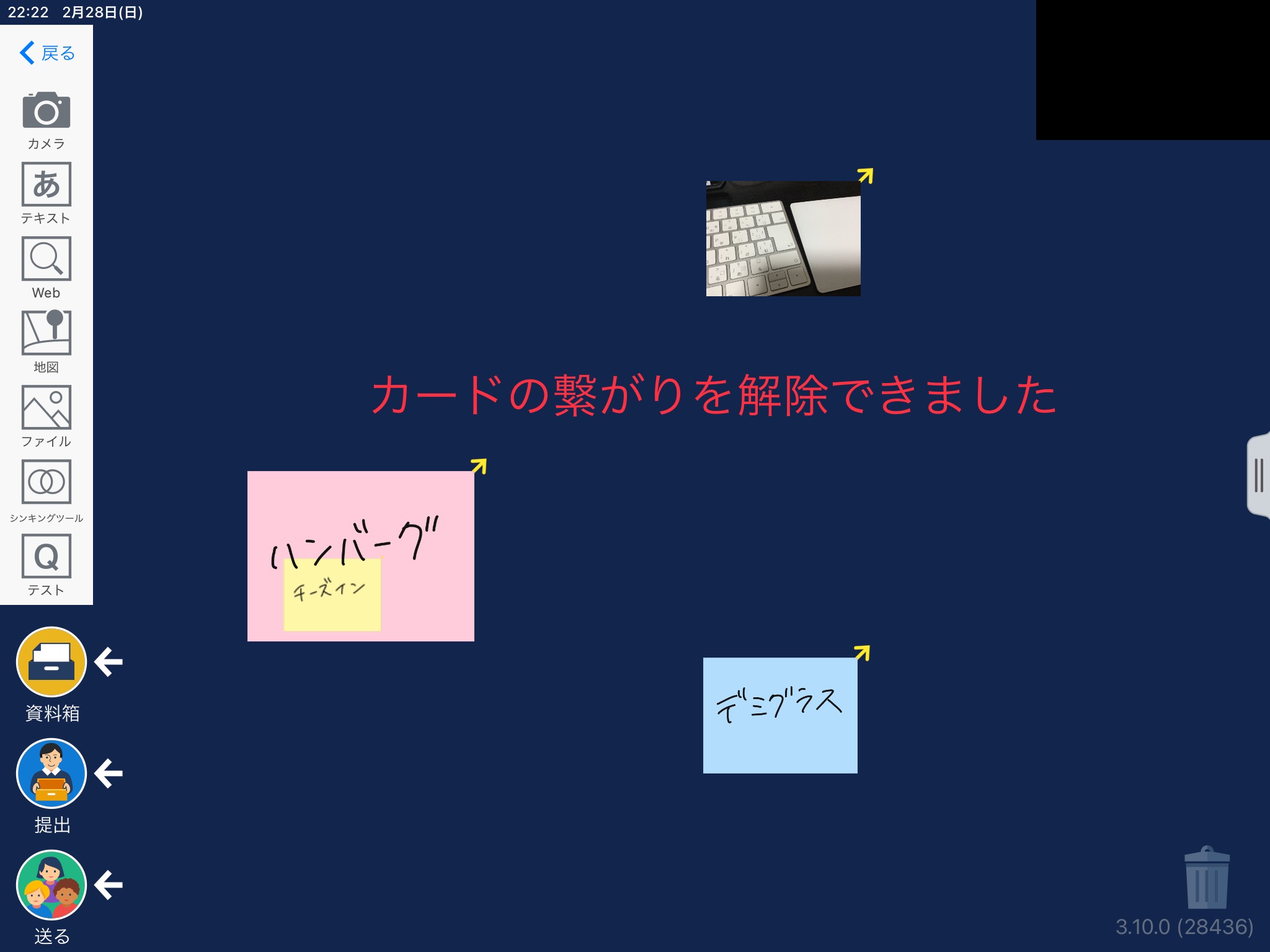
つないだカードを並べる、収納する
カードを長押しして、整列の文字を押すと、矢印で繋げられたカードを整列させることが出来ます。

カードが整列しました。
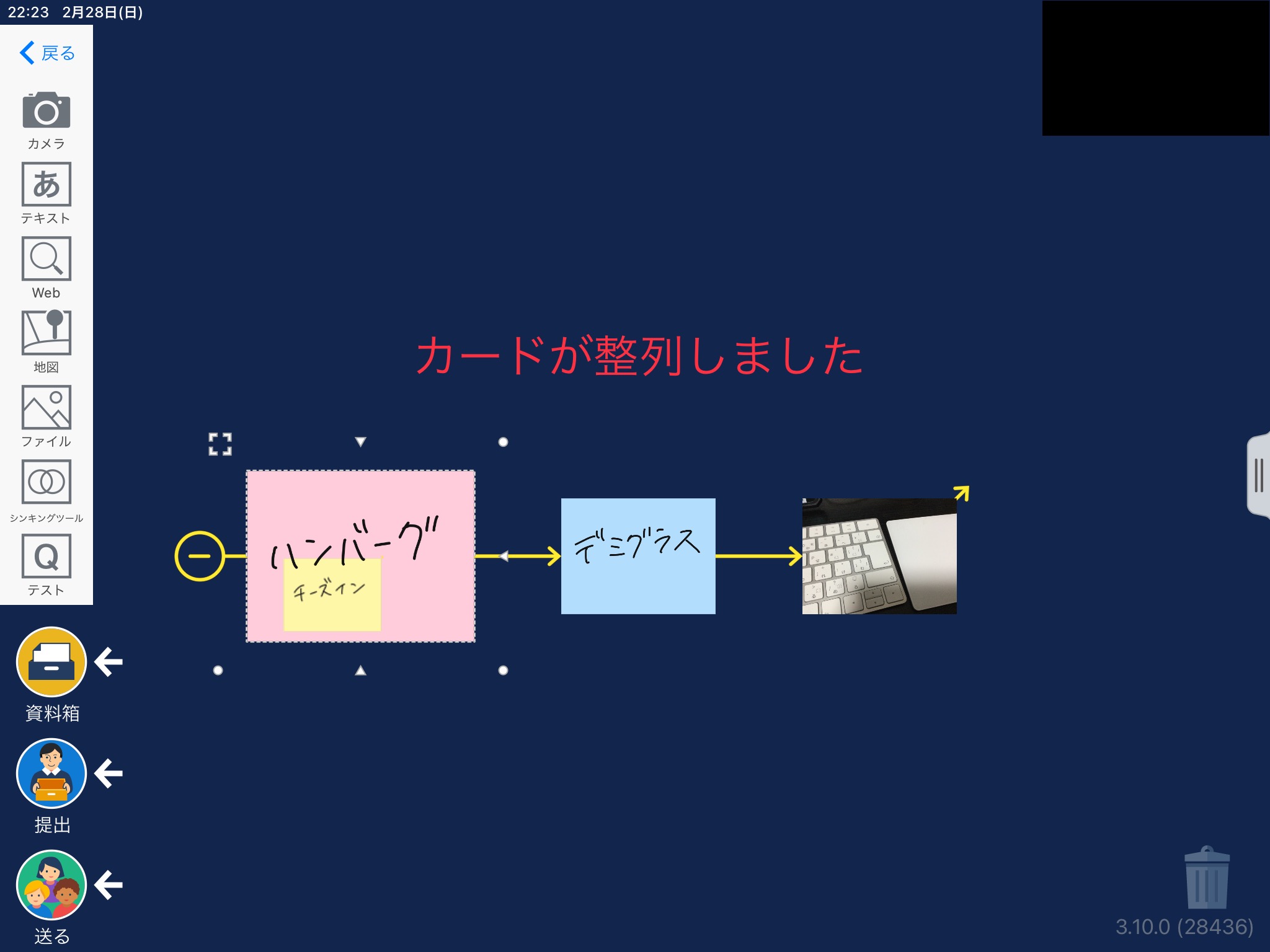
また、繋げられているカードの先頭のカードの左側にある「−」のアイコンをタップすると繋げられたカードをまとめることが出来ます。
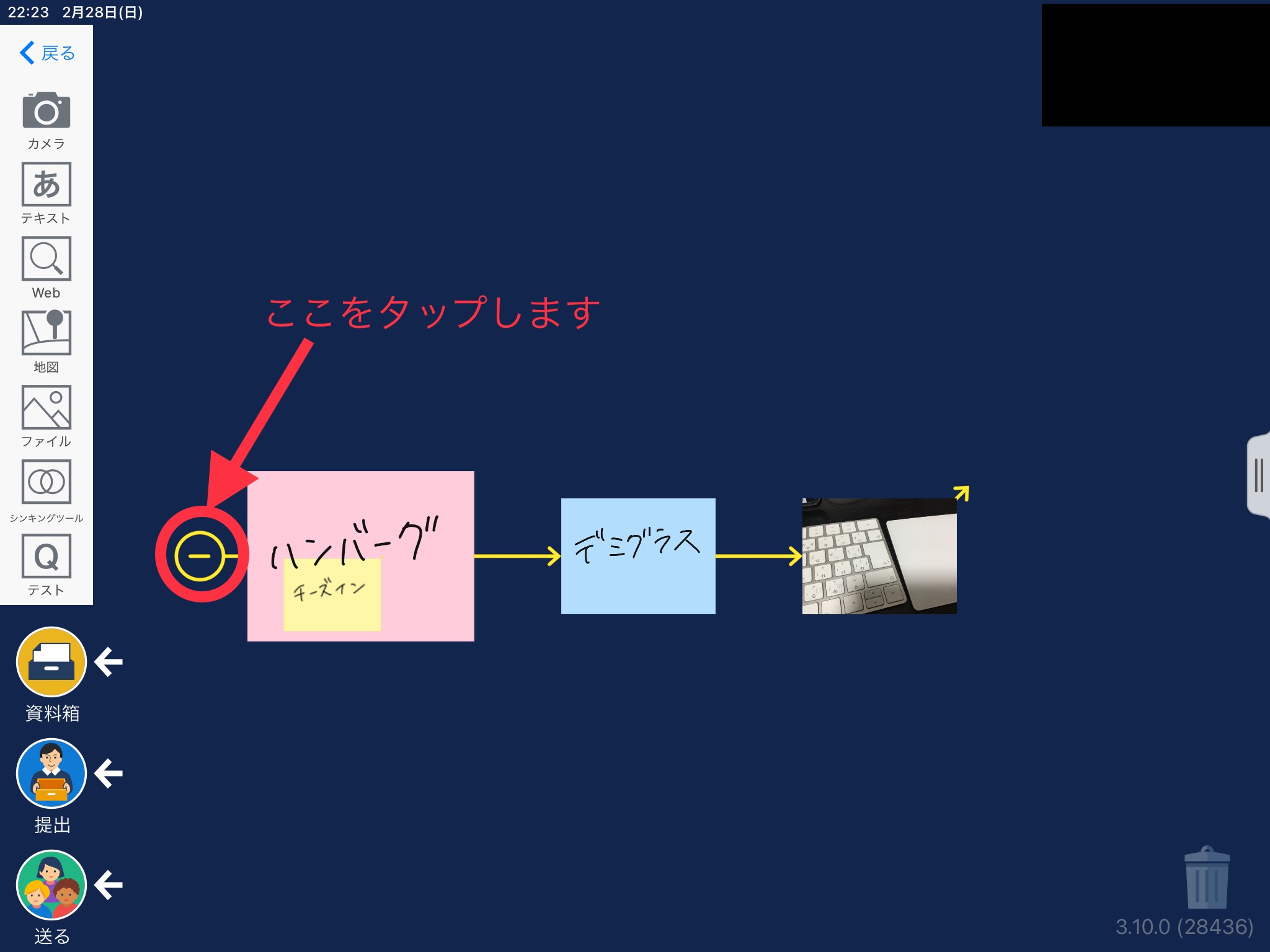
カードがまとまりました。
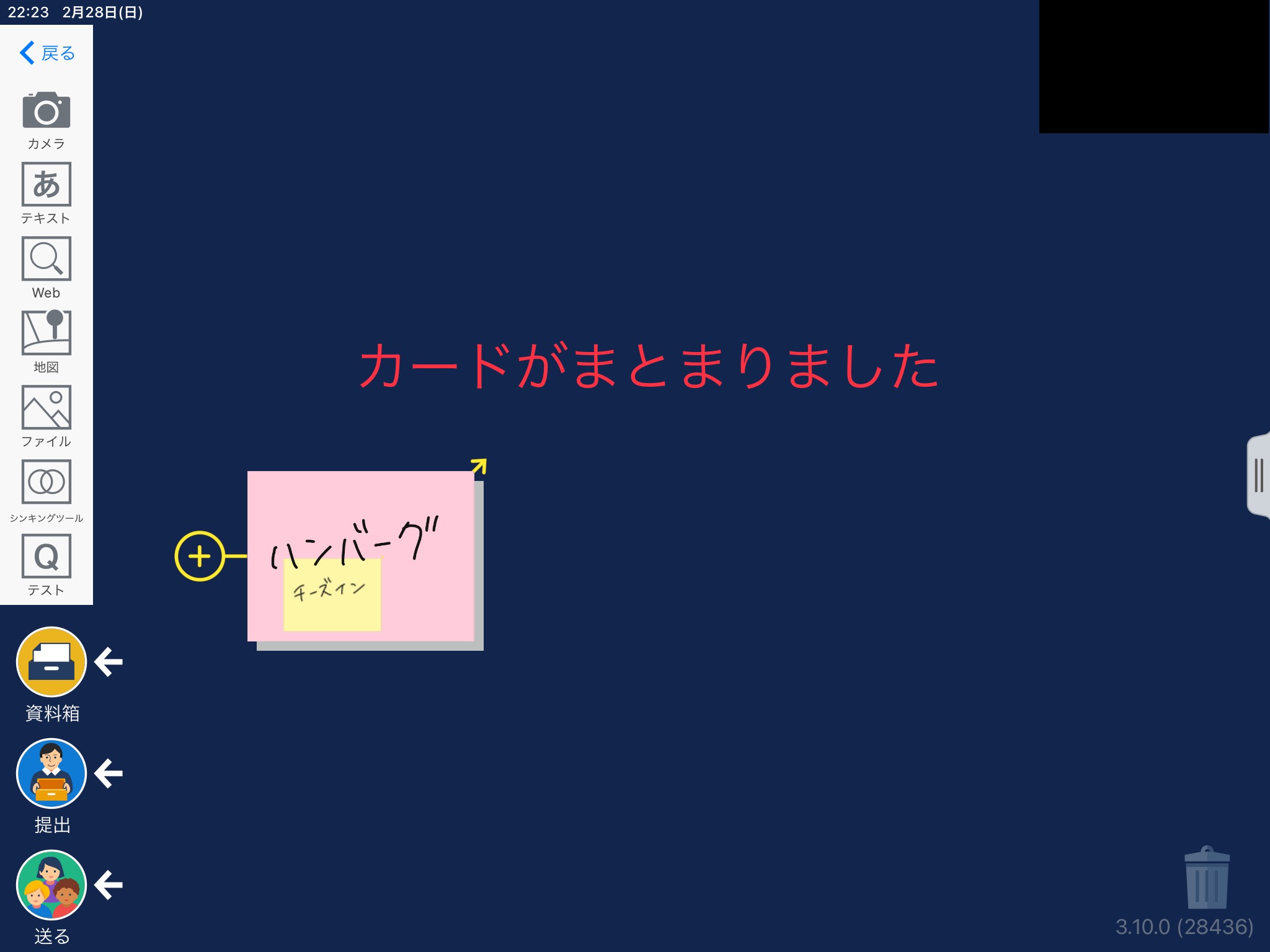
逆に、まとめられているカードの左側に出ている「➕」のアイコンをタップするとまとめられていたカードを展開することが出来ます。
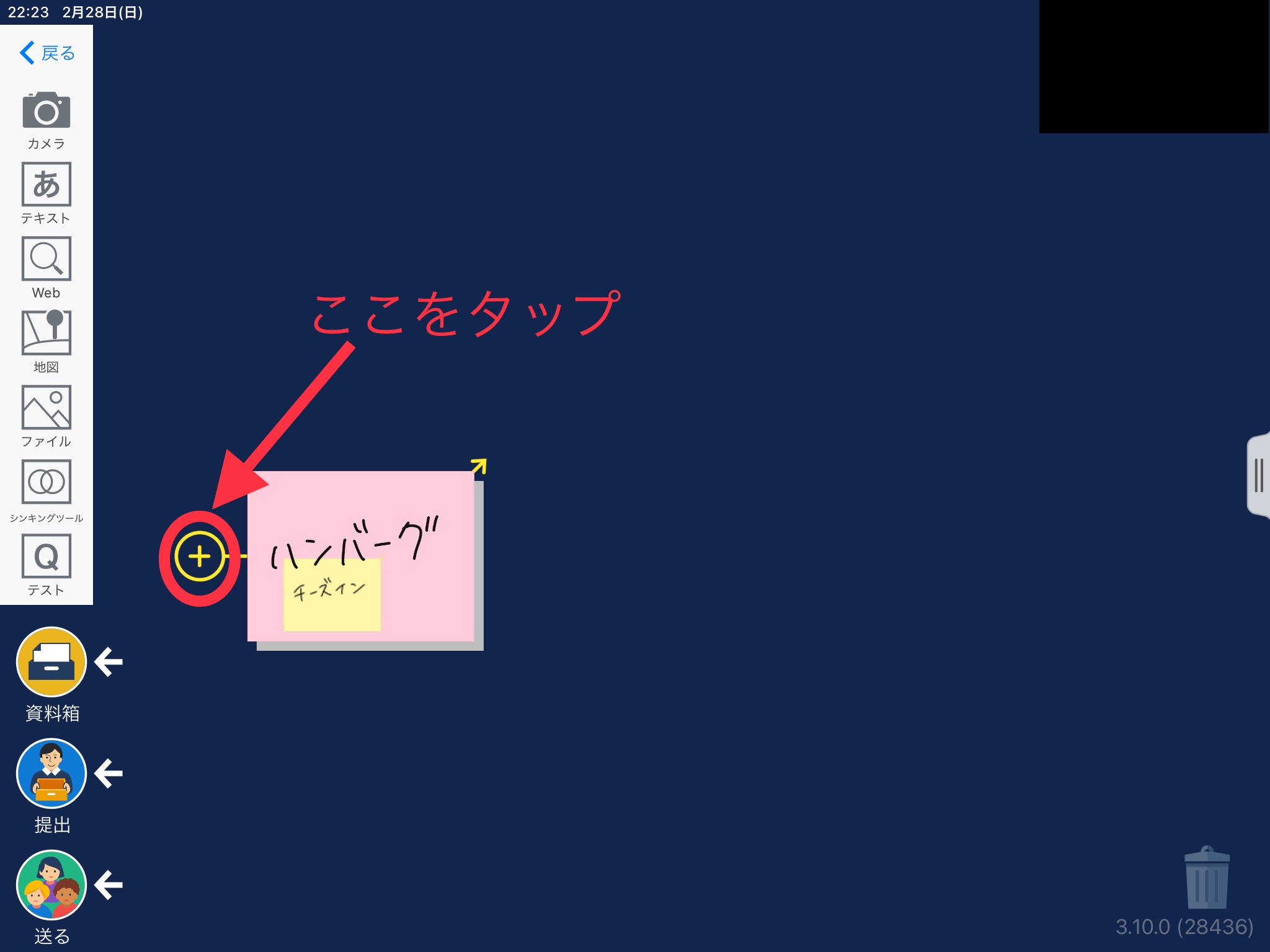
カードが展開されました。
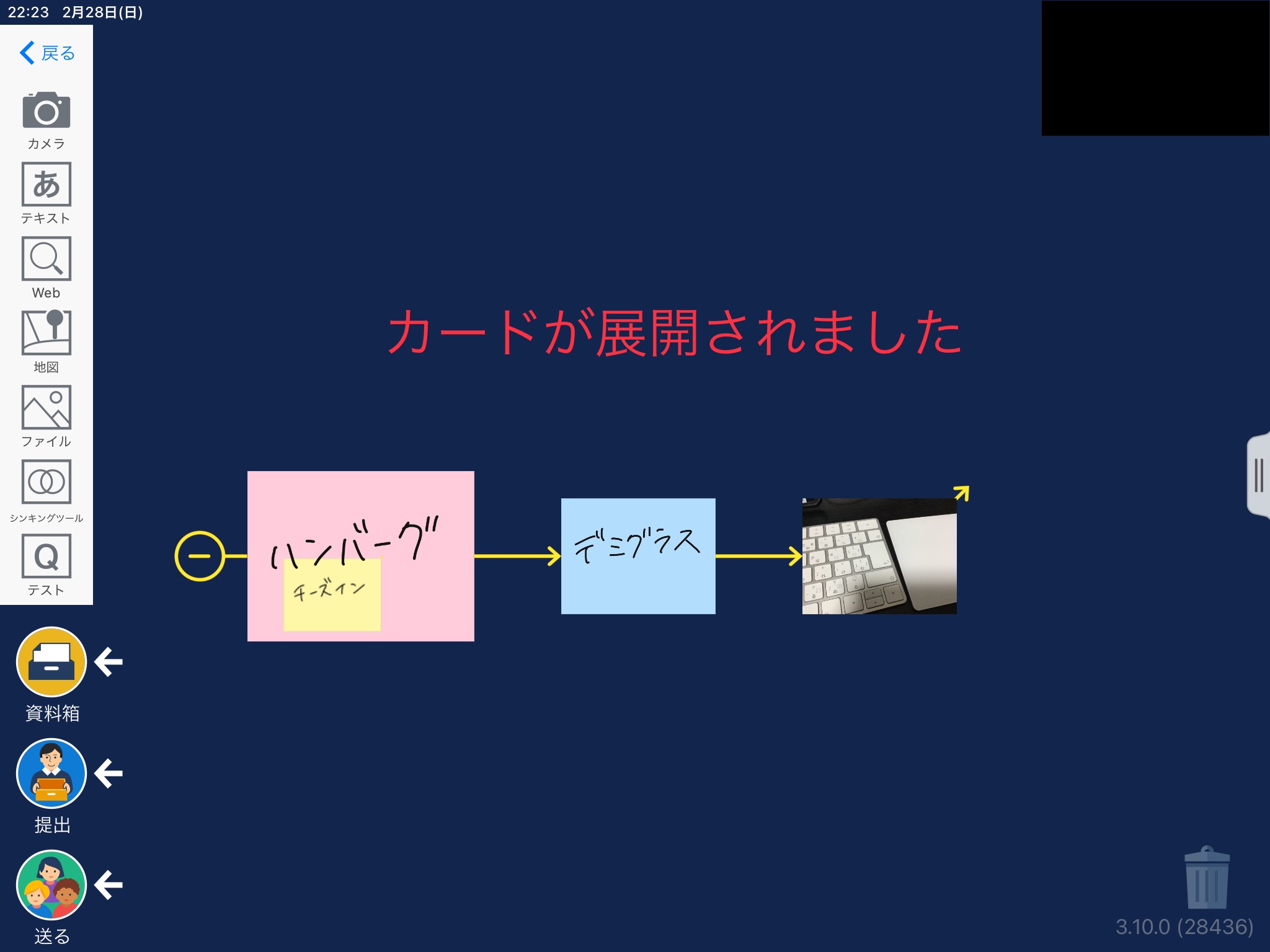
スライドショーを再生する
複数のカードを繋げて作成したスライドショーは、スワイプをすることでカードを切り替えていくことが出来ます。
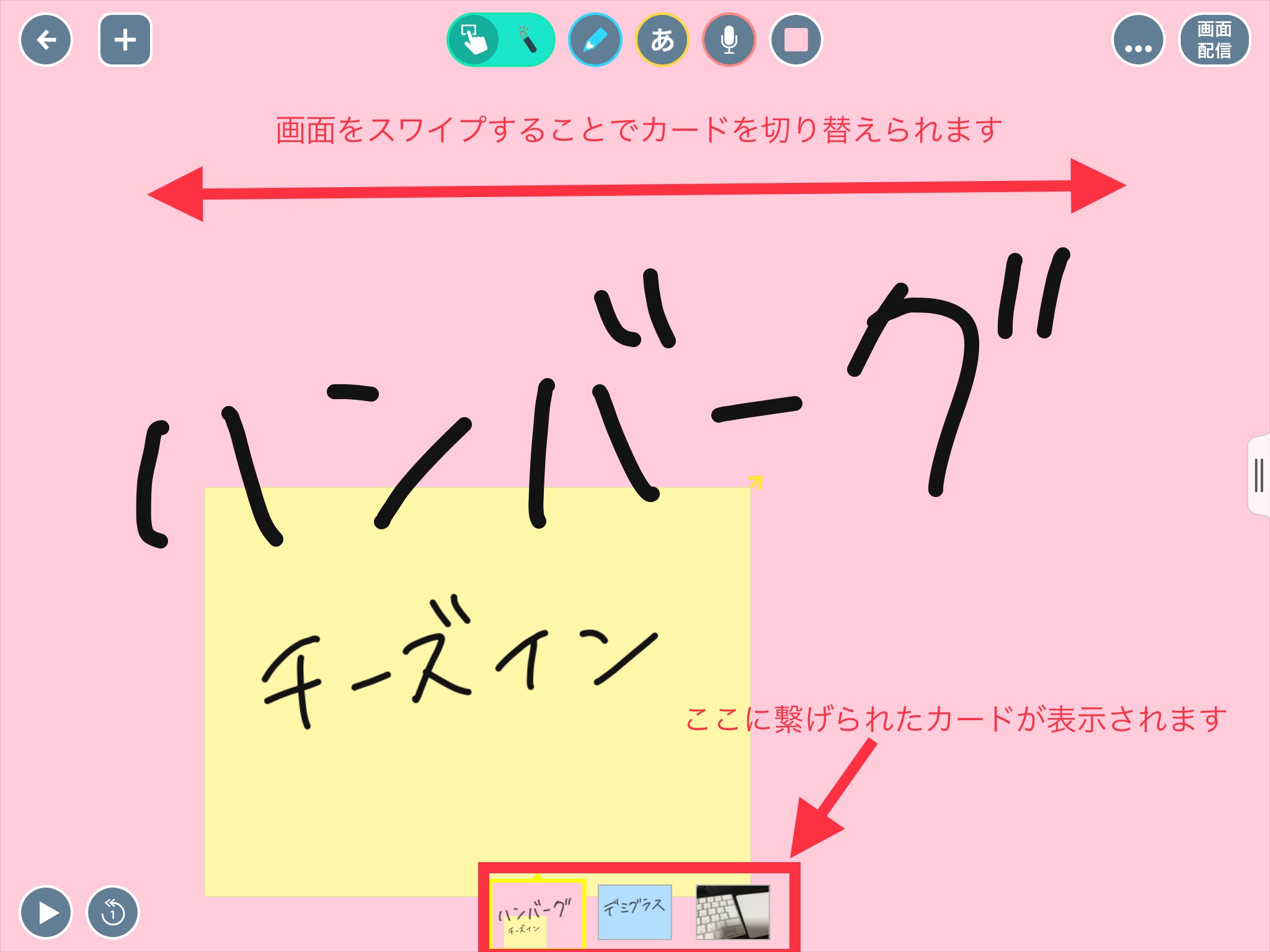
また、カード編集画面の左下にある「再生」マークをタップするとスライドを自動再生することが出来ます(ただし時間の調節をすることは出来ない)。
「再生」マークの横にある数字の1の付いたマークは、スライドの再生時間を1秒戻すボタンです。
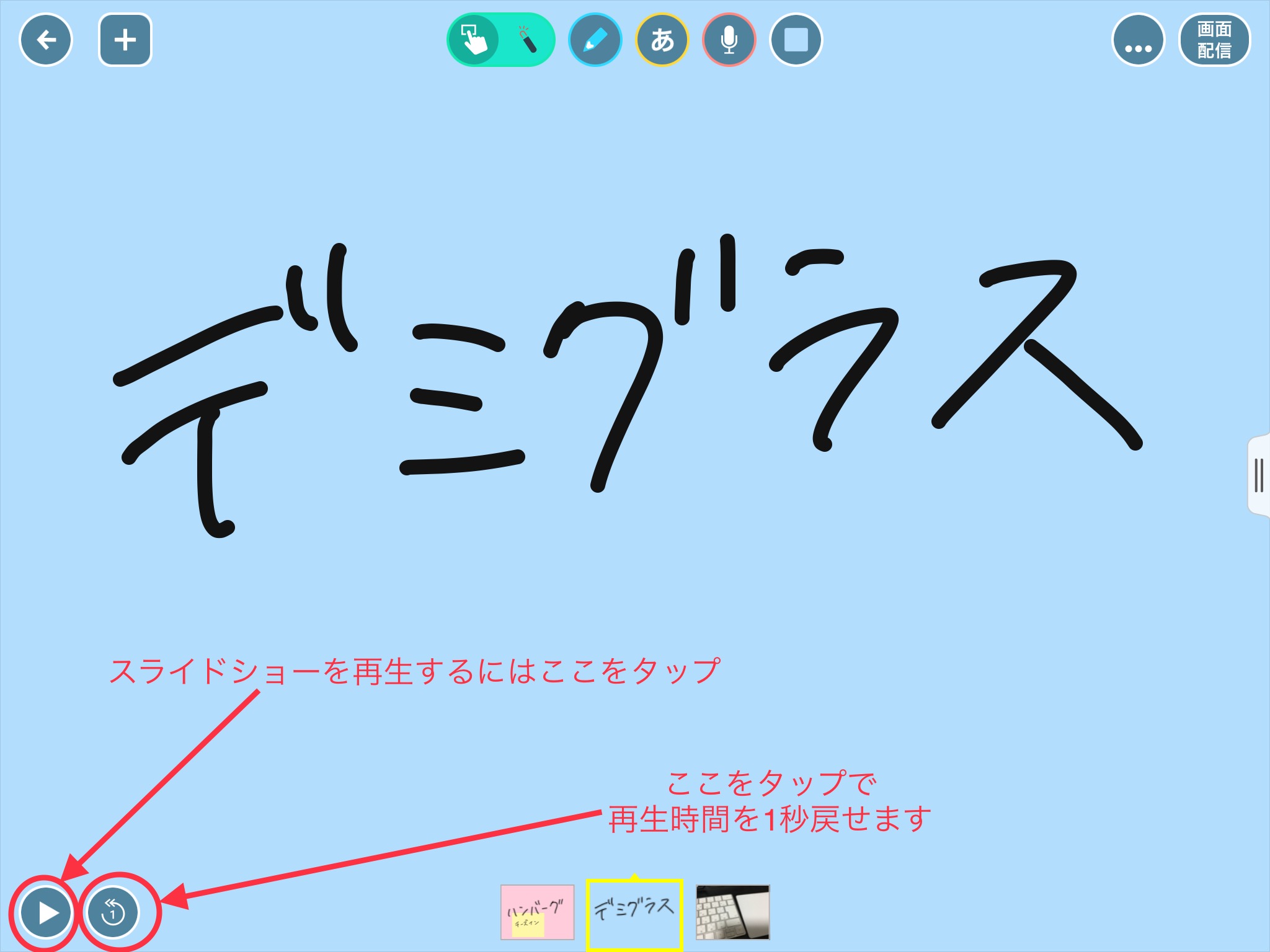
スライドの再生時間をどうしても指定したい場合は、カード自体に音声を録音すると、その録音時間に合わせた再生時間になります。
(参考→カードに音声を追加をする(録音))
さまざまな機能を利用する

ロイロノートのカードの機能は他にも便利な機能があるので紹介します。
カードに図形を挿入する
ロイロノートでは、他のアプリから図形を持ってきて挿入することが出来ます。
(映像はKeynote)
カードをピン留めする
ロイロノートでは、カードをピン留めすることが出来ます。
ピン留めしたいカードを長押しします。
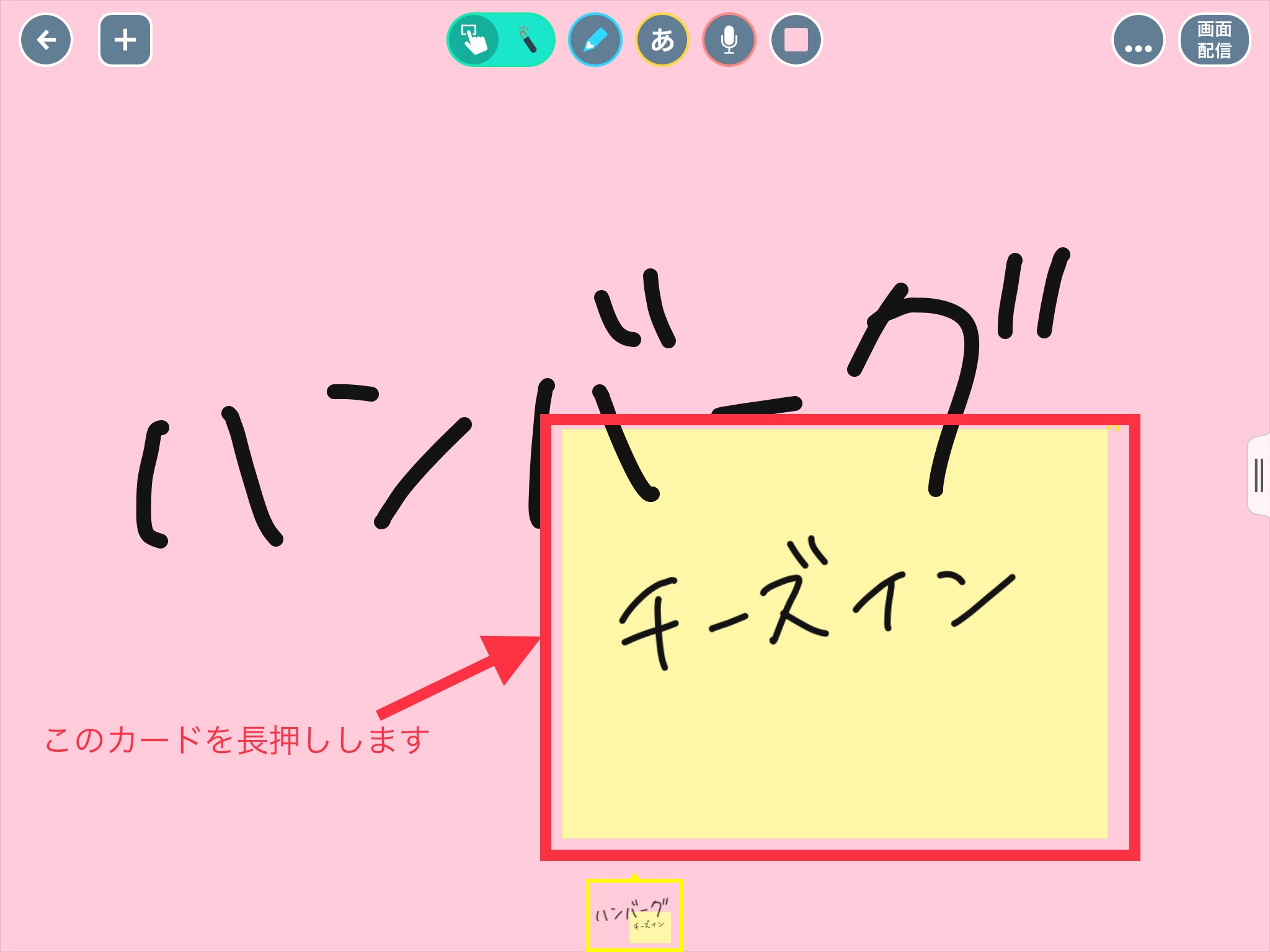
「ピン」のマークが現れるので、そのアイコンをタップします。
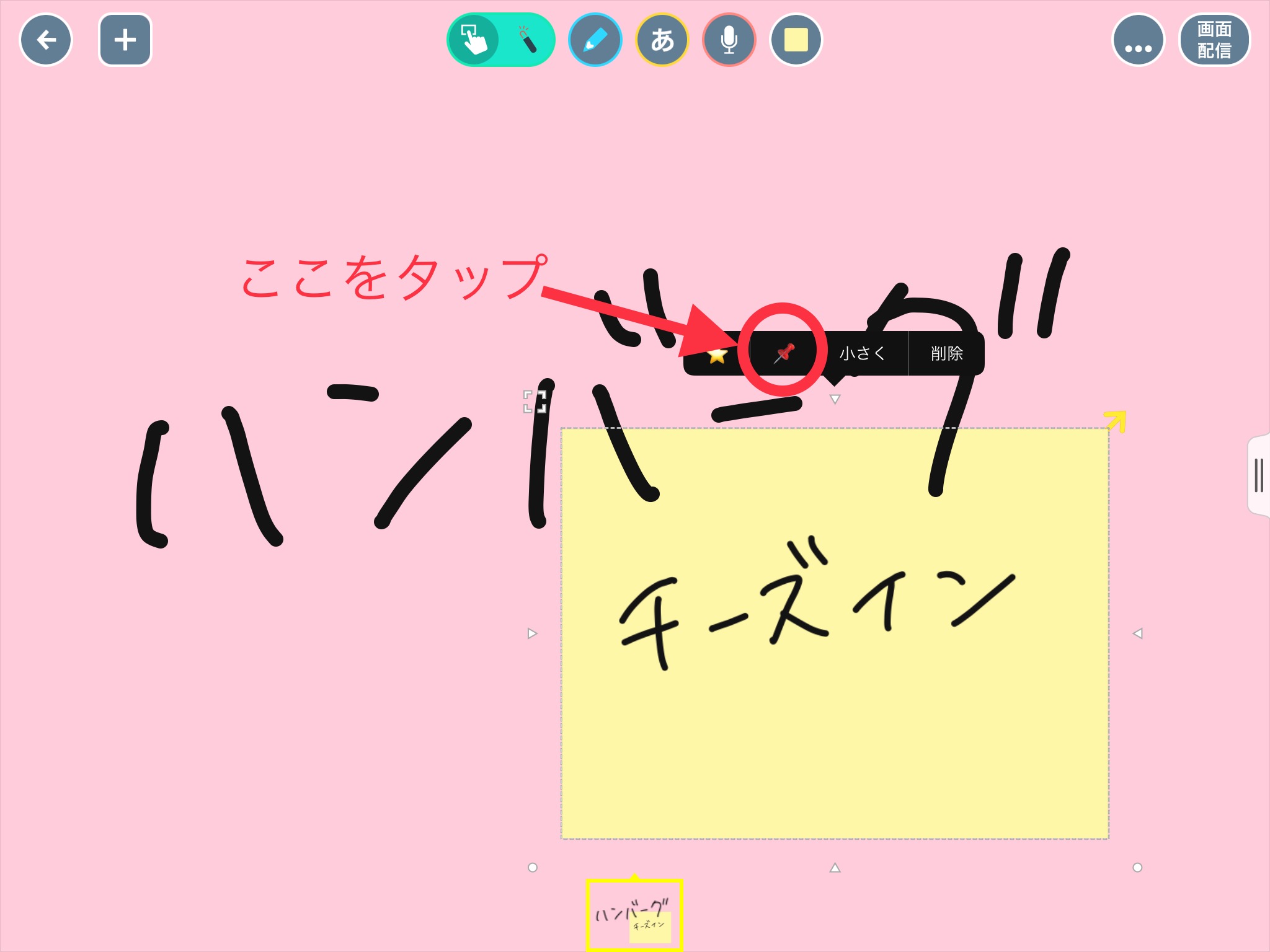
カードにピンのマークがつけばピン留め状態になります。

もう一度カードを長押しして、「ピン解除」のアイコンを押せばピン留めの解除もできます。
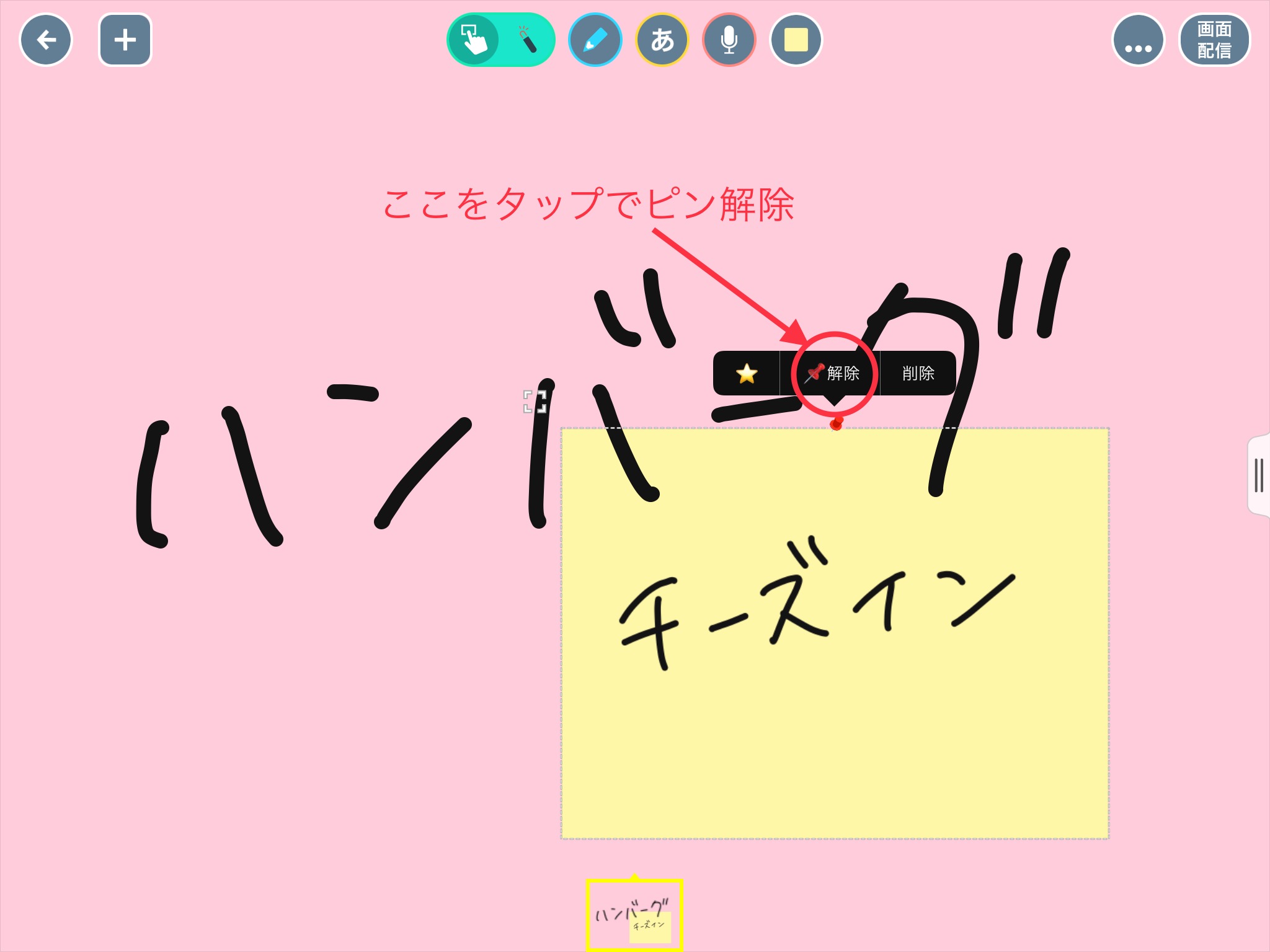
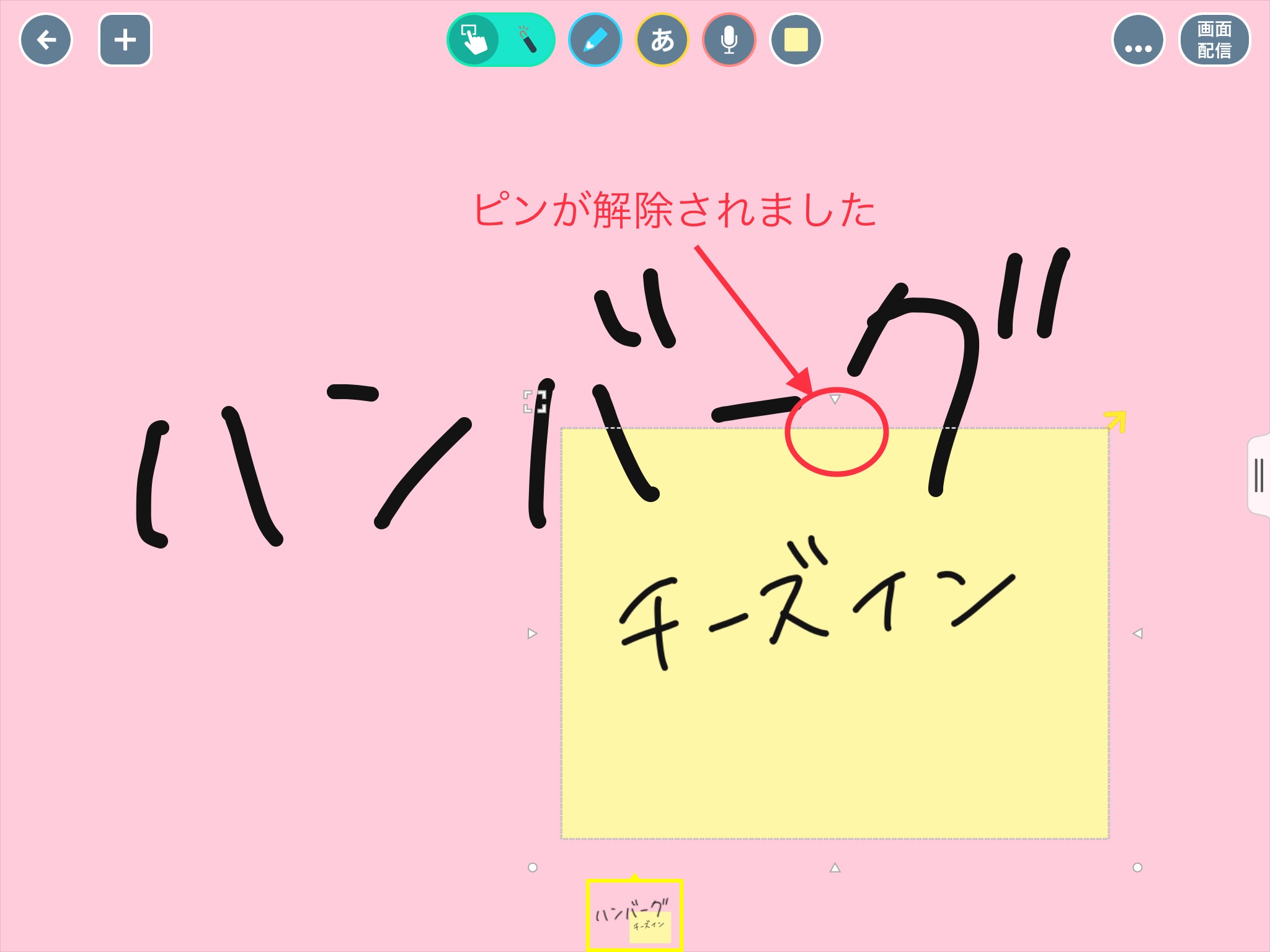
カードをお気に入りにする
ロイロノートでは、カードをお気に入りすることが出来ます。
お気に入りにしたいカードを長押しし、「星」マークのアイコンが現れるので、そこをタップしお気に入り選択します。
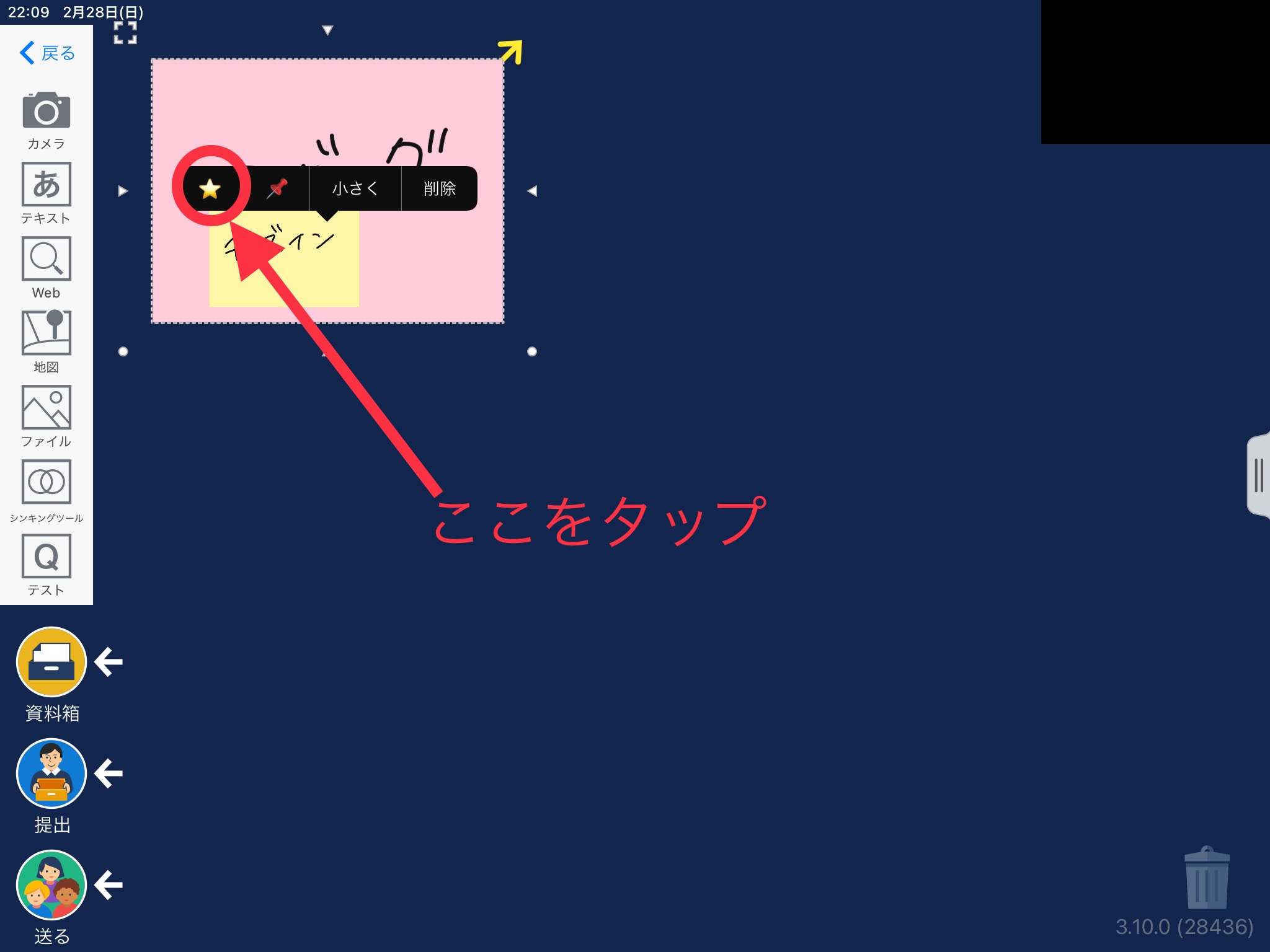
お気に入りに選んだカードは縁が黄色になります。
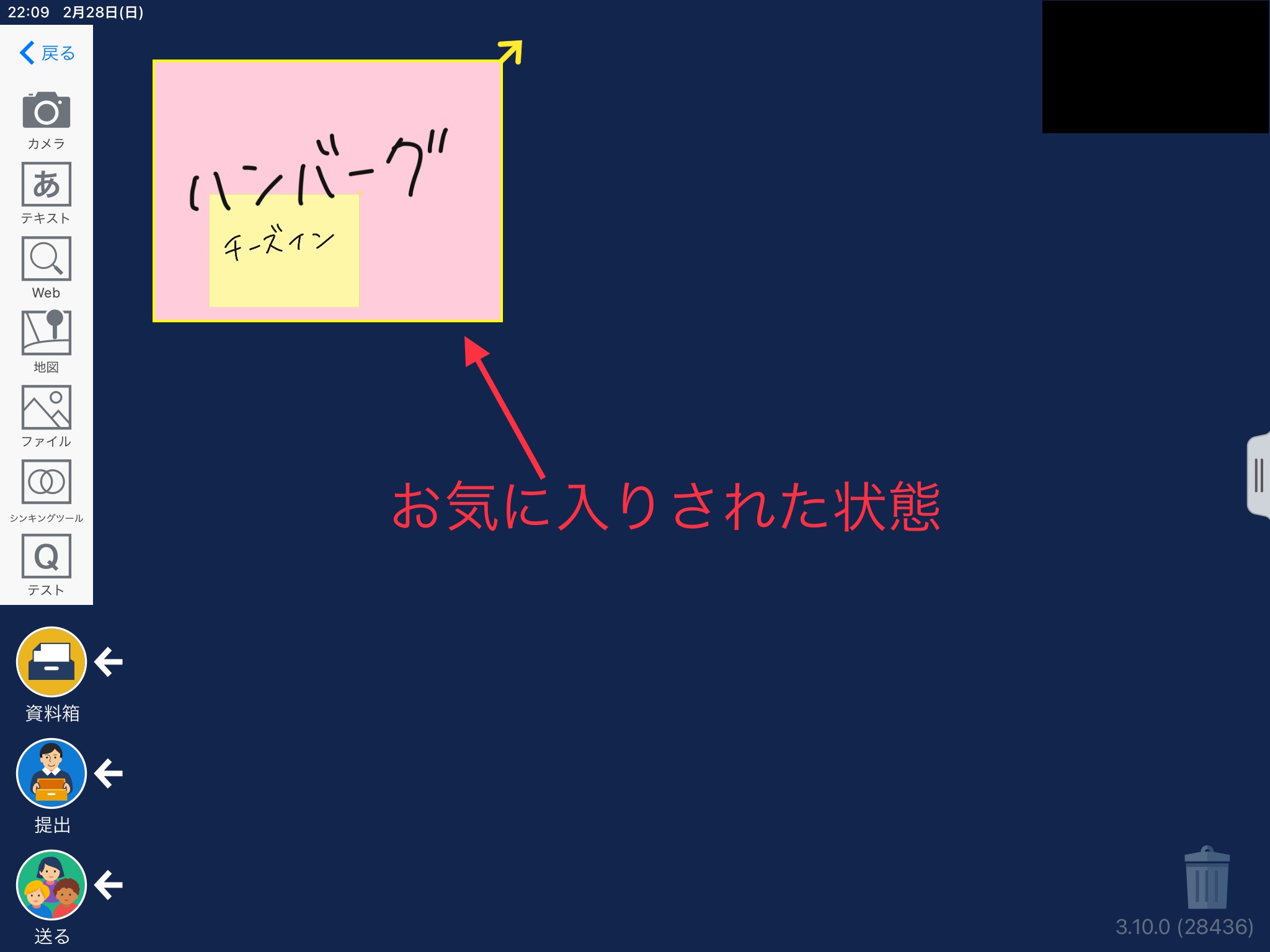
カードを出力する
ロイロノートでは、カードをアプリ外に出力することが出来ます。
出力したいカードを選択し、右上の方にある「…」のアイコンをタップします。
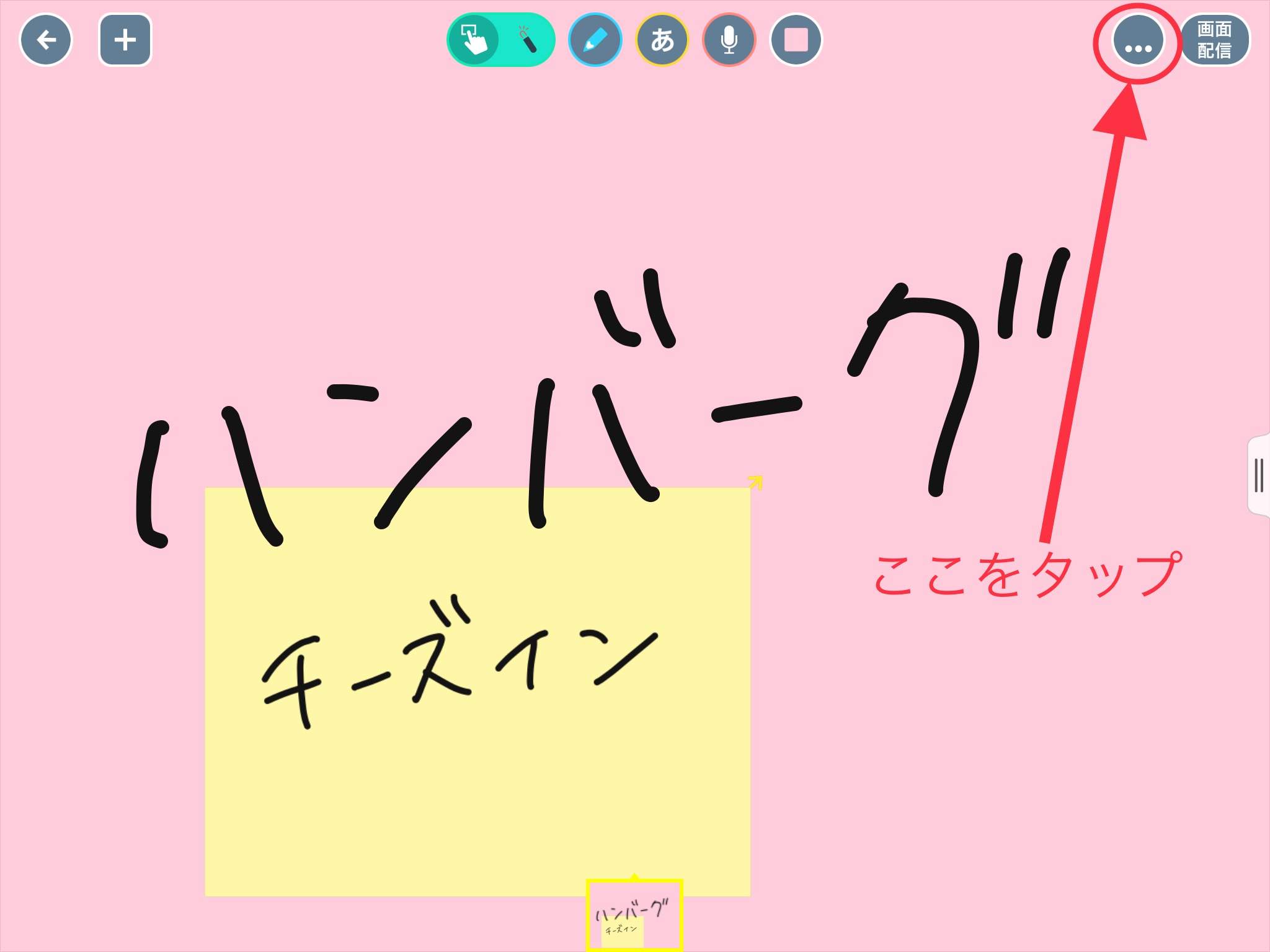
「書き出し」の項目が現れるので、そこをタップします。

PDFファイルと動画ファイルの2つの出力方法が選択できます。
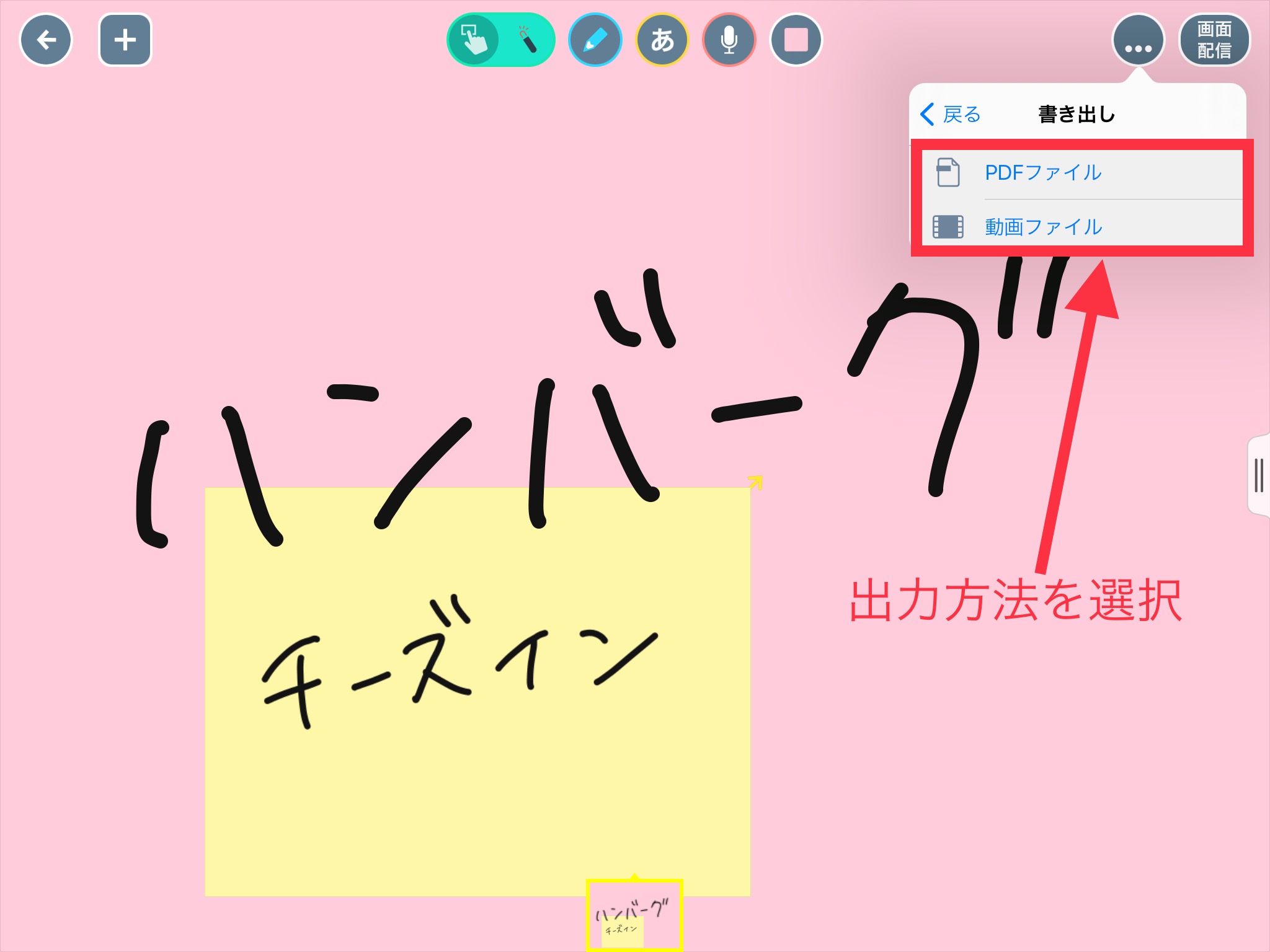
【PDFファイル】
保存先を選択肢で出力します。
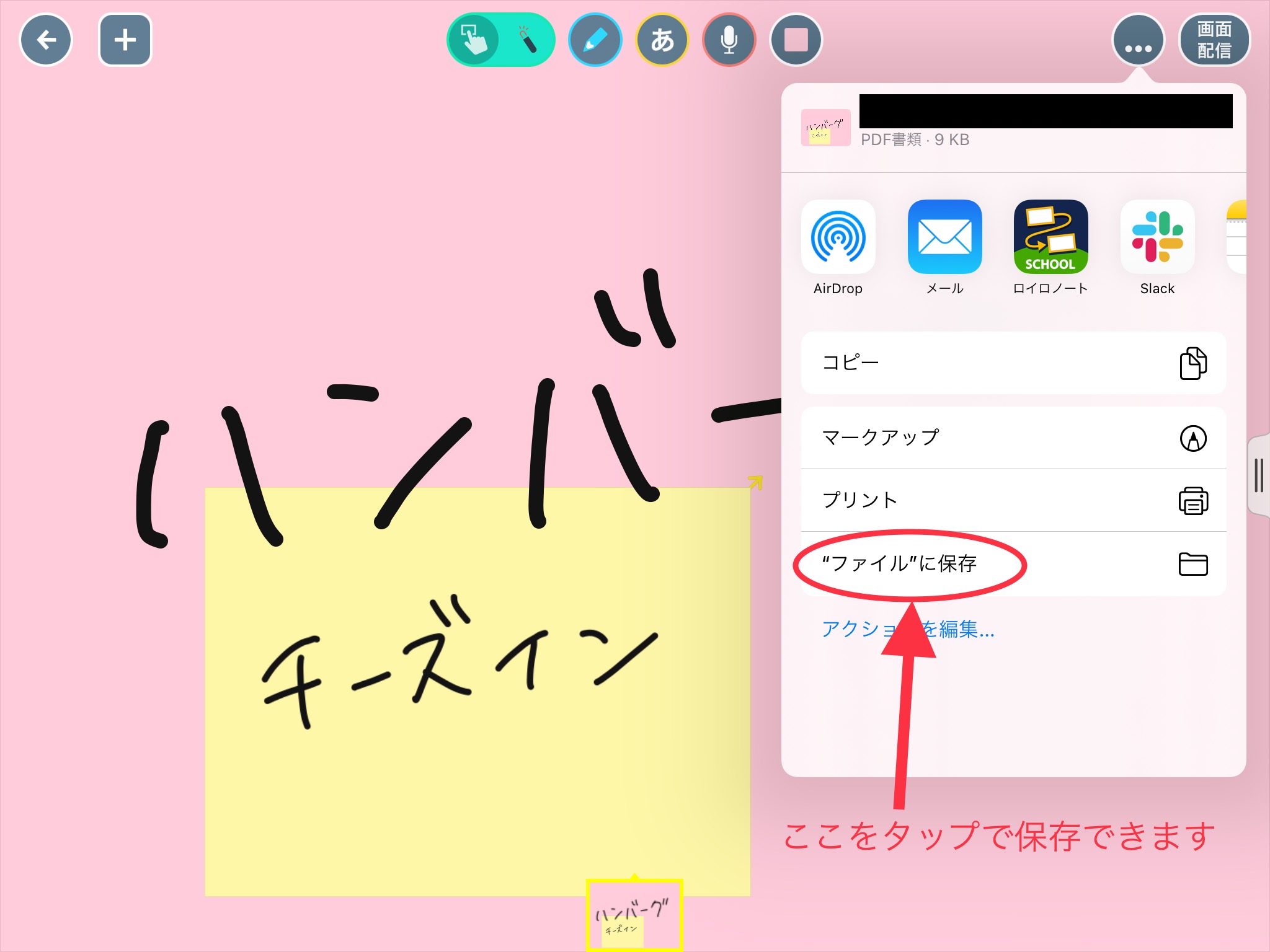
【動画ファイル】
動画の形式を選択するウインドウが現れます。
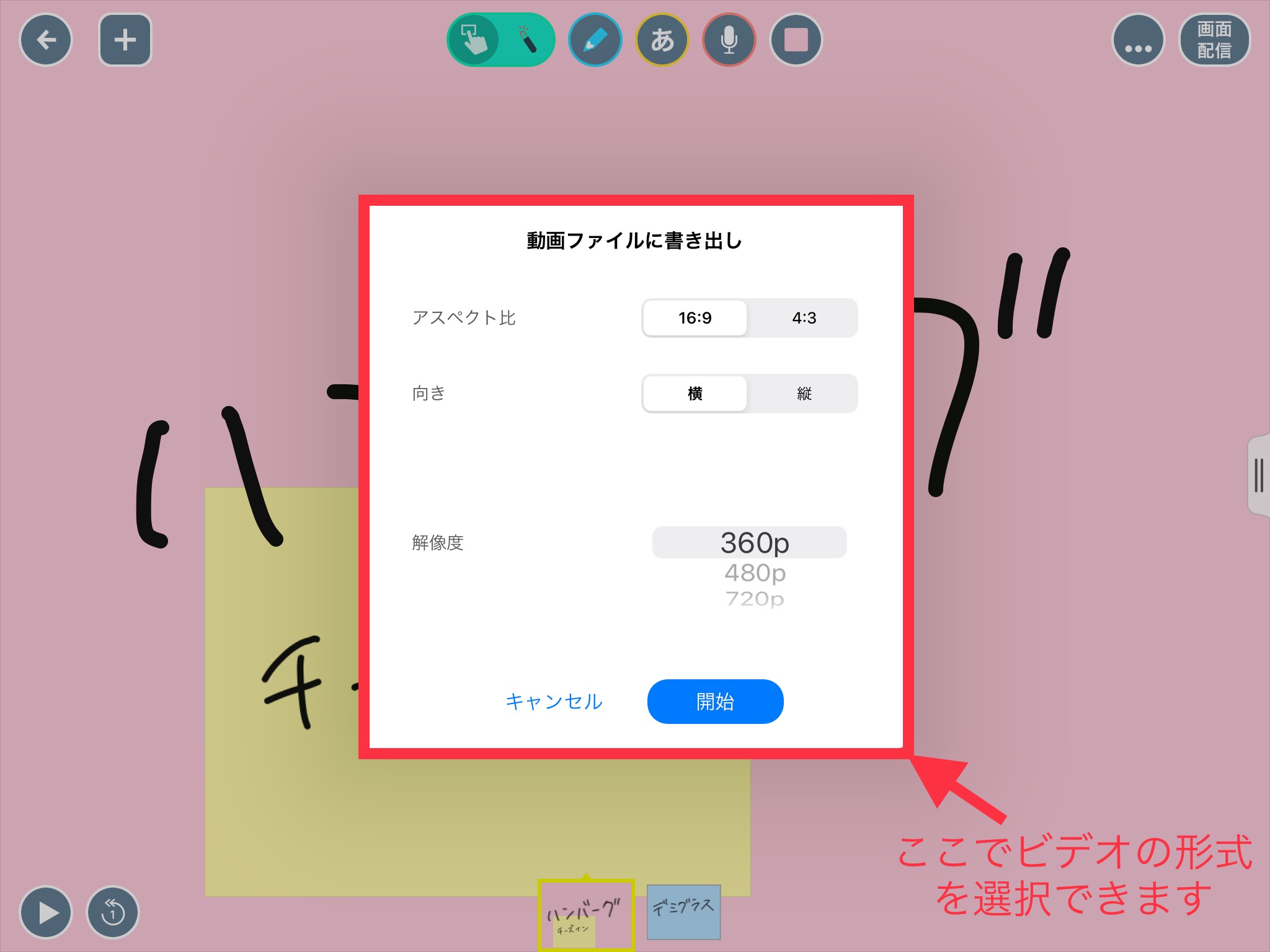
保存先を選択します(今回はビデオを保存に選択)
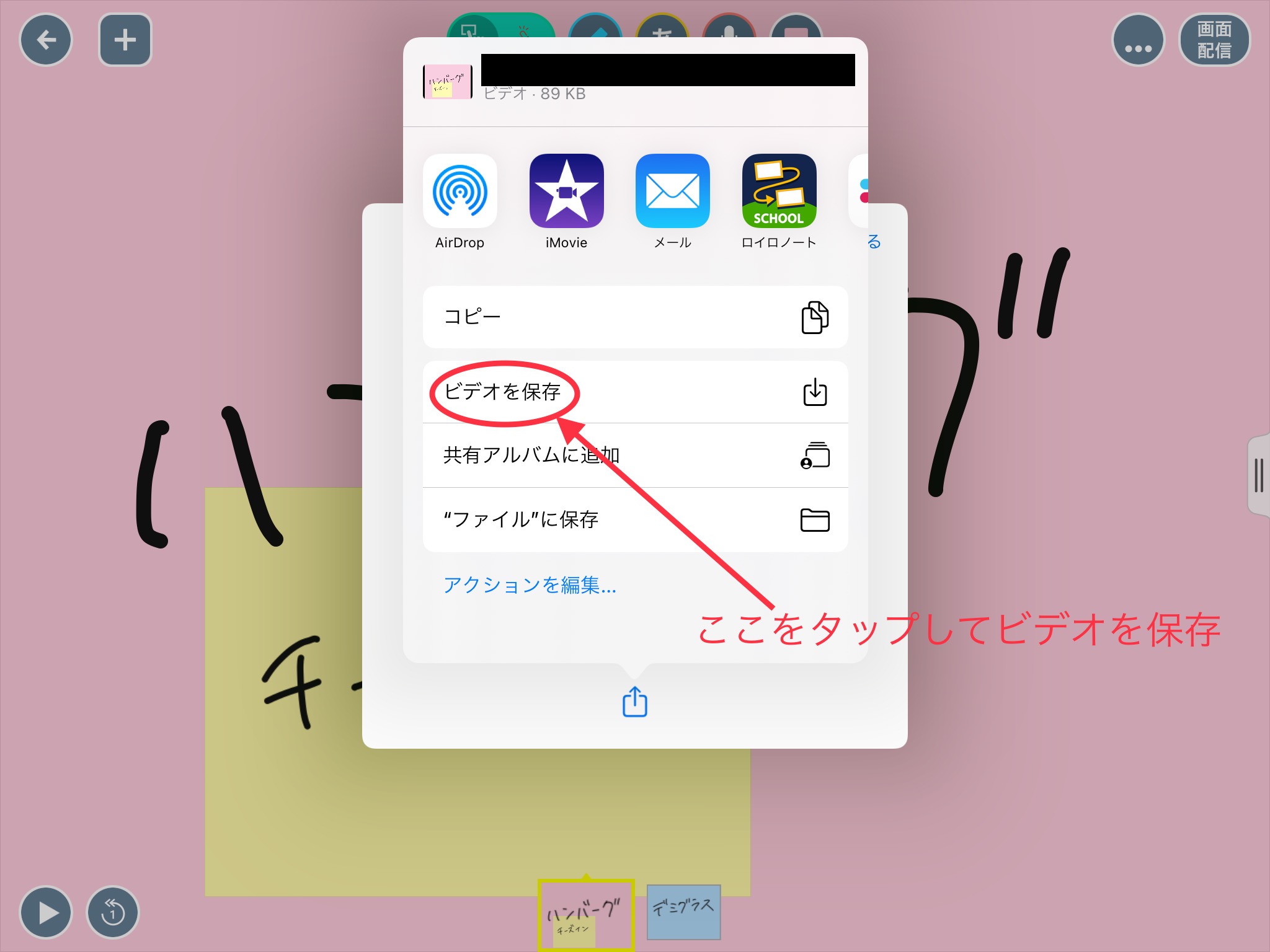
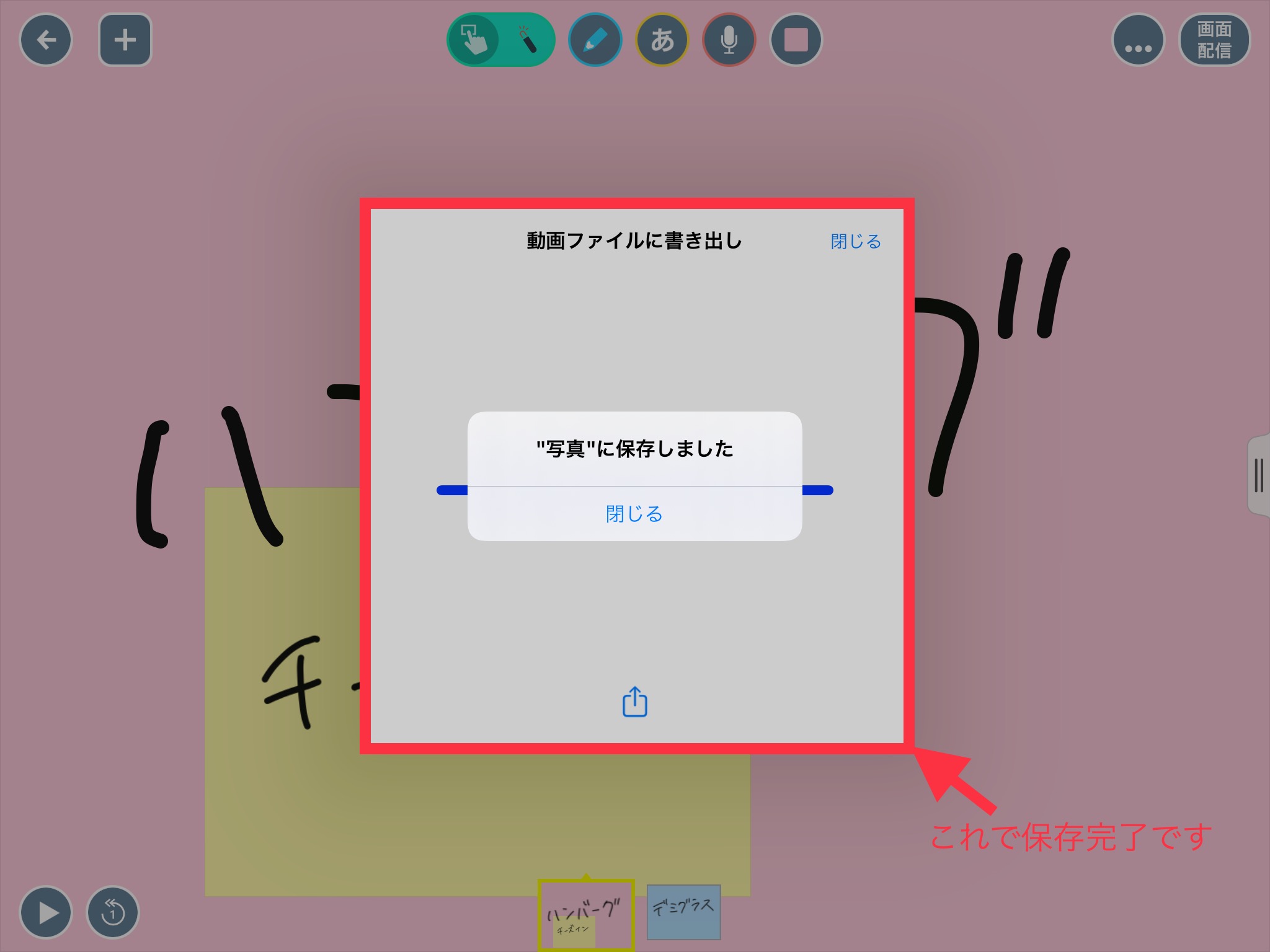
保存された動画がこちらです。
カードを回転させる(写真カードのみ)
ロイロノートの写真カードは、回転させることが出来ます。
回転させたい写真カードを選択し、長押しします。
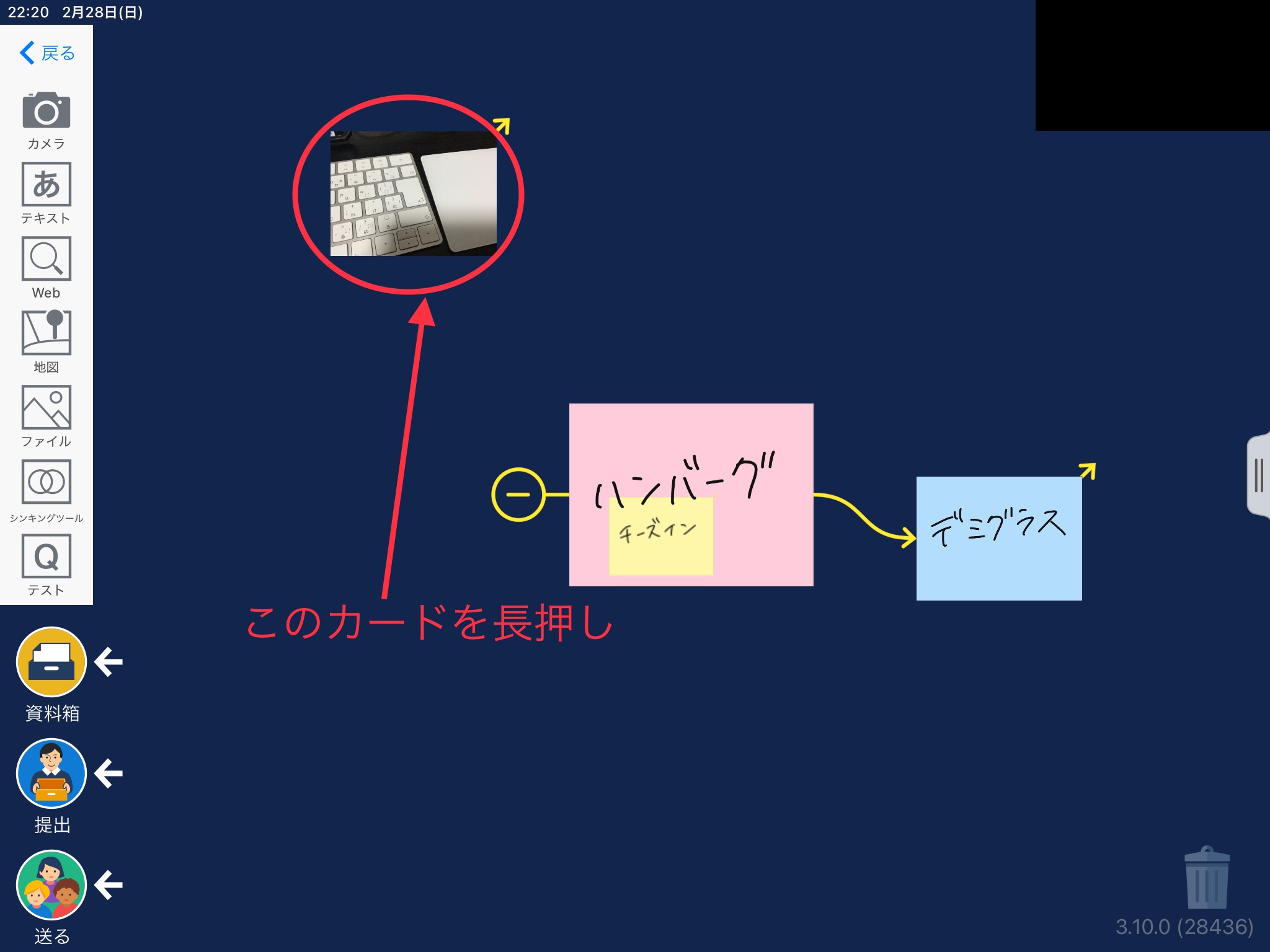
「回転」のアイコンが現れるので、タップします。

半時計周りに90度回転します。

こちらの書籍では、ICTの授業での活用例が紹介されています。
授業での活用をお悩みの際は参考にしてみてもいいかもしれません。
今後もさまざまなカードや機能を紹介していきます。
YouTubeでは動画も紹介してますのでご覧ください♪
それぞれ構造は同じなので、各カードに対しての機能を覚えるのではなく、ロイロノート全体の構造として理解していくことが、操作方法を覚えるのには有効です。
ロイロノートを使いこなして、学習の質を向上させよう!!![]()
|
|
![[商品価格に関しましては、リンクが作成された時点と現時点で情報が変更されている場合がございます。] [商品価格に関しましては、リンクが作成された時点と現時点で情報が変更されている場合がございます。]](https://hbb.afl.rakuten.co.jp/hgb/3476769b.ec0c048b.3476769c.ddcf4120/?me_id=1302148&item_id=10002061&pc=https%3A%2F%2Fthumbnail.image.rakuten.co.jp%2F%400_mall%2Fqrshoji%2Fcabinet%2Fsgoods01%2F3c-gd0032.jpg%3F_ex%3D240x240&s=240x240&t=picttext)
