![]()
![]()
![]()

日本各地の小中学校で「GIGA構想」という授業にタブレットを活用する試みが、広まっています。
今回は、GIGA構想の中で利用されることが多い「ムーブノート」の使い方を紹介していきたいと思います。
保存版となりますので、ブックマーク(お気に入り)に登録して、分からない項目があれば、その都度見返して参考にしてみてください♪
目次
授業編
先生が授業の準備を始めると、生徒の画面にも授業の表示が現れます。
ここでは授業での生徒とのやりとりの開始のやり方から授業内での操作アイコンの紹介などを書いていきます。
授業の開始

先生が授業の準備を始めると、生徒の画面にも授業の表示が現れます。
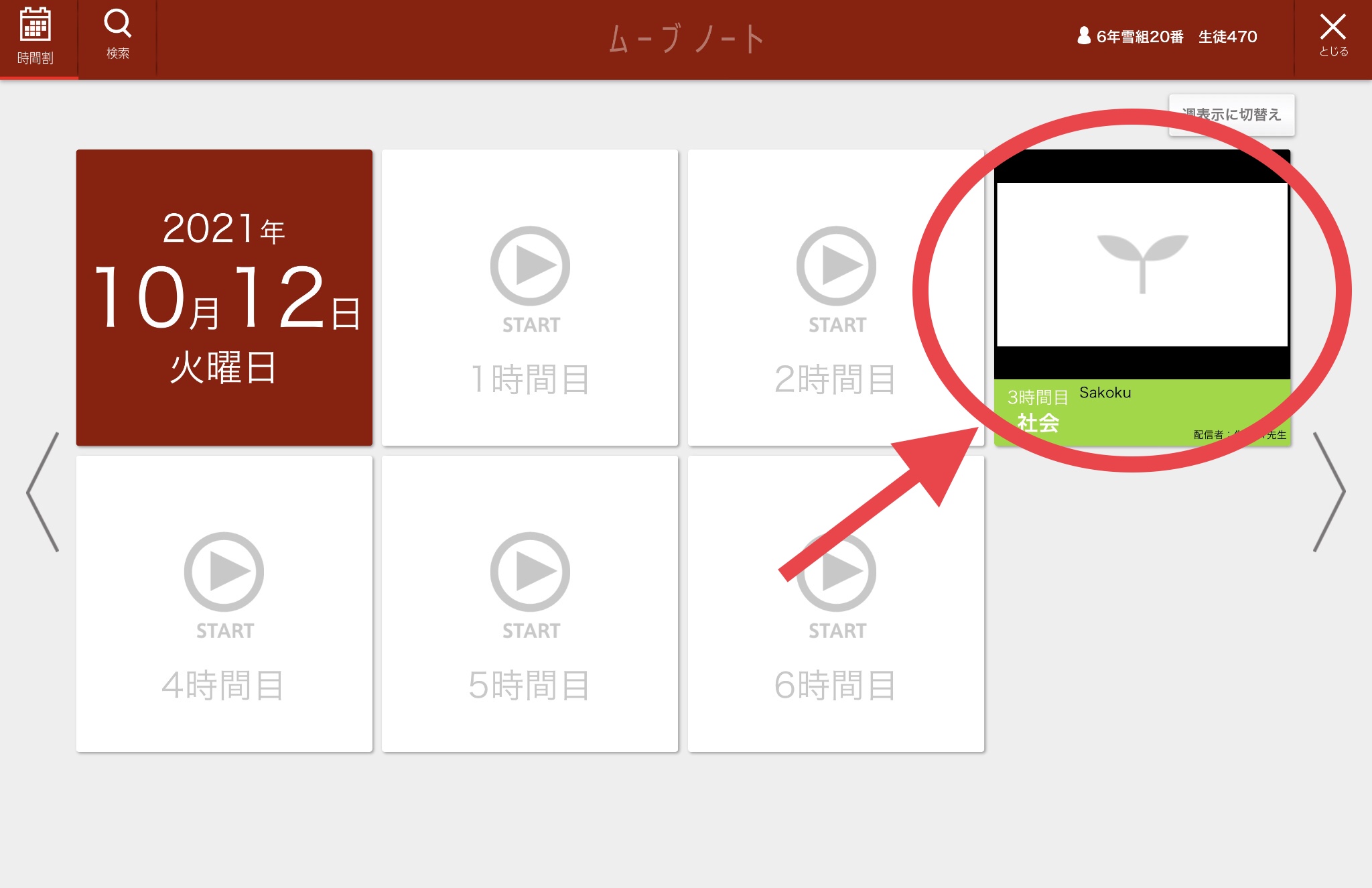
ただし、先生が準備を始めただけでは生徒は、授業に入っても何も操作することはできません。

先生が「私のノート」の右上に表示されている「授業を開始」をタップすると、生徒の「私のノート」内に先生のカードが追加されます。
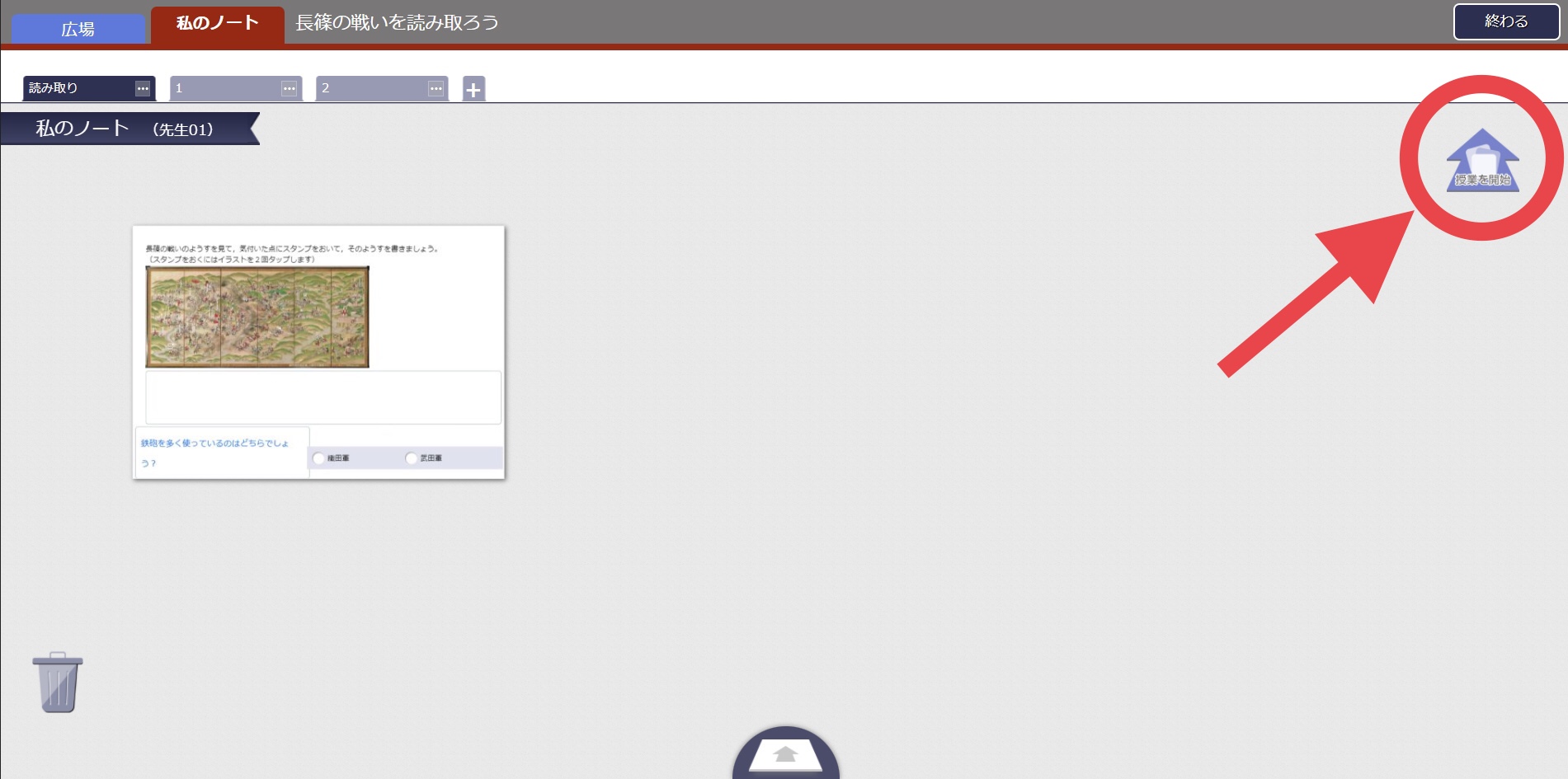
この操作は取り消すことができないので、準備がしっかり終わった状態で確認をしてタップすることをお勧めします。
「授業の開始」は私のノートの内のタブごとにタップすることができるので、タブでワークシートを複数設定しておけば、順序だてて生徒にカードを公開していくことが可能です。
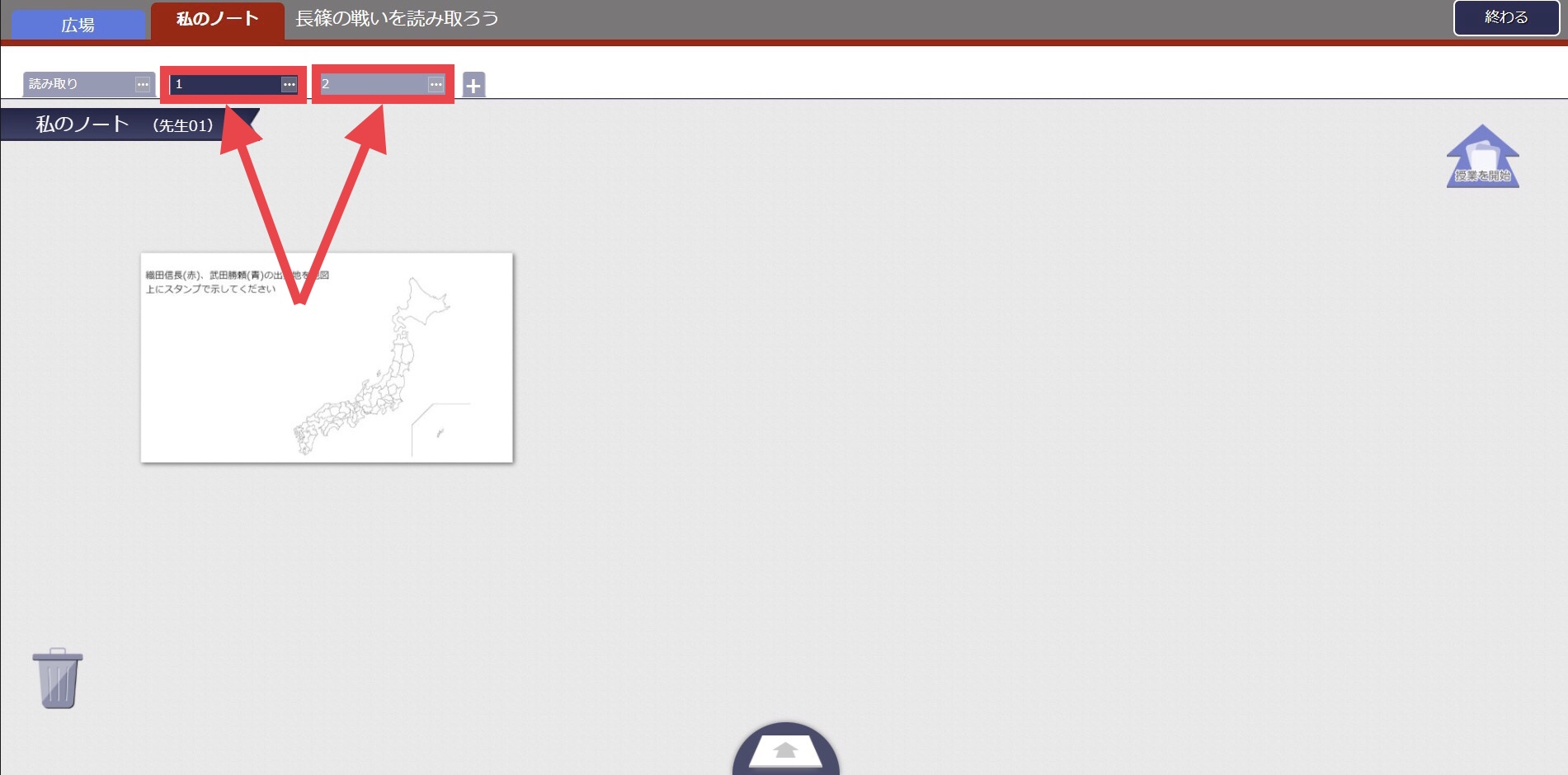
先生が「授業を開始」をタップすると、生徒の「私のノート」内に先生の作ったカードが共有されます。
生徒は「私のノート」内で、そのカードの課題を行い、完成したら、広場にカードを送り提出します。
カードの操作方法はこちらを確認してみてください。
広場内での操作

広場では、他の生徒が送ったカードを確認することができ、お互いにリアクションを送ることが可能です(設定で変更可能)。広場はロイロノートでいう提出箱のようなものです。
広場画面での操作

広場画面の双葉マークのアイコンをタップすると、広場内での操作を選択するアイコンが現れます。
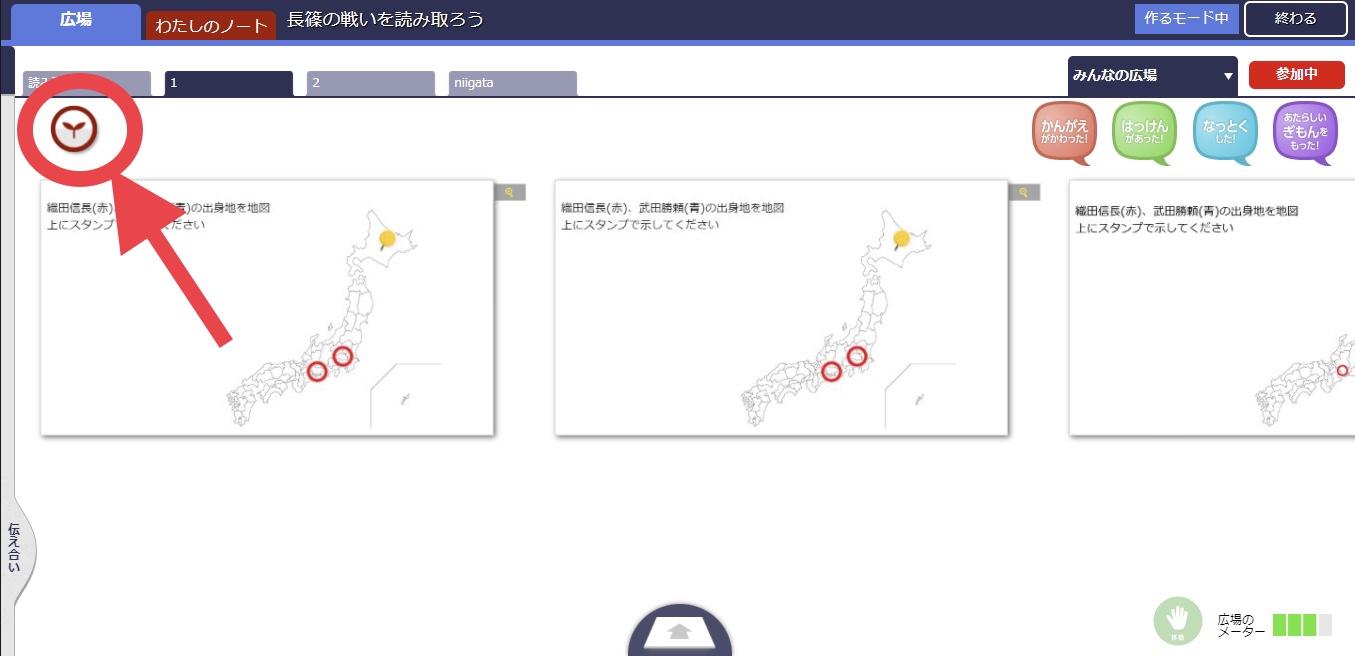
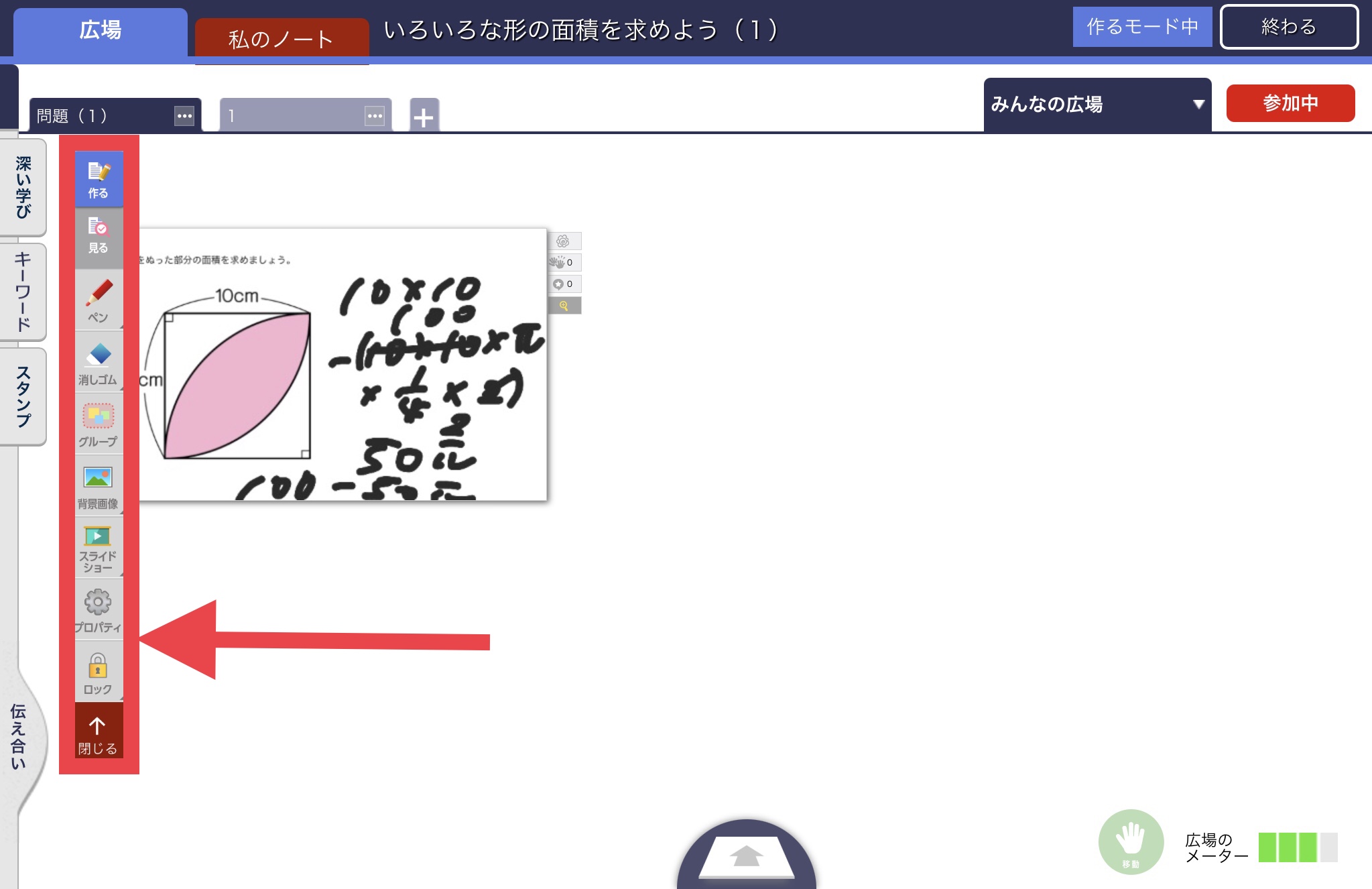
プロパティ(先生のみ)
プロパティのアイコンでは広場内での生徒の操作に制限を掛けることができます。
プロパティの項目で広場内での設定も行うことができるので、先生が授業を行いやすいように設定することをお勧めします。
プロパティでは生徒のアカウントに対する制限をかけることができます。
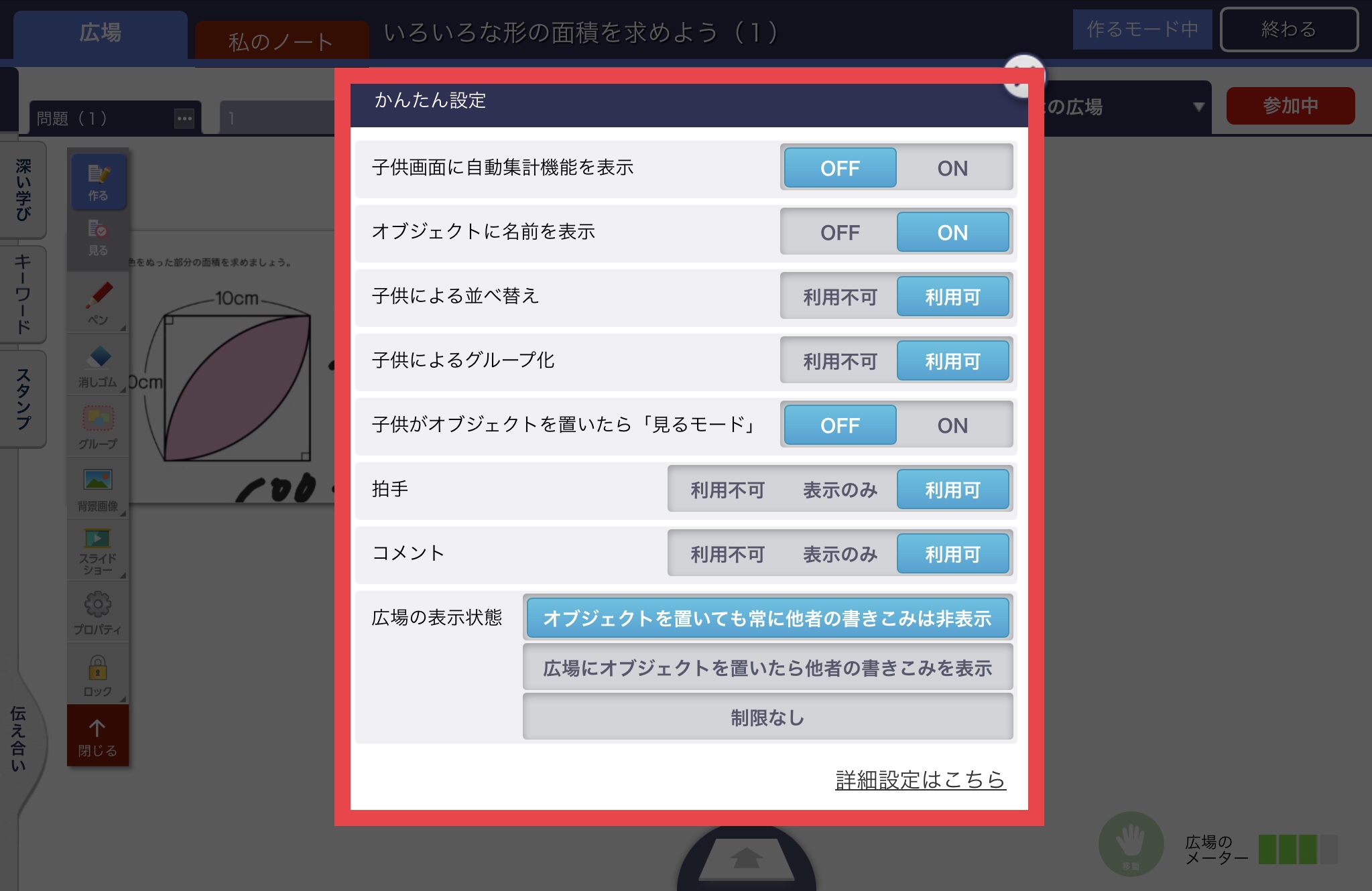
子供画面に自動集計機能を表示
生徒の広場内に自動集計のタブを表示するかを設定することができます。
ON/OFFを選択することができ、デフォルトではOFFになっています
オブジェクトに名前を表示
提出されたカードに生徒の名前を表示させるかを設定することができます。
ON/OFFを選択することができ、デフォルトではONになっています。
子供による並べ替え
生徒が広場内のカードを自由に並べ替えることができるかを設定できます。
利用可・利用不可を選択することができ、デフォルトではONになっています。
子供によるグループ化
生徒が自由にカードをグループ化できるかを設定することができます。
利用可・利用不可を選択することができ、デフォルトでは利用可になっています。
子供がオブジェクトを置いたら「見るモード」
生徒がカードを広場に送ったら、自動で「見るモード」に切り替えるかどうかを設定することができます(ONになっていても、生徒は後で自分で作るモードにすることはできる)。
OFF/ONを選択することができ、デフォルトではOFFになっています。
拍手
広場内に置かれたカードへの拍手機能を利用するかどうかを設定できます。
利用可・利用不可・表示のみを選択することができ、デフォルトでは利用可になっています。
コメント
広場内に置かれたカードへのコメント機能を利用するかどうかを設定できます。
利用可・利用不可・表示のみを選択することができ、デフォルトでは利用可になっています。
広場の表示状態
生徒の画面での広場の表示状態を設定することができます。
- オブジェクトを置いても常に他社の書き込みは非表示:生徒は他の生徒や先生が広場にカードを送っても、それぞれの生徒は自分以外のカードが見られないように設定します。
- 広場にオブジェクトを置いたら他者の書き込みを表示:生徒は、自分がカードを広場に送ると、他の生徒や先生が送ったカードを見ることができるように設定します。
- 制限なし:広場内にカードが置かれたら、直後にカードを見ることができるようになります。
ロック
ロックのアイコンでは、生徒の操作をロックする方法を選択することができます。

- 子供画面ロック:子供が操作をできないようにロックをかけることができます
- 広場ロック:子供が広場を編集できないようにロックをかけることができます
- 全員見るモード:生徒全員を見るモードにします。
「作る」モード
ワークシート上で編集作業ができる状態のモードです。ペンで書き込んだり、グループ化したりなどができます。
「見る」モード
カードの閲覧などができるのみで、ワークスペースの移動などもできません。スライドショーの再生など限られた機能のみ利用できます。
ペン
指やタッチペンなどでワークスペースに描画をすることができます。
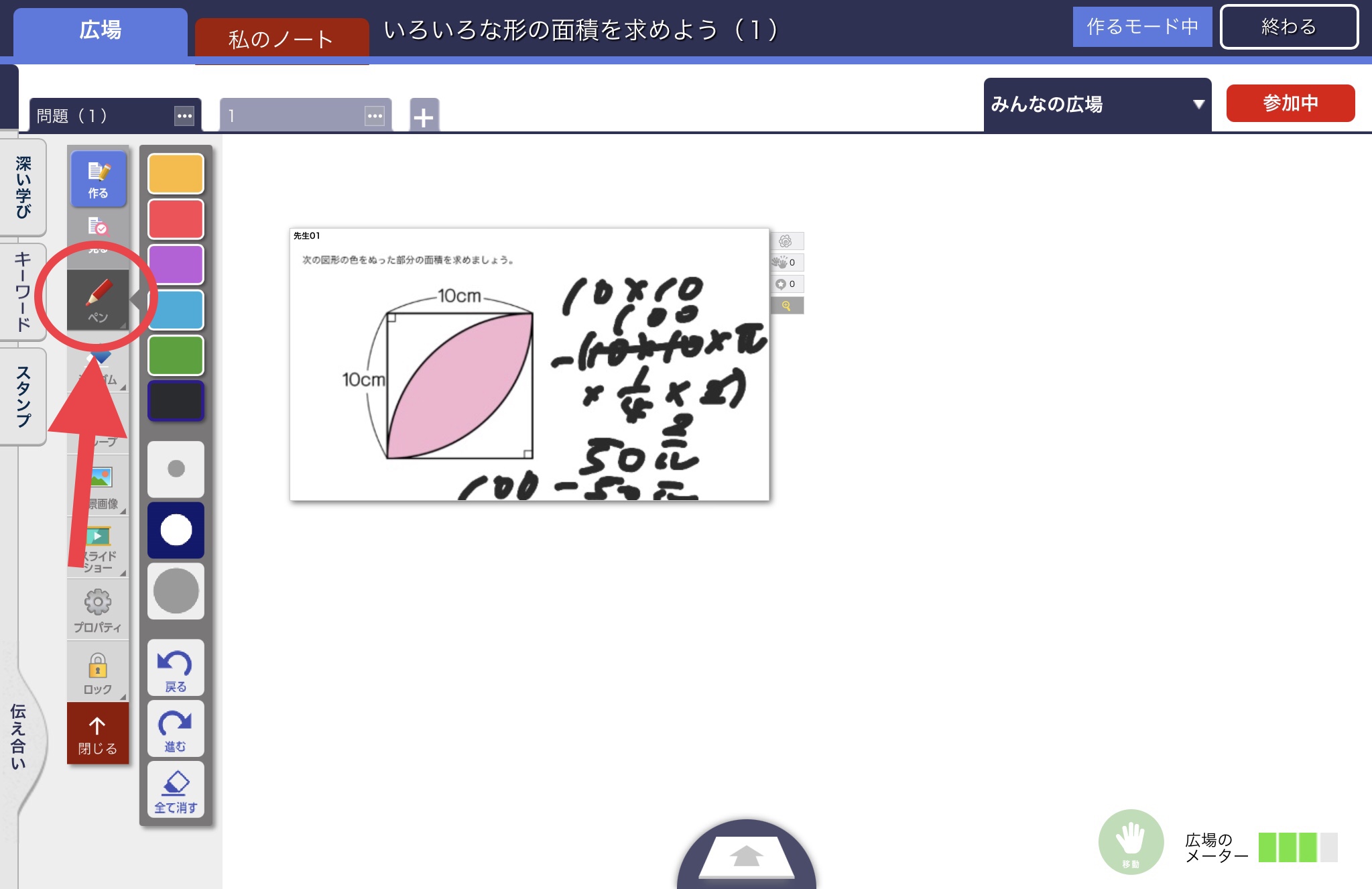
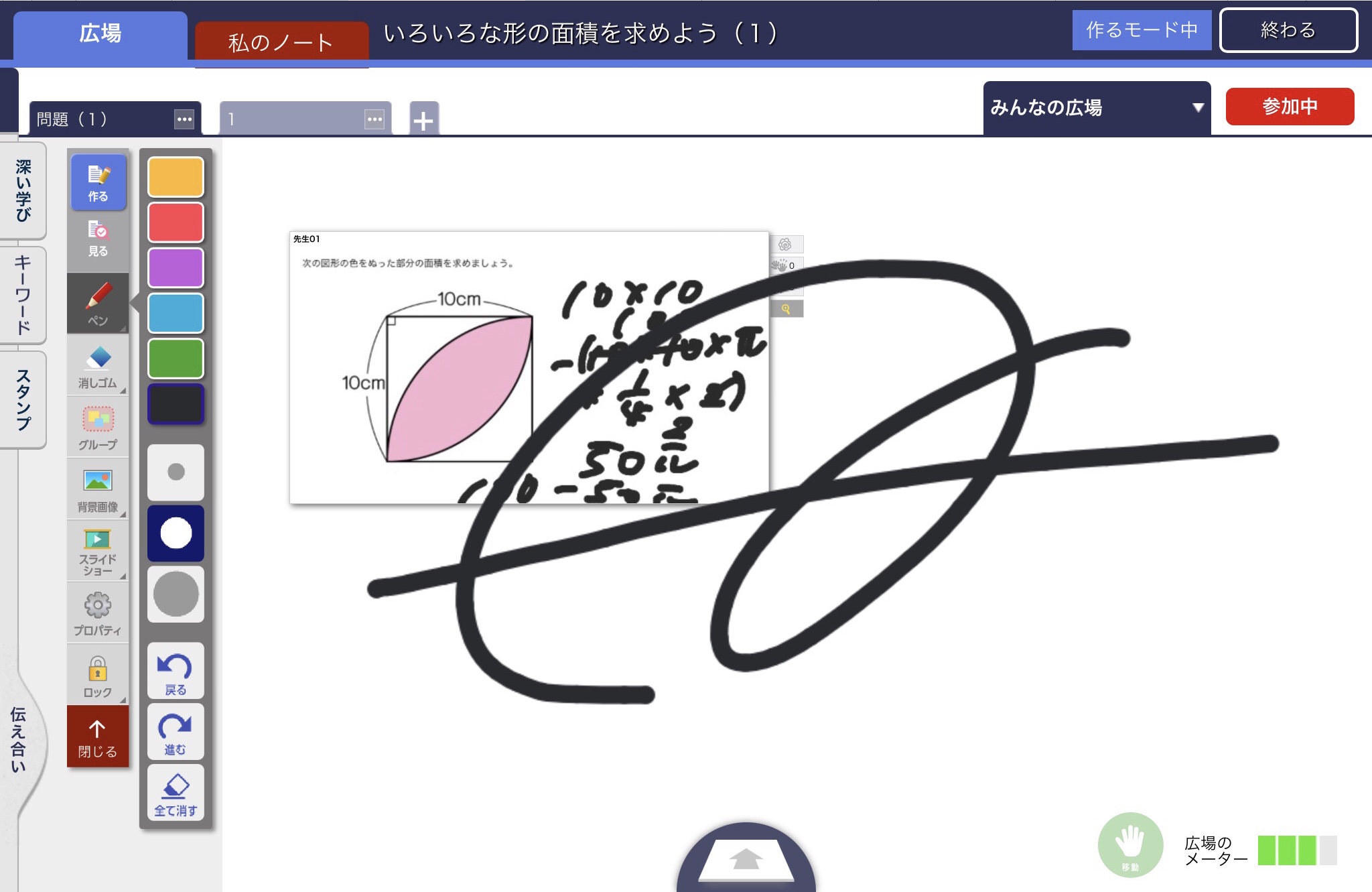
消しゴム
ペンで書き込んだ描画を消すことができます。
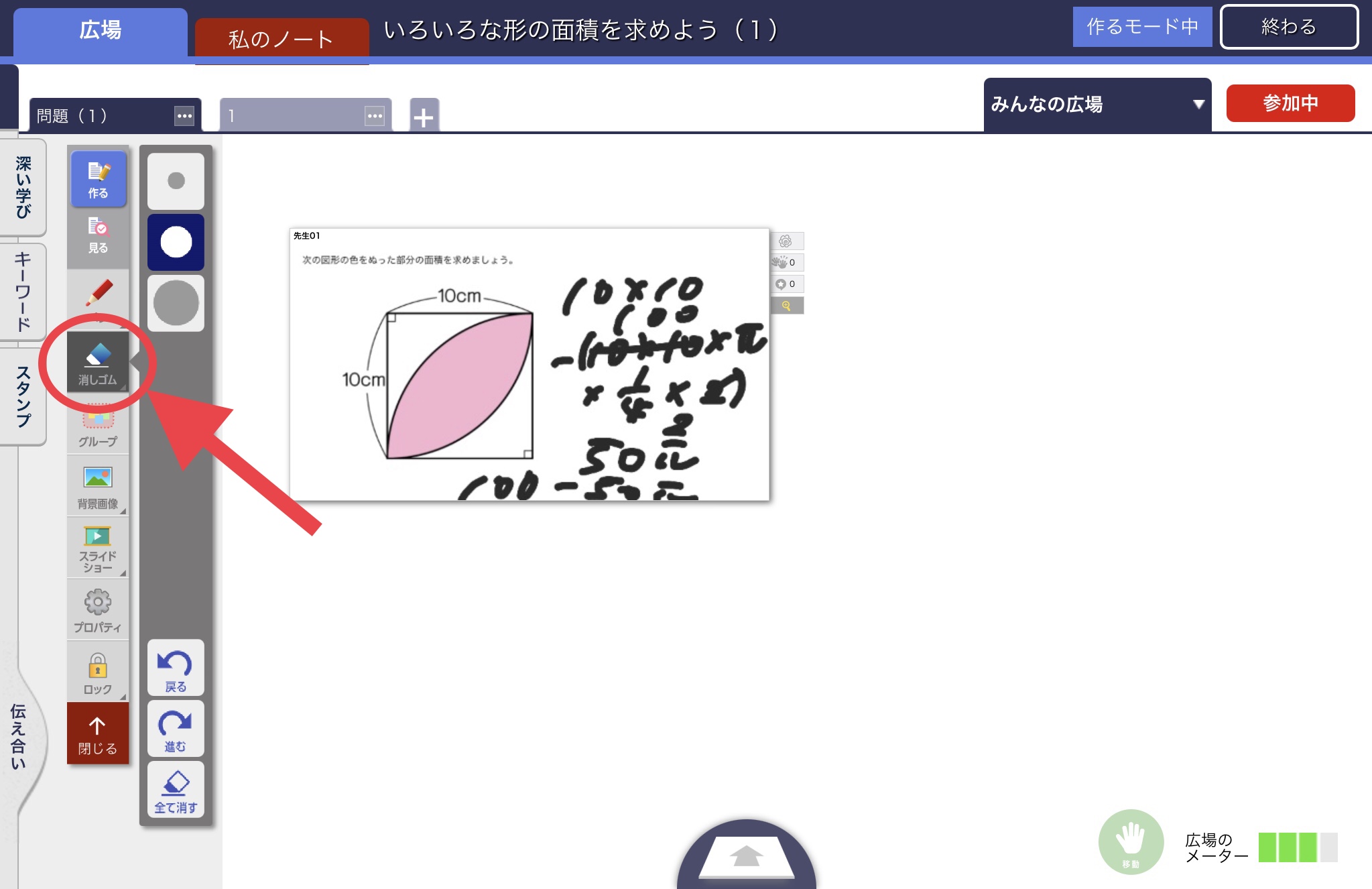
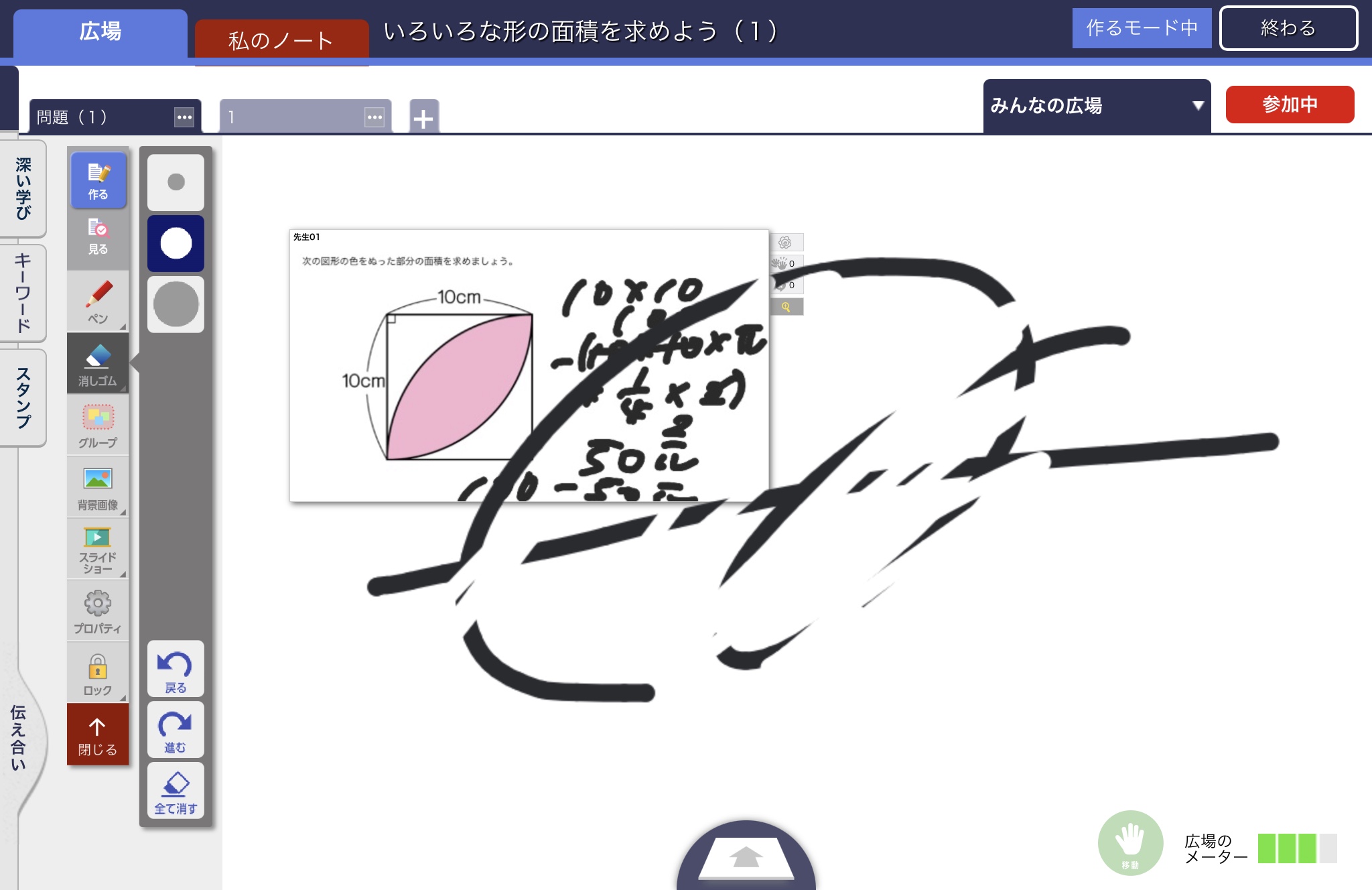
グループ
「みんなの広場」の同一ワークシート内のカードをグループにまとめることができます。
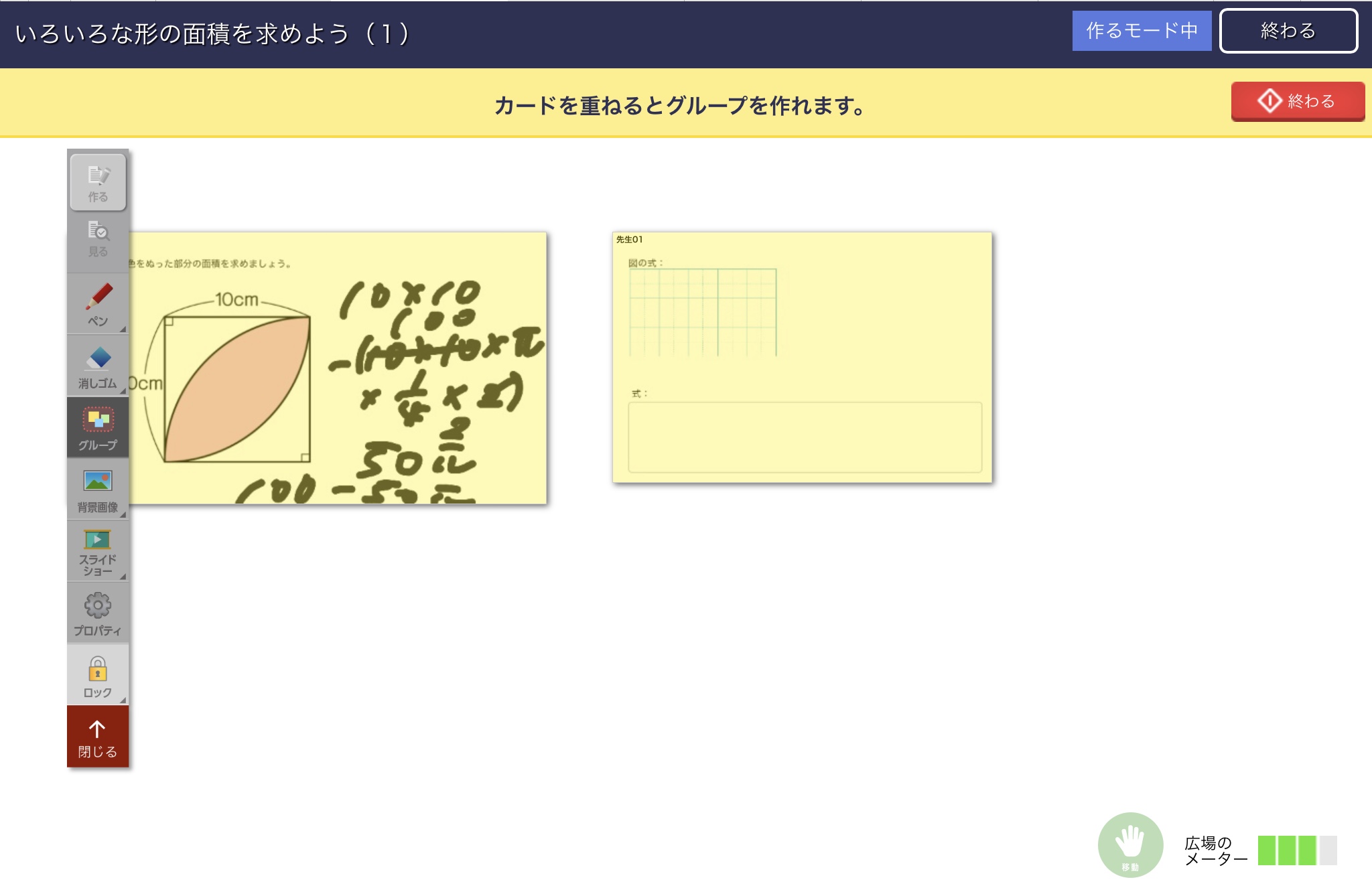
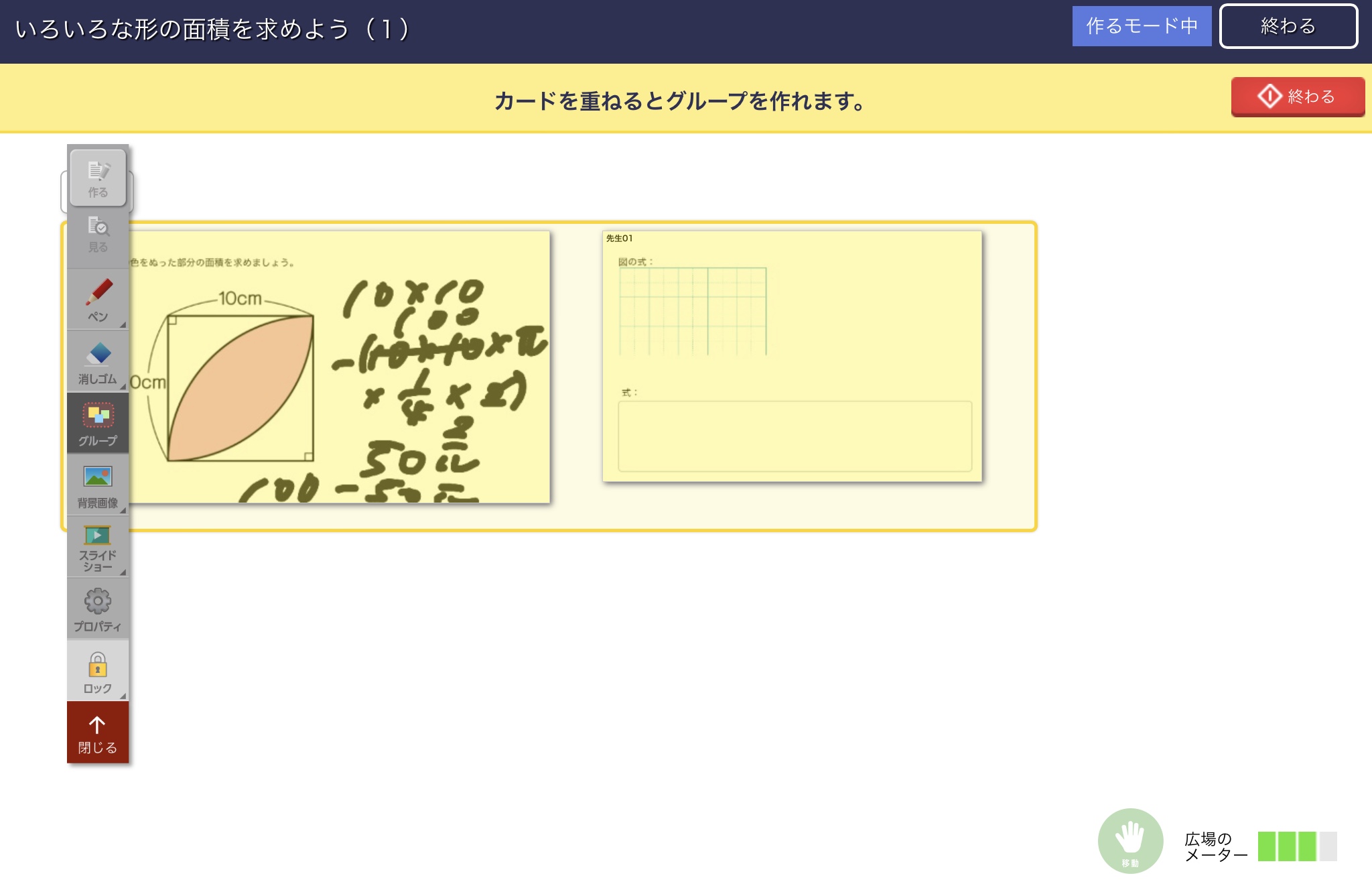
背景画像
画像ファイルを広場の背景に挿入することができます。
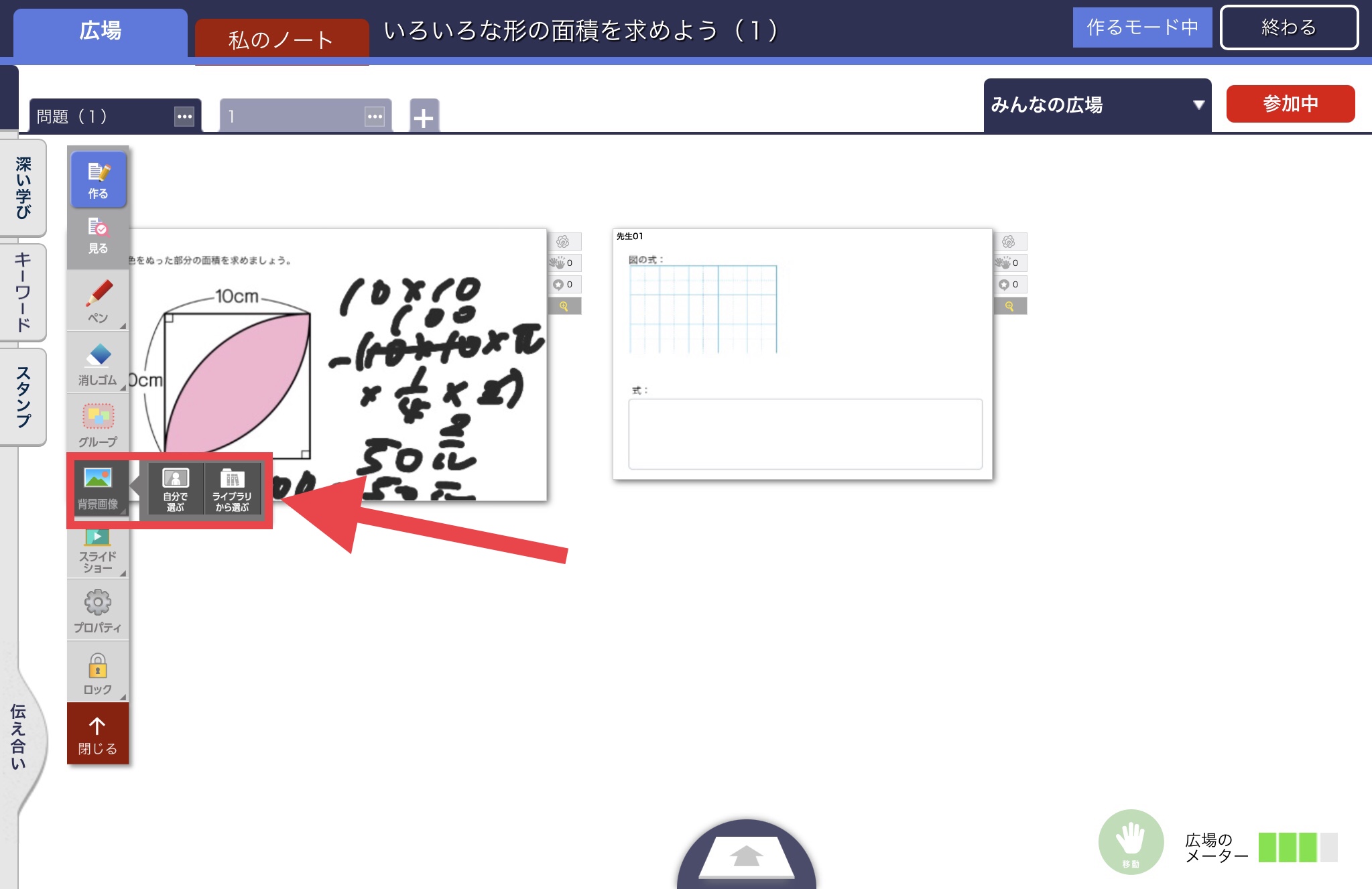

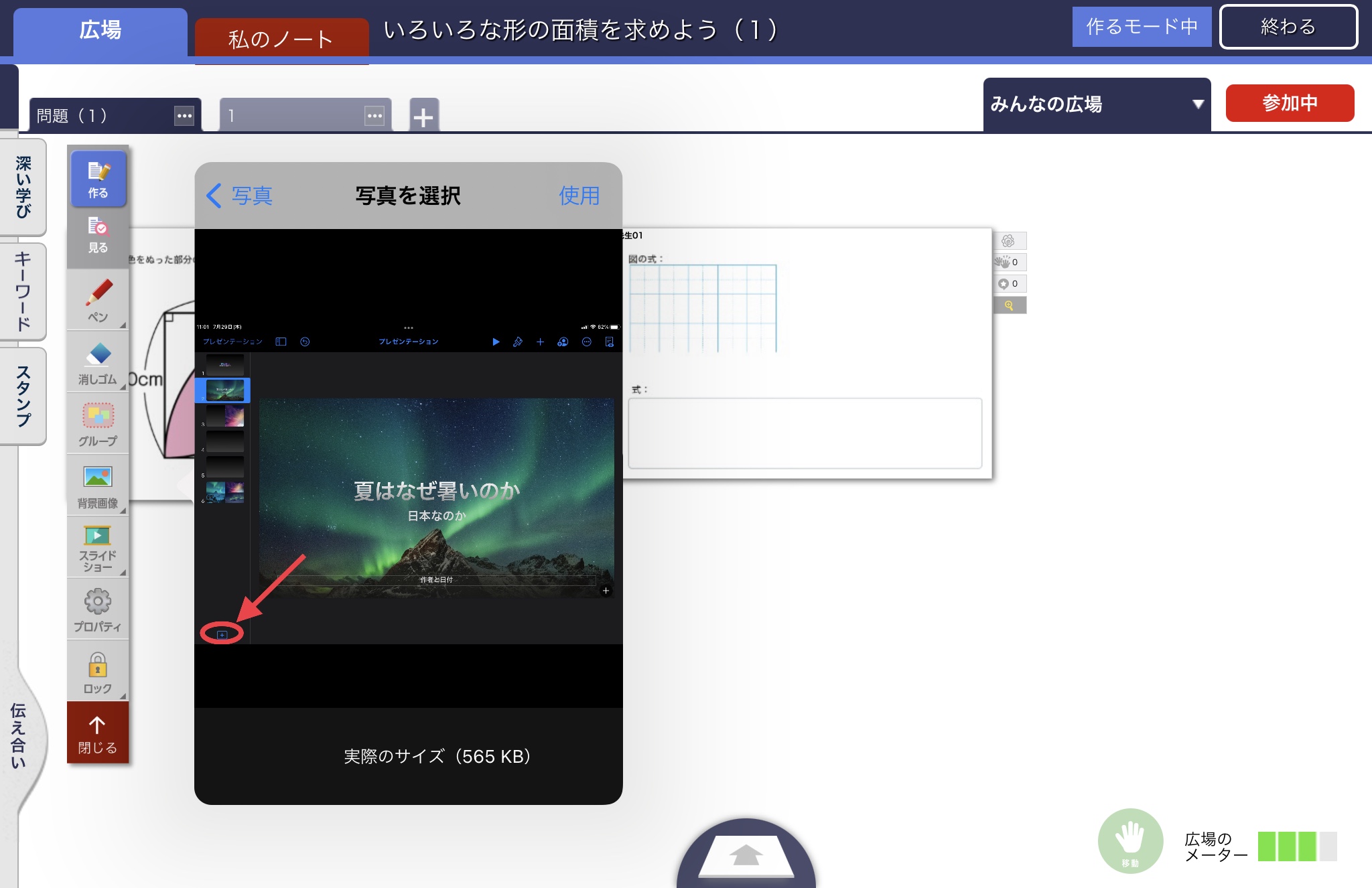
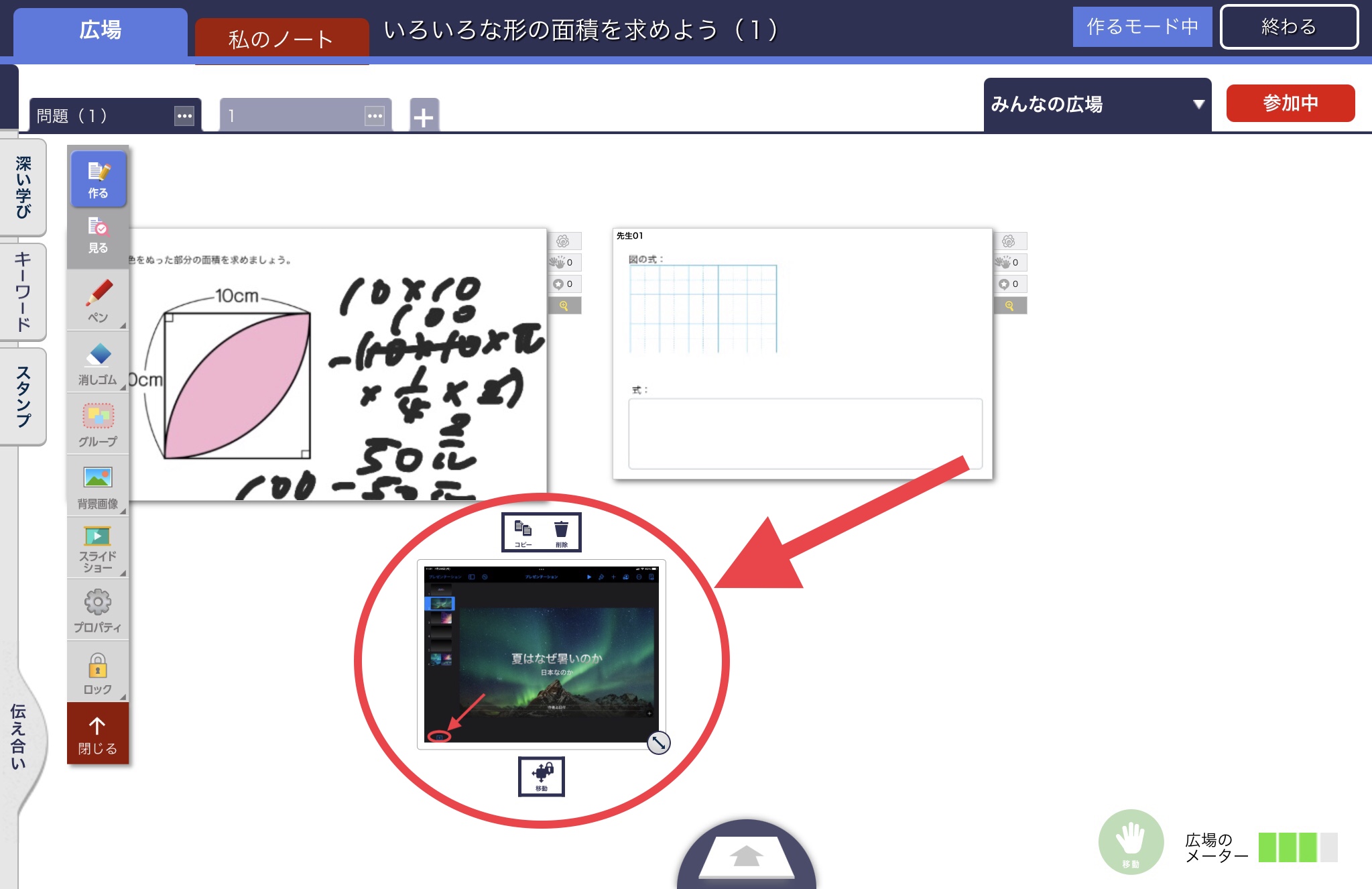
スライドショー
広場をスライドショーにして表示することができます。
スライドショーは、広場内のエリアを選択し、順番に表示させる機能です。
他の人の操作画面にも影響を与えるので、使う場合は注意が必要になる機能です。


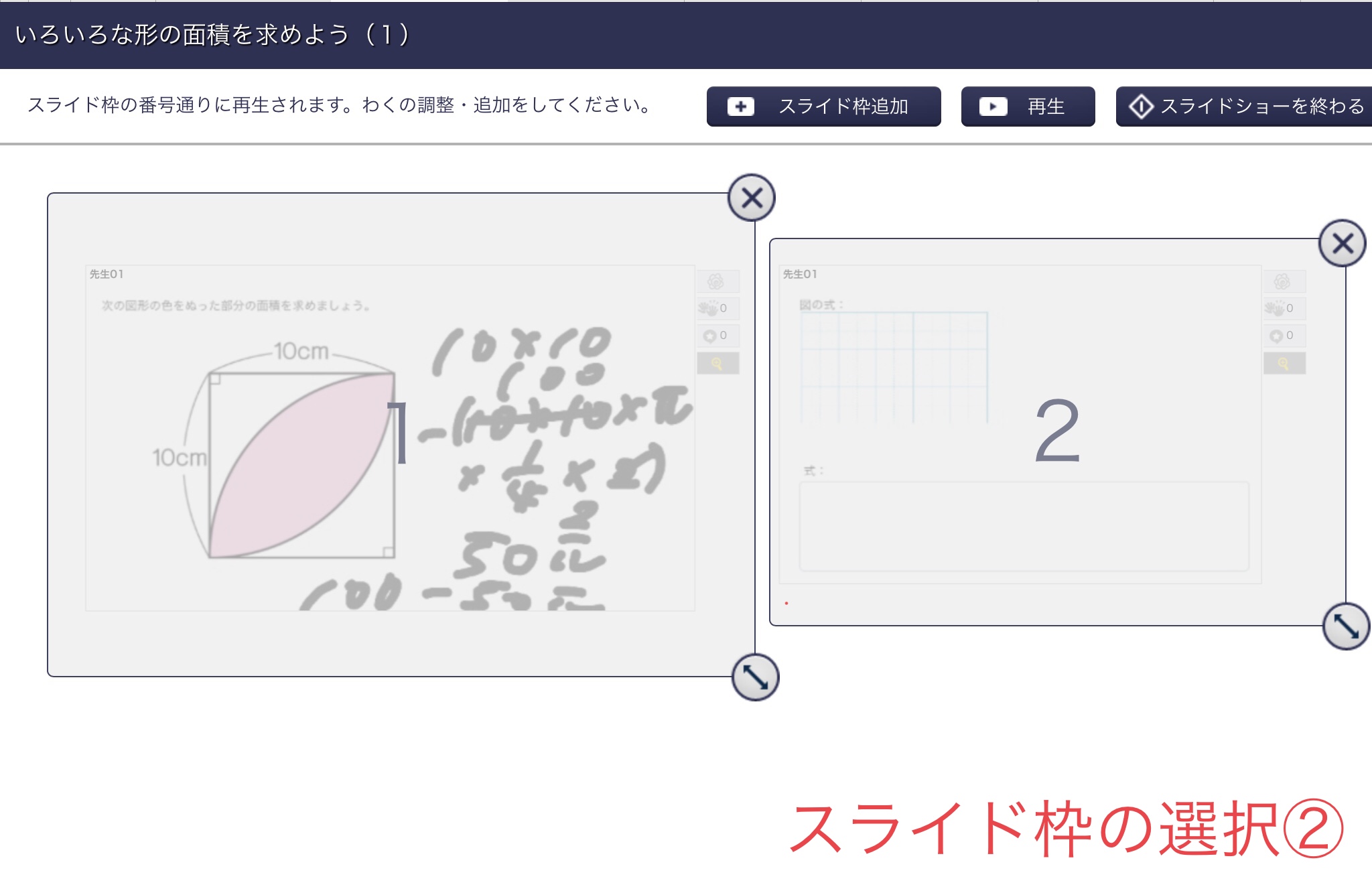
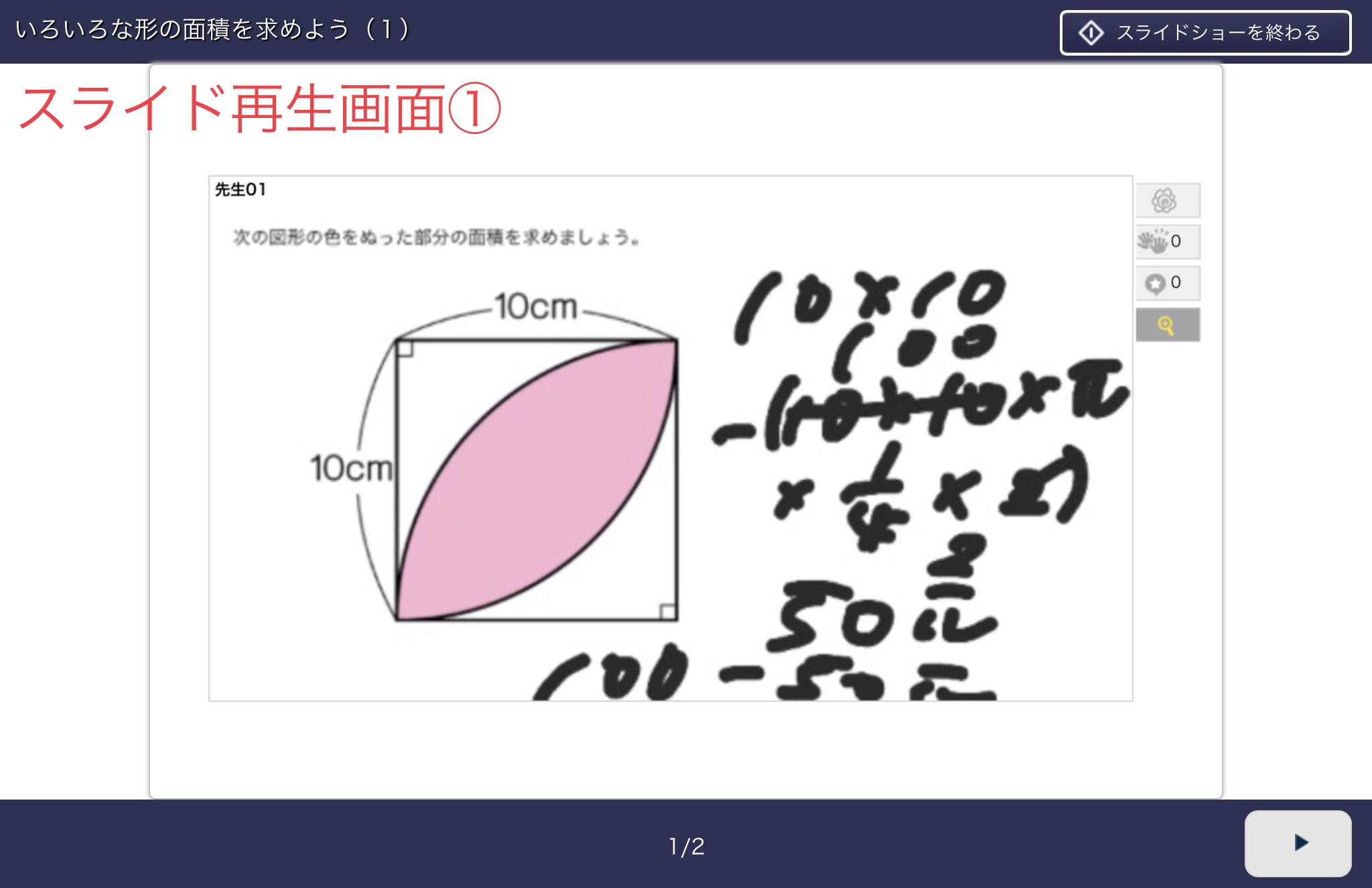
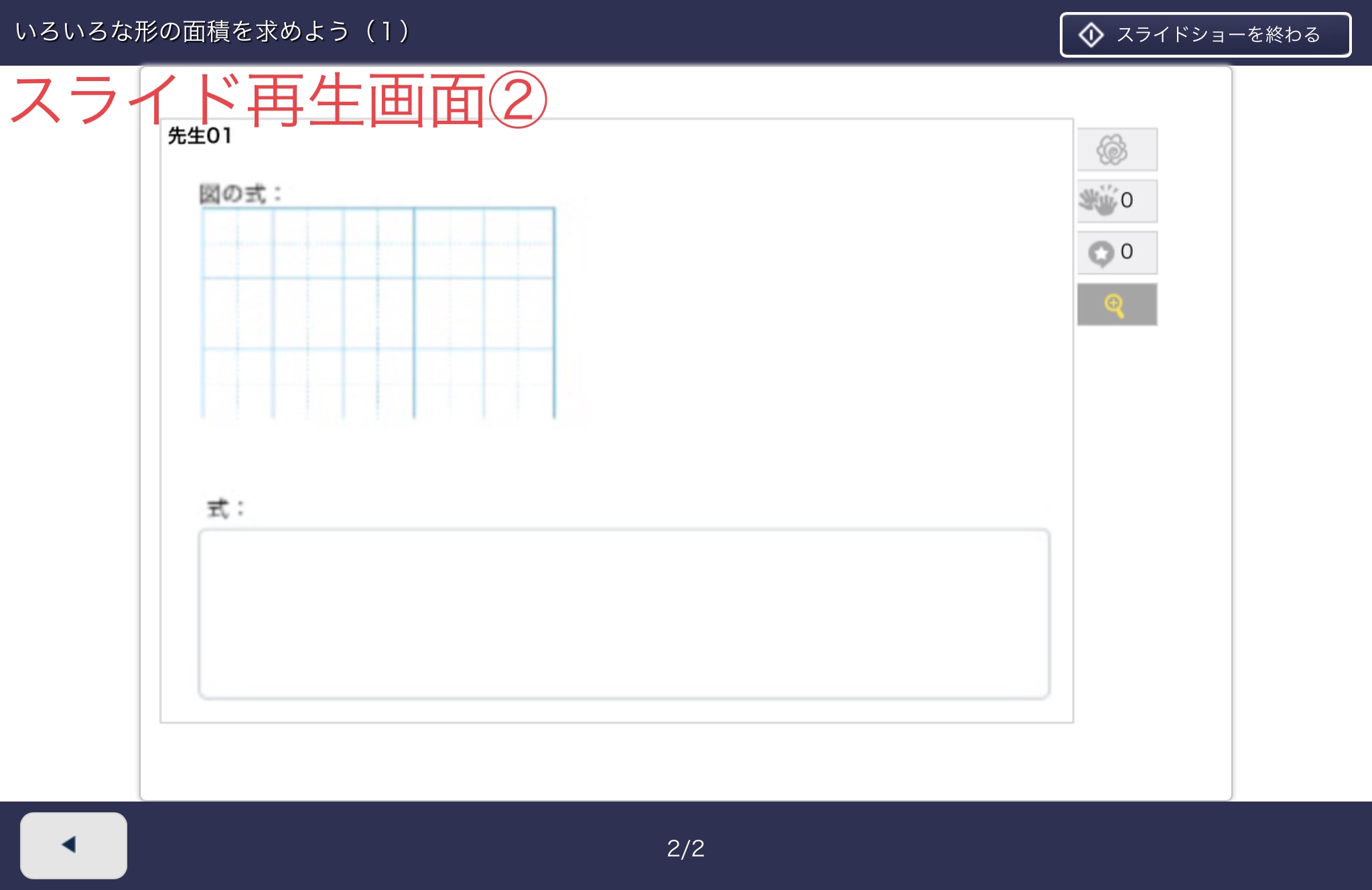
ムーブノートを活用してどんどん学習を進めていきましょう!!
今後もロイロノートやGoogle系アプリなどについて紹介していきます。
YouTubeでは動画も紹介してますのでご覧ください♪
まずは使ってみることが大切なので、どんどん使っていきましょう。
iPadなどを使いこなして、学習の質を向上させよう!!![]()