
日本各地の小中学校で「GIGA構想」という授業にタブレットを活用する試みが、広まっています。
今回は、GIGA構想の中で利用されることが多い「Keynote」(キーノート)の使い方を紹介していきたいと思います。
保存版となりますので、ブックマーク(お気に入り)に登録して、分からない項目があれば、その都度見返して参考にしてみてください♪
プレゼンテーションを作成する
Keynote(iPad版)では、プレゼンテーション用のファイルを制作し、iPadを利用して発表することができます。
今回はiPadアプリでのプレゼンテーション作成時の操作方法を紹介します!!
モニターやプロジェクターに接続した場合と自分の画面だけで表示する場合の表示画面が異なりますので、注意が必要です。
自分のiPad単独でスライドショーを再生 → 実際にプレゼンの時に聞き手が観る画面
「スライドショーをリハーサル」 → プレゼン時に自分のiPadに表示される画面
スライドショーを開始する

Keynoteのプレゼンテーション編集画面の右上にある再生マークをタップするとスライドショーを開始することができます。
タップをすると画面表示を進めていくことができます。
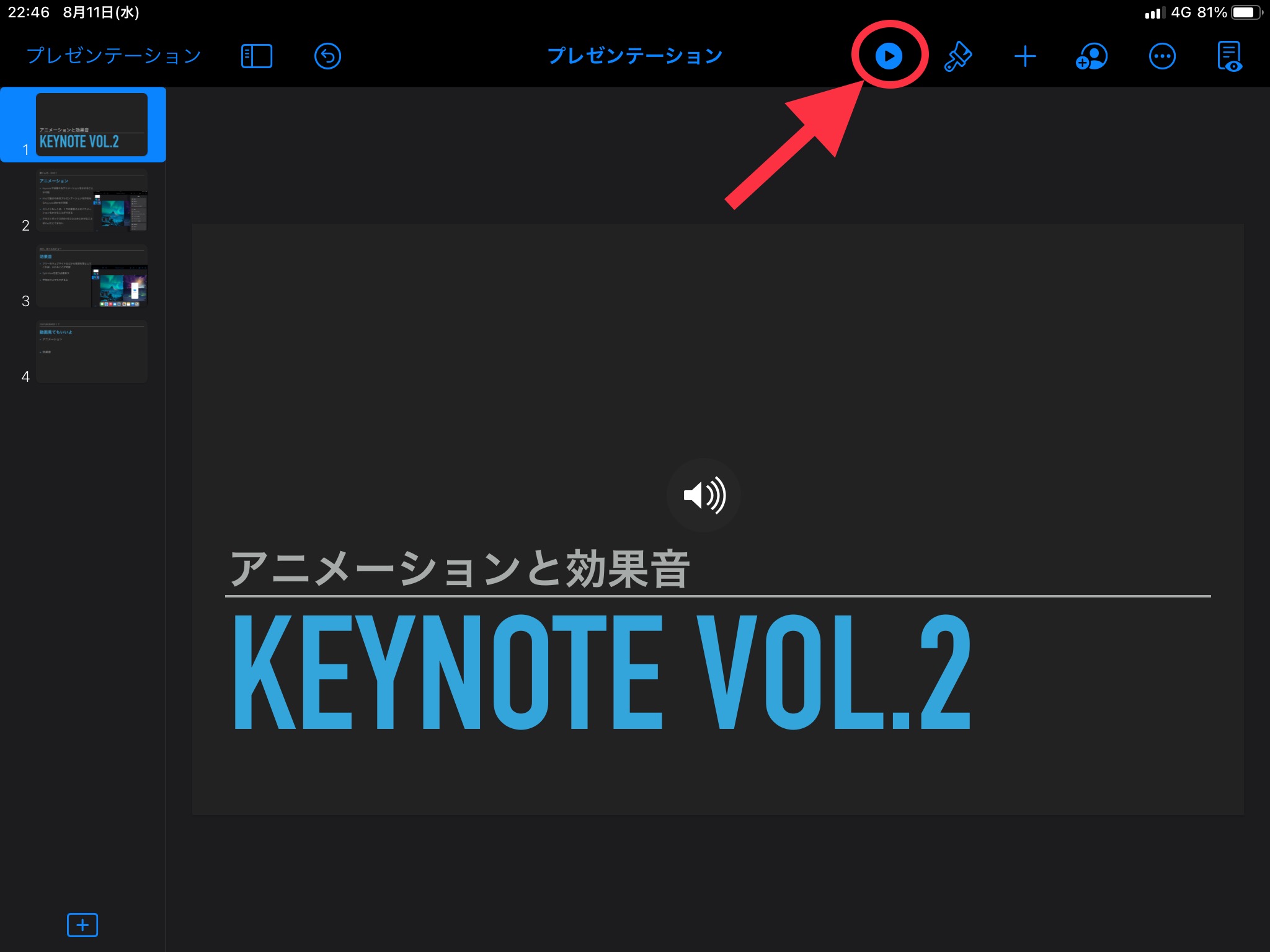
画面を指で長押しすると描画ツールが表示され、スライドに書き込みをすることができます。
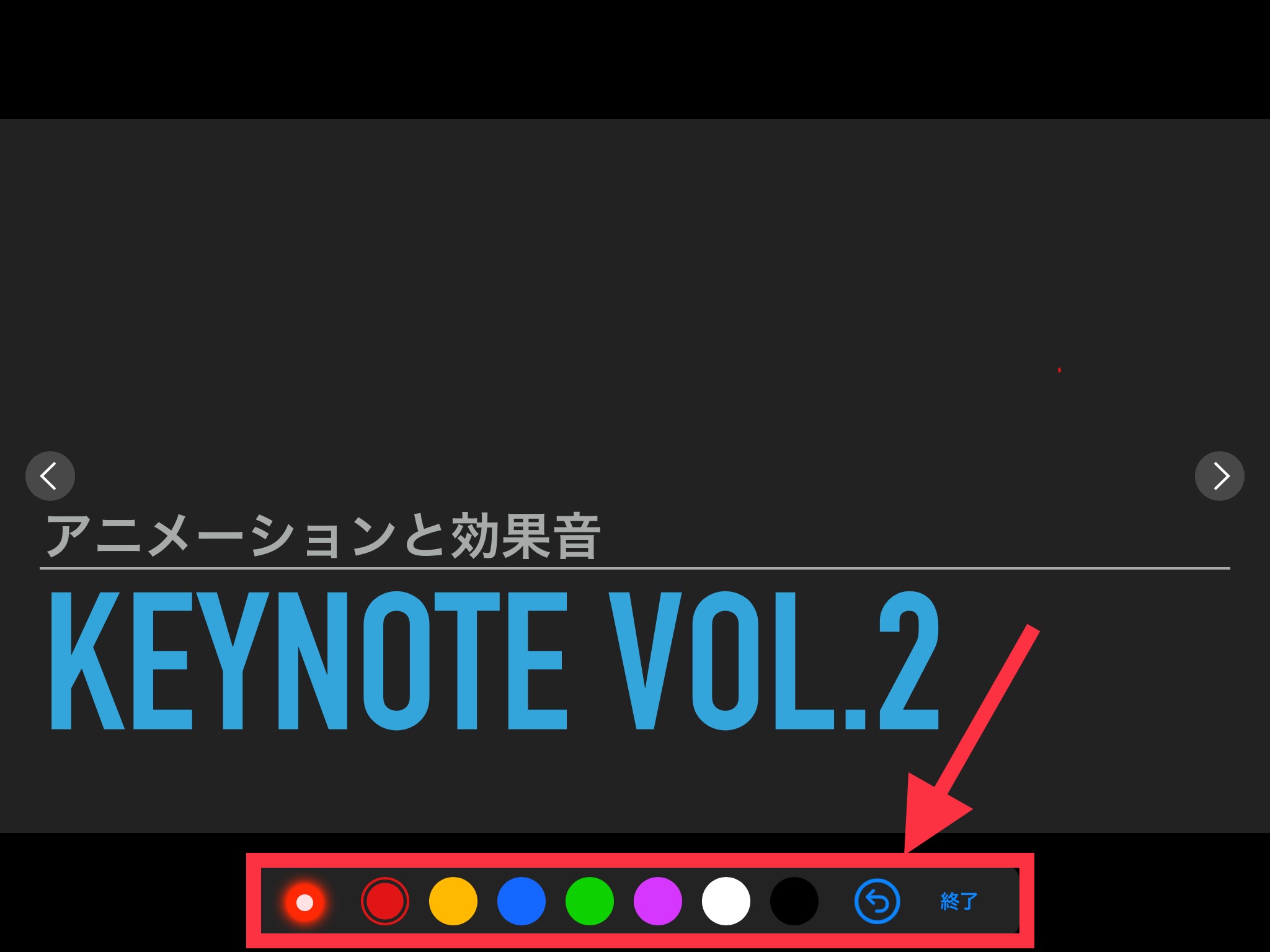
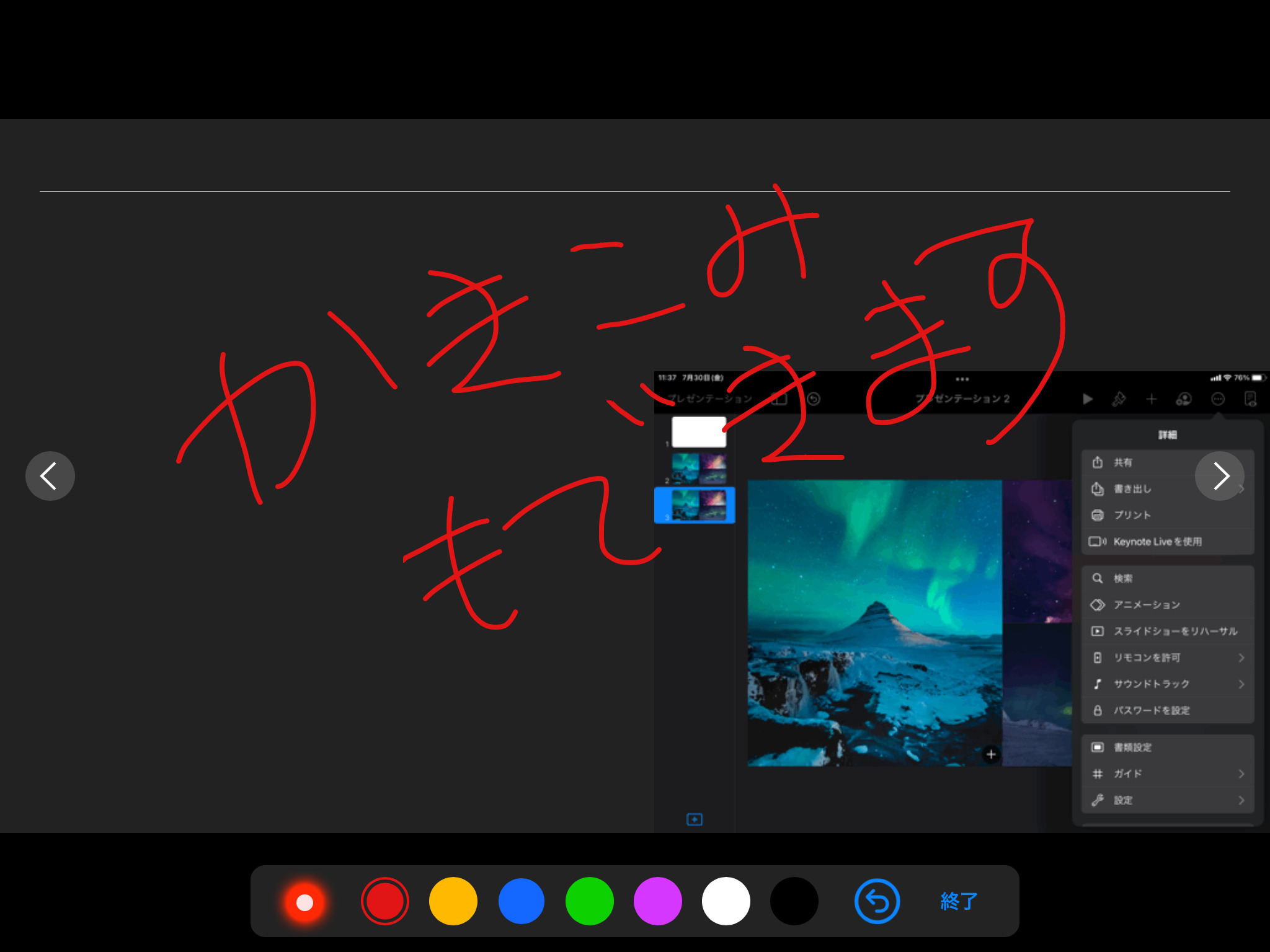
画面左側から内側に指でスワイプすると、スライド順を表示することができます。
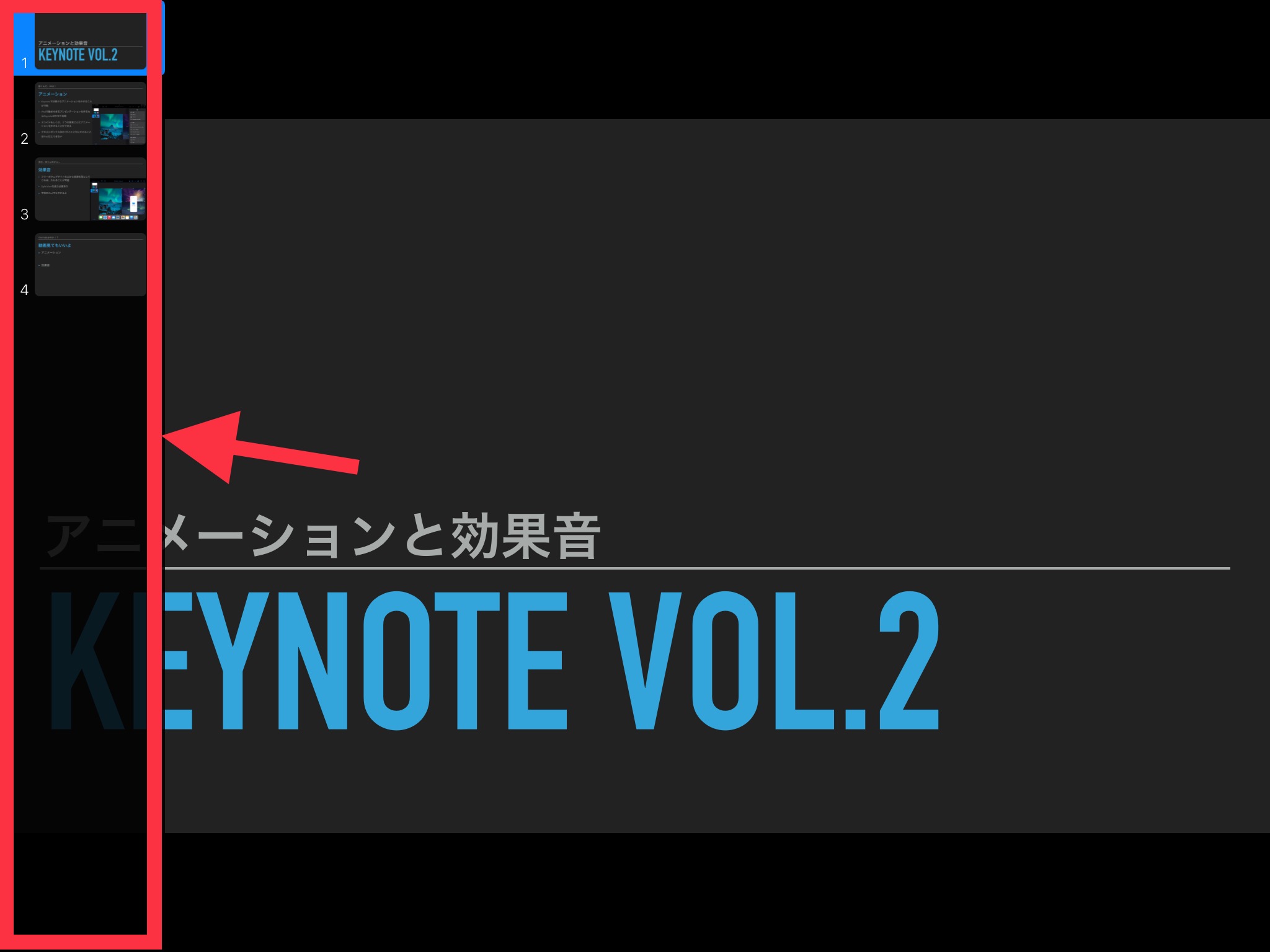
本番と似た画面で操作を確認する

Keynoteでは、「スライドショーをリハーサル」で実際にプレゼンテーションをするときに自分のiPadに表示される画面を確認することができます。
この画面で実際のプレゼンテーション時のiPad操作の確認をすることができます。
プレゼンテーション編集画面右上の3点マークをタップして、「スライドショーをリハーサル」をタップします。
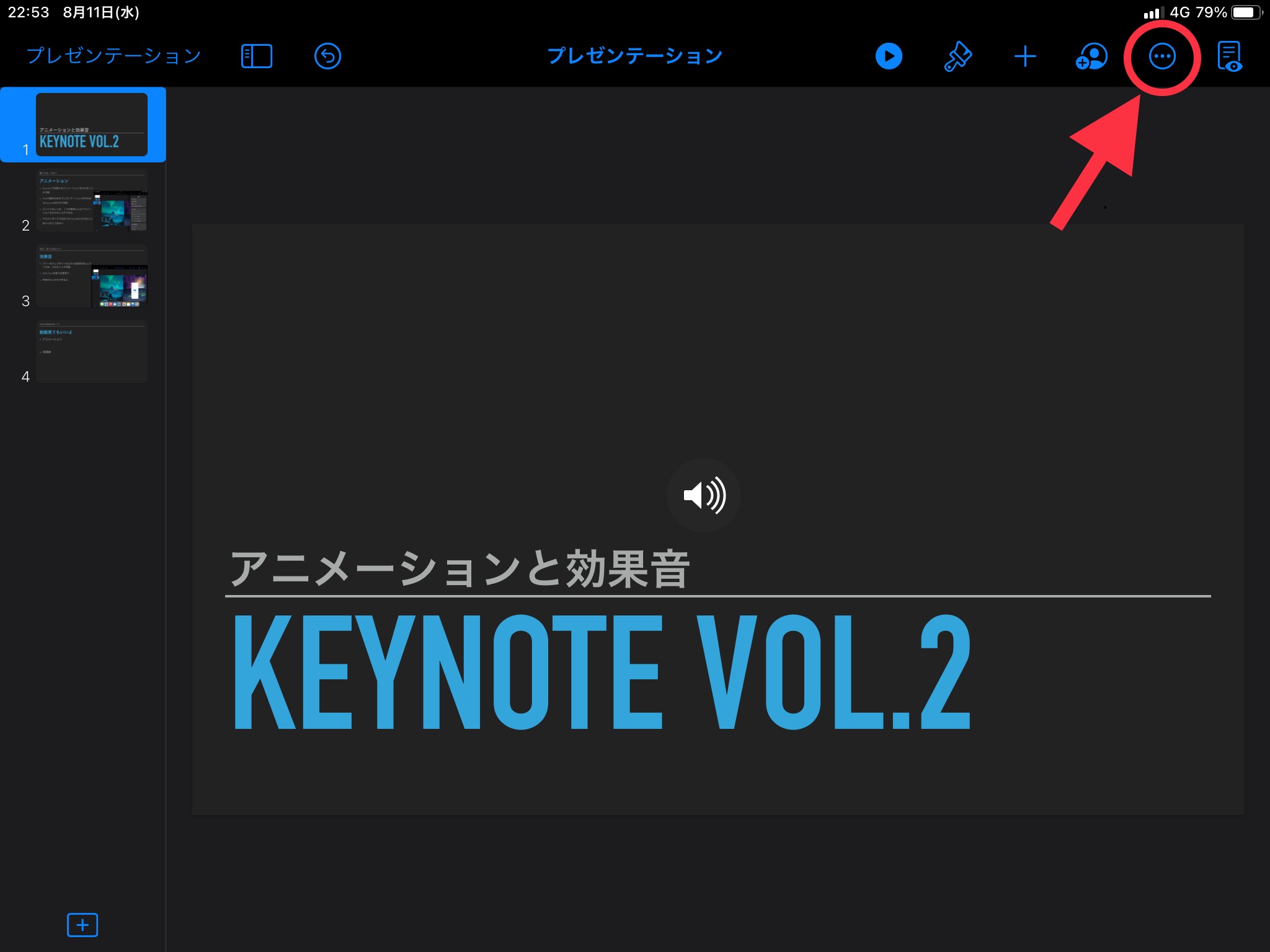
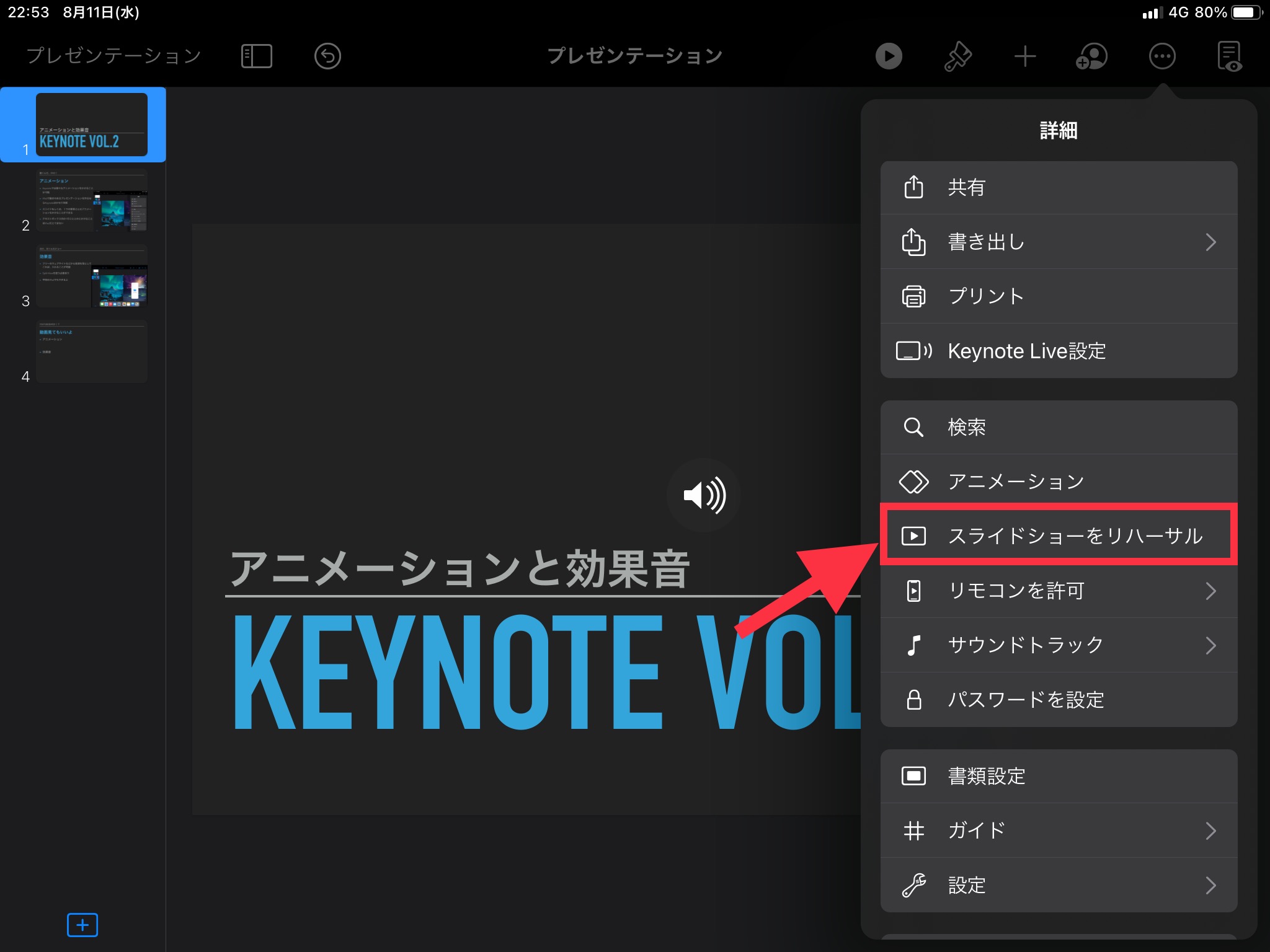
スライドショー画面の右上の数字をタップすると、スライド順が表示されます。
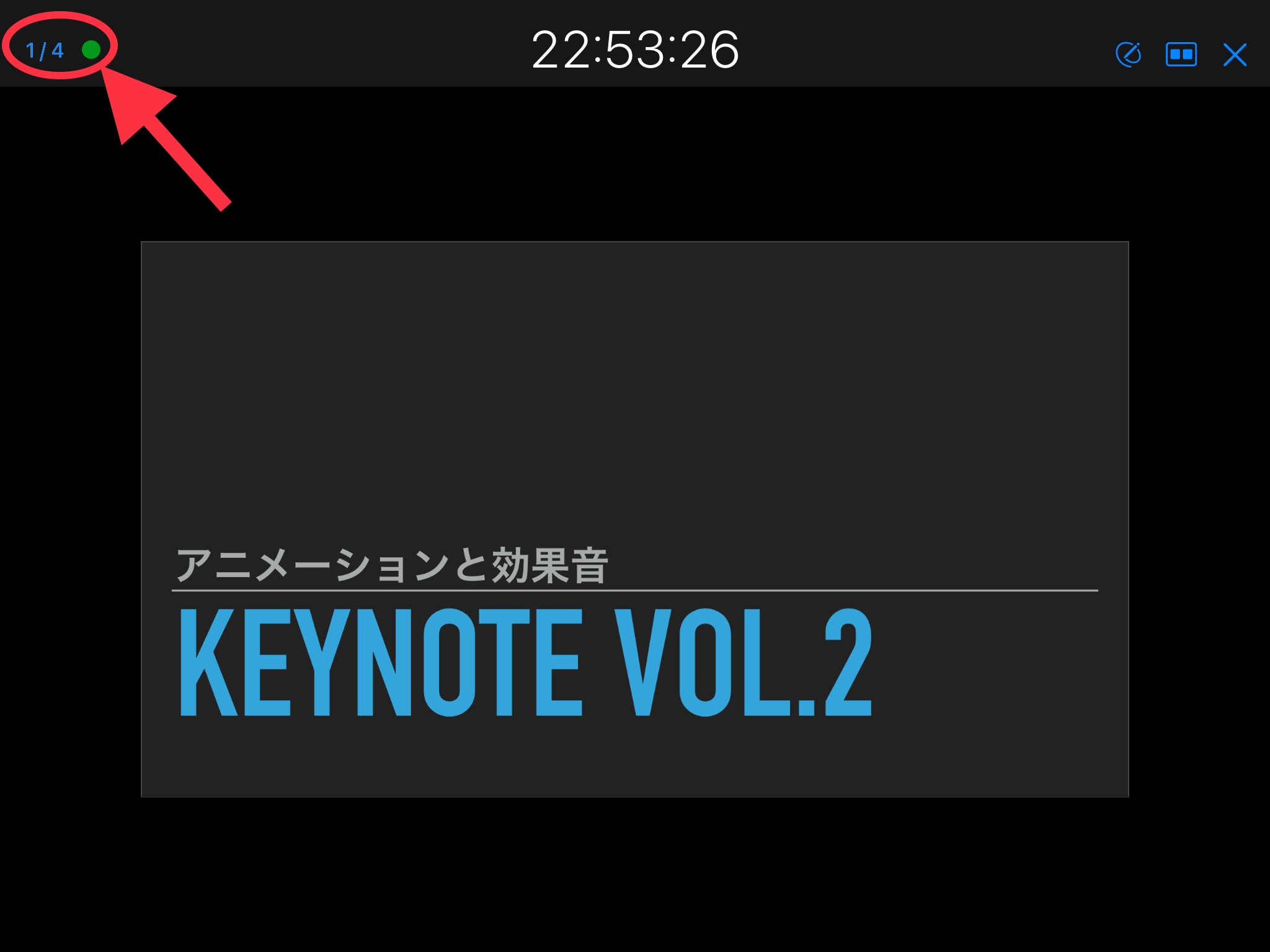
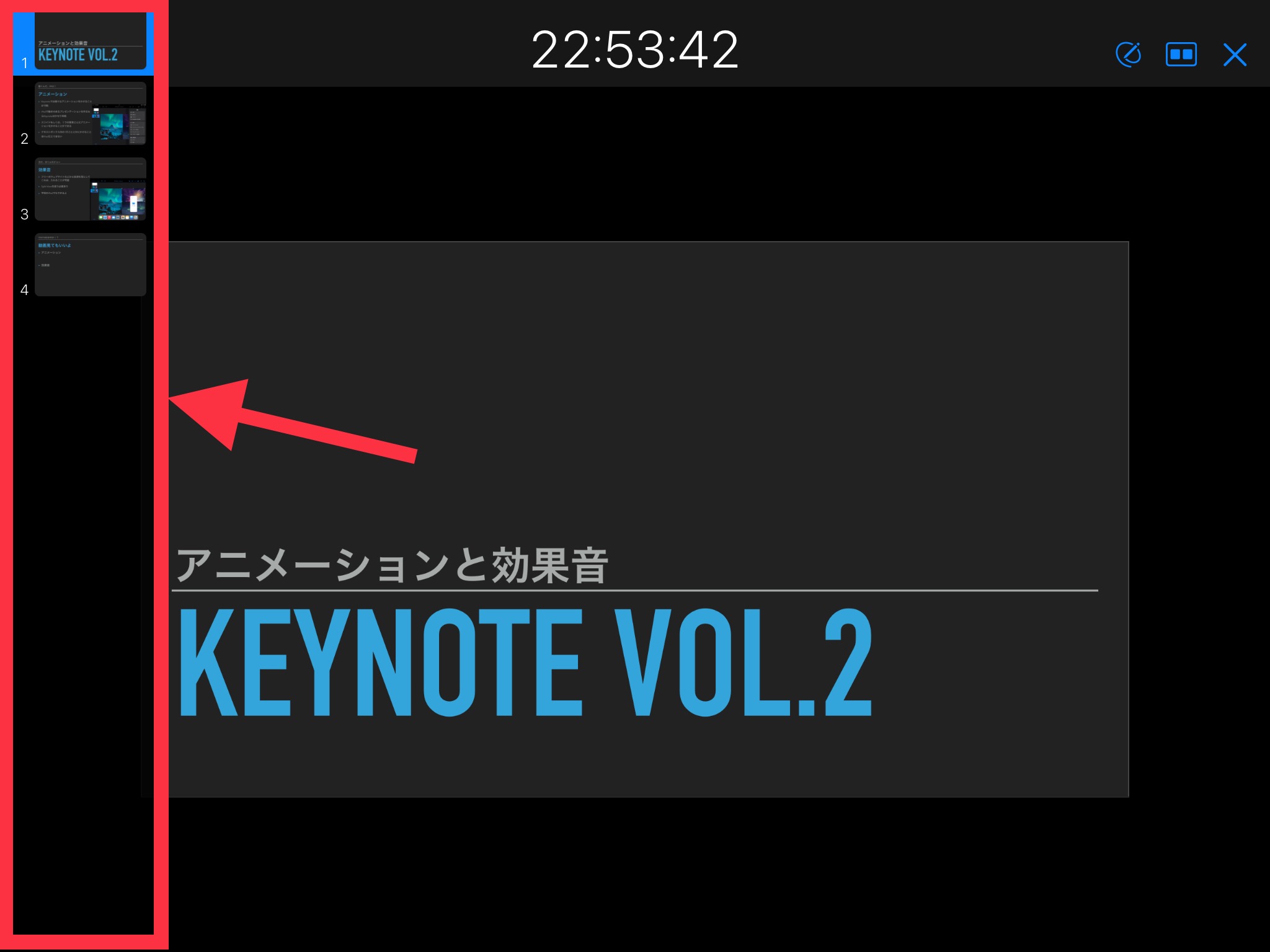
右側の四角マークをタップすると画面のレイアウトを変更することができます。
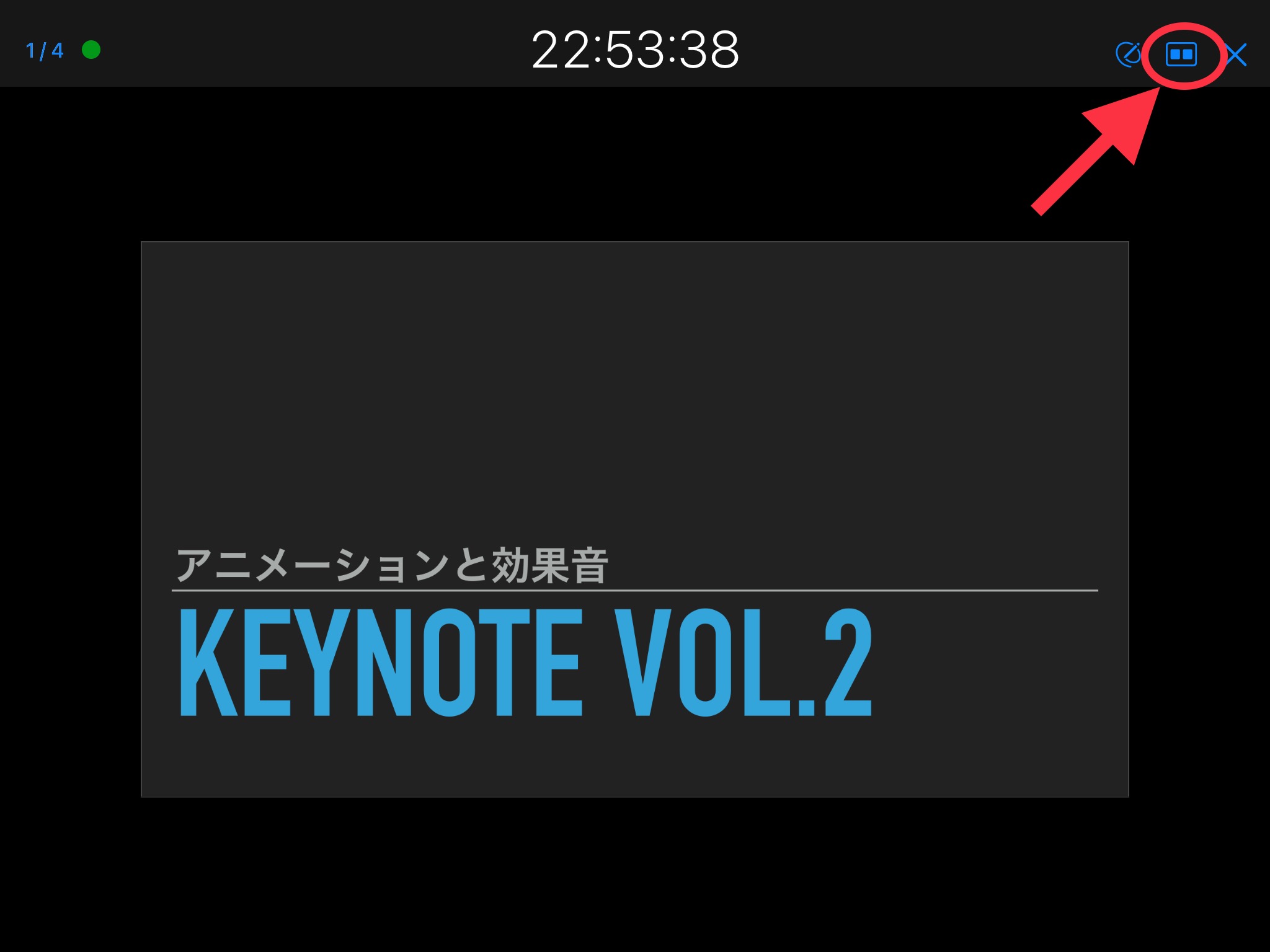
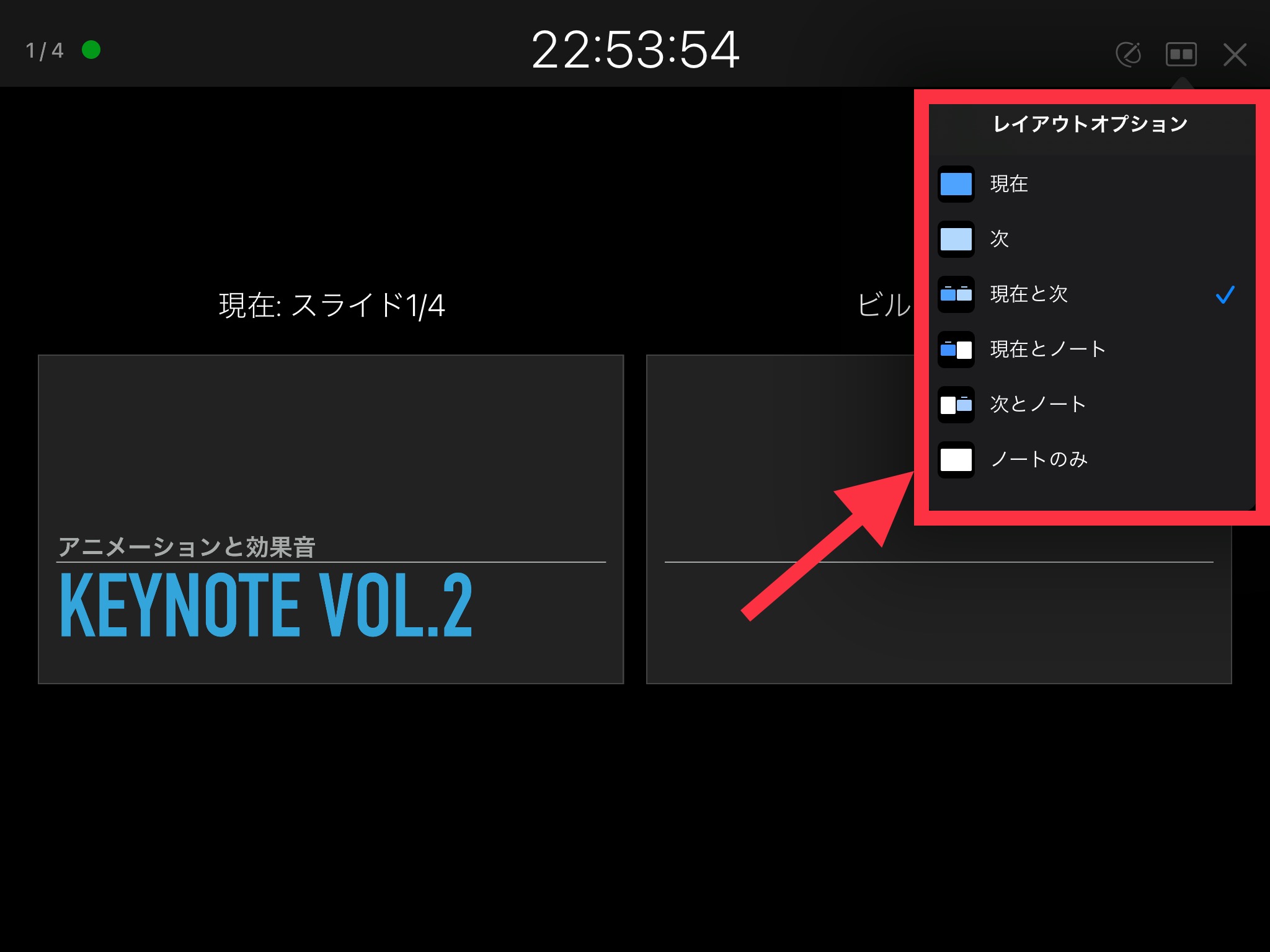
右上の落書きマークをタップすると、描画ツールが表示されます。
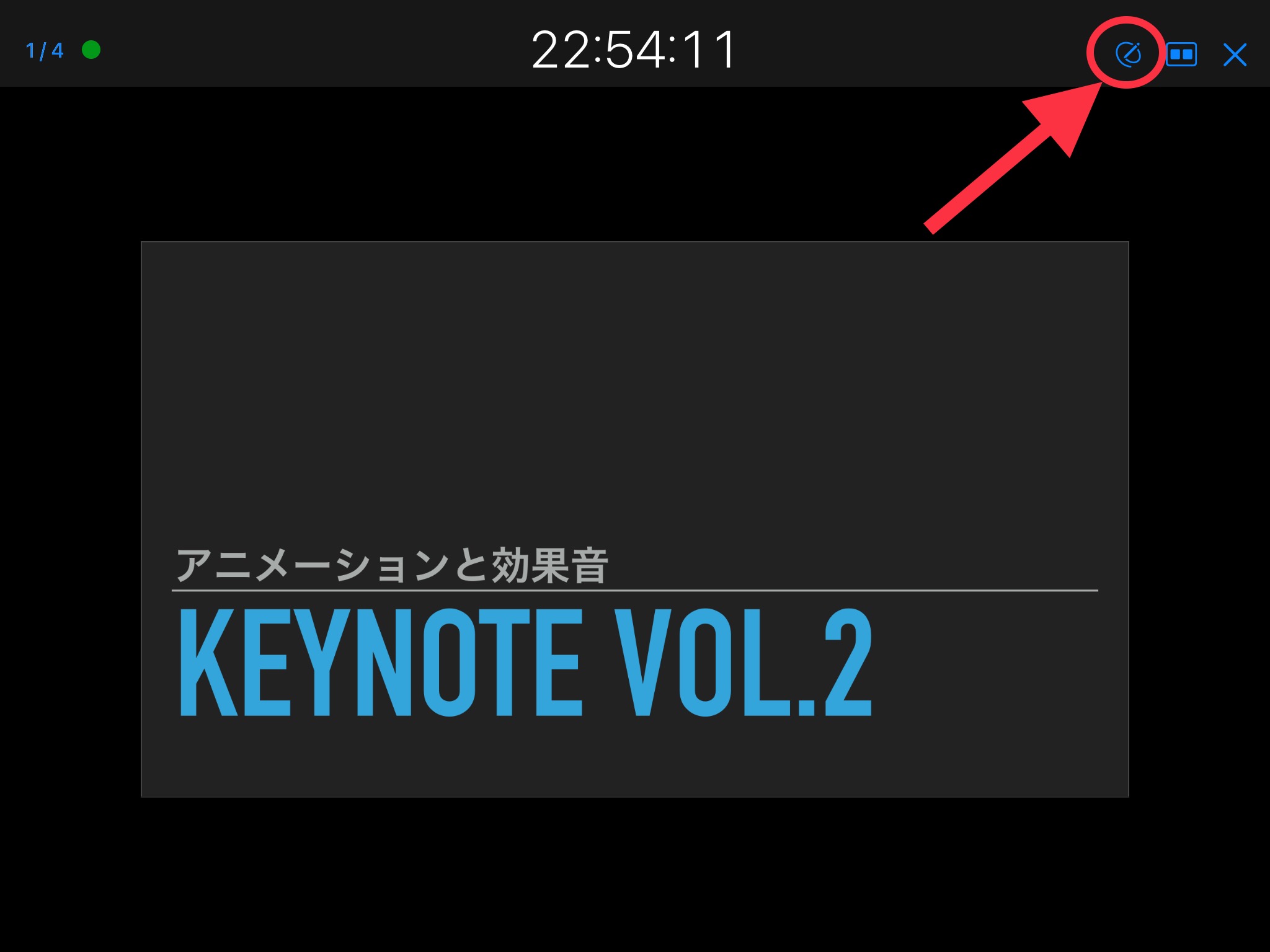
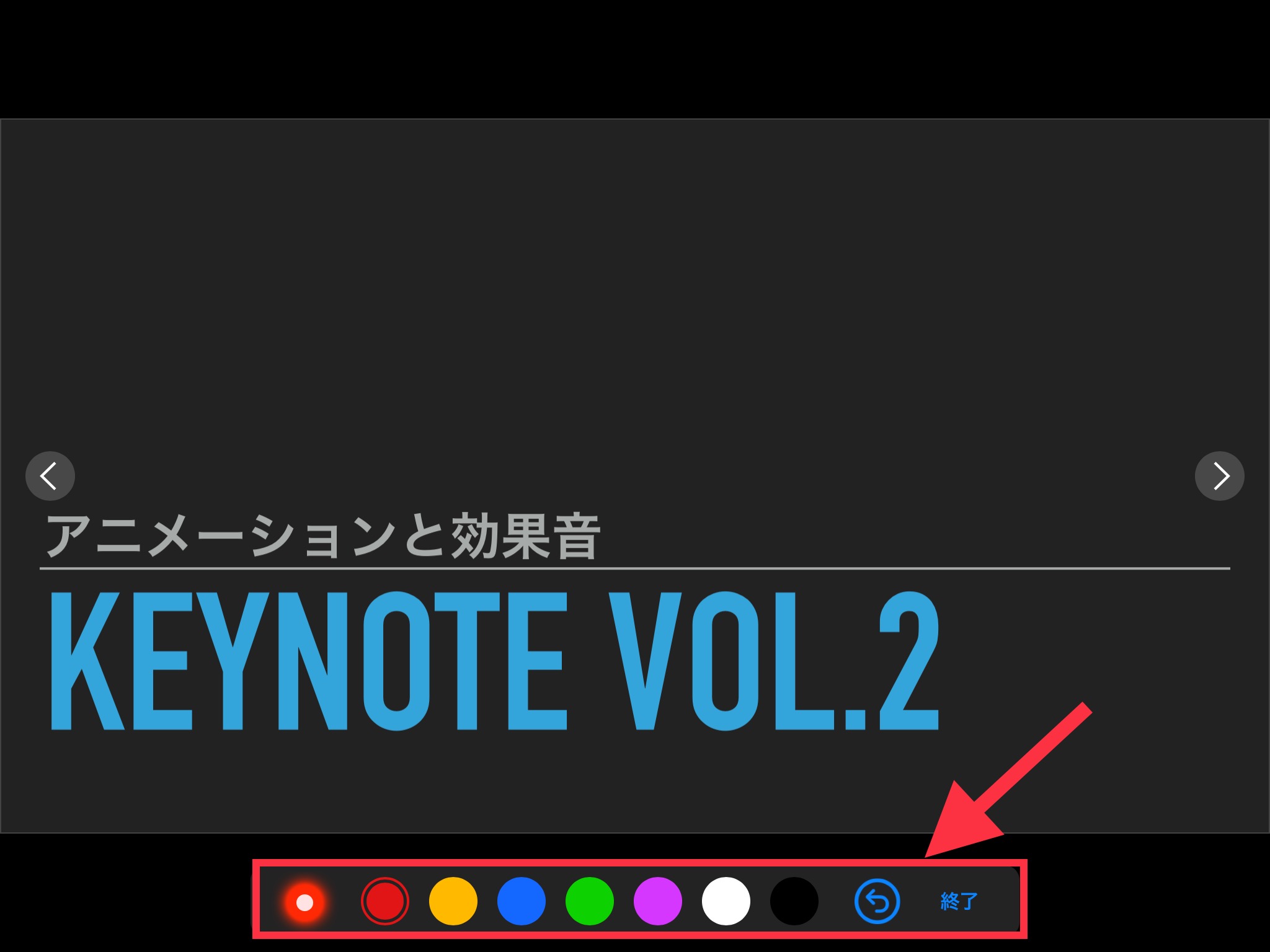
右上の「✖️」マークをタップするとスライドショーが終了します。

iPadのKeynoteを使って、どんどんプレゼンテーションをやってみましょう!!
今後もロイロノートやGoogle系アプリなどについて紹介していきます。
YouTubeでは動画も紹介してますのでご覧ください♪
まずは使ってみることが大切なので、どんどん使っていきましょう。
iPadなどを使いこなして、学習の質を向上させよう!!![]()