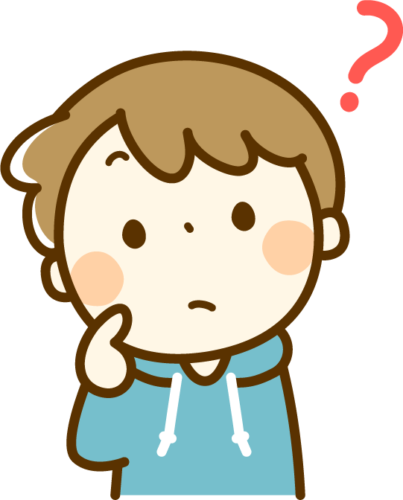

日本各地の小中学校で「GIGA構想」という授業にタブレットを活用する試みが、広まっています。
今回は、GIGA構想の中で利用されることが多い「ロイロノート」の使い方を紹介していきたいと思います。
保存版となりますので、ブックマーク(お気に入り)に登録して、分からない項目があれば、その都度見返して参考にしてみてください♪
目次
テキストカードの使い方
ロイロノートの最も基本的な操作である「テキストカード」の使い方を紹介します!!
テキストカードを作る

まず、左側にある「あ」と書いてあるテキストカードのアイコンをタップします。

次に、現れたカードの中から好きな色のカードを選択します。
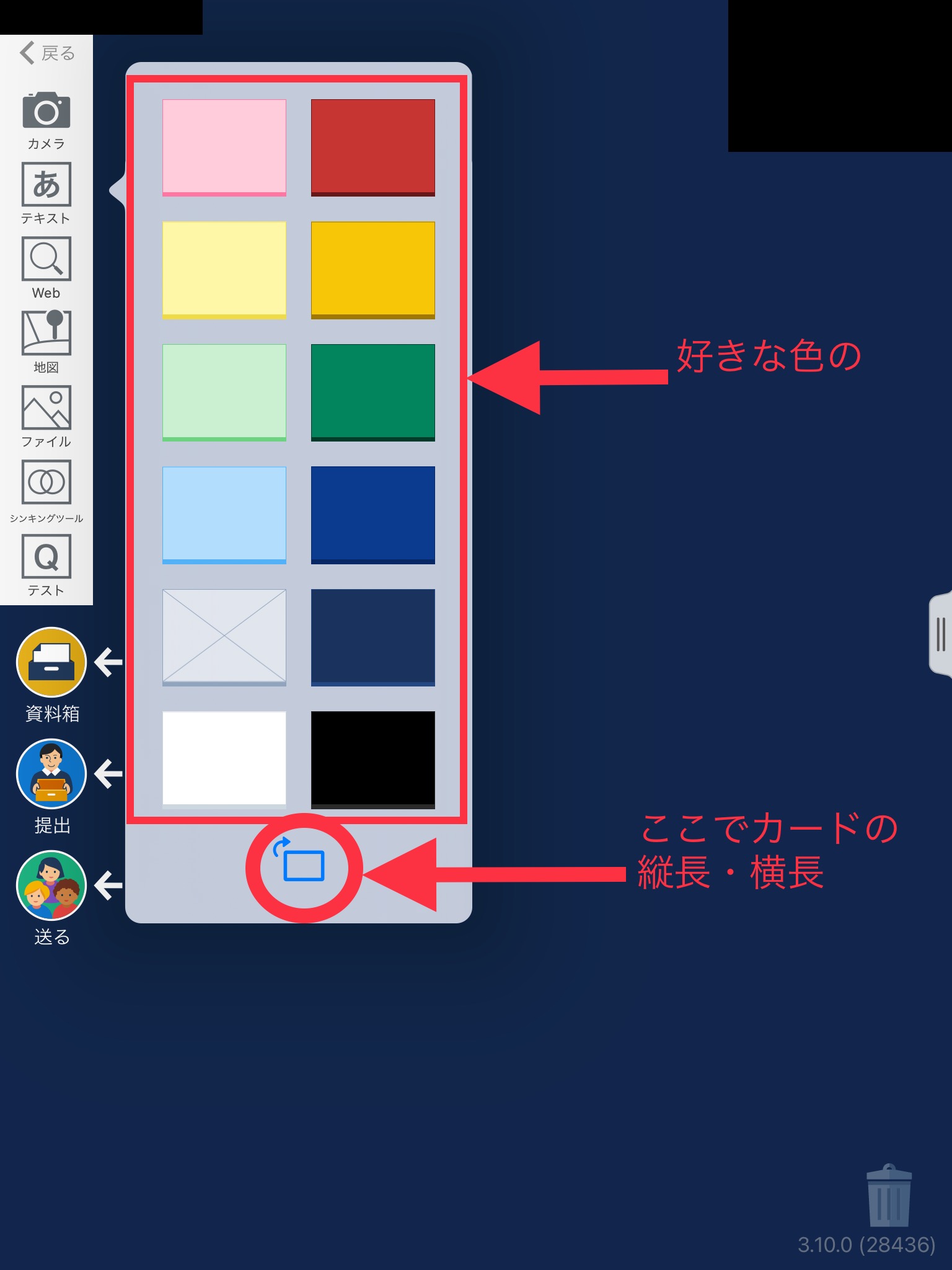
ノート上にテキストカードが現れます。
カードにテキストを入力する
ロイロノートのテキストカードでは、文字通りテキストを入力することができます。
ノート上のテキストカードを選択すると、画面の上の方にアイコンが現れます。
その中の「あ」と書いているアイコンをタップします。
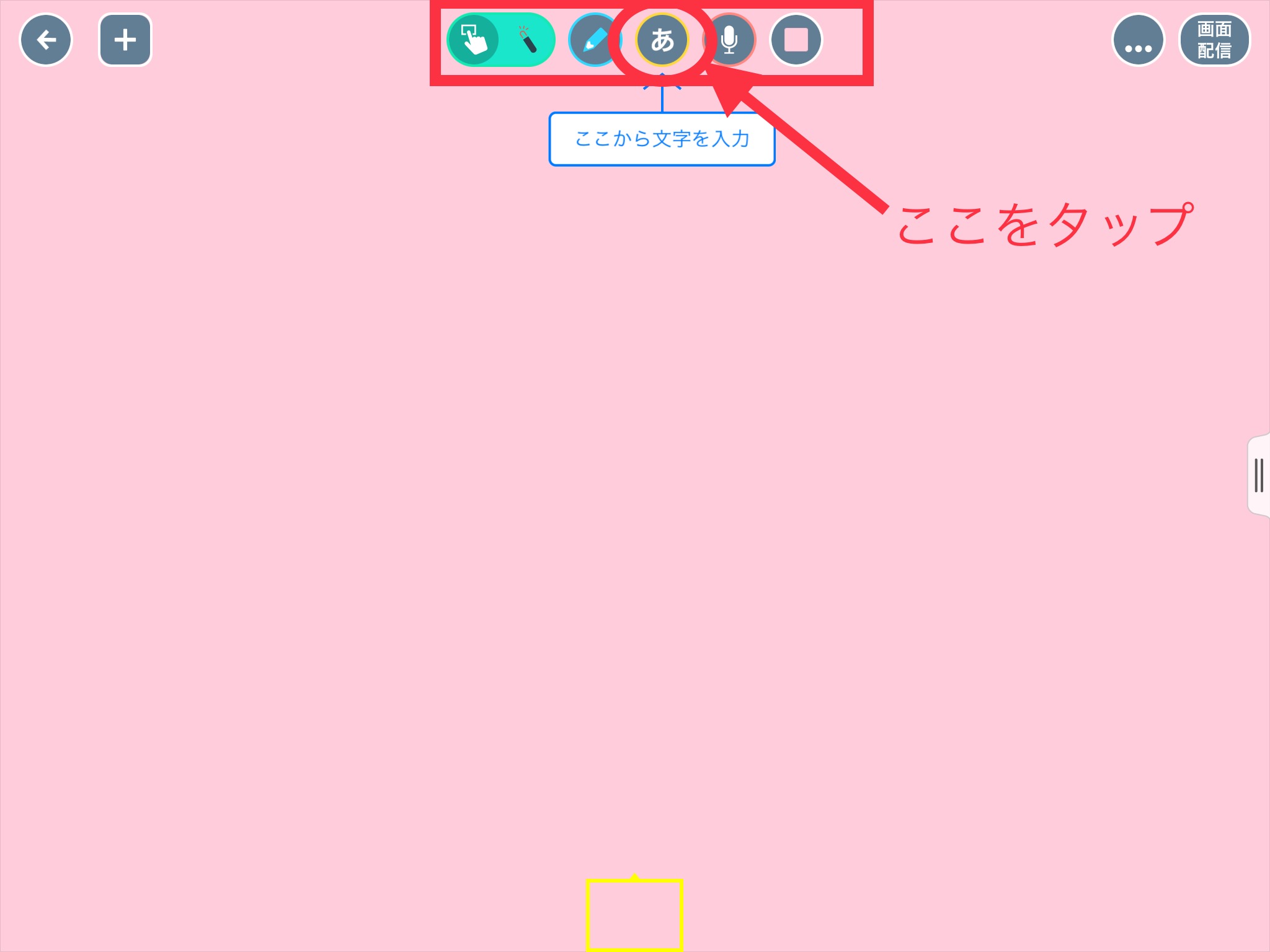
そうするとテキストが入力できる状態になります。
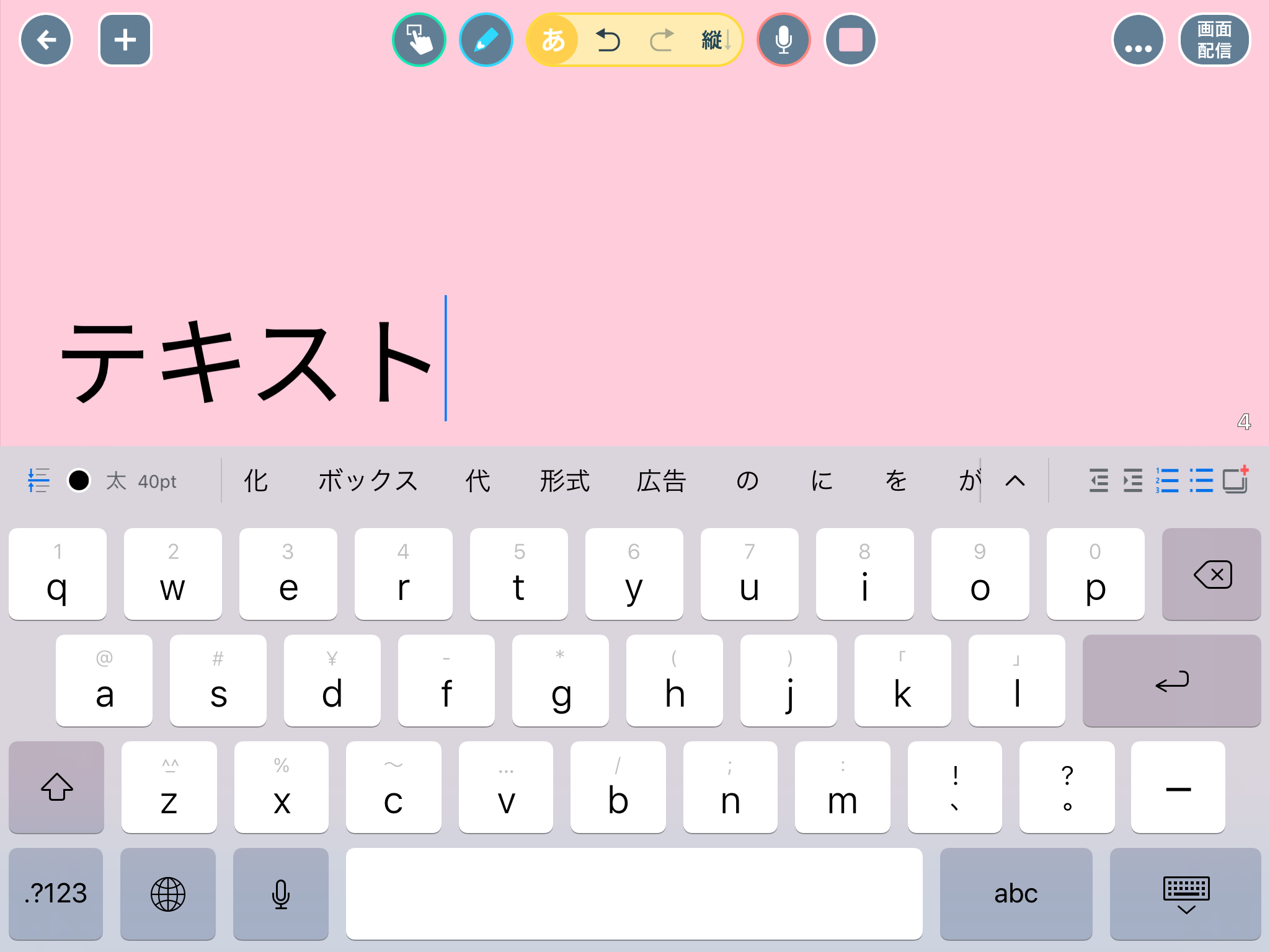
上の「縦」と書いてあるアイコンで縦書き横書きが選択できます。
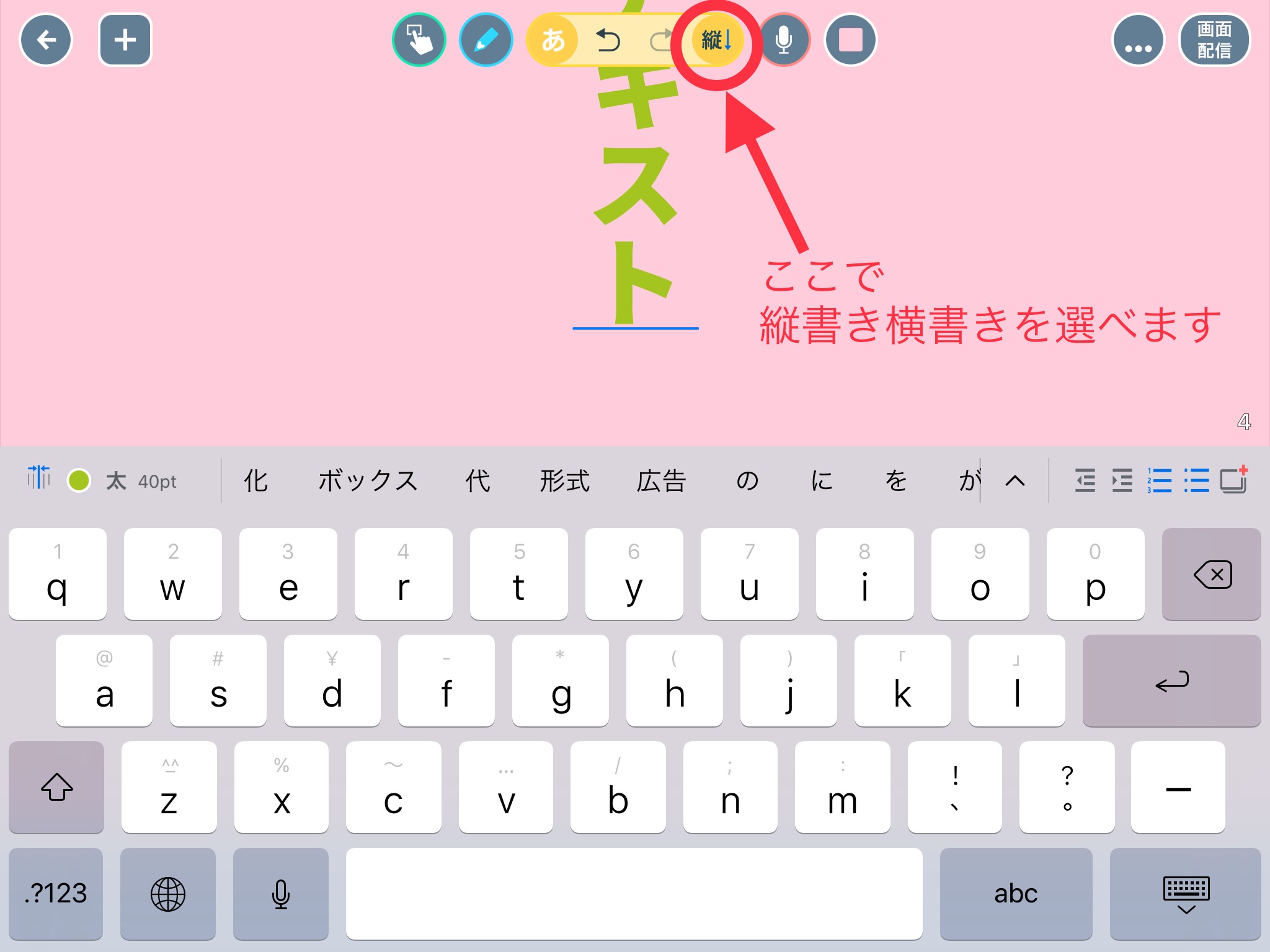
キーボード上の左端のアイコンでテキストの場所を調整することができます。
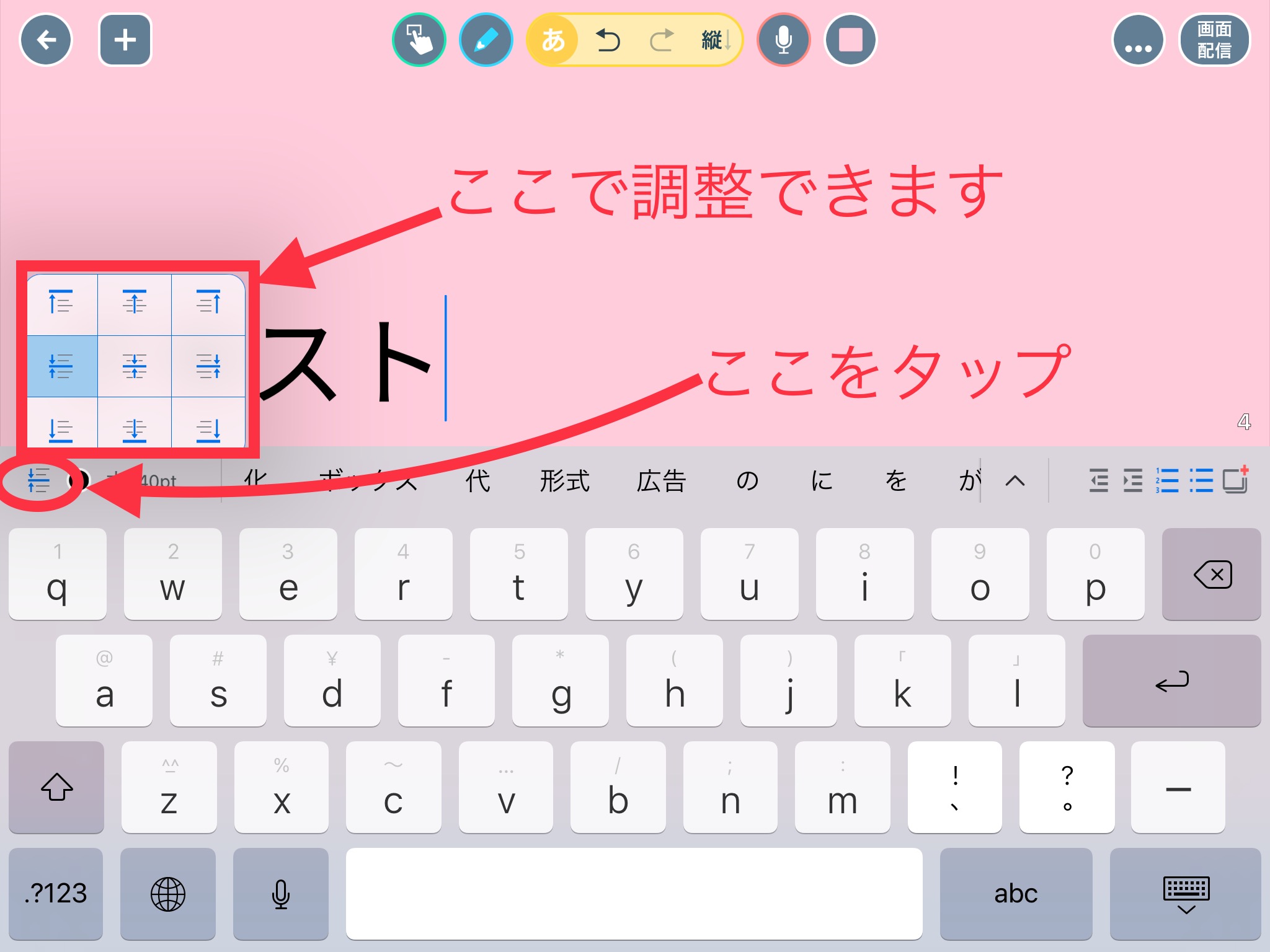
キーボード上の左から2番目のアイコンで文字の色を変えられます。
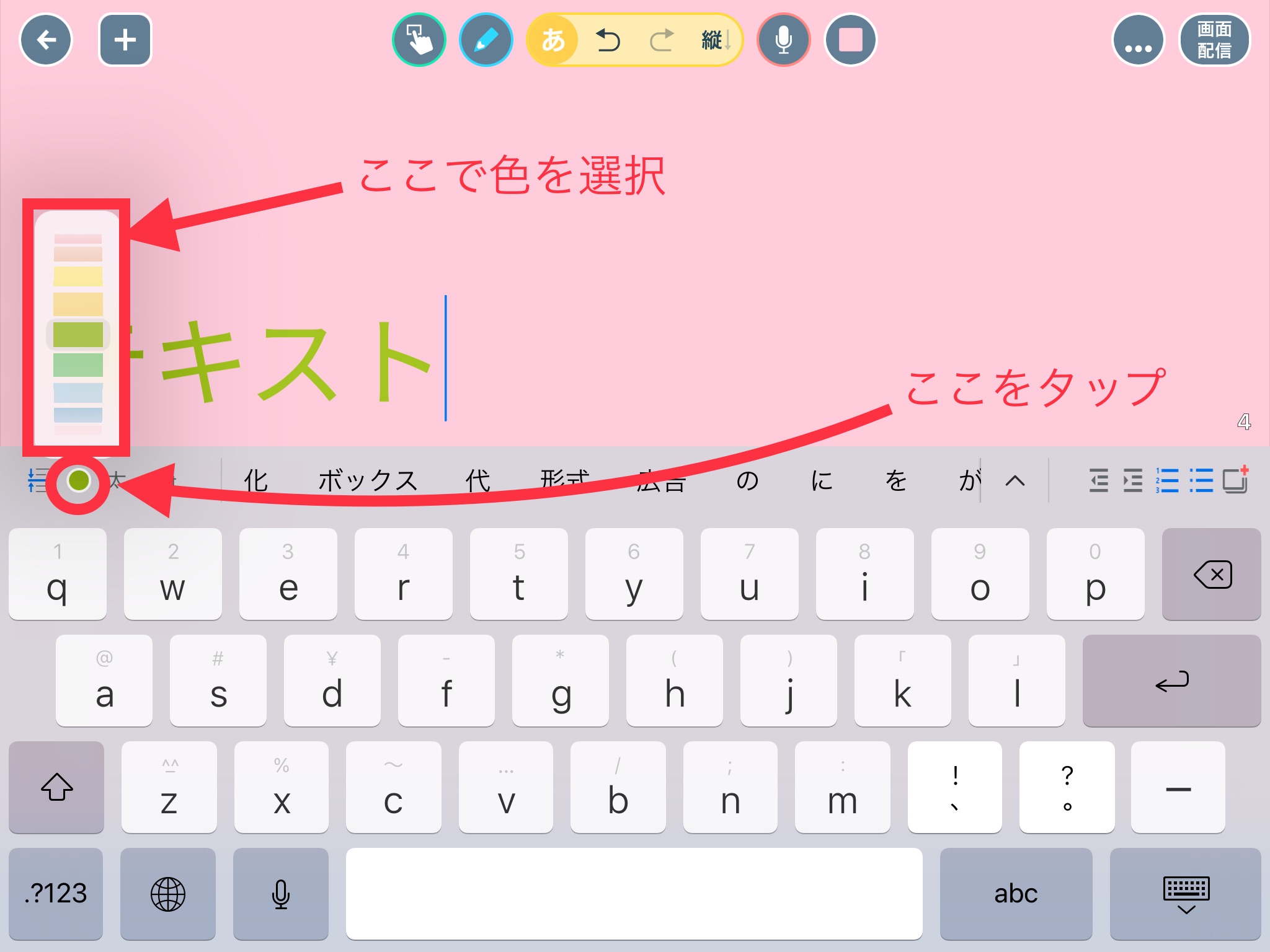
キーボード上の左から3番目のアイコンで、文字の太さを変えられます。
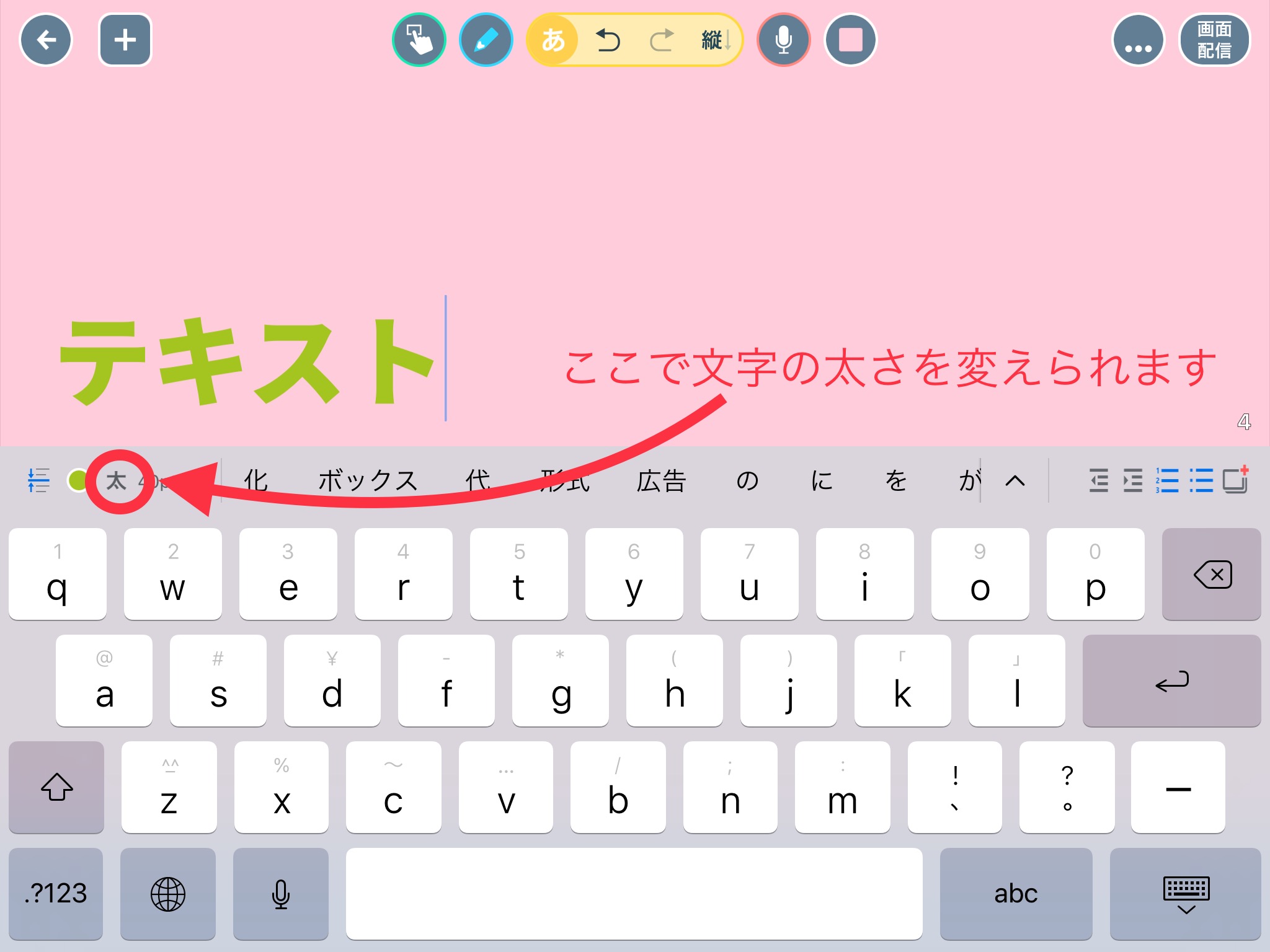
キーボード上の左から4番目のアイコンで、文字の大きさを変えられます。

キーボード上の右から4番目と5番目のアイコンでインデントを変えられます。
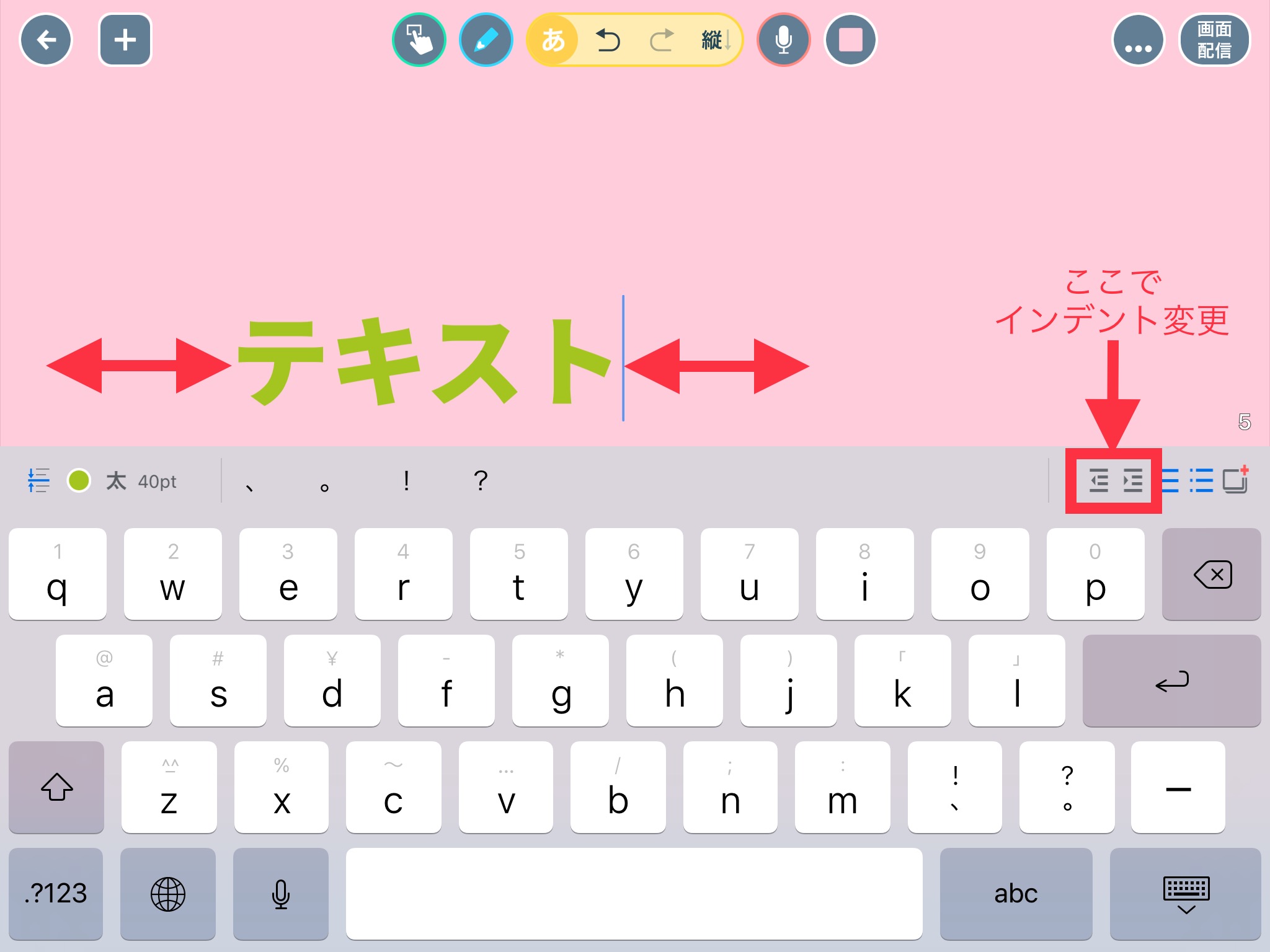
キーボード上の右から2番目と3番目のアイコンで箇条書きの種類を選べます。
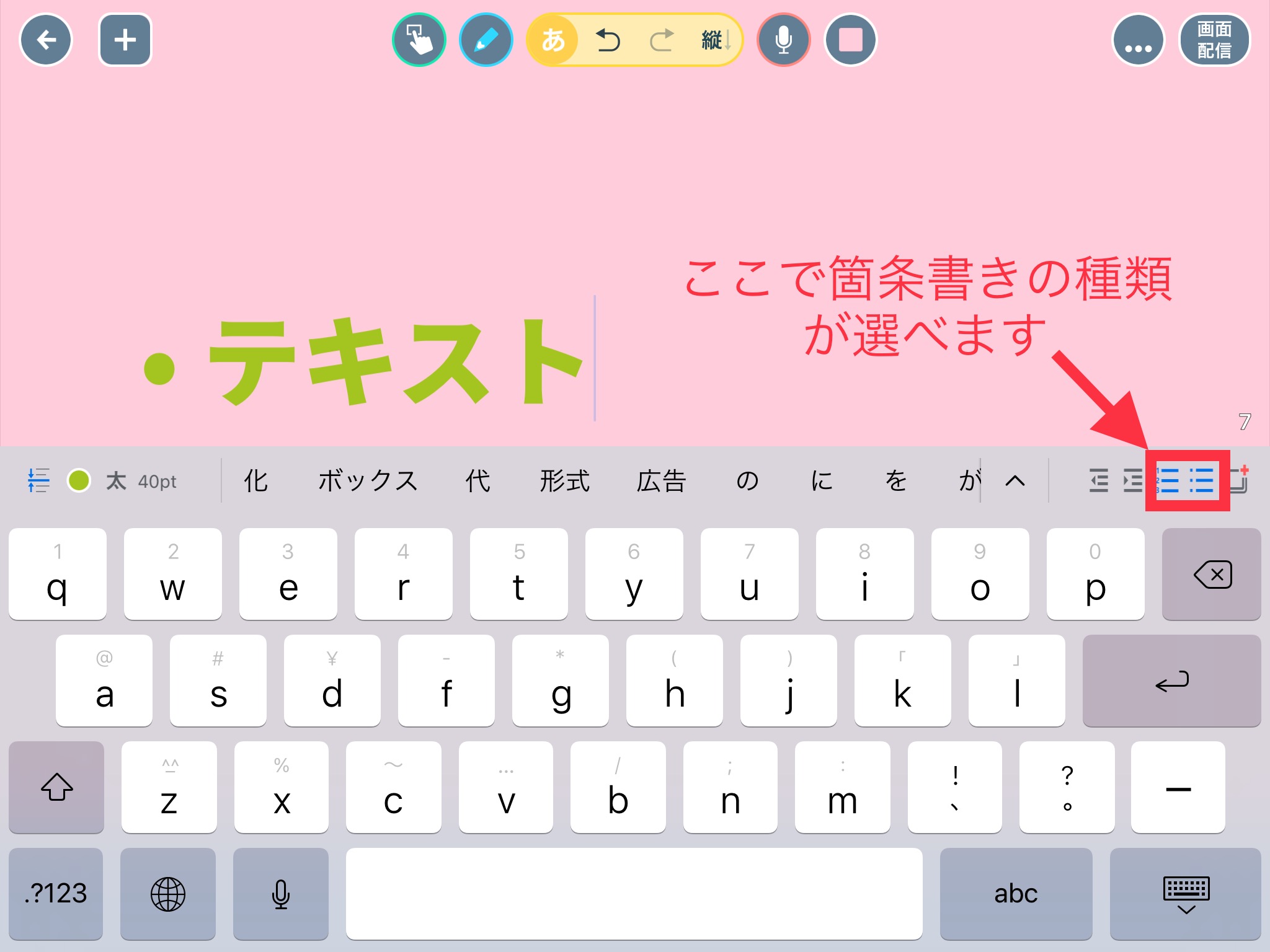
ちなみにキーボード上の右端のアイコンでは、新しいカードが追加されます。
テキストボックスをカードないに作った時は、タップするだけでテキストボックスを追加できます。
カードに手書き文字や絵を書き込む
ロイロノートのテキストカードには、手書きで文字や絵を書き込むことができます。
上のアイコンの中の「えんぴつ」マークをタップします。
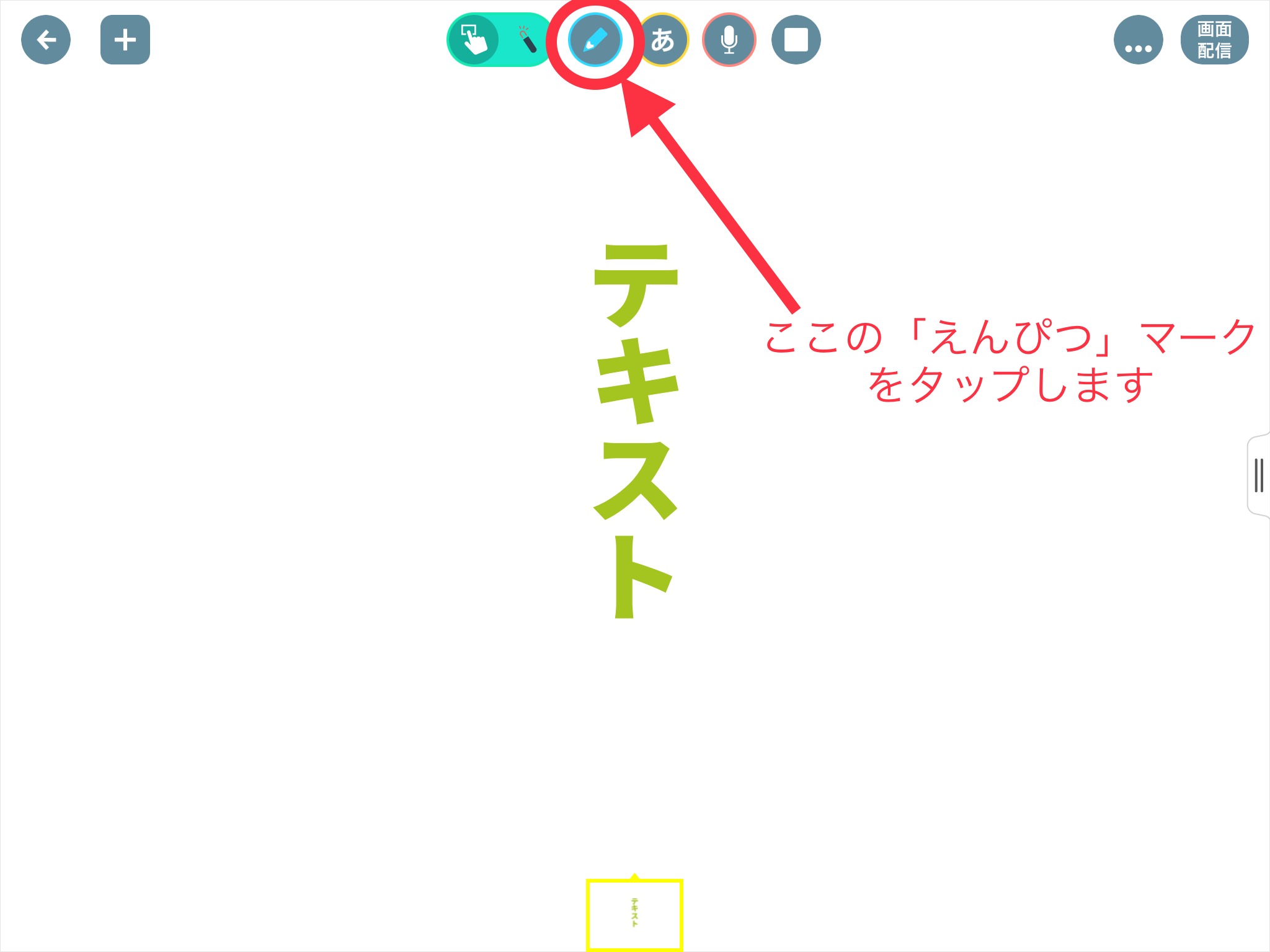
アイコンが展開され、カードに手書きができるようになります。
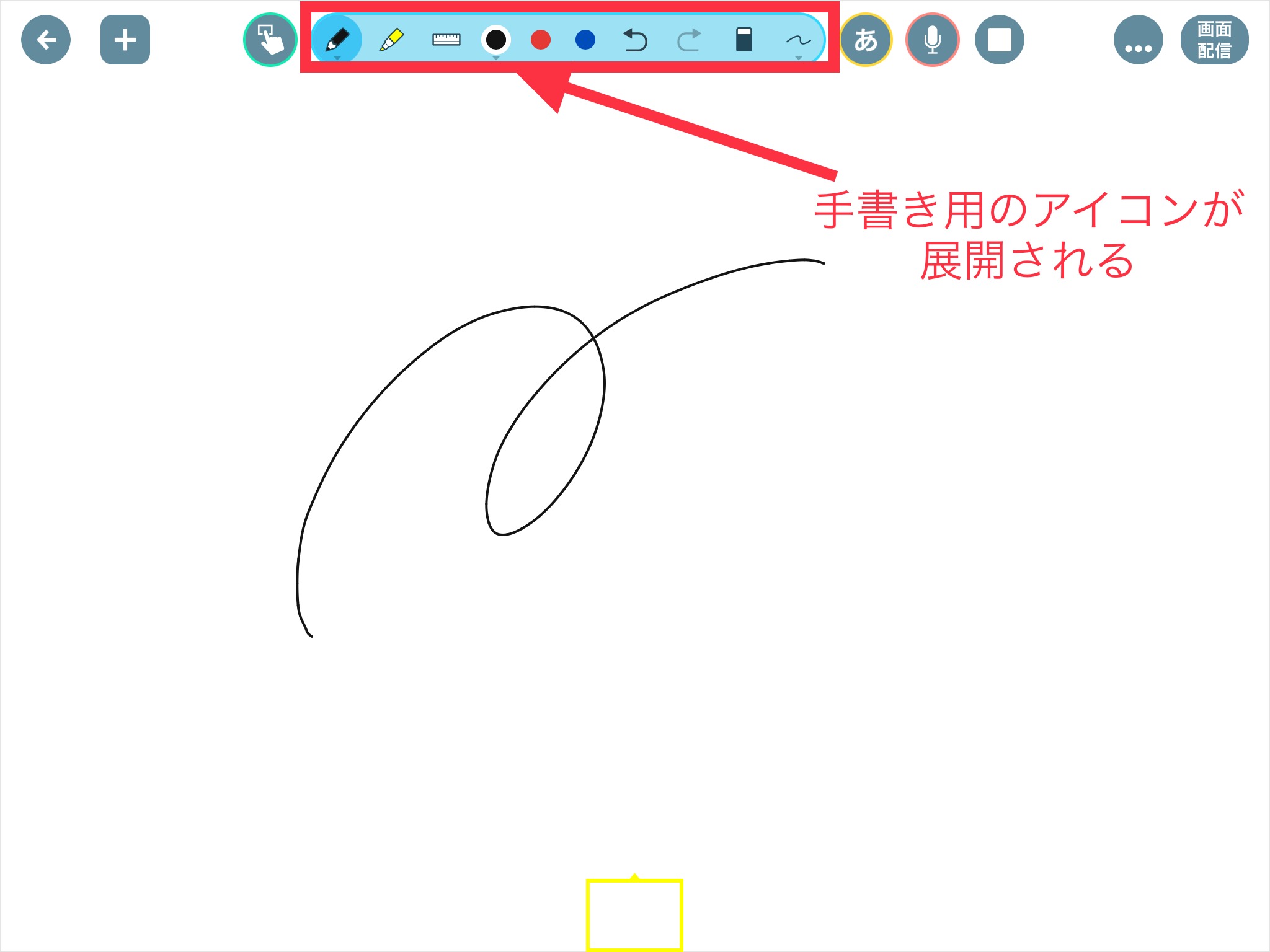
左端のアイコンでペンの種類が選べます。
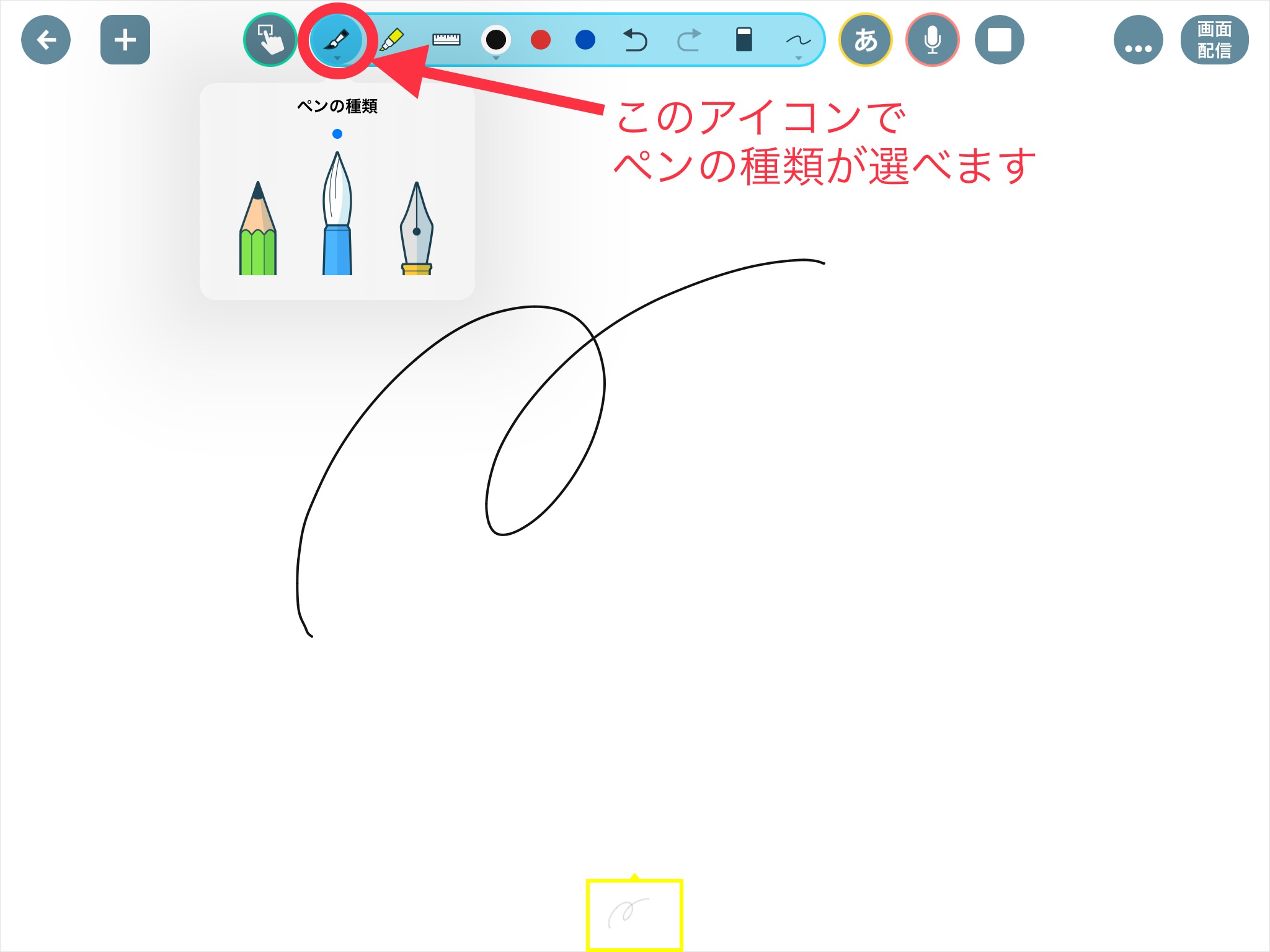
左から2つ目のアイコンで蛍光ペンで書き込みができるようになります。
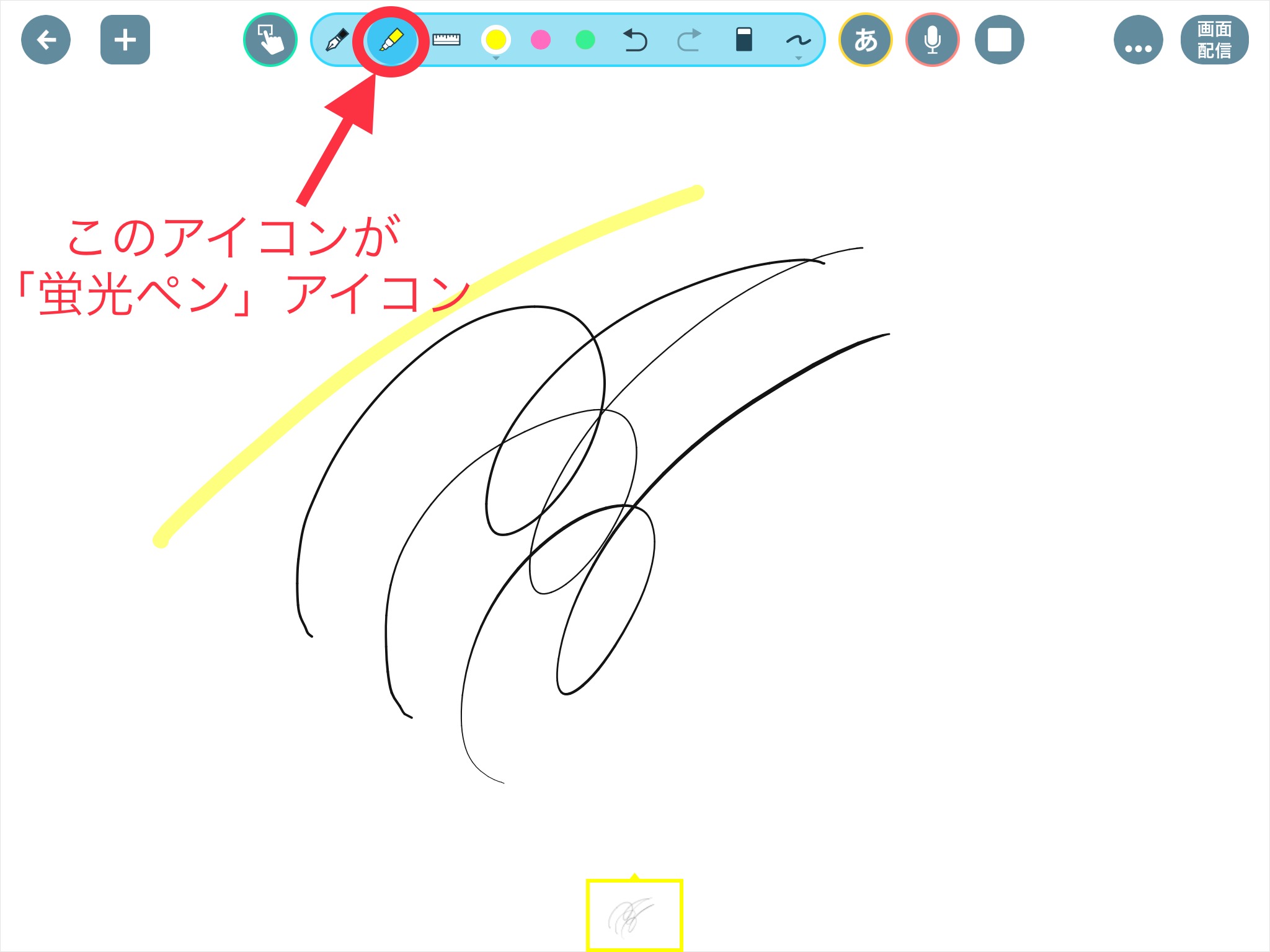
定規のアイコンを選ぶと角度を測って真っ直ぐな線が引けるようになります。
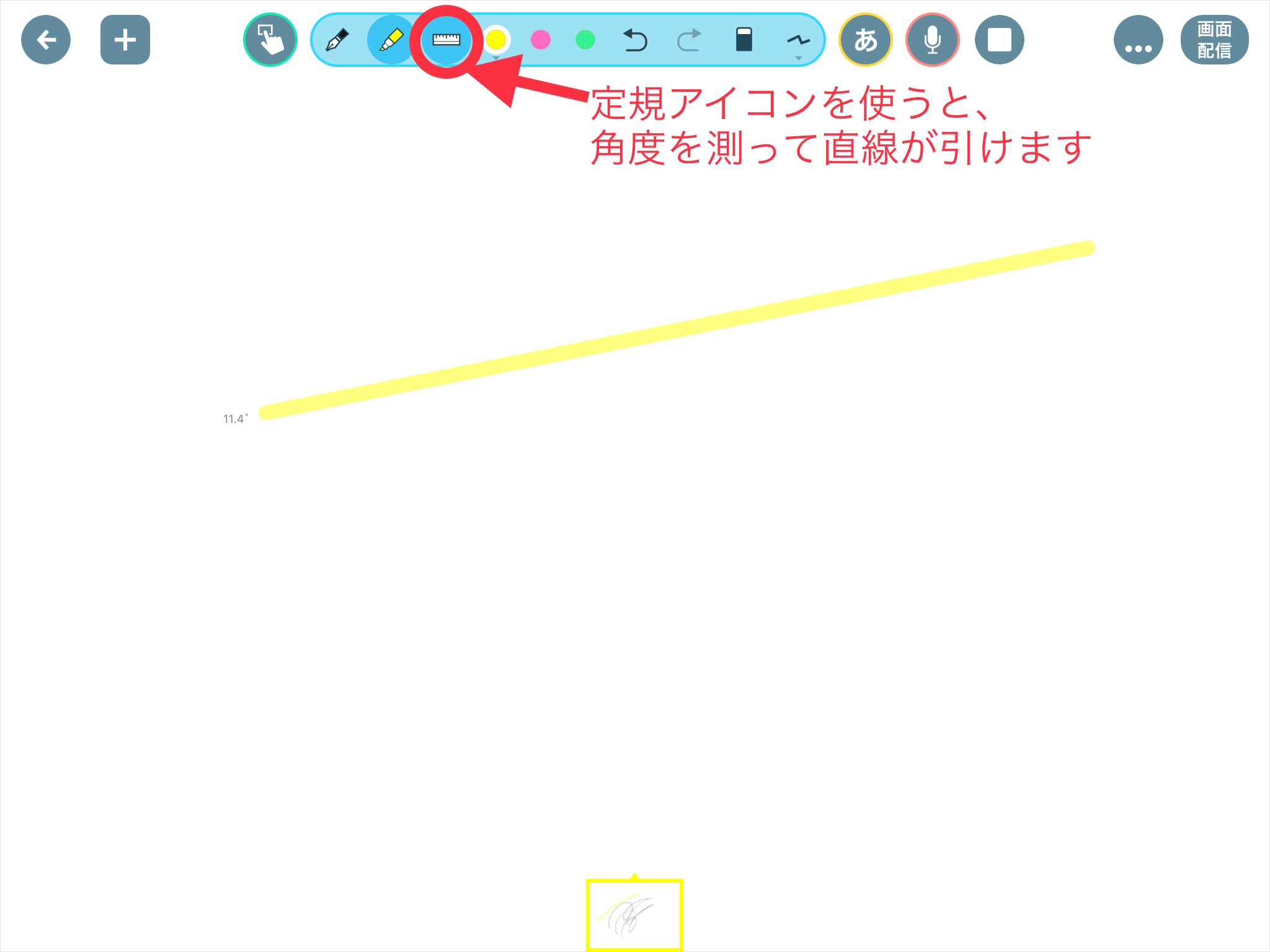
色のアイコンを選ぶと、ペンの色を変更することができます。
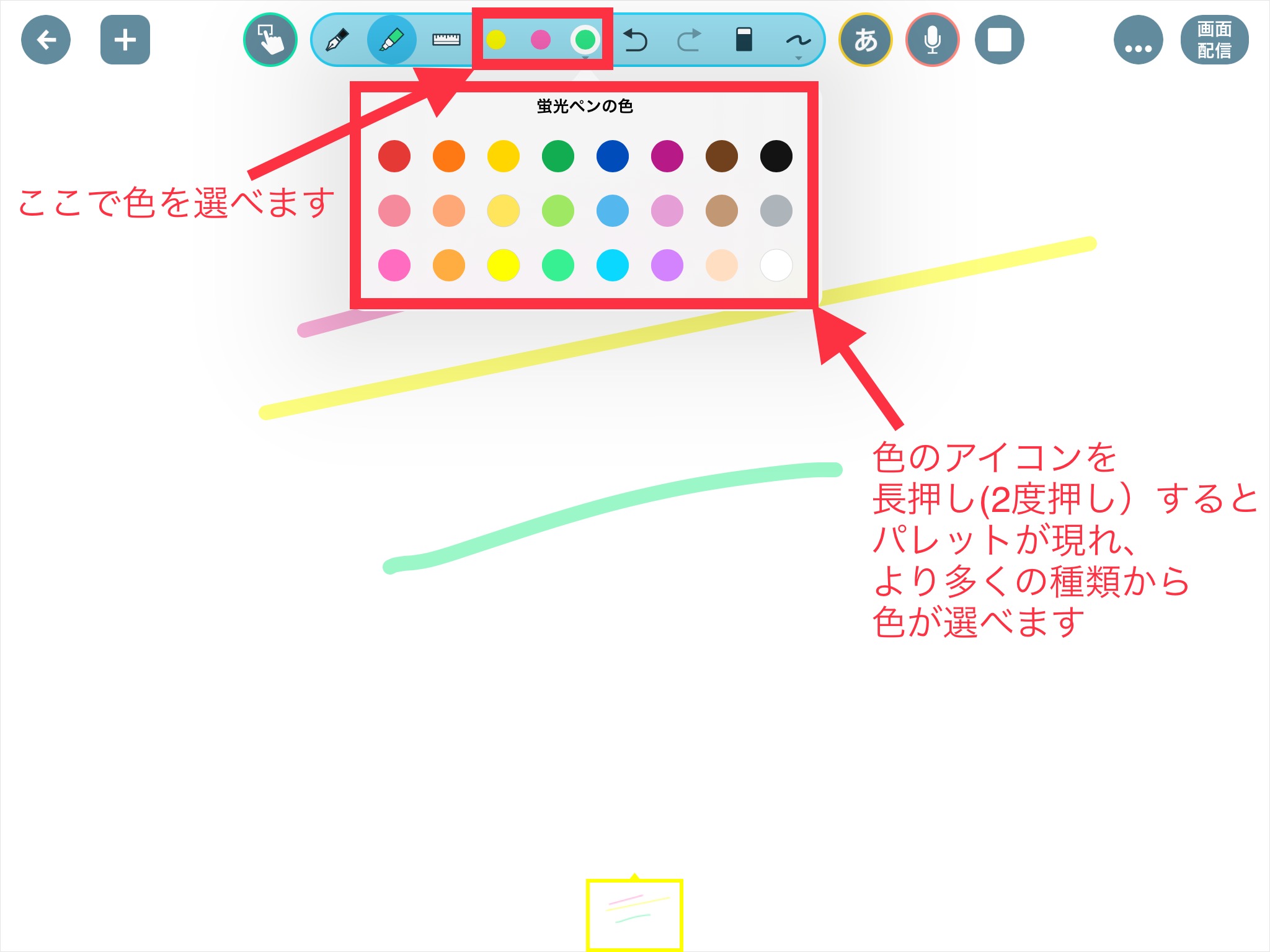
右から2つ目は消しゴムアイコンです。

消しゴムアイコンを2回タップ(もしくは長押し)すると「全消し」のアイコンが現れます。
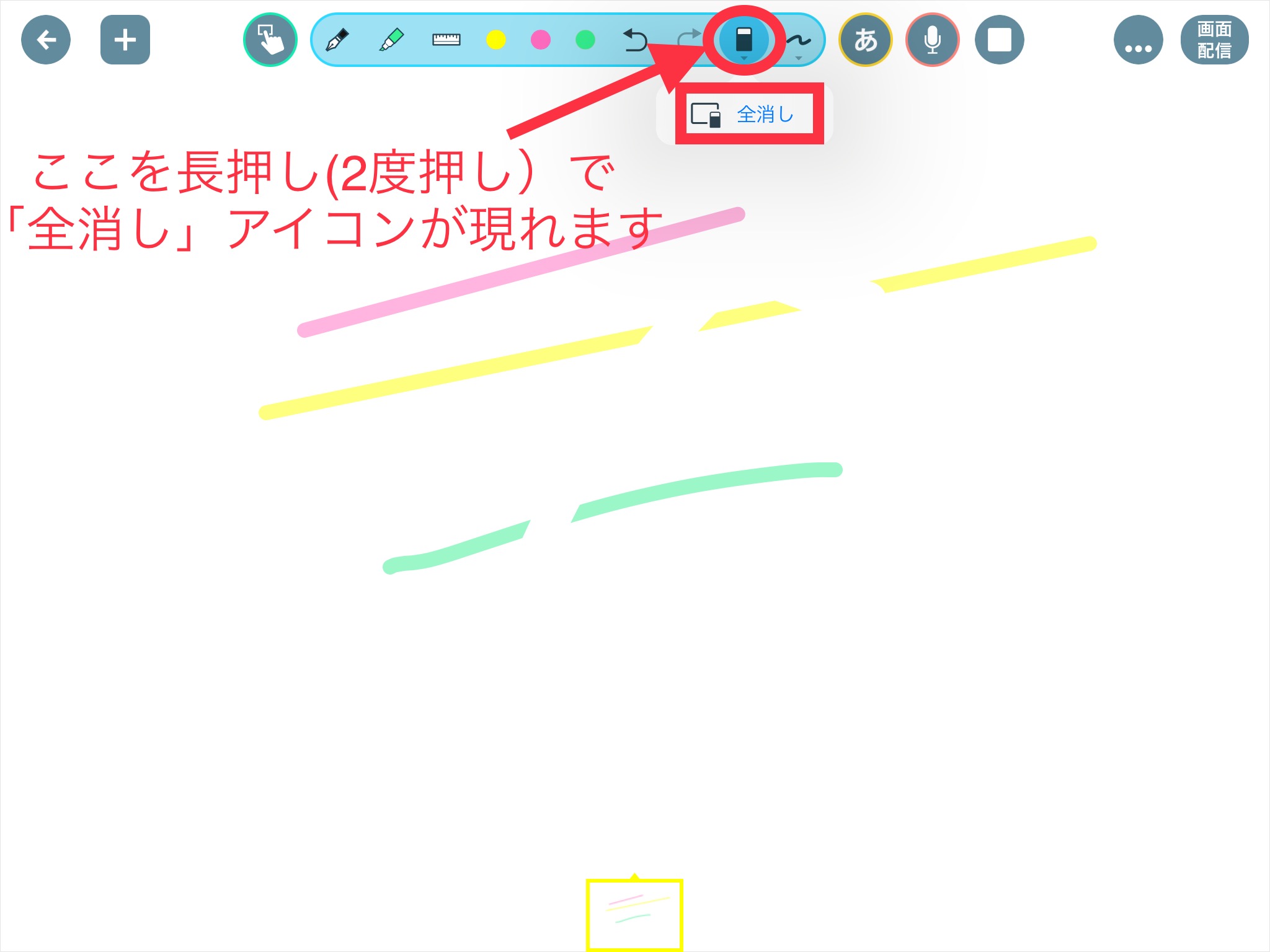
右端のアイコンでは、ペンや消しゴムの太さを選択できます。
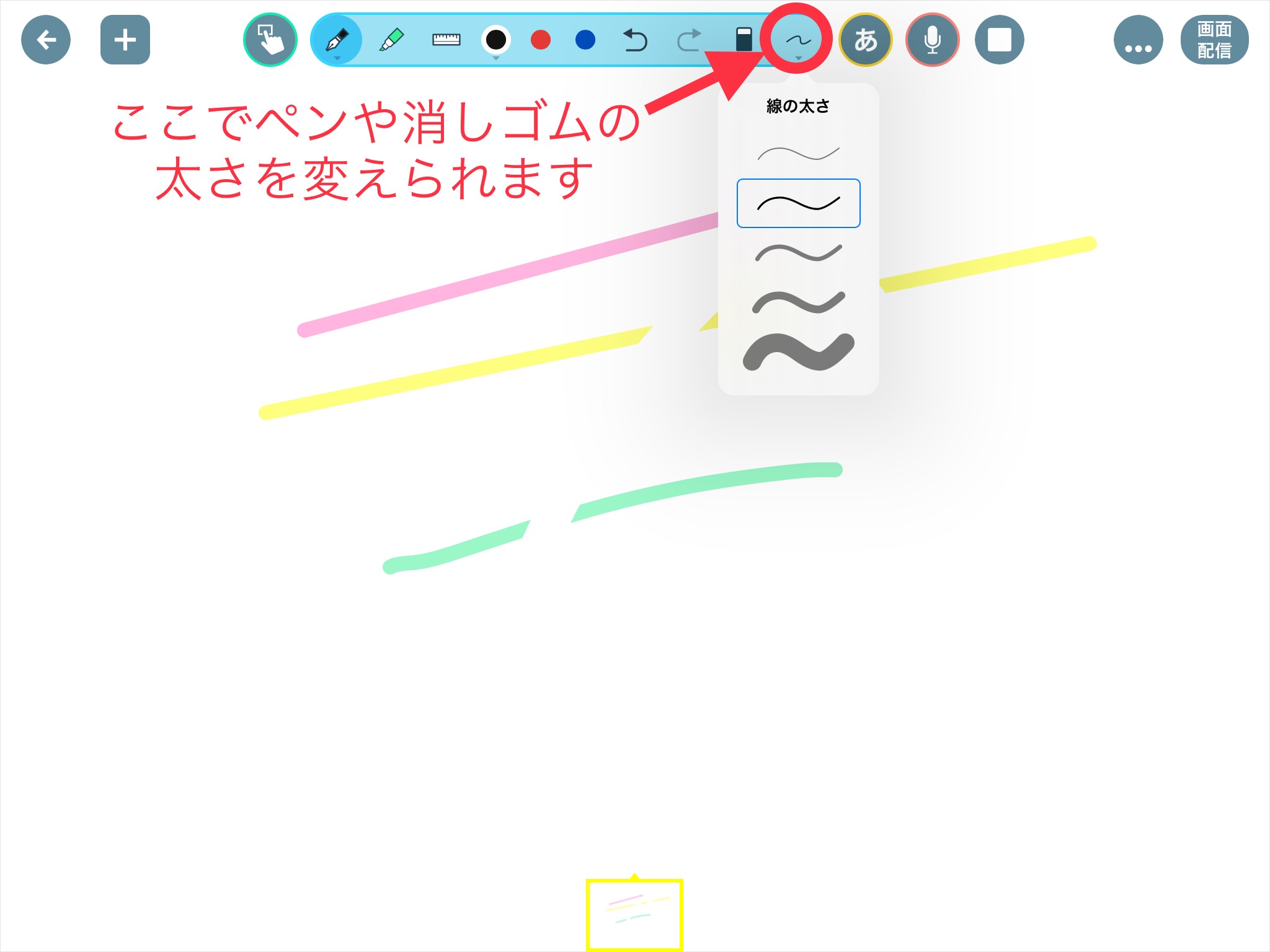
慣れてくれば、絵なども描くことができるようになります。
さまざまな機能を利用する

ロイロノートのテキストカードの主な機能はテキスト入力と手書き入力ですが、その他にも便利な機能があるので紹介します。
カードに音声を追加をする(録音)
ロイロノートでは、テキストカードに音声を追加することができます。
テキストボックスを作る
カードの左上の方向にある「➕」のアイコンをタップすると追加するカードの選択ができます。
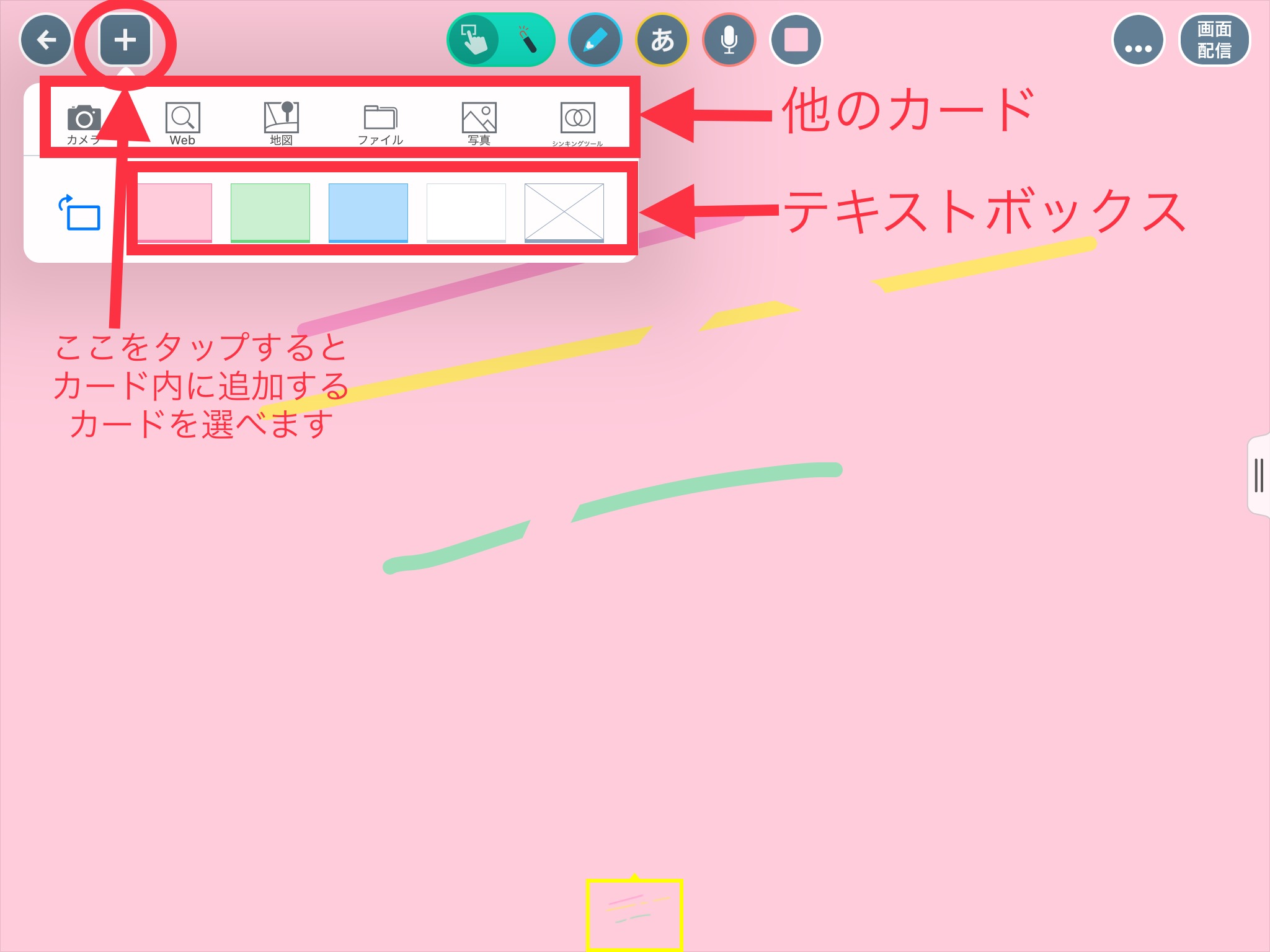
さまざまな種類のカードをカード内もしくは、カードの次に追加することができます。
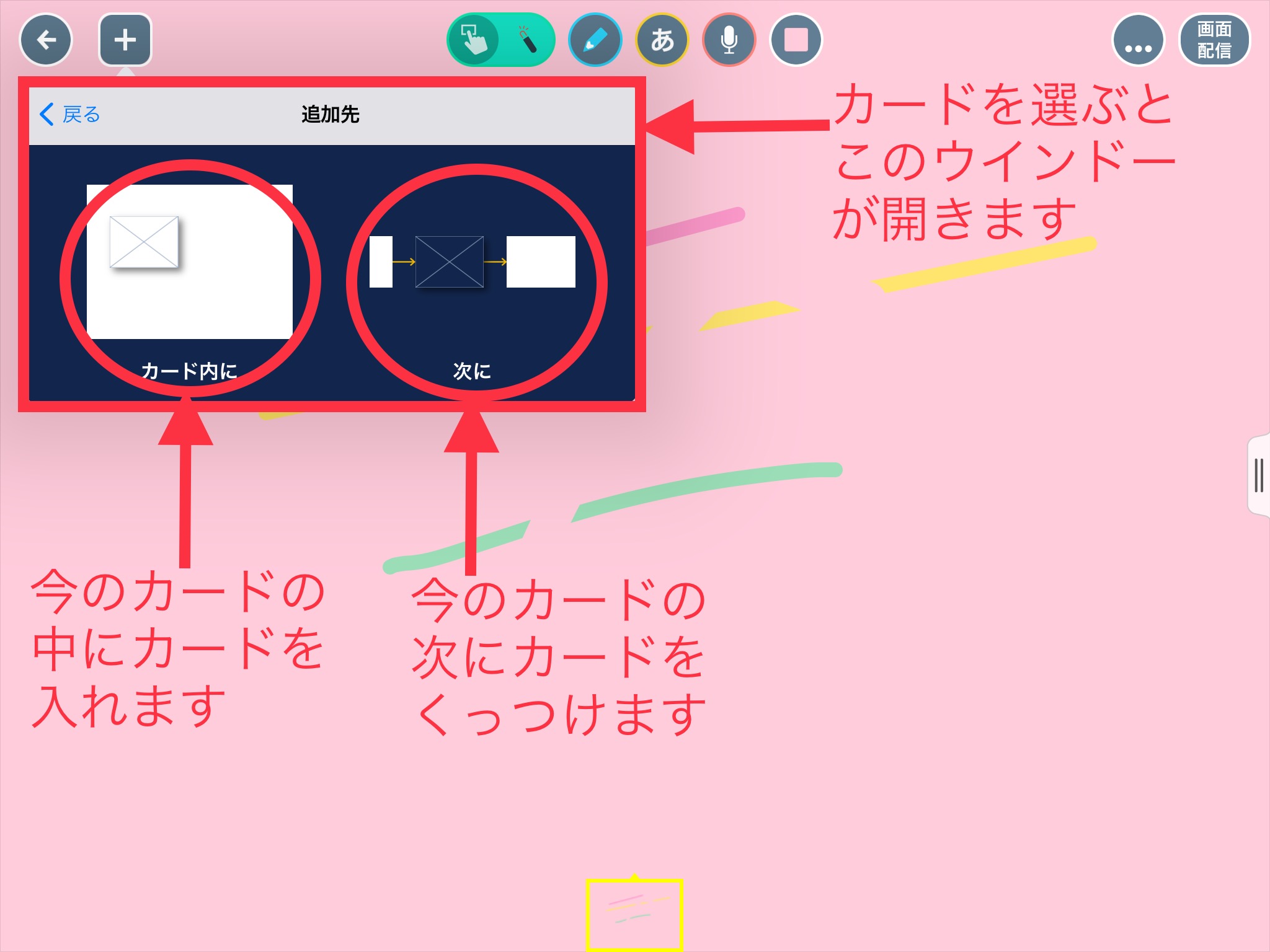
さらに、キーボード右上のアイコンでテキストボックスを追加することができます。
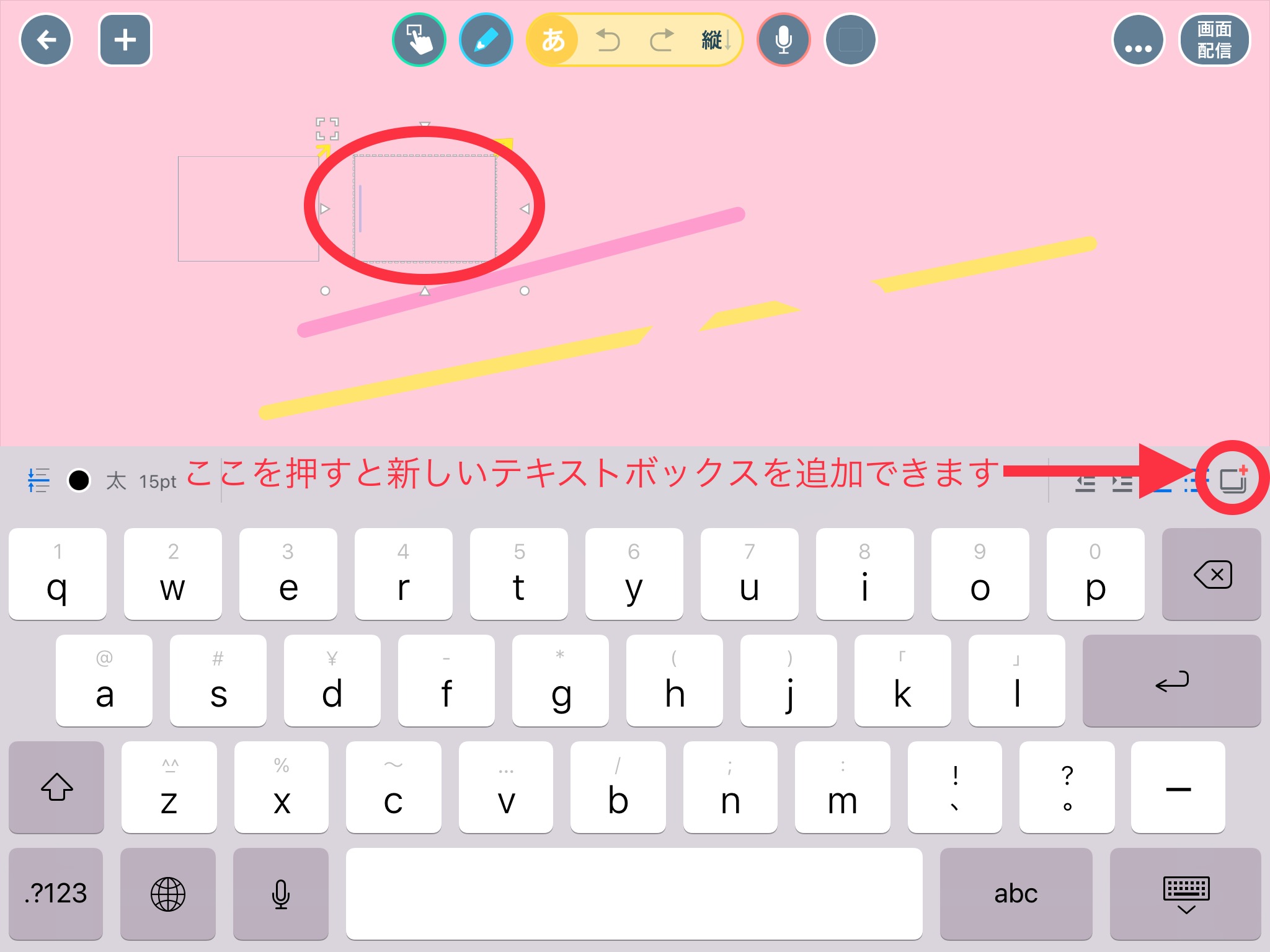
他のカードを追加する
カードの左上の方向にある「➕」のアイコンをタップすると追加するカードの選択ができます。
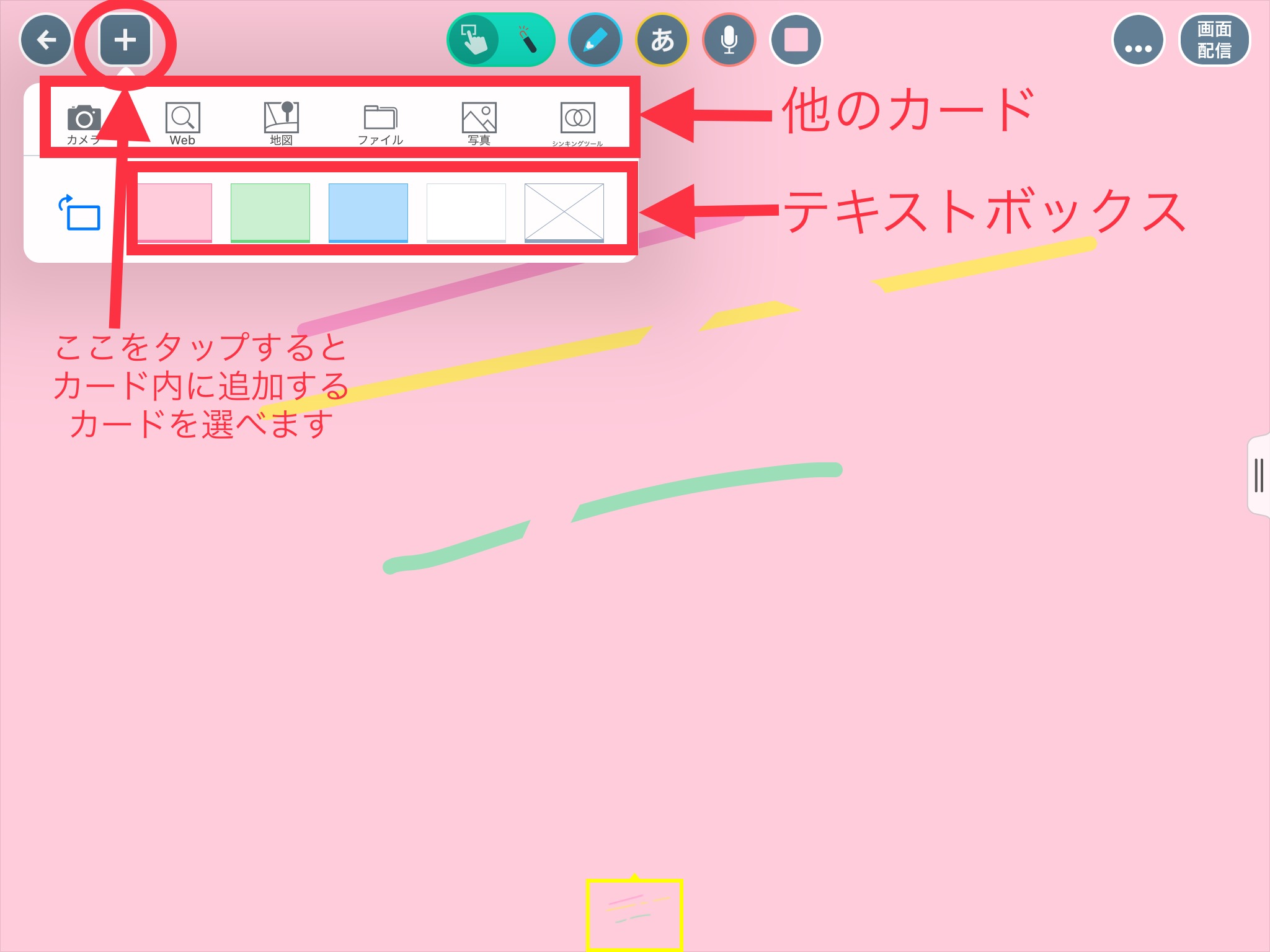
さまざまな種類のカードをカード内もしくは、カードの次に追加することができます。
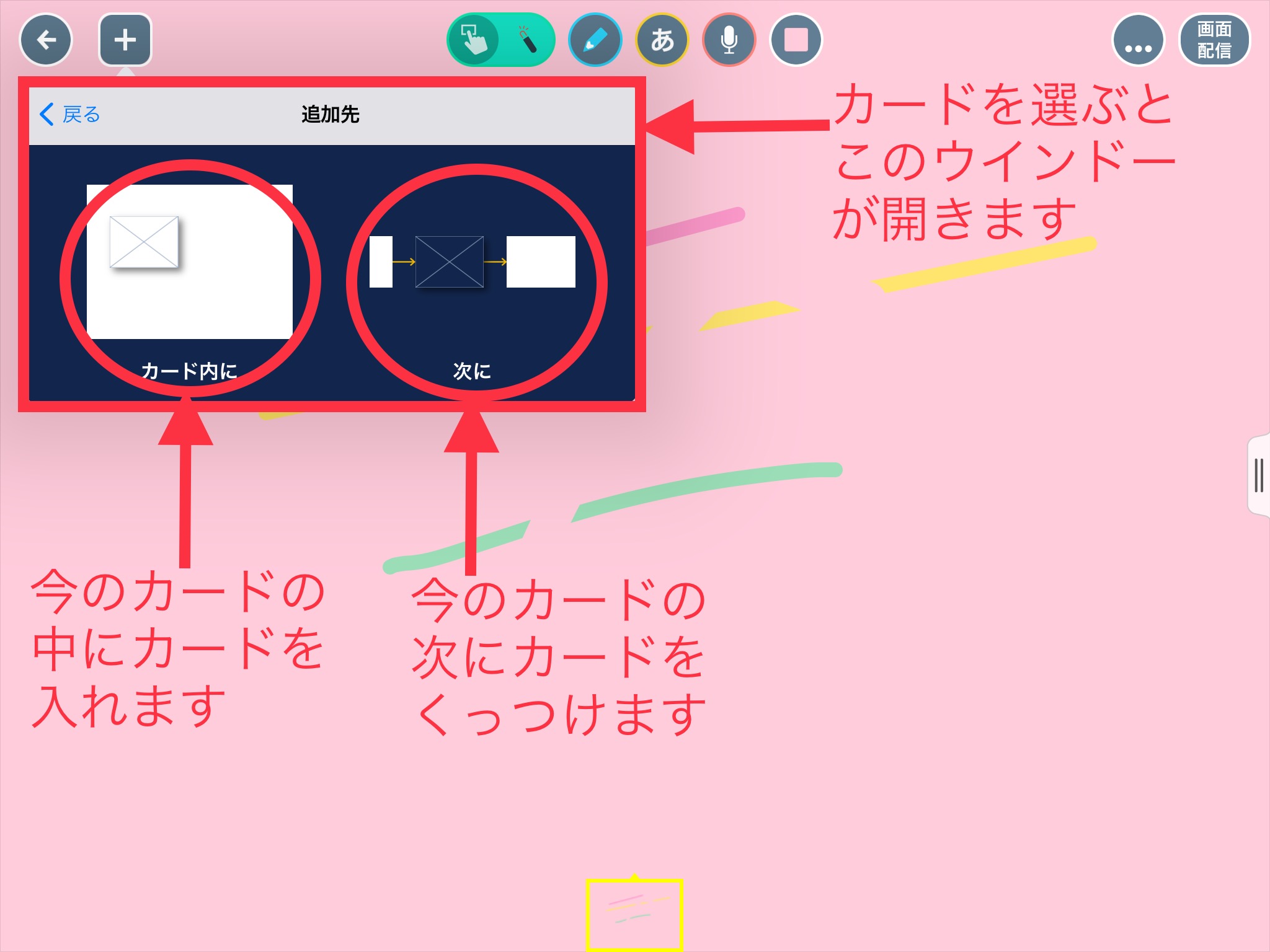
さまざまなカードが追加できます。
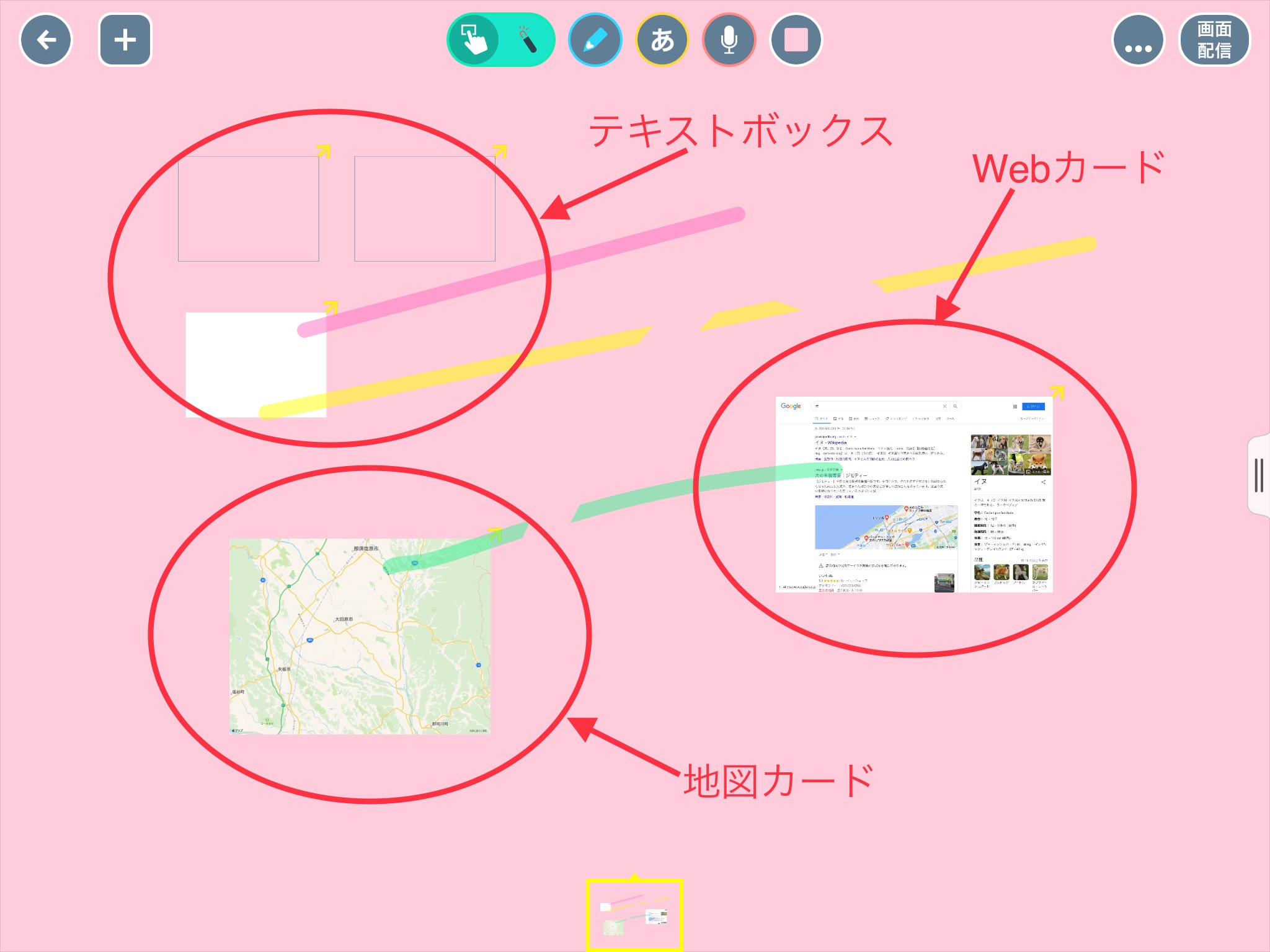
カードの色を変える
カード上部のアイコンでカードの色を変更することができます。
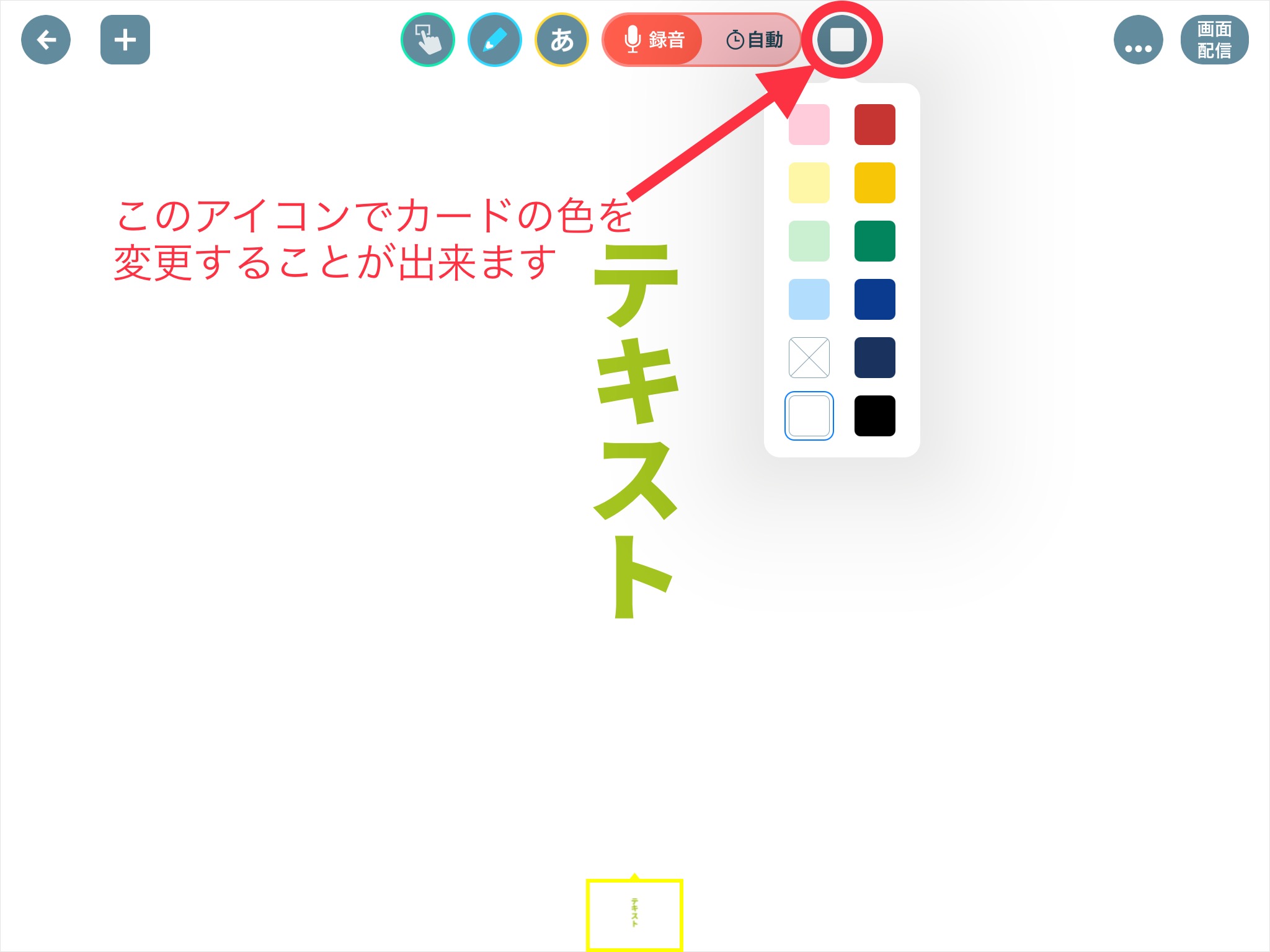
カードをコピーする
ロイロノートでは、カードを複製することができます。
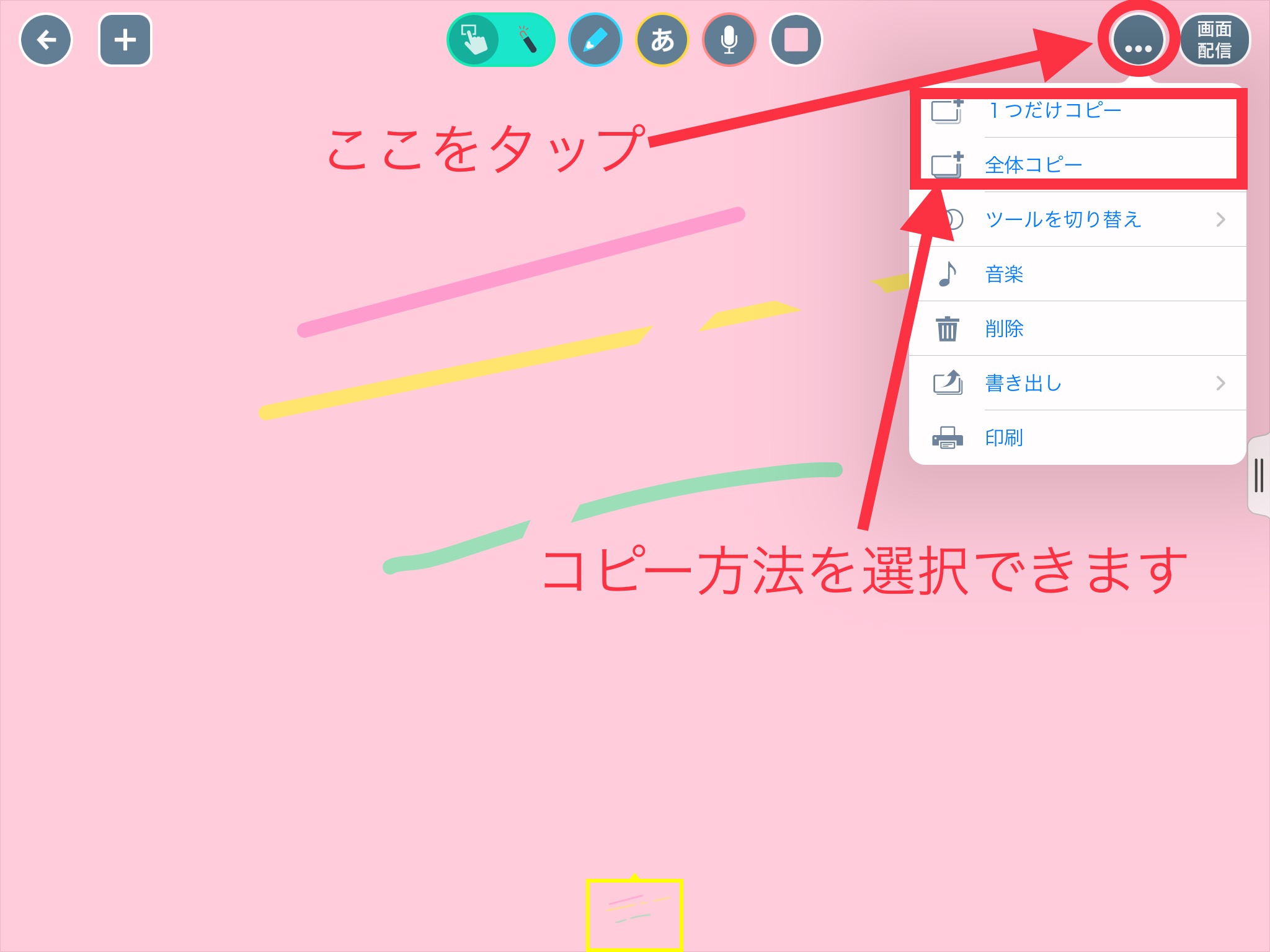
1つだけコピーを選ぶとカードの後ろにコピーが追加されます。
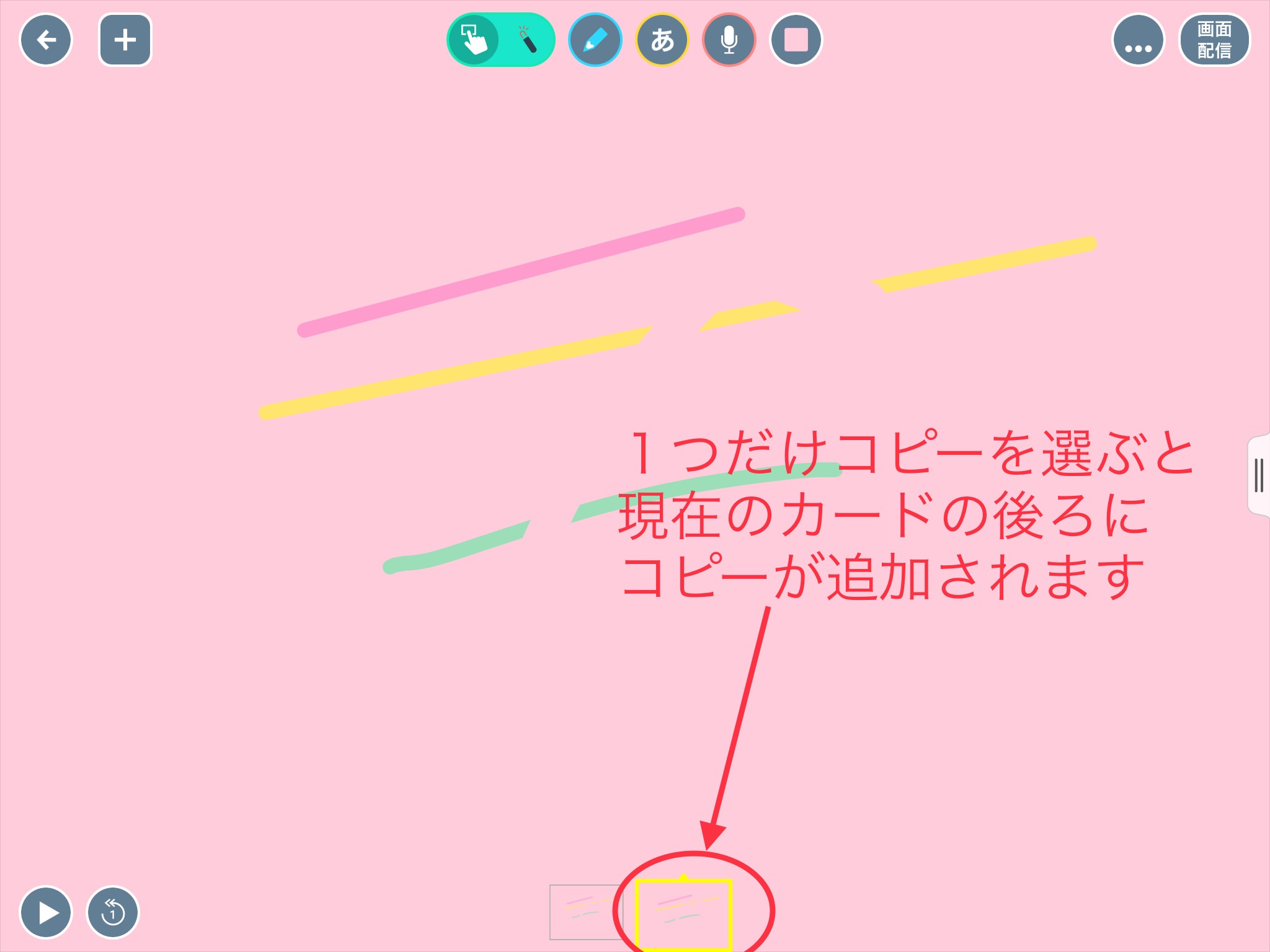
全てをコピーを選ぶとノート上に独立した形でコピーが生成されます。
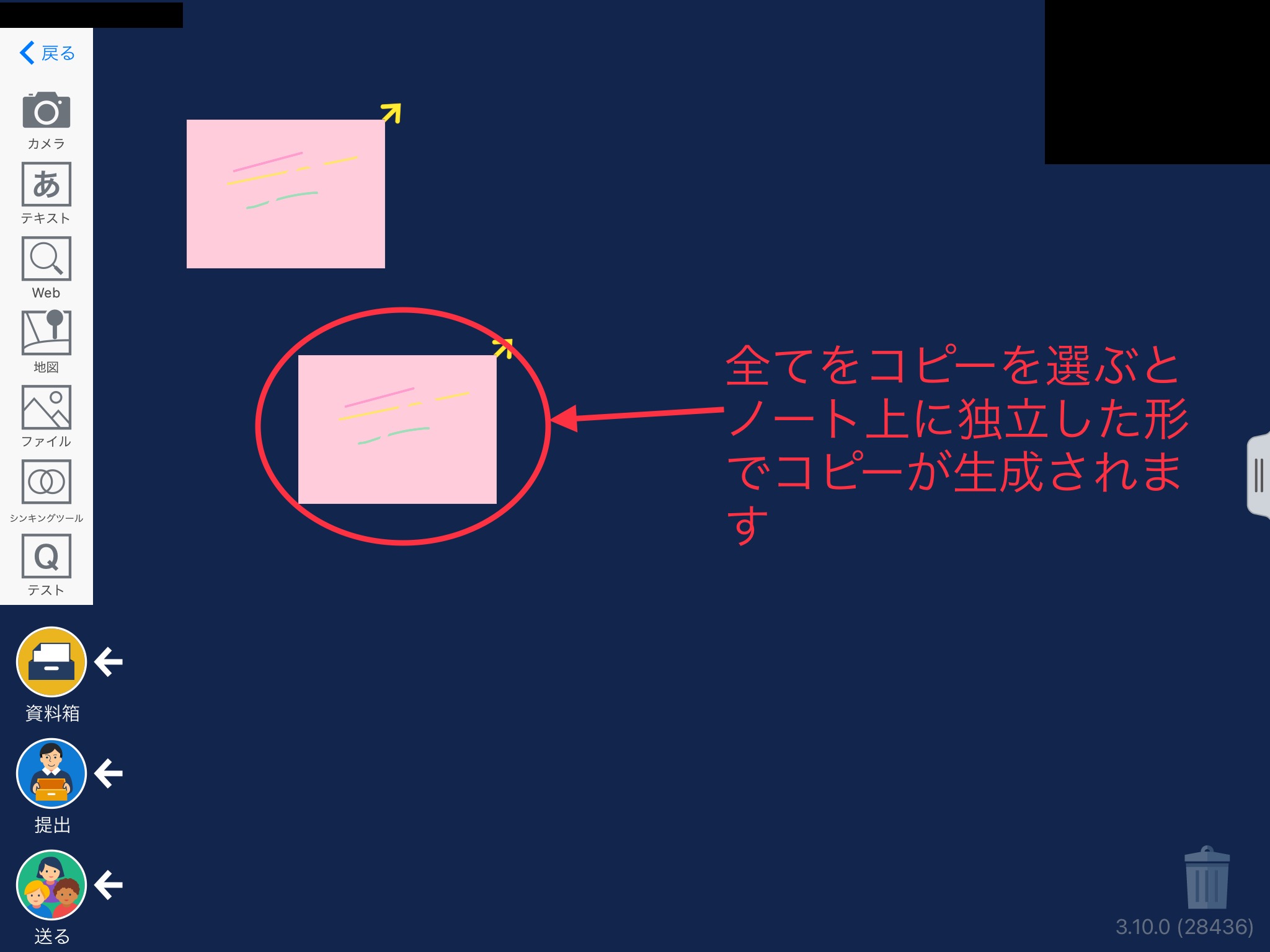
カードに音楽を追加する
ロイロノートでは、テキストカードにBGMを追加することができます。
レーザーポインターを使う
カード上部のポインターのアカウントを選択します。
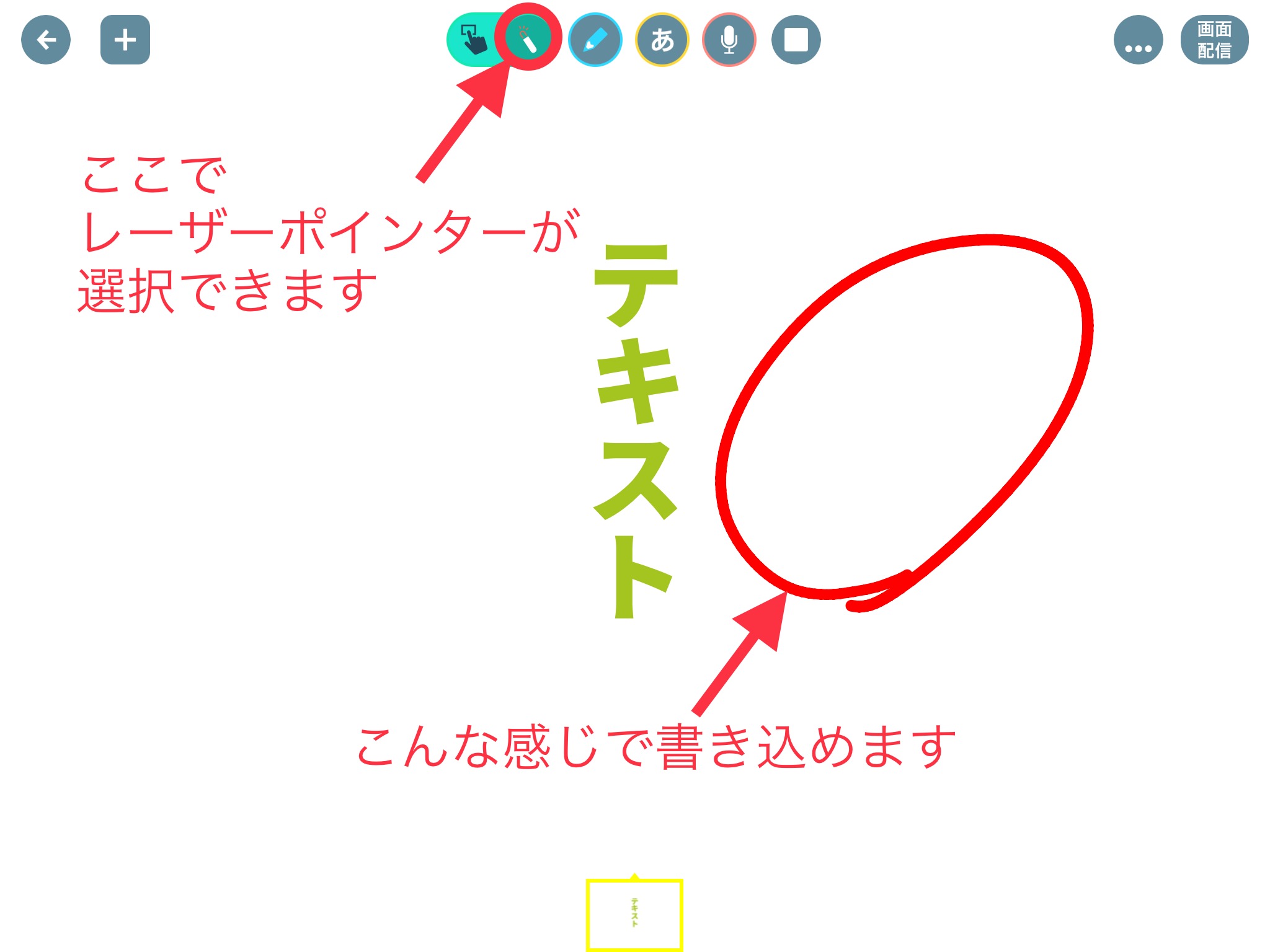
書いた線は徐々に消えていきます。
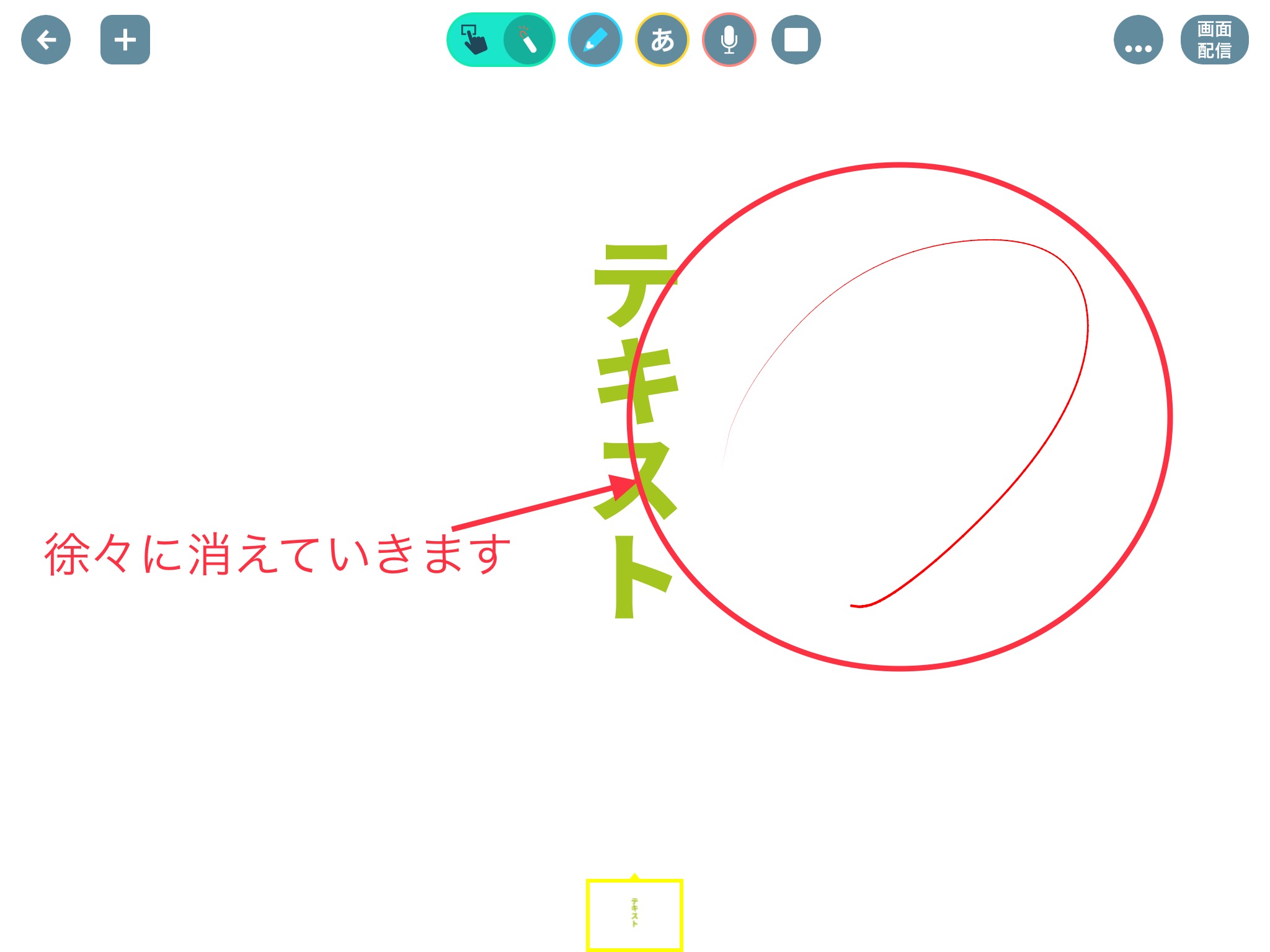
今後もさまざまなカードや機能を紹介していきます(こちらから確認してください)。
YouTubeでは動画も紹介してますのでご覧ください♪
それぞれ構造は同じなので、各カードに対しての機能を覚えるのではなく、ロイロノート全体の構造として理解していくことが、操作方法を覚えるのには有効です。
ロイロノートを使いこなして、学習の質を向上させよう!!![]()
|
|
![[商品価格に関しましては、リンクが作成された時点と現時点で情報が変更されている場合がございます。] [商品価格に関しましては、リンクが作成された時点と現時点で情報が変更されている場合がございます。]](https://hbb.afl.rakuten.co.jp/hgb/3476769b.ec0c048b.3476769c.ddcf4120/?me_id=1302148&item_id=10002061&pc=https%3A%2F%2Fthumbnail.image.rakuten.co.jp%2F%400_mall%2Fqrshoji%2Fcabinet%2Fsgoods01%2F3c-gd0032.jpg%3F_ex%3D240x240&s=240x240&t=picttext)
