![]()
![]()
![]()
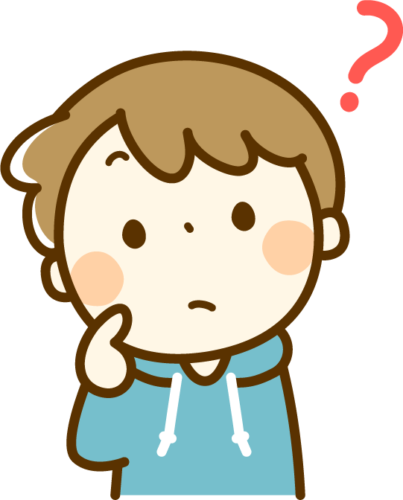

日本各地の小中学校で「GIGA構想」という授業にタブレットを活用する試みが、広まっています。
今回は、ミーティングアプリZoom(ズーム)の使い方を紹介していきます。
保存版となりますので、ブックマーク(お気に入り)に登録して、分からない項目があれば、その都度見返して参考にしてみてください♪
2022年Zoomの初回ログインの注意点
ここではiPadでZoomに初回ログインする時の注意点を紹介していきます。
ログインしてみよう!!

まず、ホーム画面でZoomのアイコンをタップしてアプリを開きます。
アプリが立ち上がったら、サインインをタップし、ログインを進めます。
アカウントを入力し終わると、「教育機関の関係者か」を訪ねる画面が出てきます。
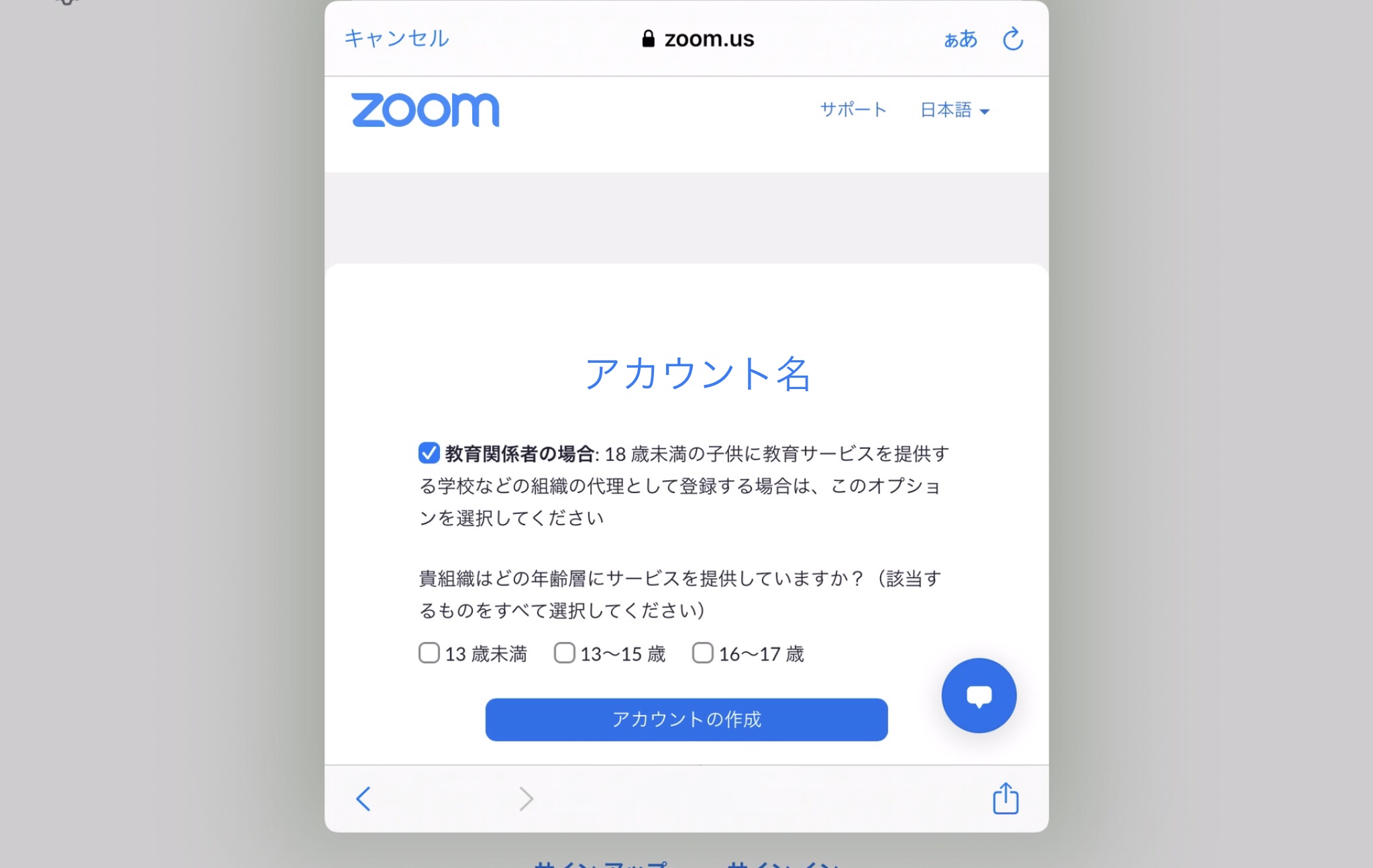
教育機関の関係者であっても、特にチェックをつける必要はありません。チェックをつけずに「アカウントの作成」をタップすれば、そのままログインが完了します。
項目にチェックをつけなくても、特にアカウントの権限に影響はない模様です(教育機関のミーティング時間の無制限もしっかり適応されます)。
もし、チェックボックスにチェックをつけて、「アカウントを作成」を押してしまった場合は、住所などの情報提供が求められる画面に移動します。
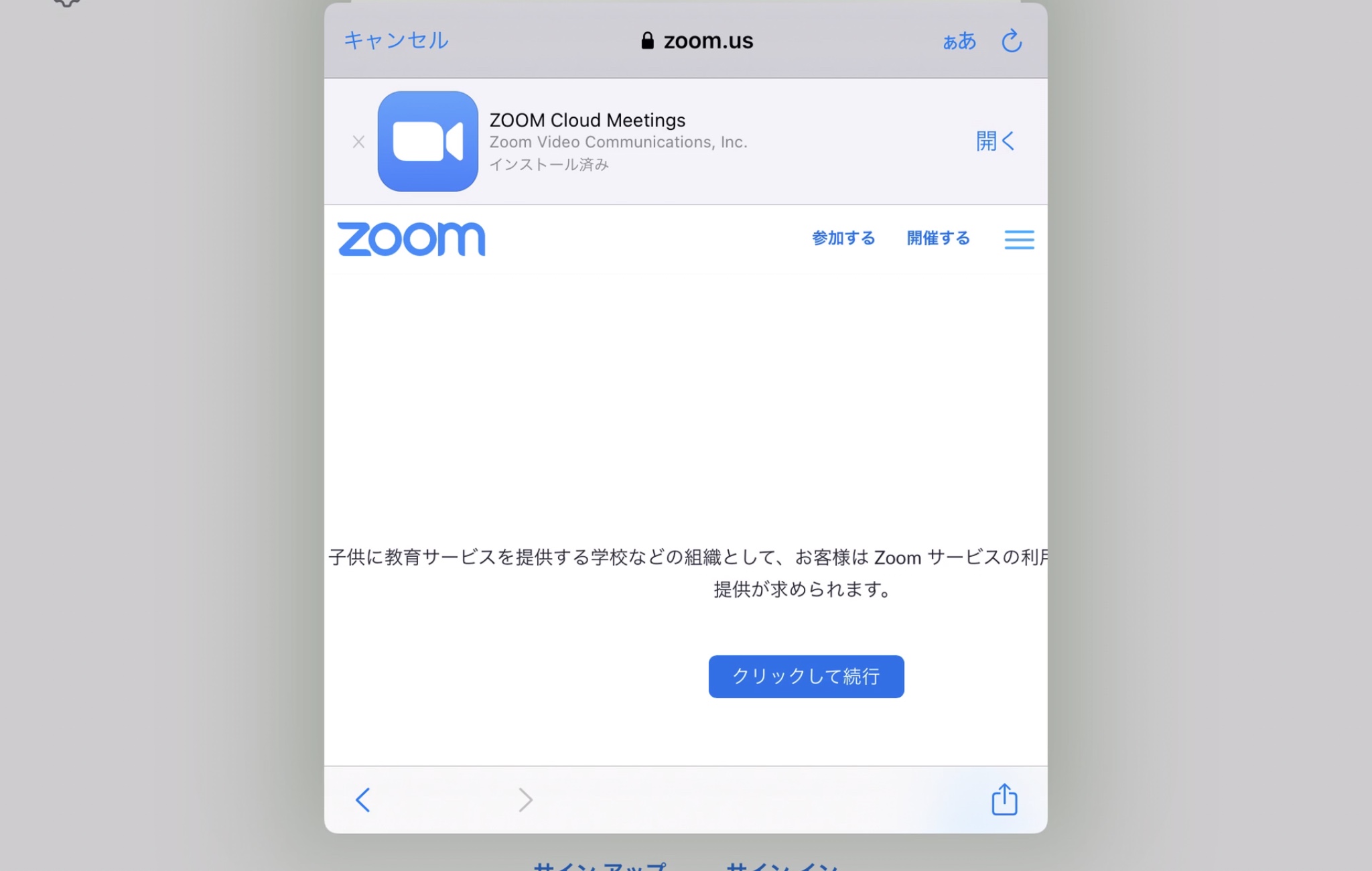
一度この画面に進んでしまうと、情報を入力しない限りログインを完了することができなくなります。
以下の項目への入力が求められます。
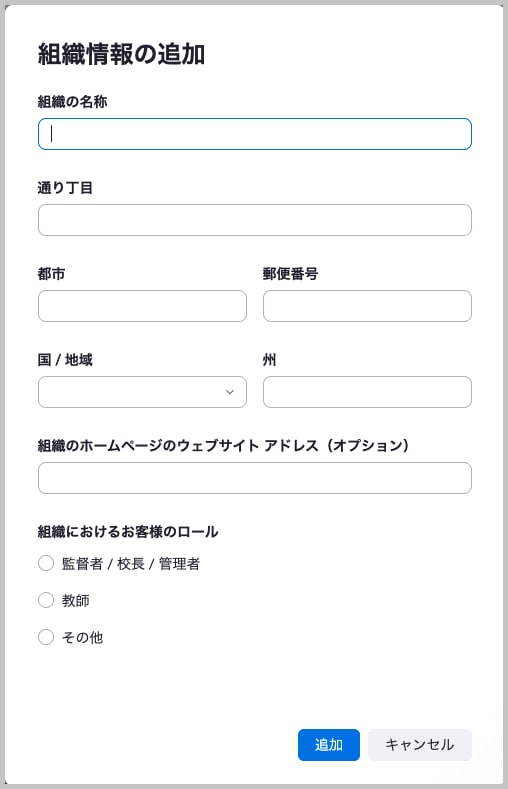
住所の入力は、教育機関関係者の場合は自分の学校もしくは、所属団体の住所をいれれば問題なく、アカウント作成が完了します。
もし、教育機関関係者ではなく、チェックを入れてしまった場合も、任意の住所を入力すればアカウントの作成は完了します。
今後もさまざまな機能を紹介していきます(こちらで他の機能も確認してみてください)。
YouTubeでは動画も紹介してますのでご覧ください♪
iPadでZoomを使ってみよう!!![]()