![]()
![]()
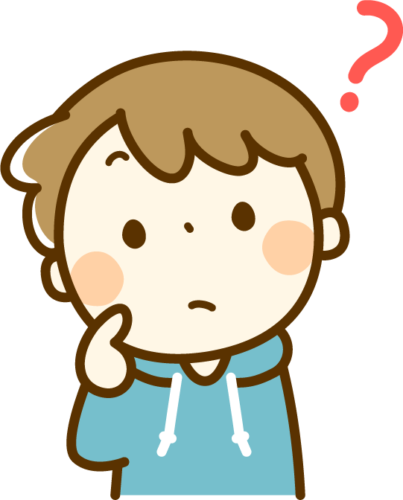

日本各地の小中学校で「GIGA構想」という授業にタブレットを活用する試みが、広まっています。
今回は、ミーティングアプリ「Zoom」(ズーム)でミーティングに他の人を招待する方法を紹介していきます。
ログイン方法などについては別の記事で紹介していますのでこちらをご覧ください。
保存版となりますので、ブックマーク(お気に入り)に登録して、分からない項目があれば、その都度見返して参考にしてみてください♪
目次
Zoomミーティングに招待する方法の紹介
ここではiPadでZoomのミーティングに他の人を招待する方法について紹介していきます。
今回は、個人ミーティングID(PMI)を使用してミーティングを開催する際の招待方法を紹介します。
個人ミーティングIDを使用すると、ミーティングごとにミーティングIDやパスワード、URLが変わらないので、小学校低学年でも気軽にZoomでミーティングを行うことができます。
- メール
- Airdrop
- クラスルーム
- 履歴から参加
- ロイロノート
- QRコード
メールで共有する

zoomのミーティングは、メールで共有することができます。
ミーティングを作成し、ミーティング画面を開きます。そこで「参加者」のアイコンをタップします。
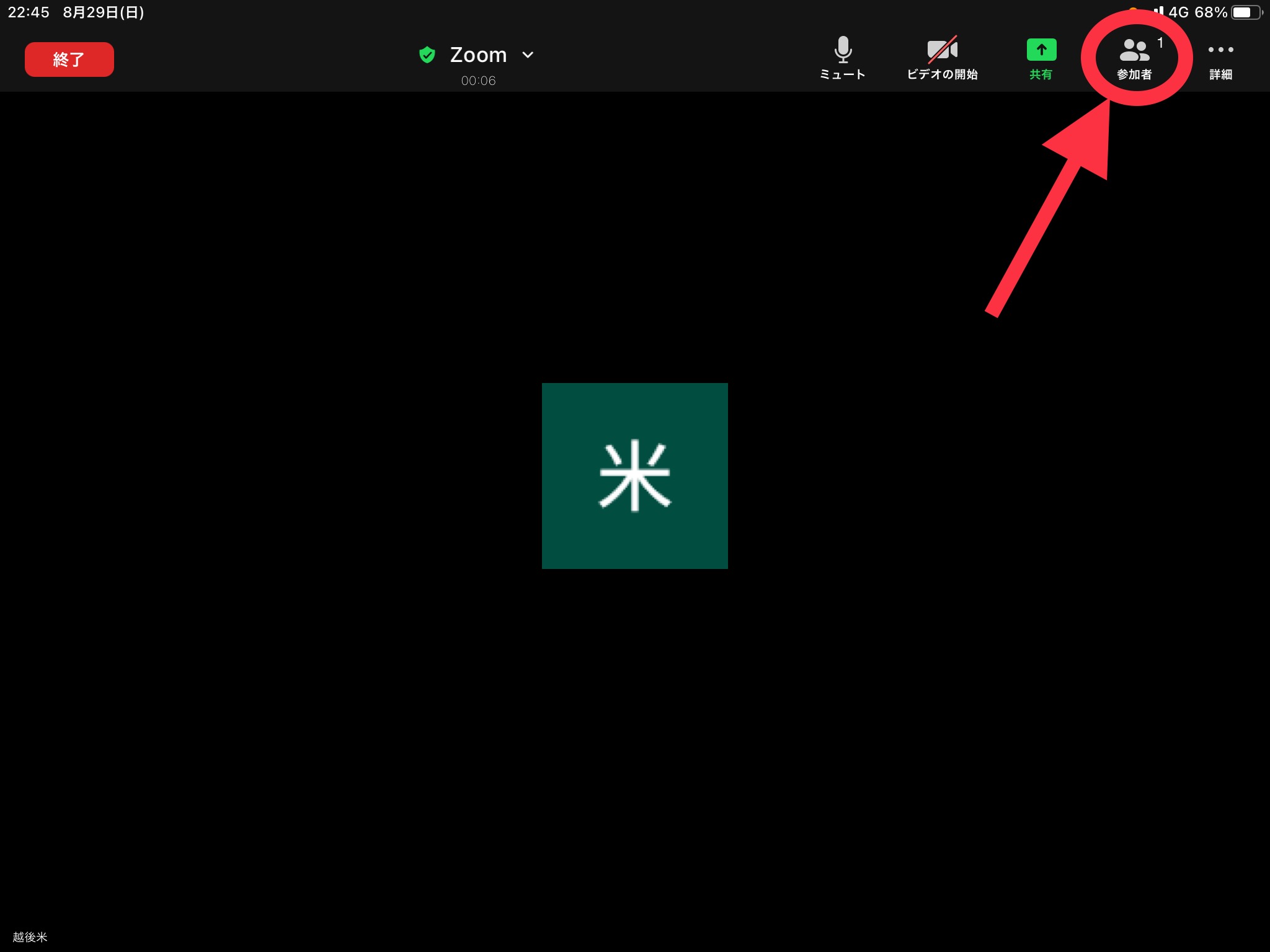
「招待」をタップします。
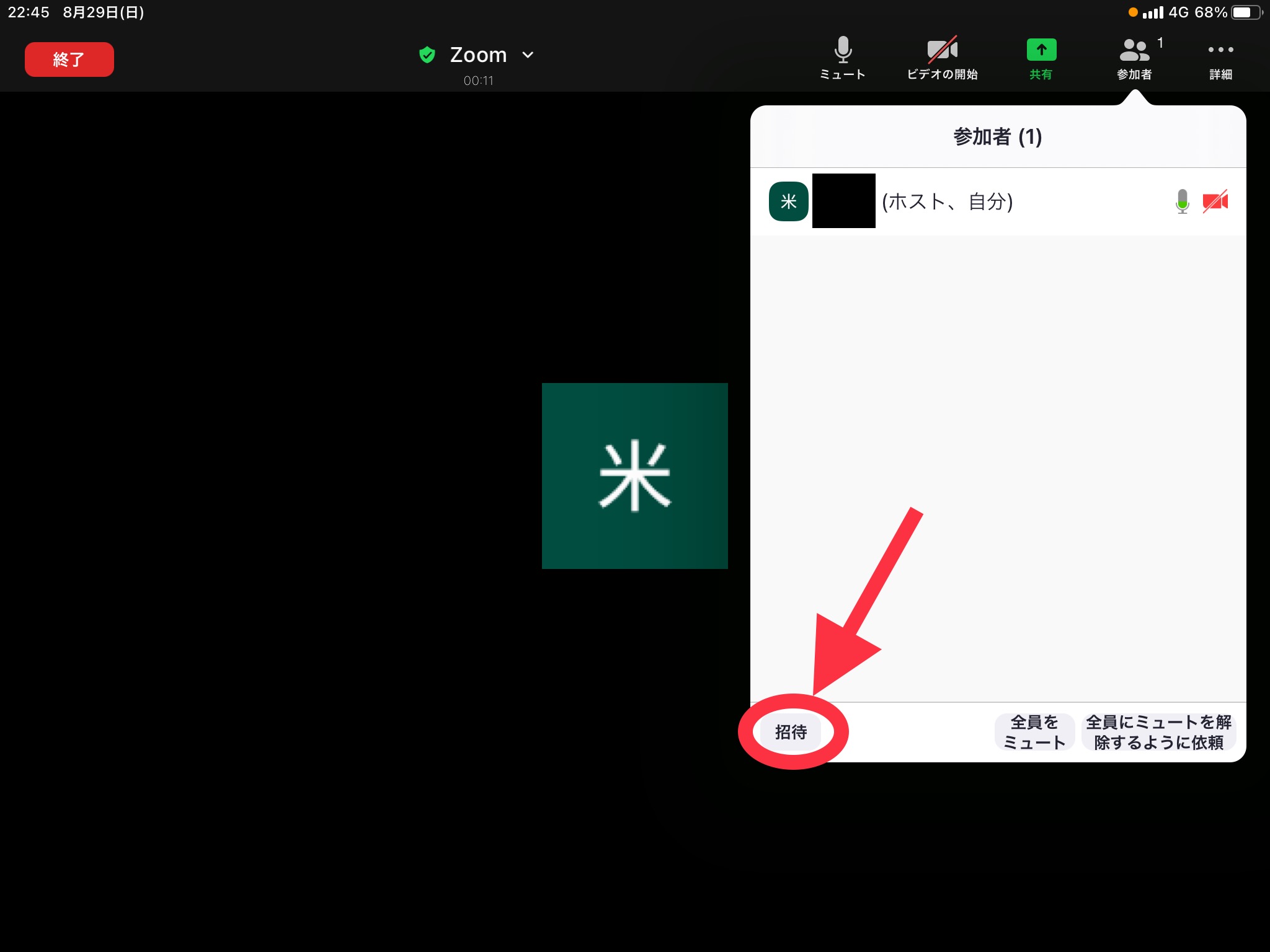
ウインドウが現れるので、「メールの送信」を選択します。
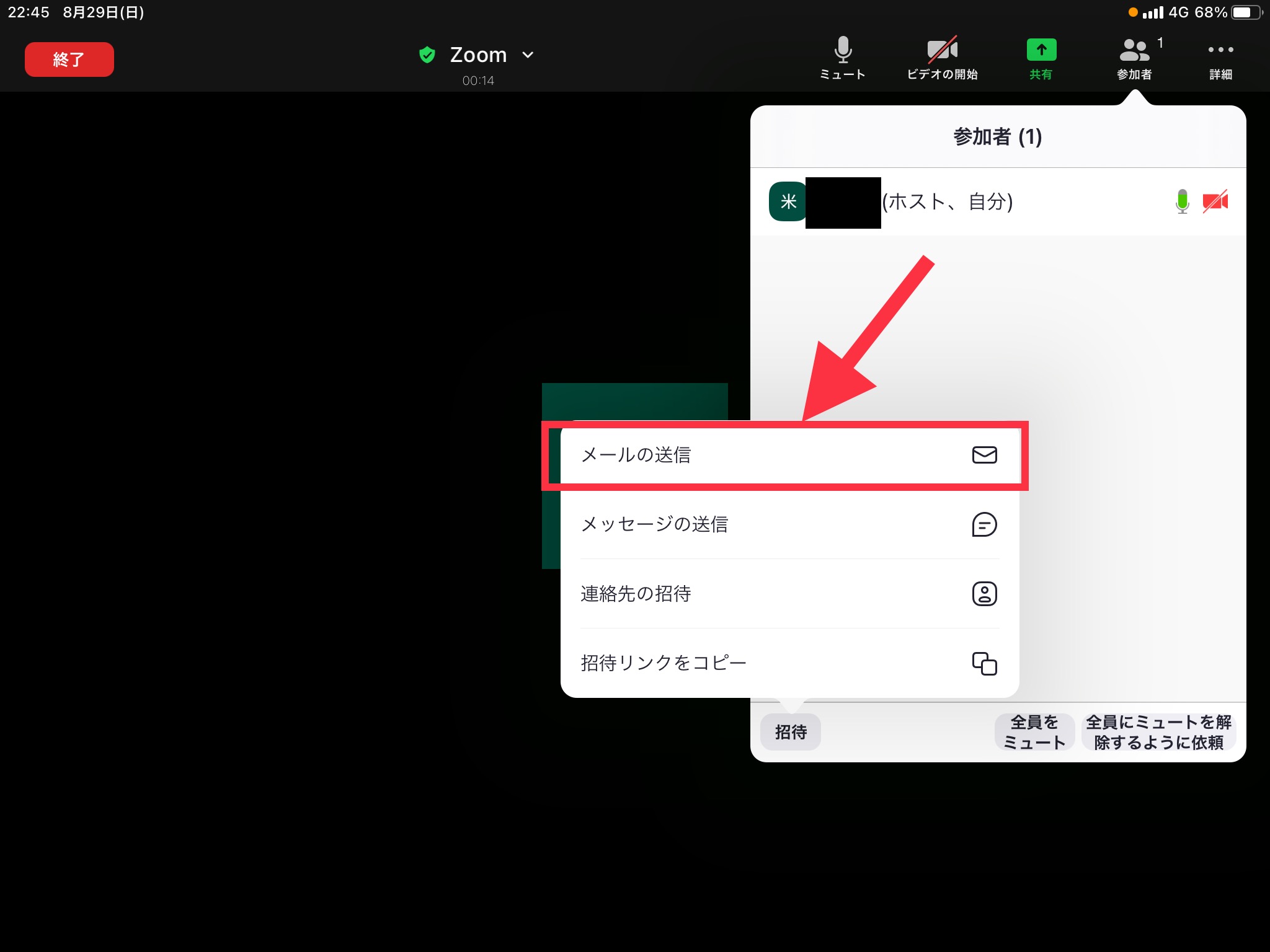
メール画面が現れるので、宛先を入れてメールすれば共有完了です。

Airdropで共有する

zoomのミーティングは、同じ教室などの近距離に相手がいる場合は、Airdropで共有することができます。
ミーティングを作成し、ミーティング画面を開きます。そこで「Zoom」のアイコンをタップします。
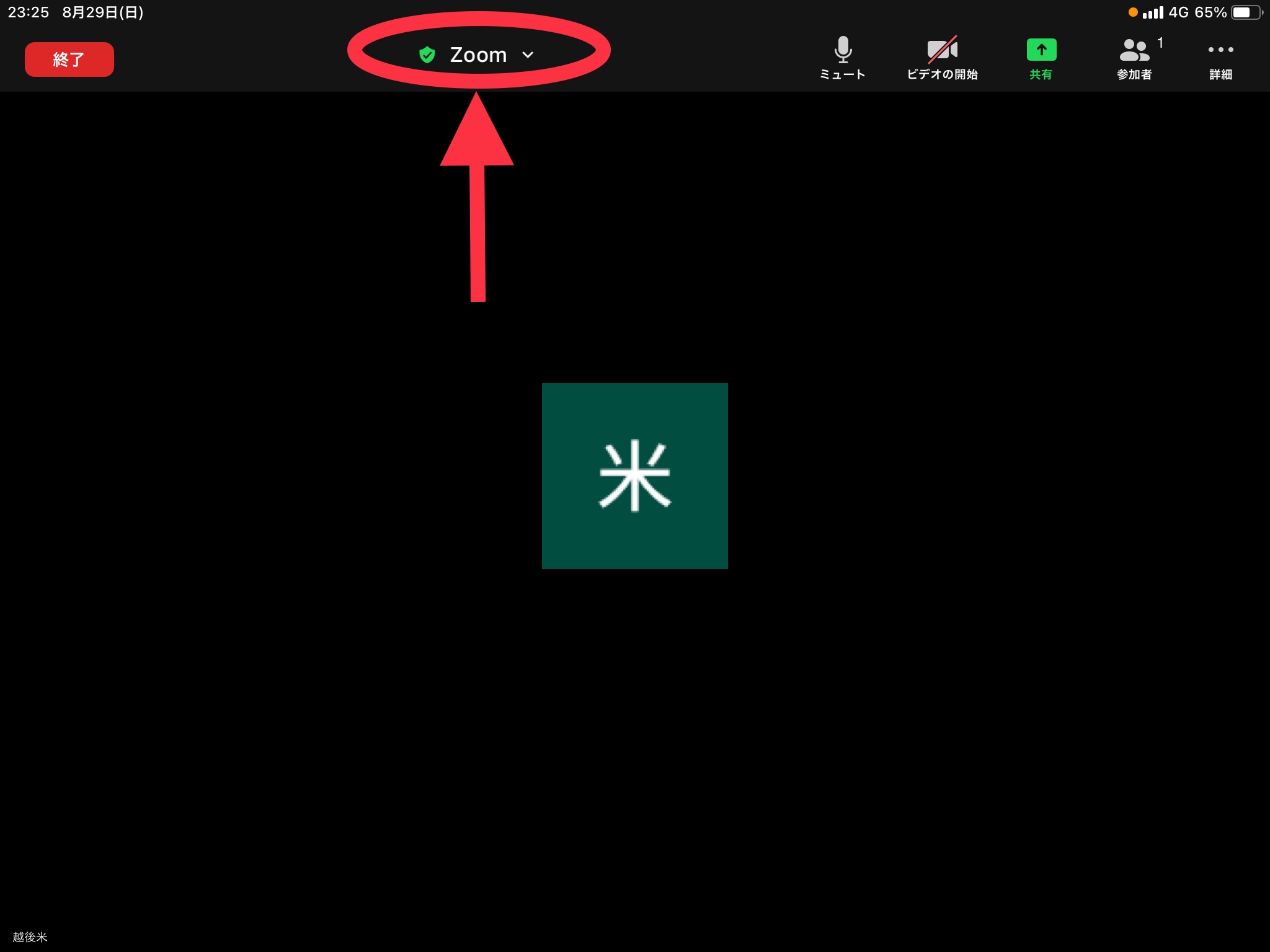
表示されたウインドウで「招待リンク」と書いてある横のURLを長押ししてコピーします。
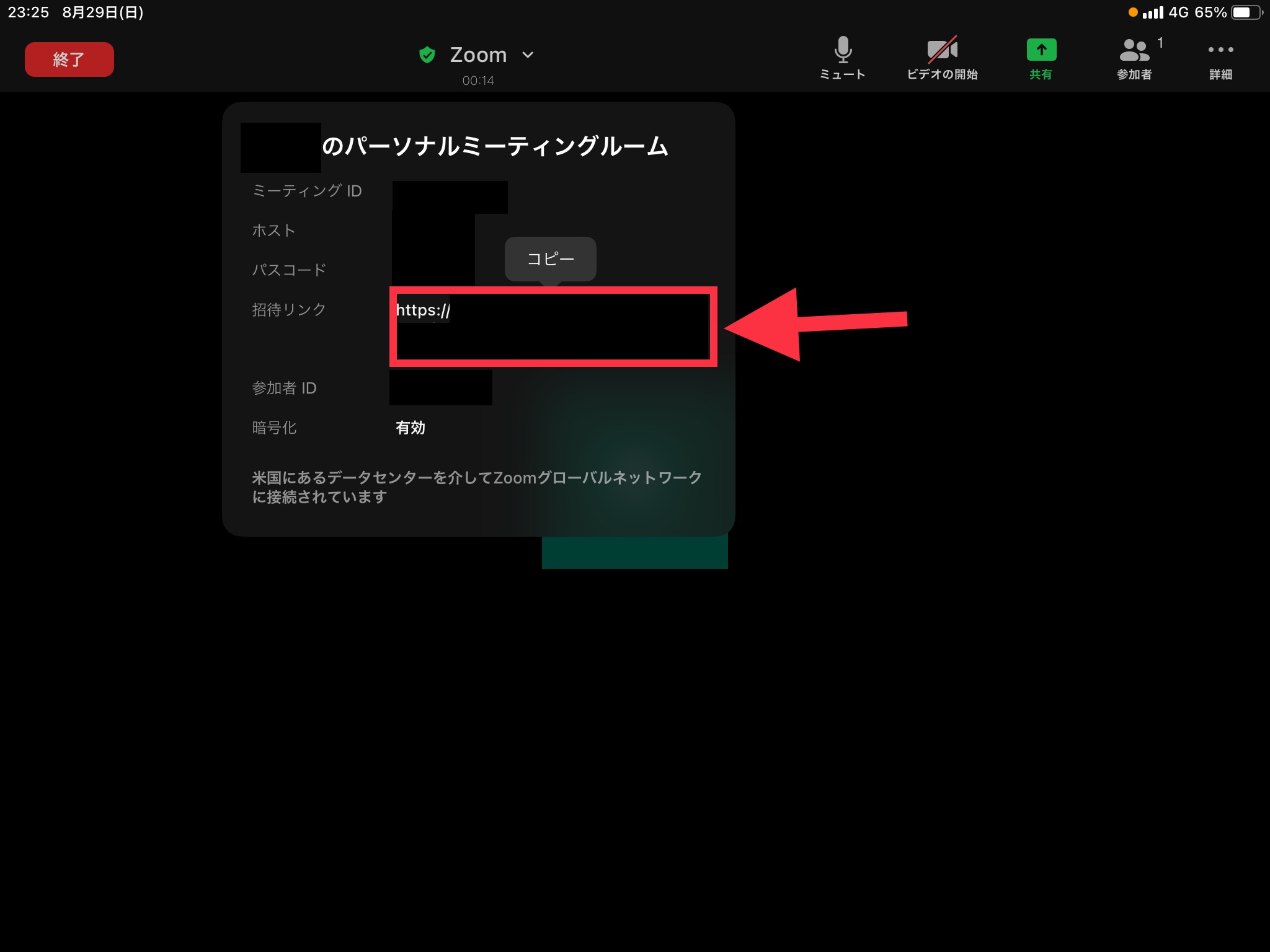
「メモ」アプリを開いて、URLを貼り付けます。
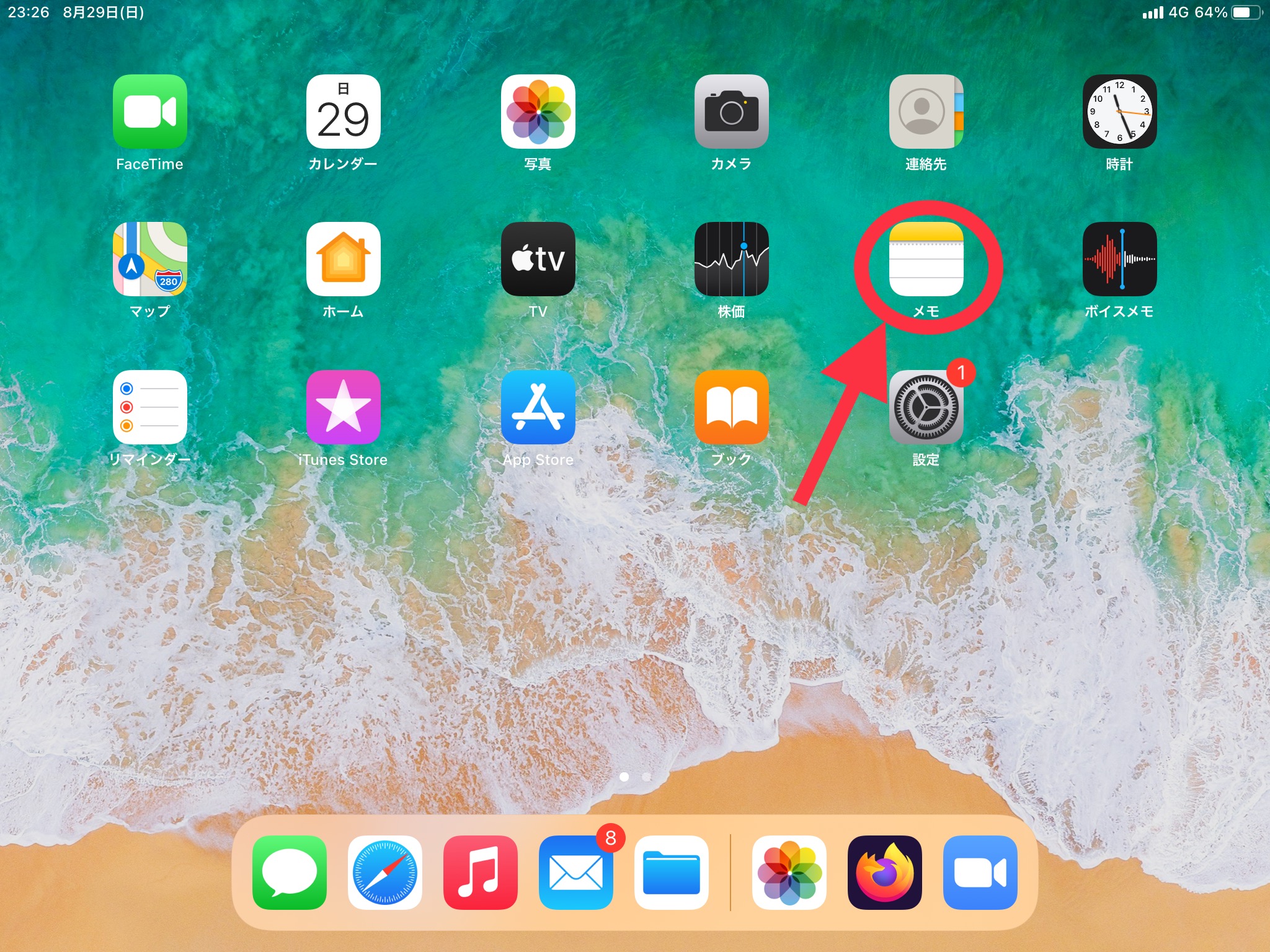
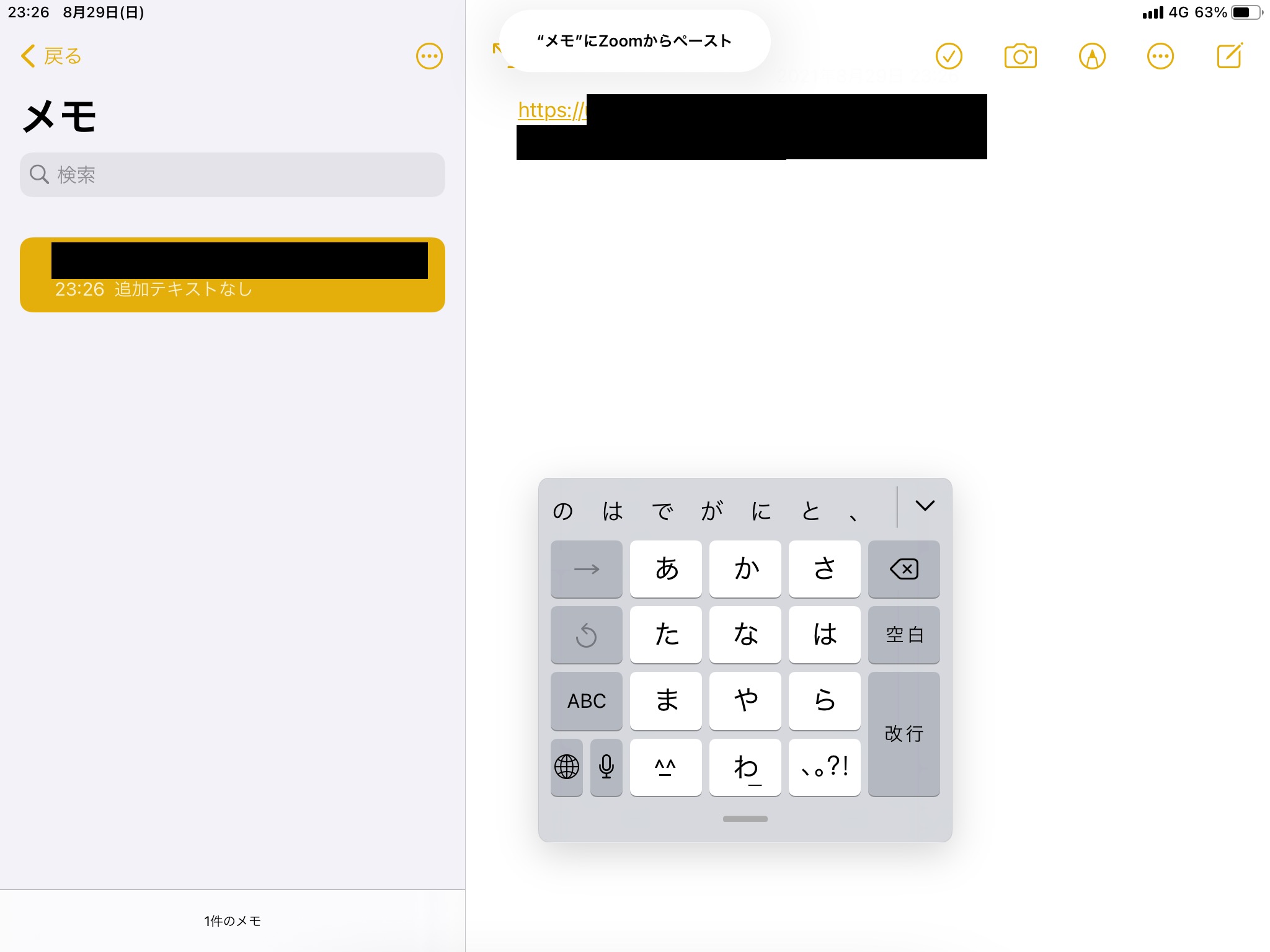
貼り付けたURLを長押しして、現れたウインドウで「共有」をタップします。

「Airdrop」をタップして、送り先を選択して、URLを共有すると共有相手がミーティングに参加できます。
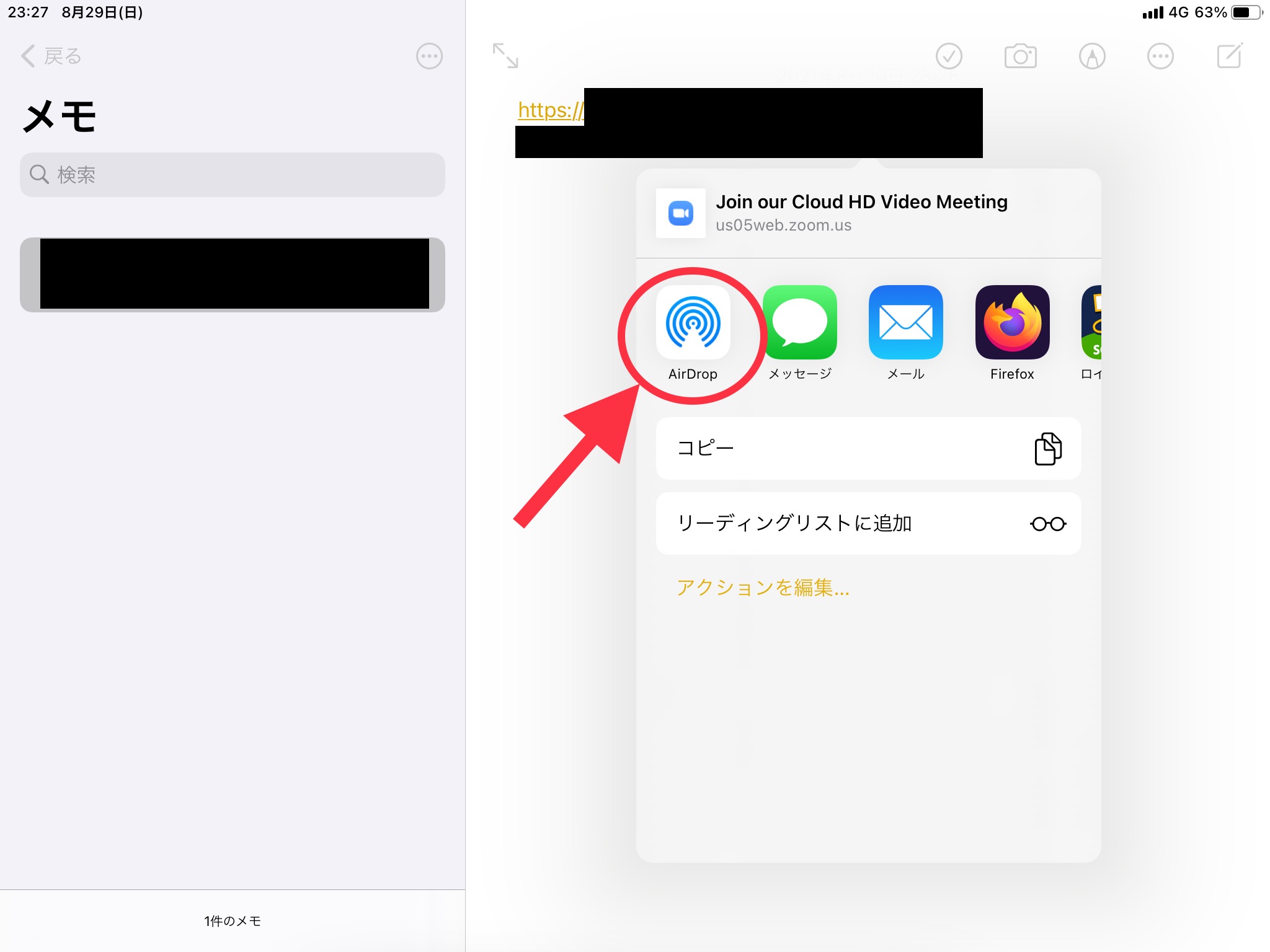
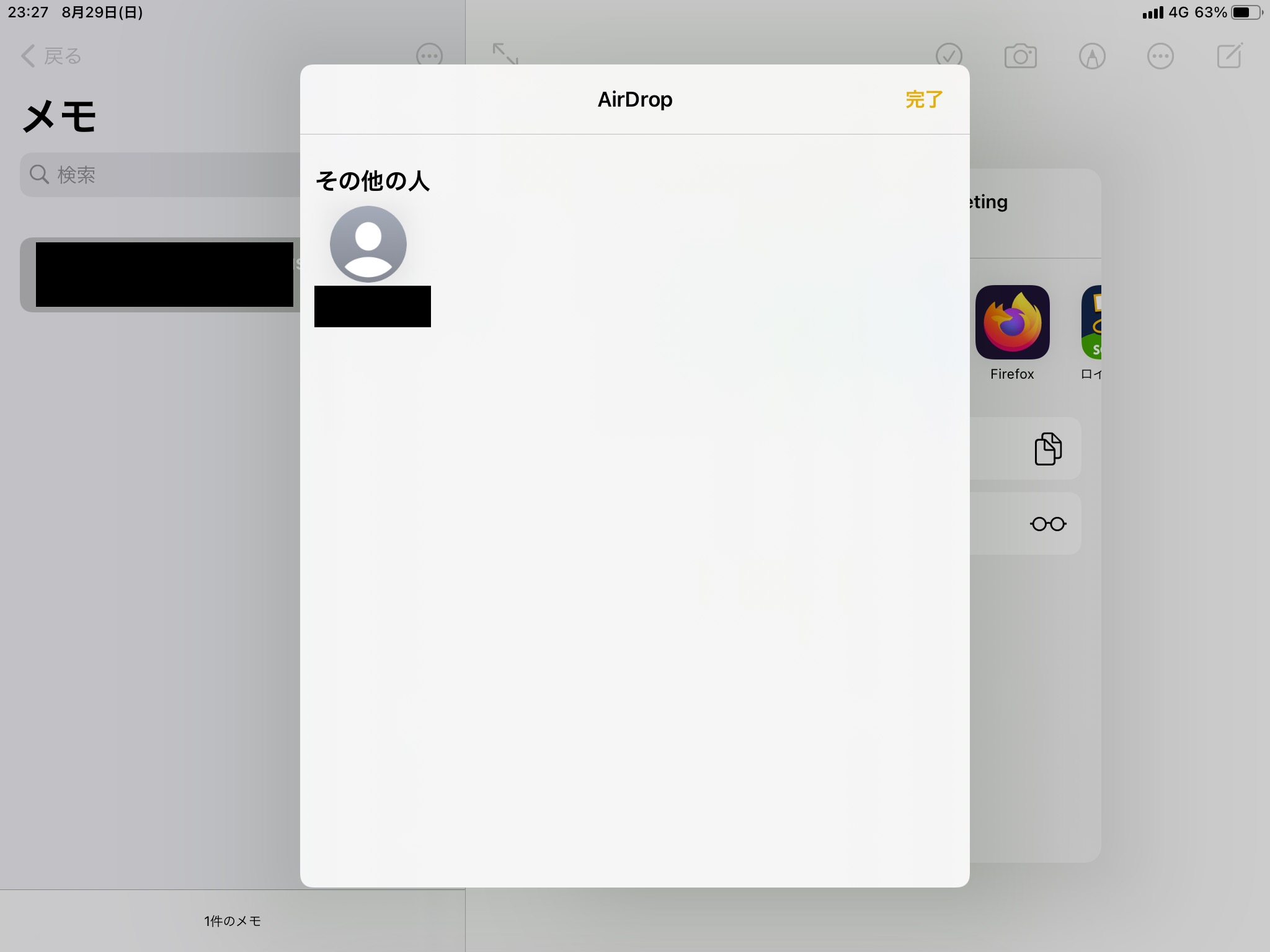
クラスルームで共有する

Zoomのミーティングは、クラスルームに情報を貼ることで共有することができます。
まずはZoomのミーティング画面からミーティングURLをコピーして、一旦ミーティングを終了します(Airdropで共有するを参照して下さい)。
クラスルームを開き、画面下のタブで授業を選択します。
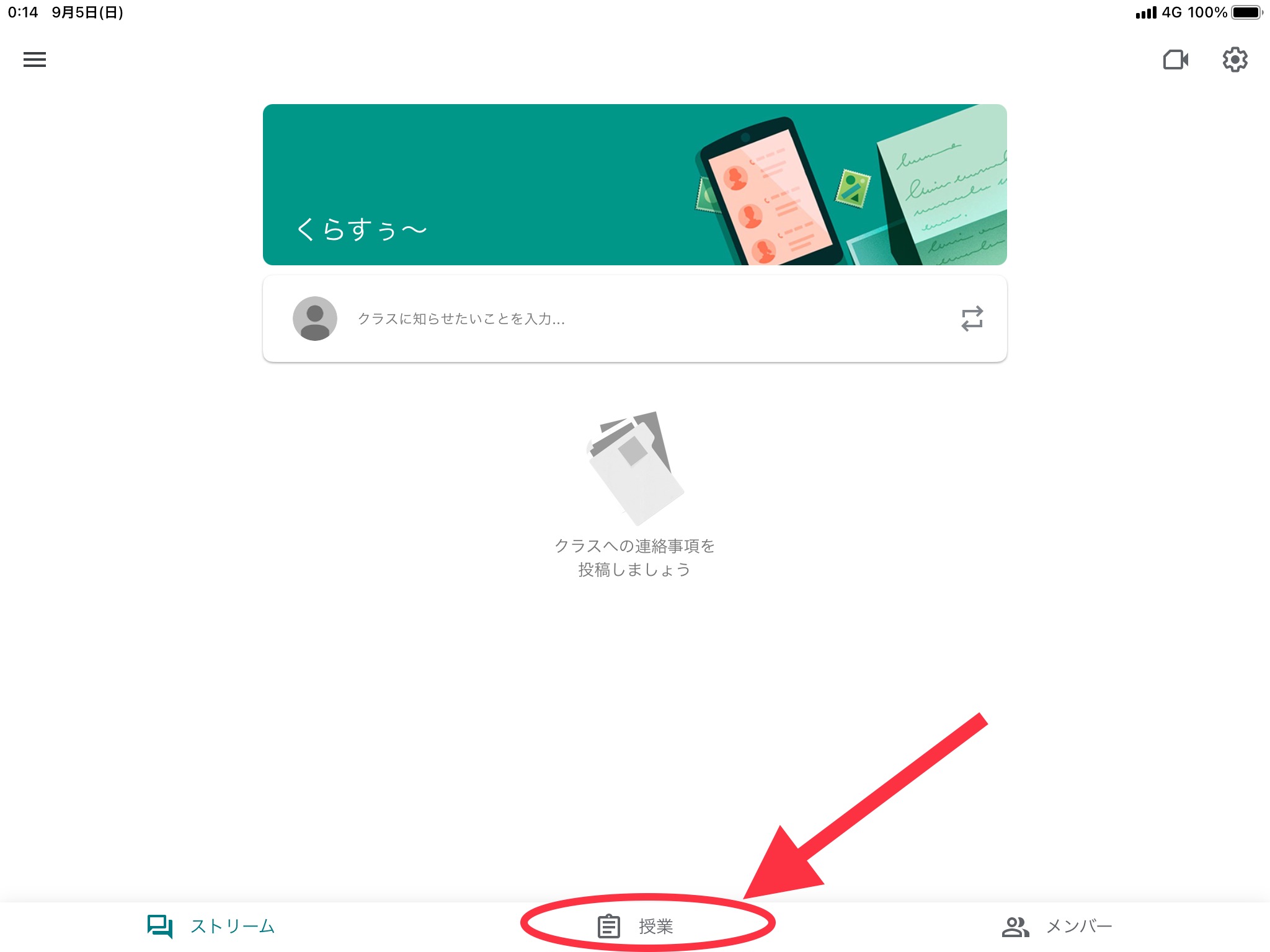
「+」のアイコンをタップし、「資料」を選択し、「添付ファイルを追加」をタップします。
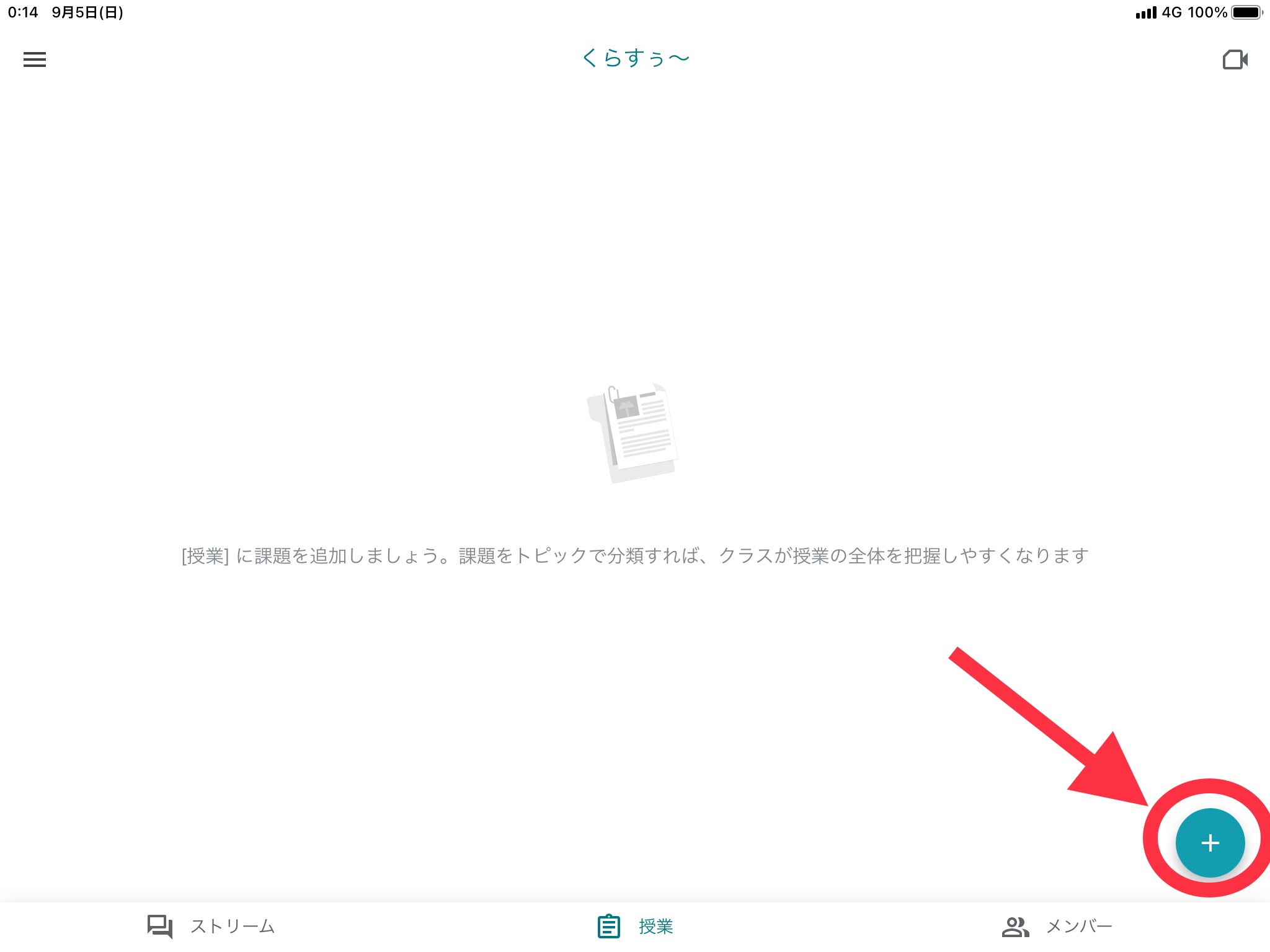
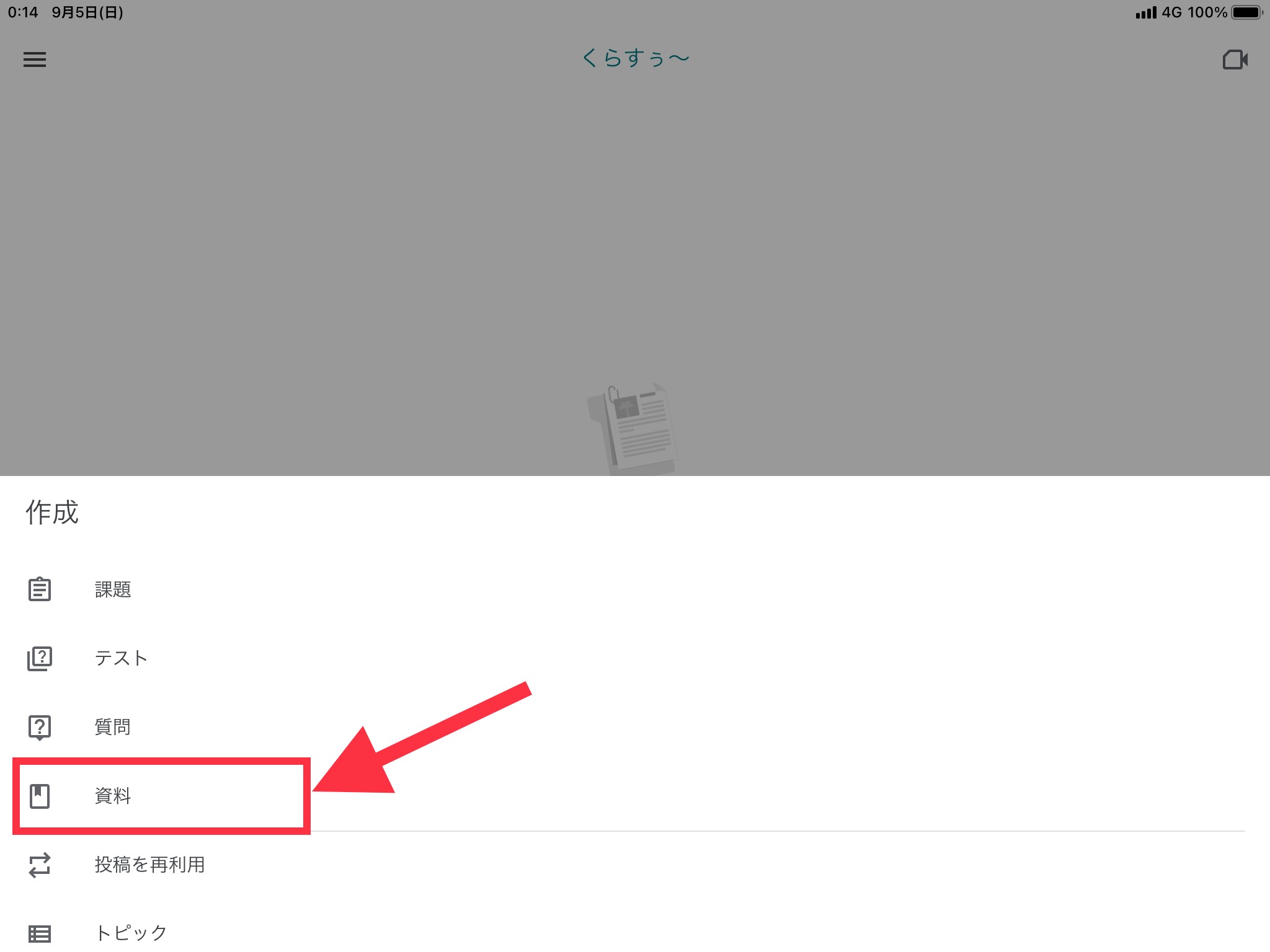
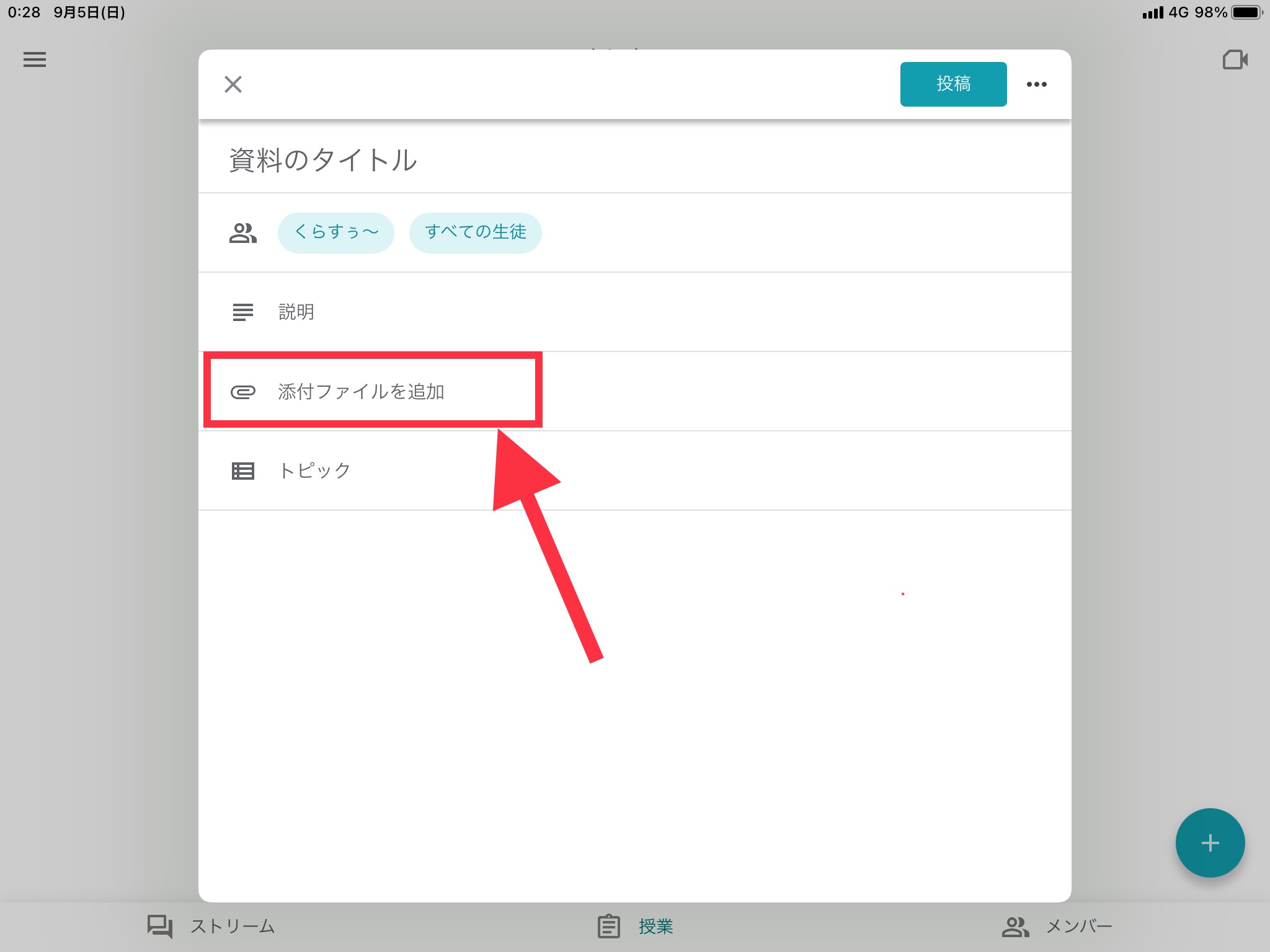
「リンクを挿入」をタップし、出てきたウインドウにURLを貼りつけ「追加」をタップし、「投稿」します。
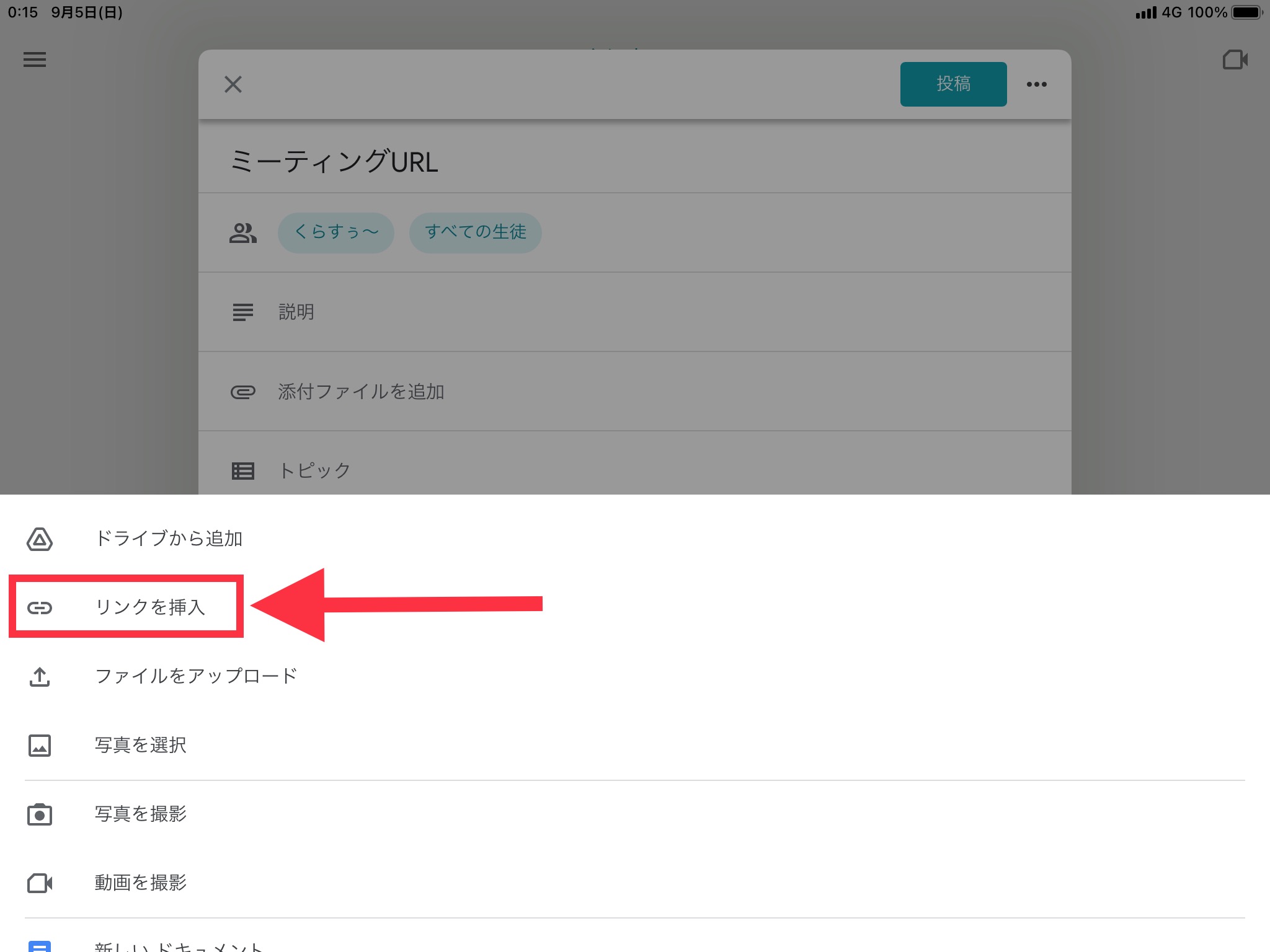
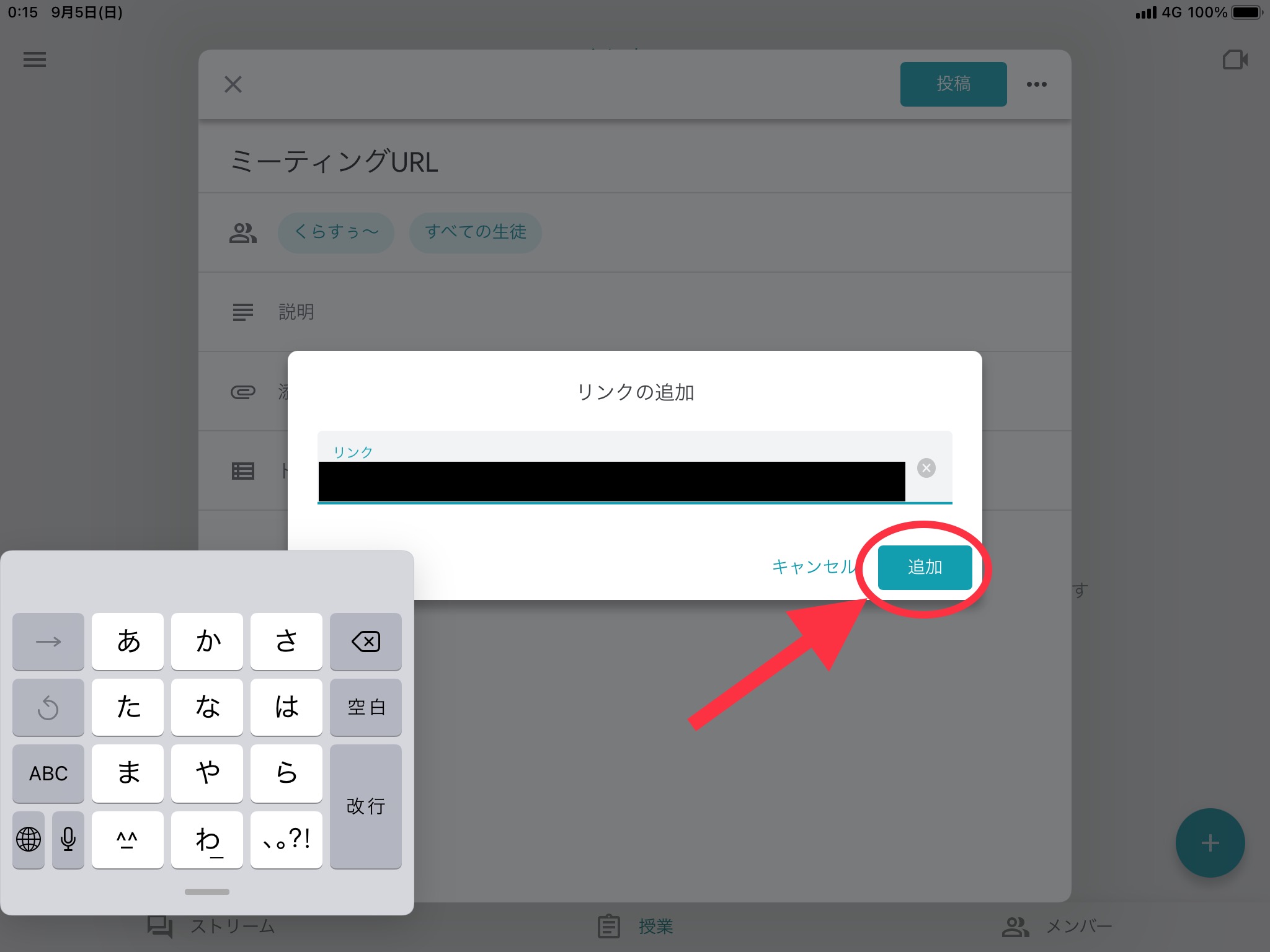
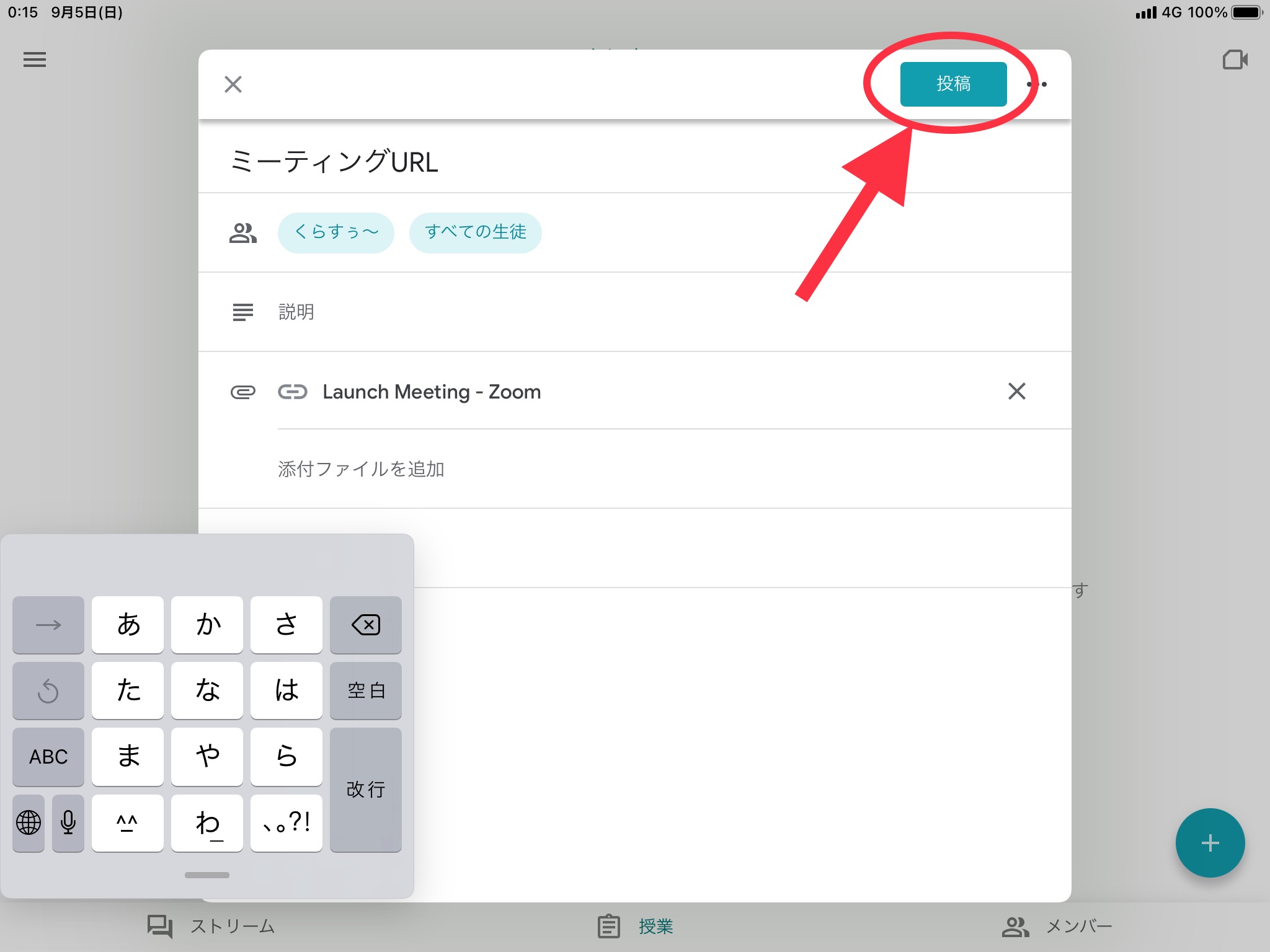
作成した資料をタップすると、ファイルが表示されるのでタップし、デフォルトのブラウザアプリの「開く」を選択します。
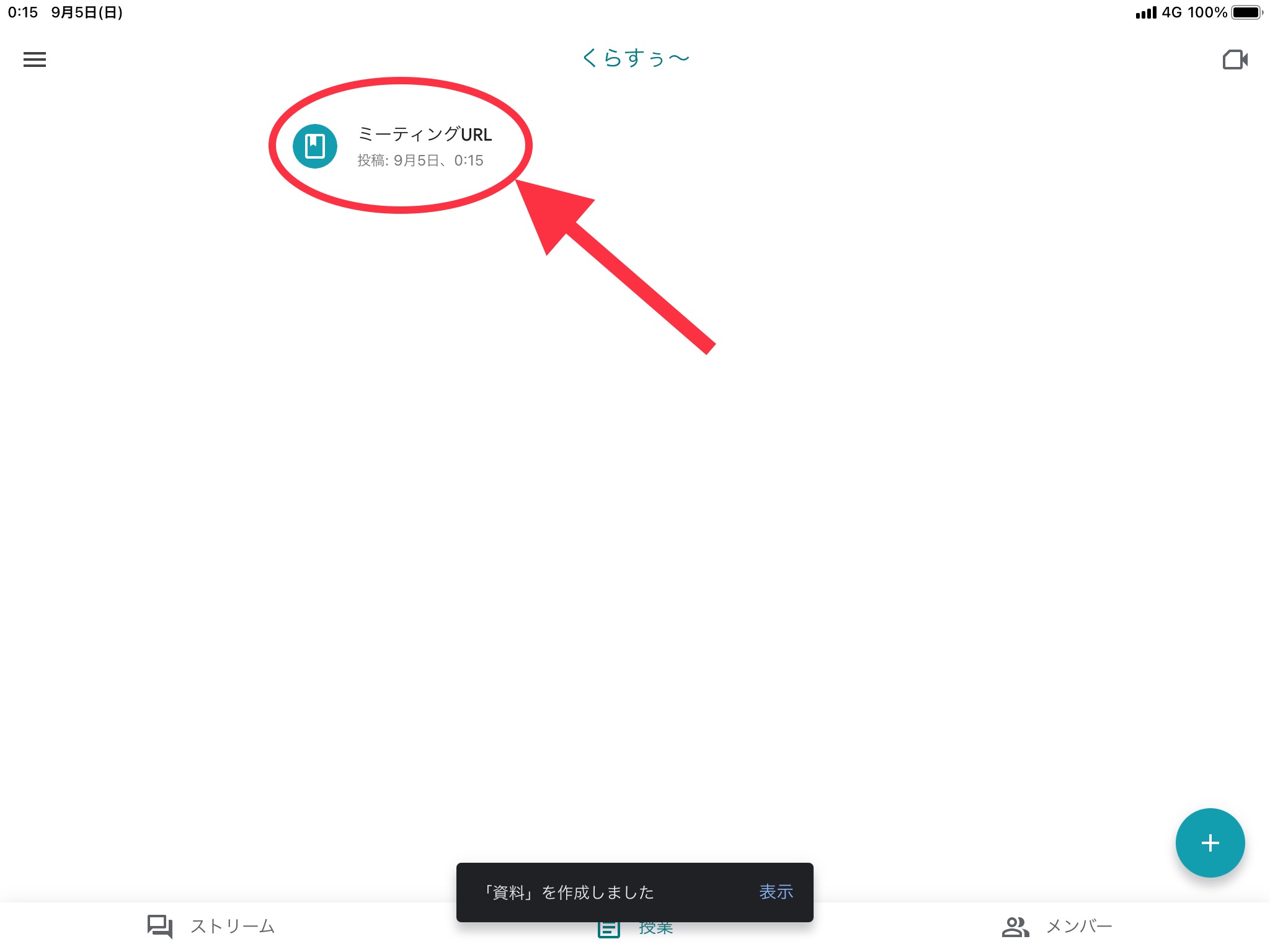
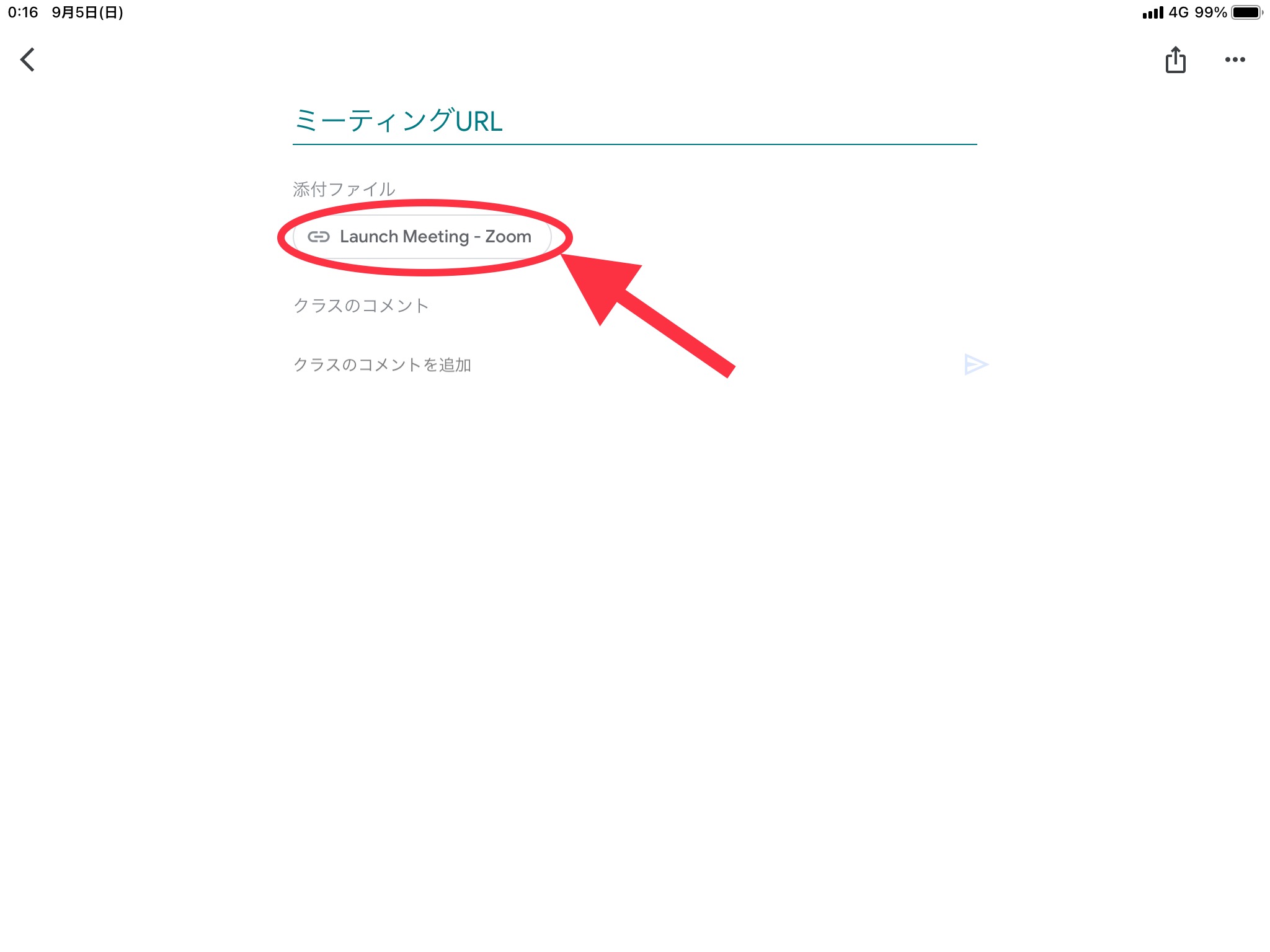
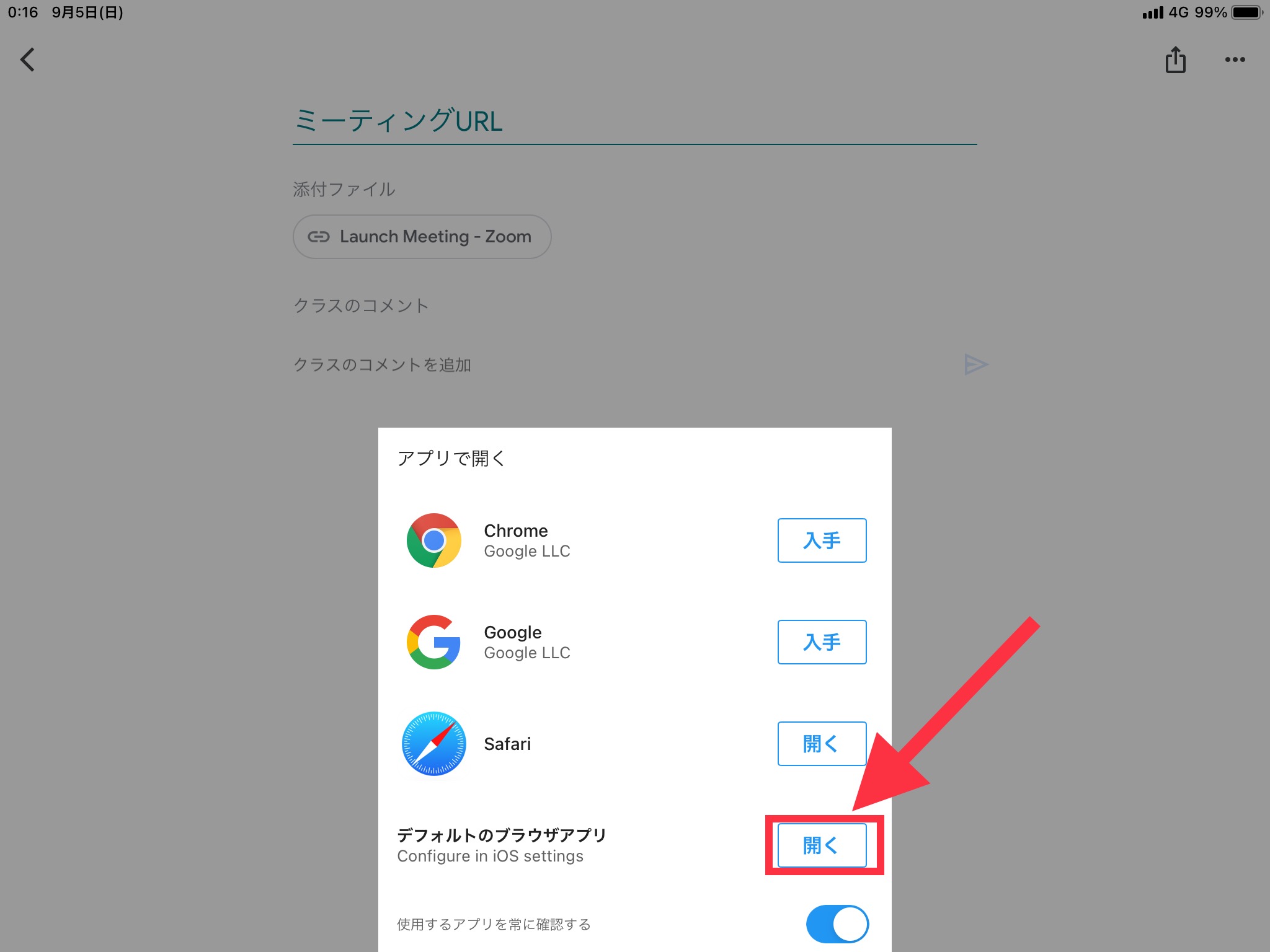
Zoomのミーティング参加画面が開くので、「Lsunch Meeting」の青いマークをタップし、ミーティングに参加します。
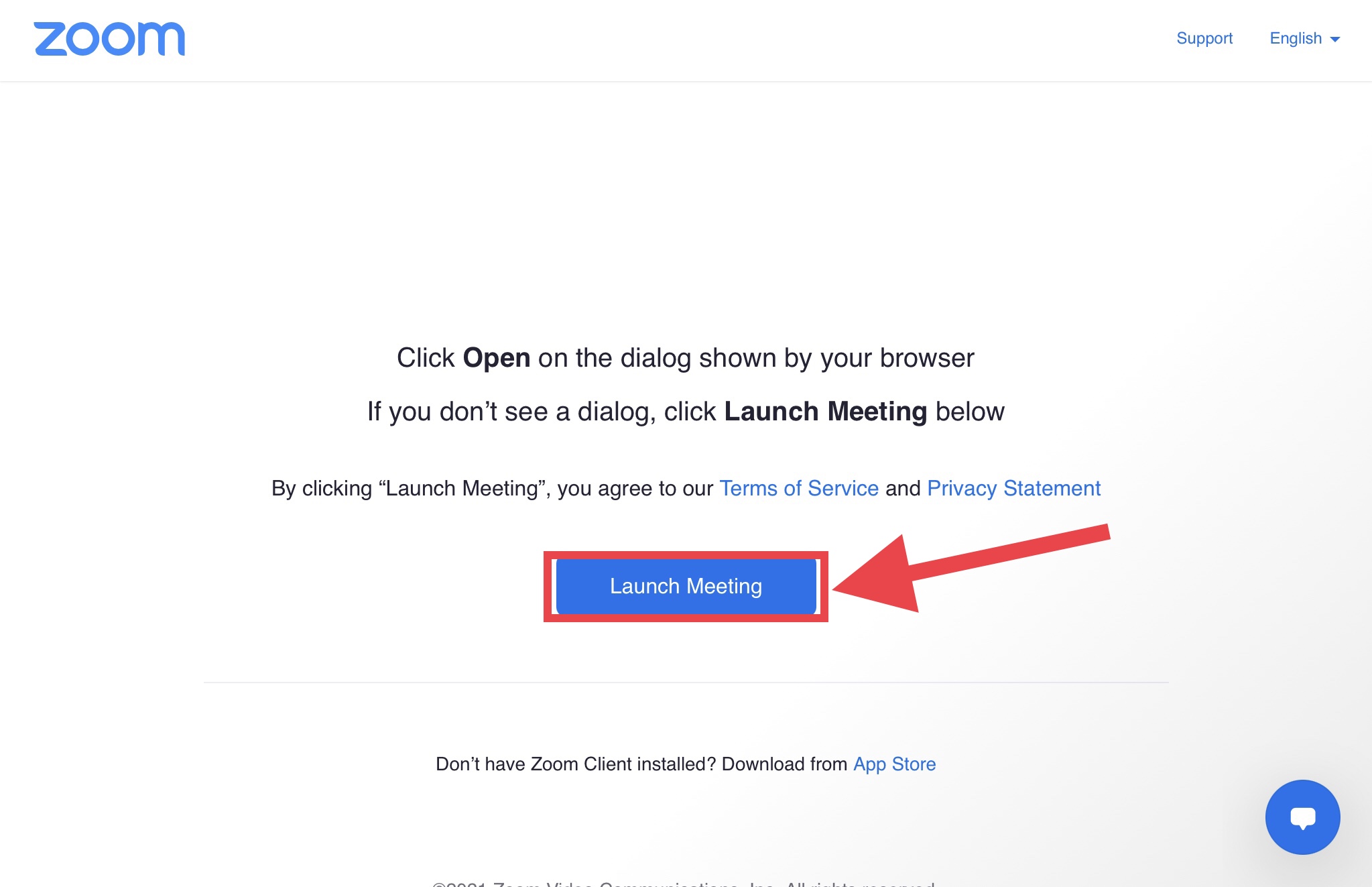
※テキストとして、ミーティングIDとパスコードをストリームに書き込む方法もあります
ロイロノートで共有する

Zoomのミーティングは、ロイロノートのWebカードを使って共有することができます。
まずはZoomのミーティング画面からミーティングURLをコピーして、一旦ミーティングを終了します(Airdropで共有するを参照して下さい)。
ロイロノートを開き、Webカードを作ります。
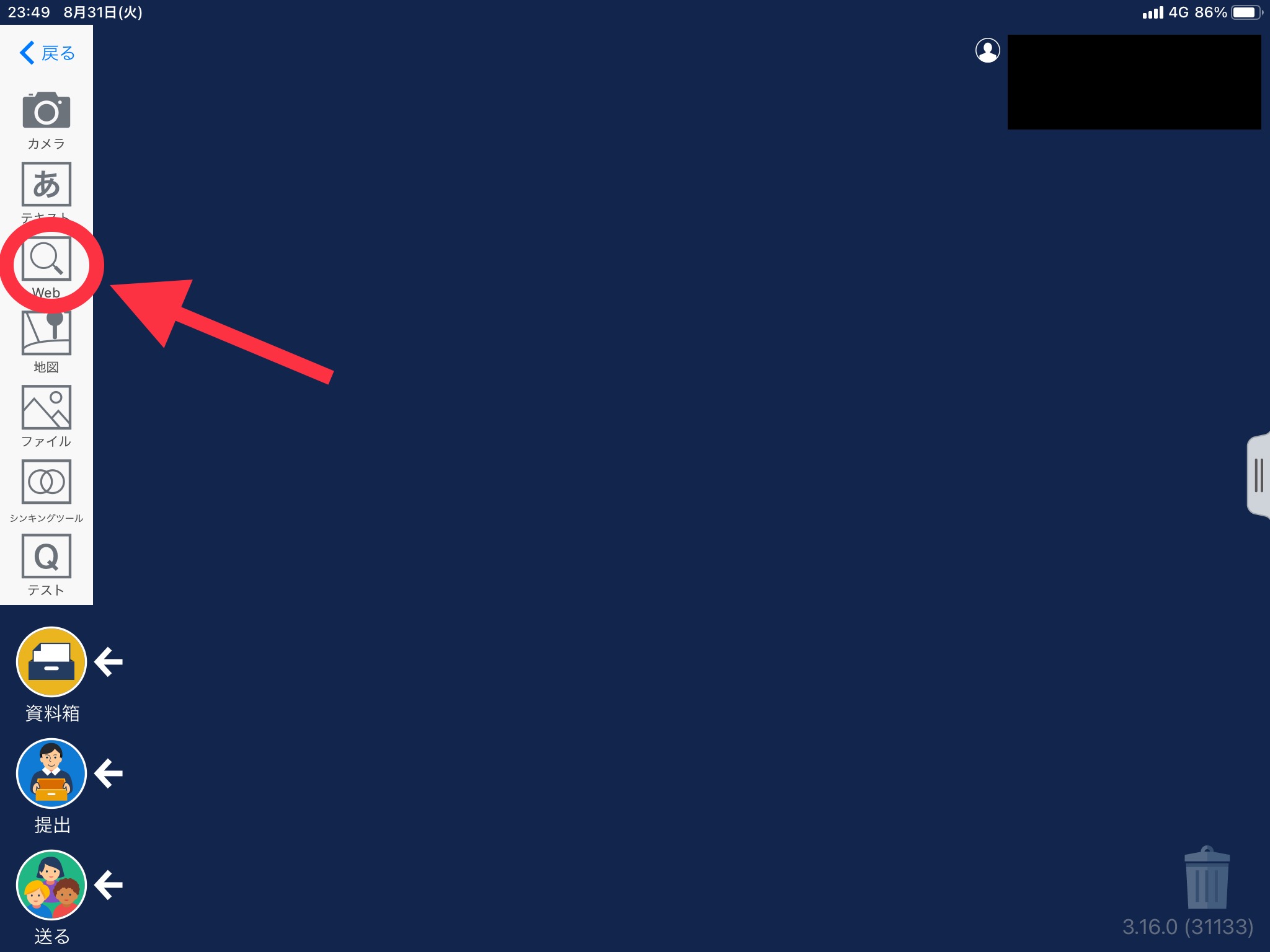
Webカードを編集画面にし、虫眼鏡のアイコンをタップします。
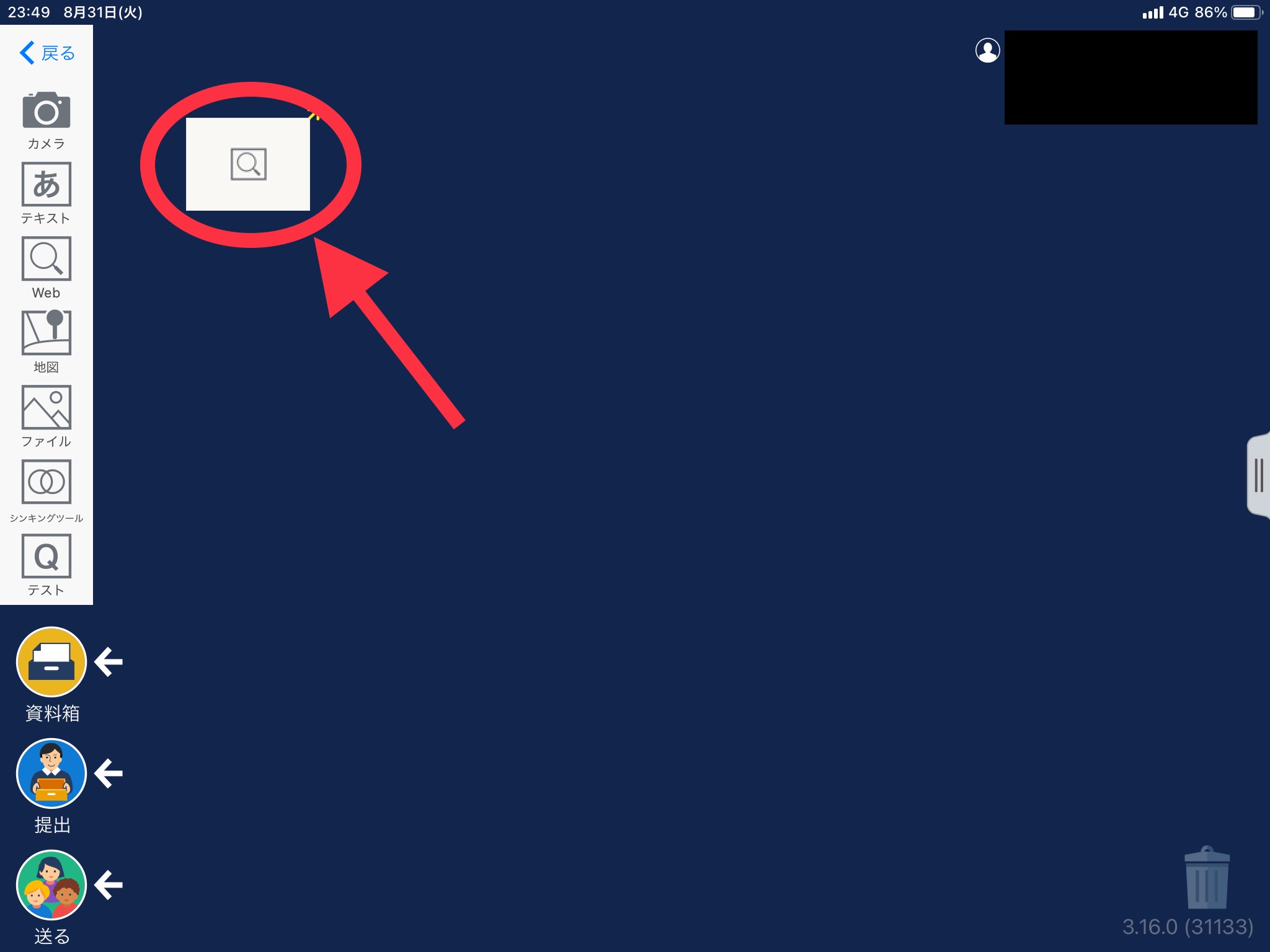
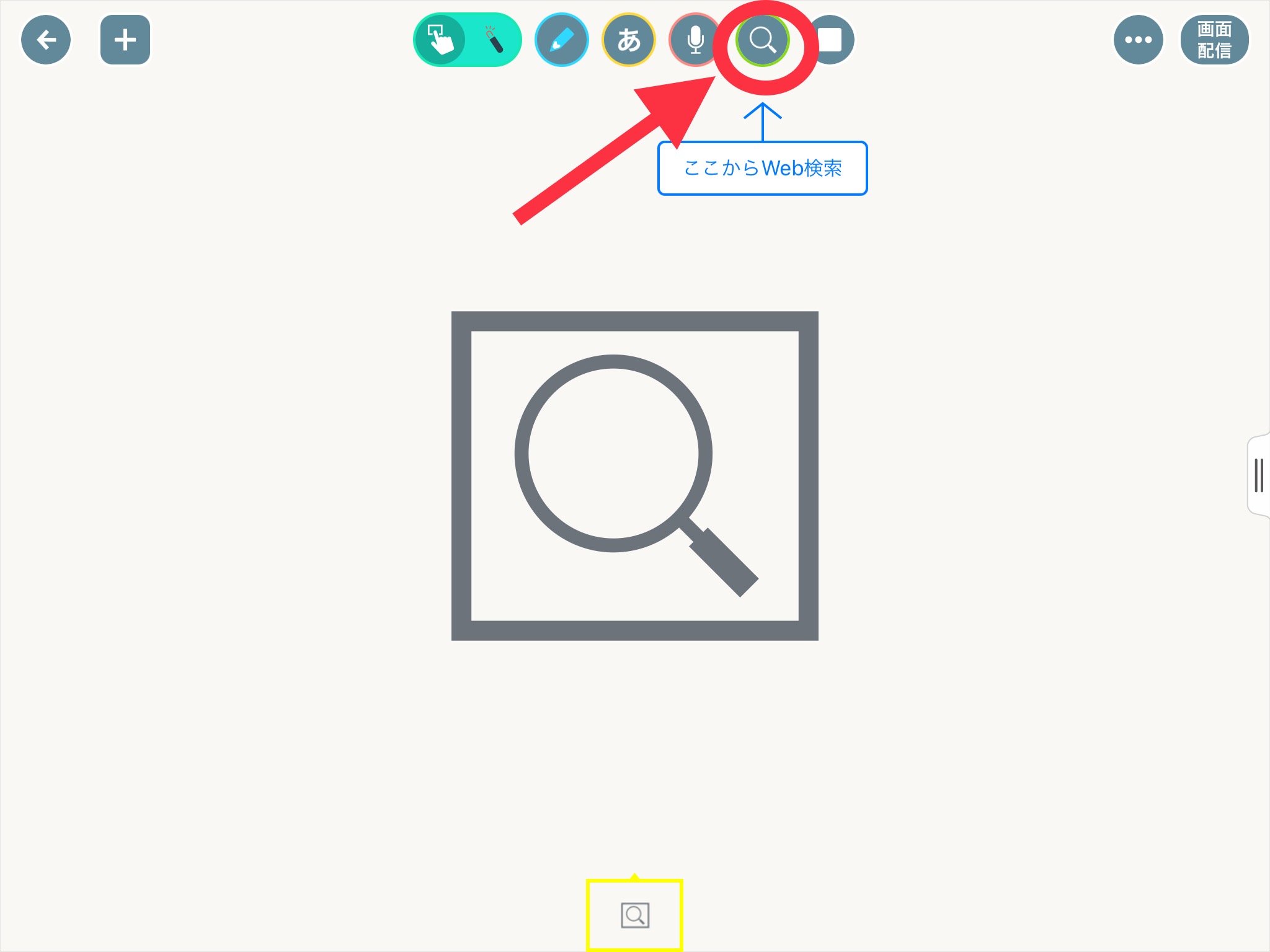
検索画面が開いたら、URL欄にコピーしたミーティングURLを貼り付けます。貼り付けが完了したら、画面上や物理キーボードの「開く」か「Enter」を押します。
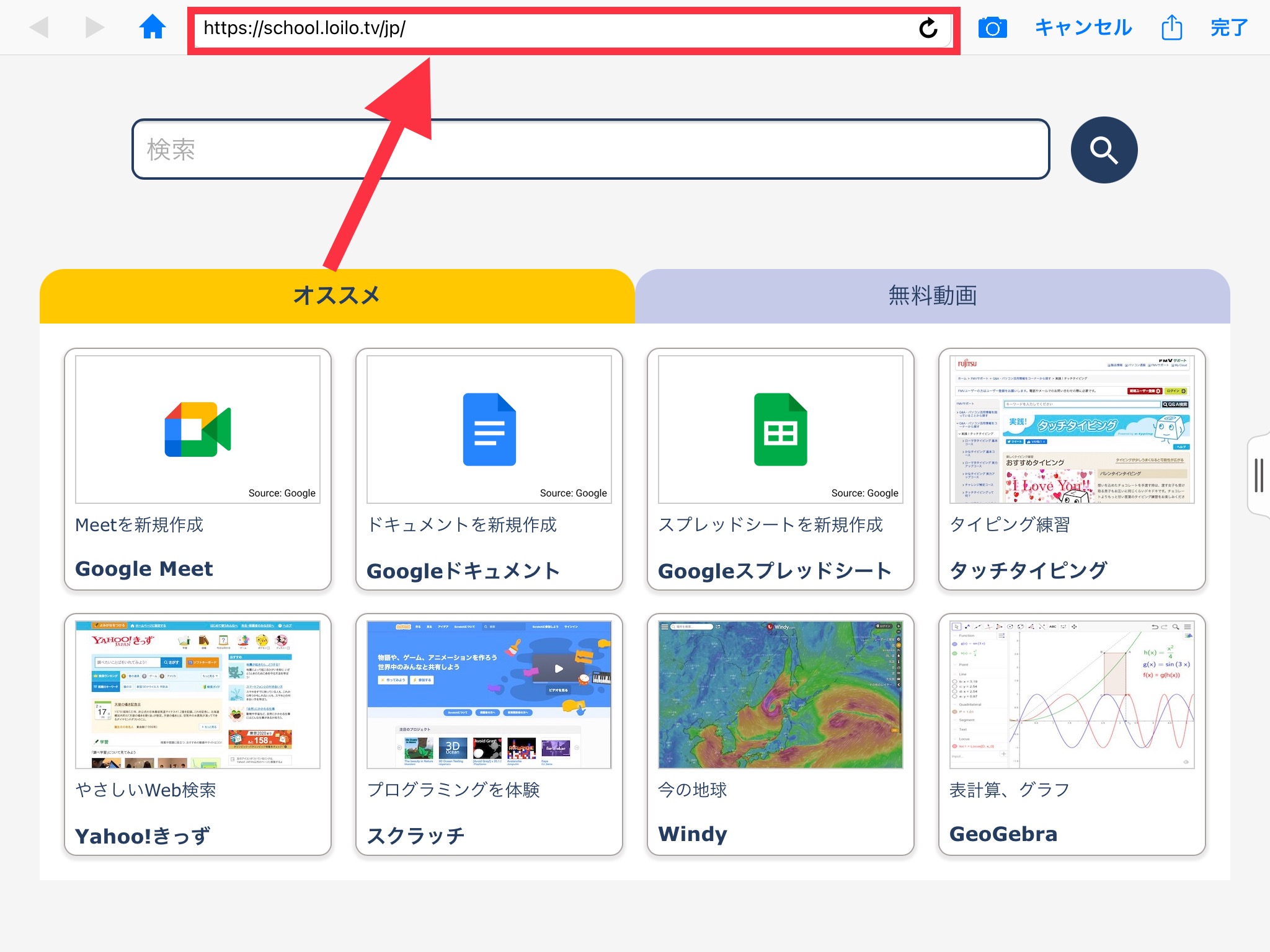
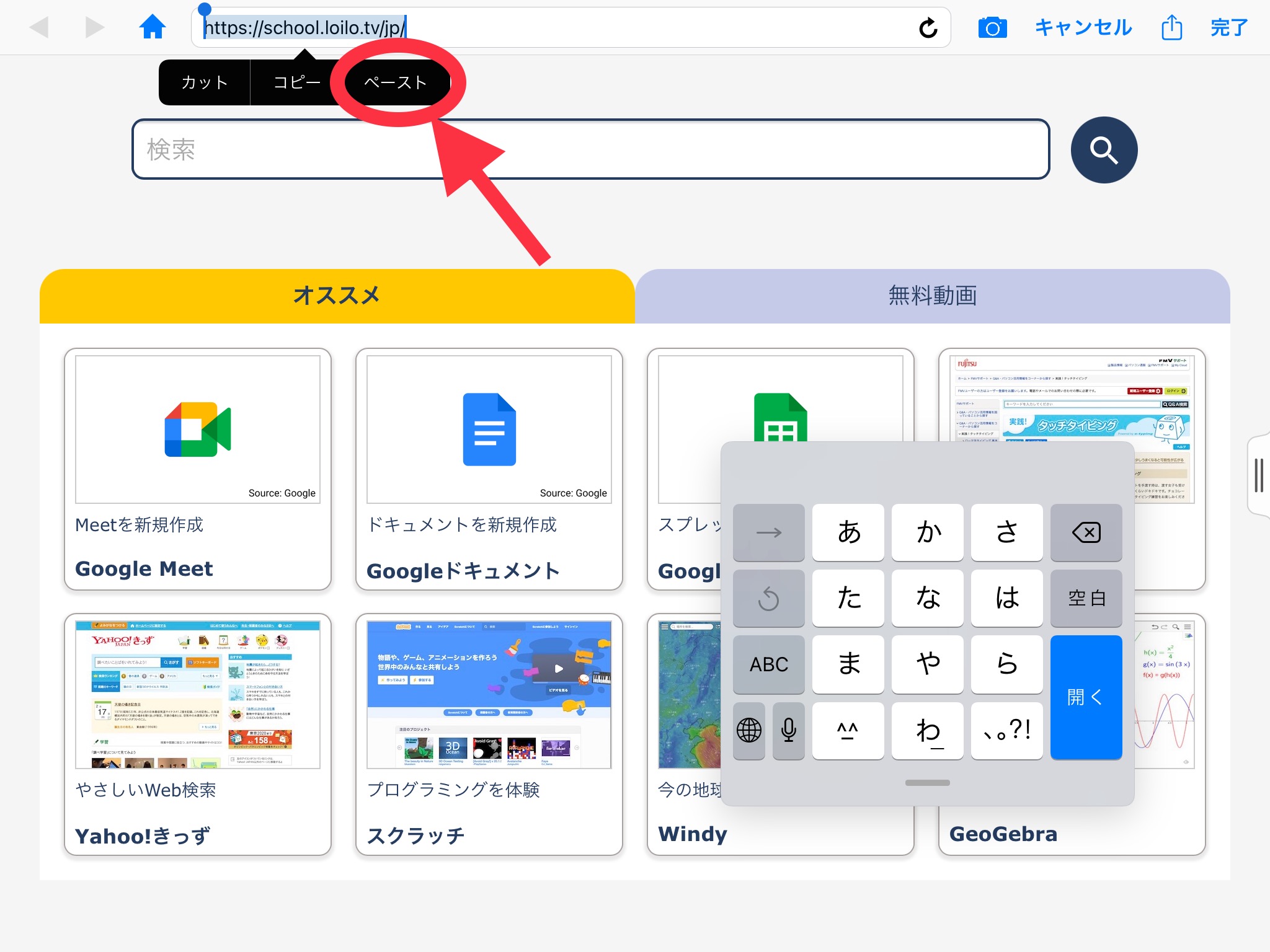
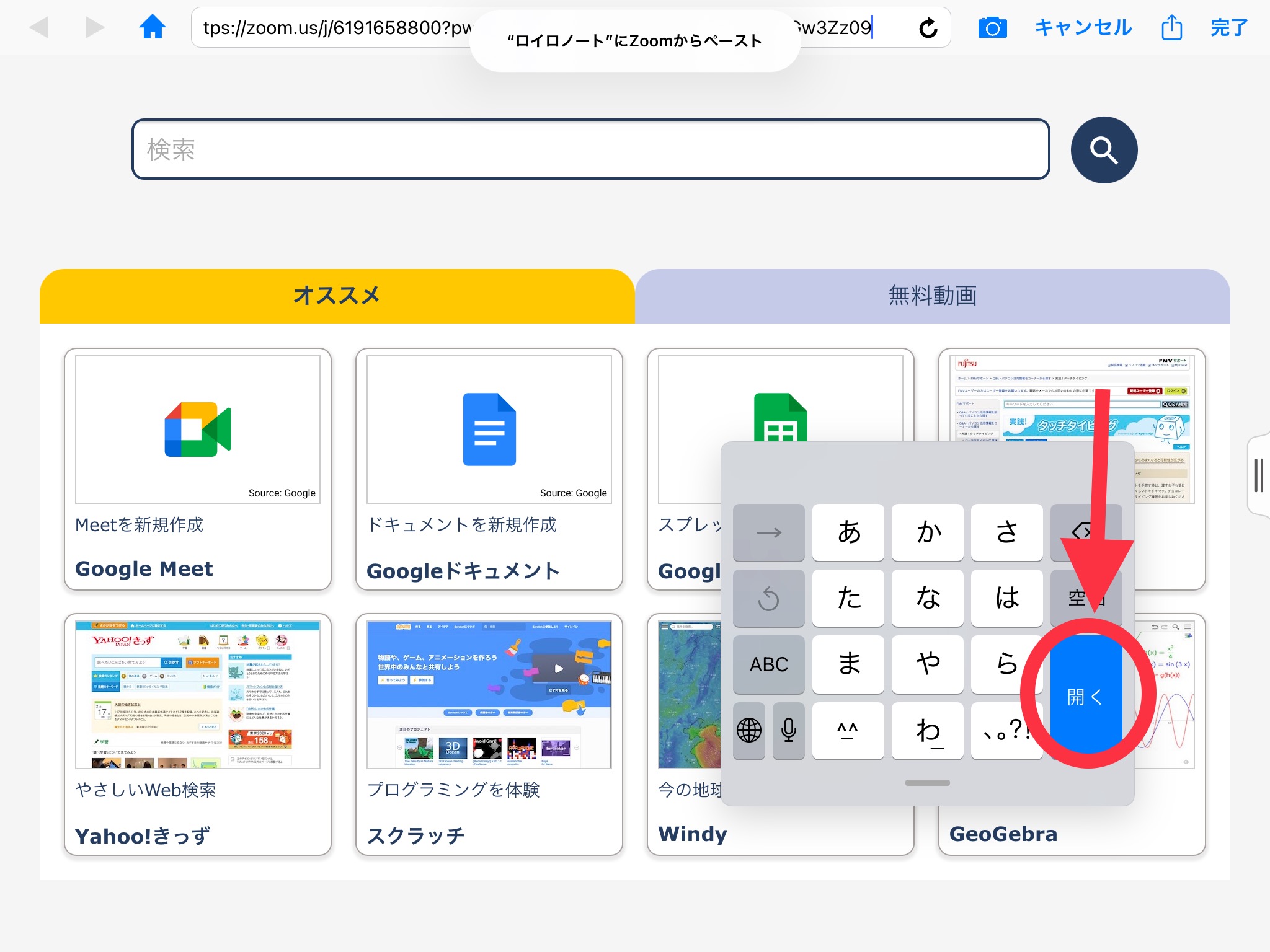
ミーティング起動画面が開くので、「完了」をタップすれば、カードとして保存できます。
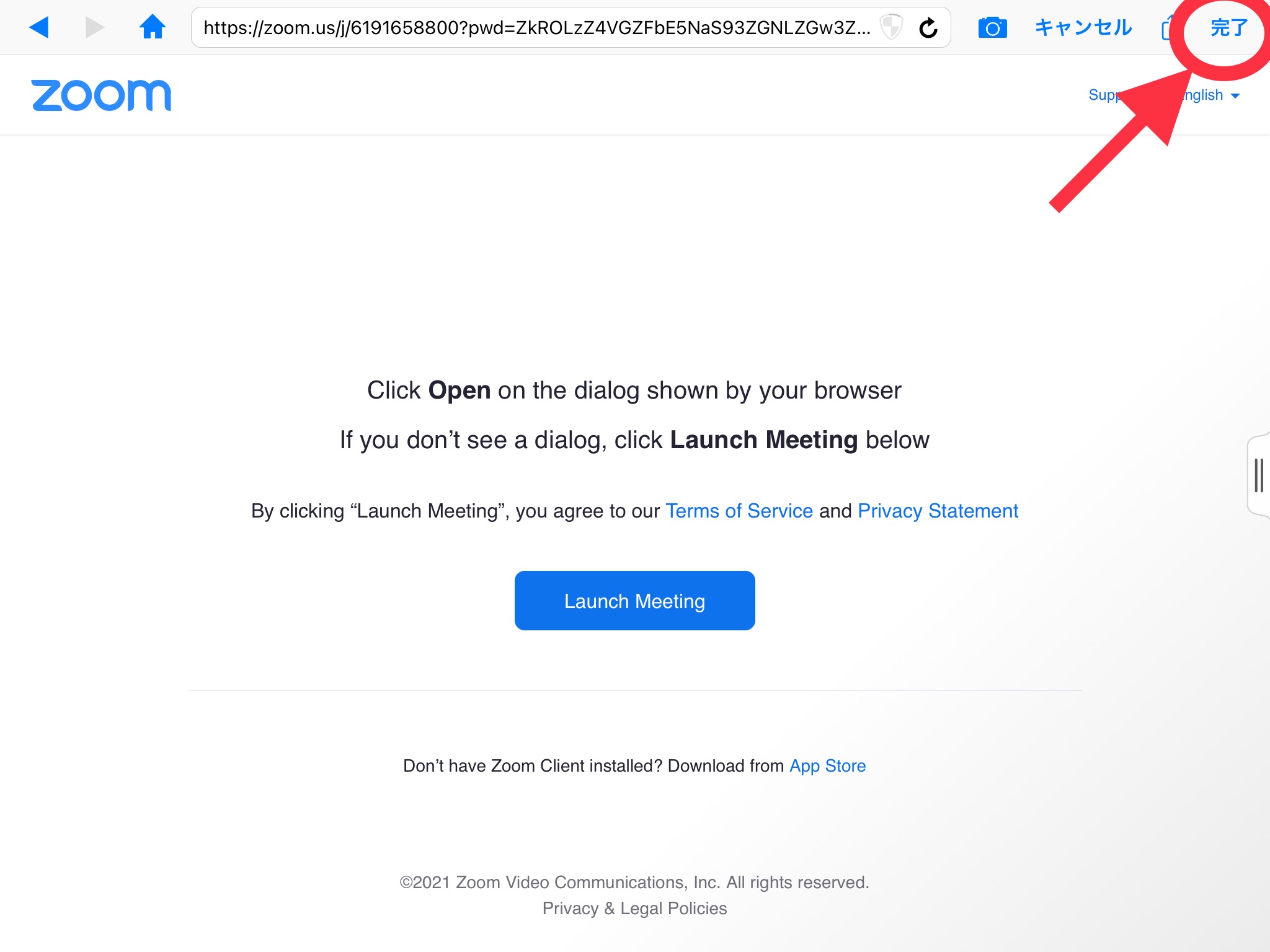
このカードをロイロノートの「資料箱」や「送る」で共有すれば、生徒たちがミーティングに参加できるようになります。
※ミーティングを開く方法は、カード編集画面で画面をダブルタップし、「Lsunch Meeting」の青いマークをタップします。
履歴からミーティングに入る

Zoomでは、一度参加したことのあるホストのミーティングには、履歴から参加することができます。
Zoomのホーム画面から「参加」をタップします。

現れたウインドウのミーティングIDの欄の右端にあるマークをタップするとこれまでに参加したミーティングルームの履歴が出てきます。その中から入りたいミーティングルームを選択します。
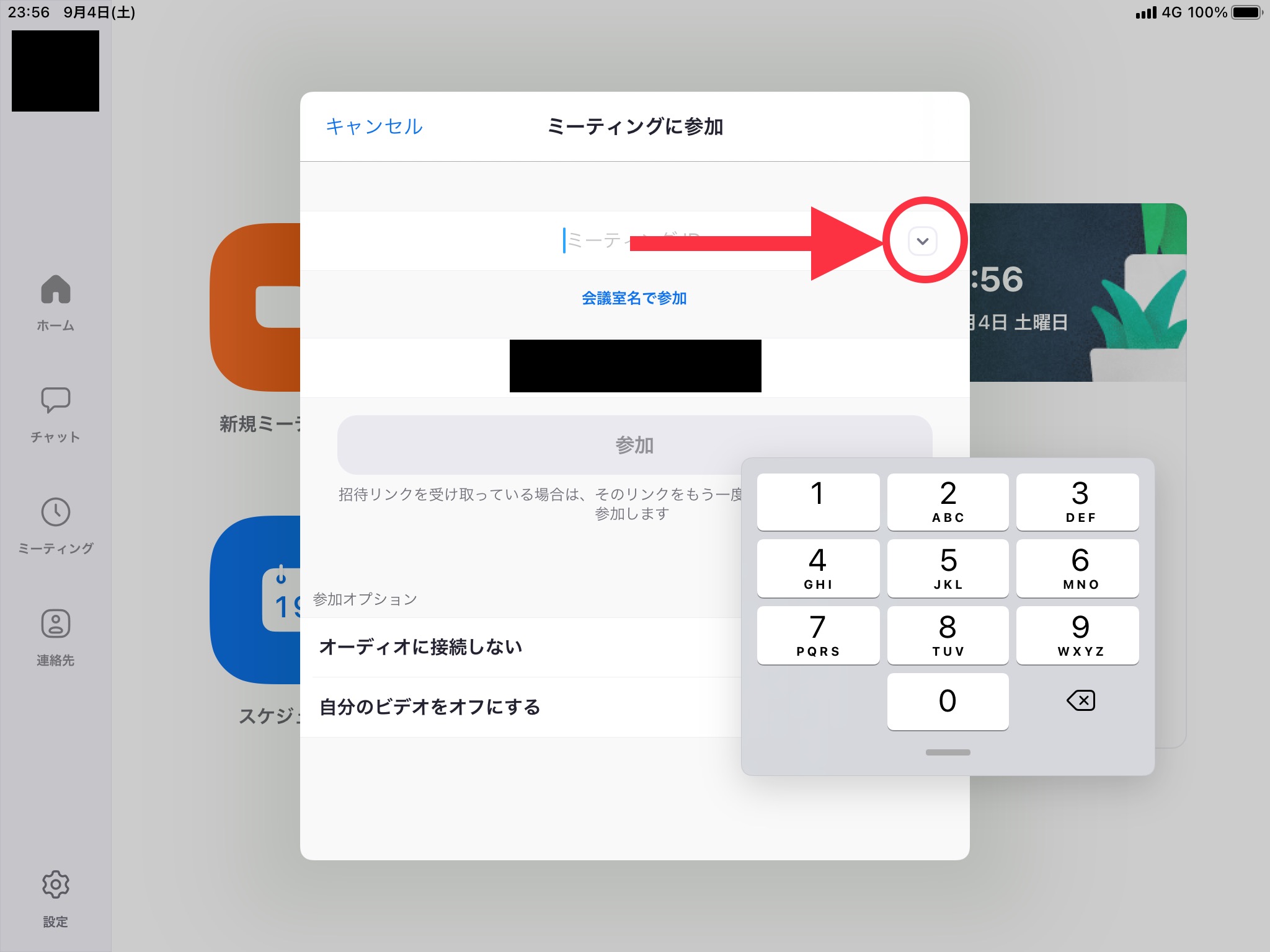

選択できたら、「参加」をタップします。するとパスコードを入力するウインドウが現れるので、パスコードを打ち込みます。
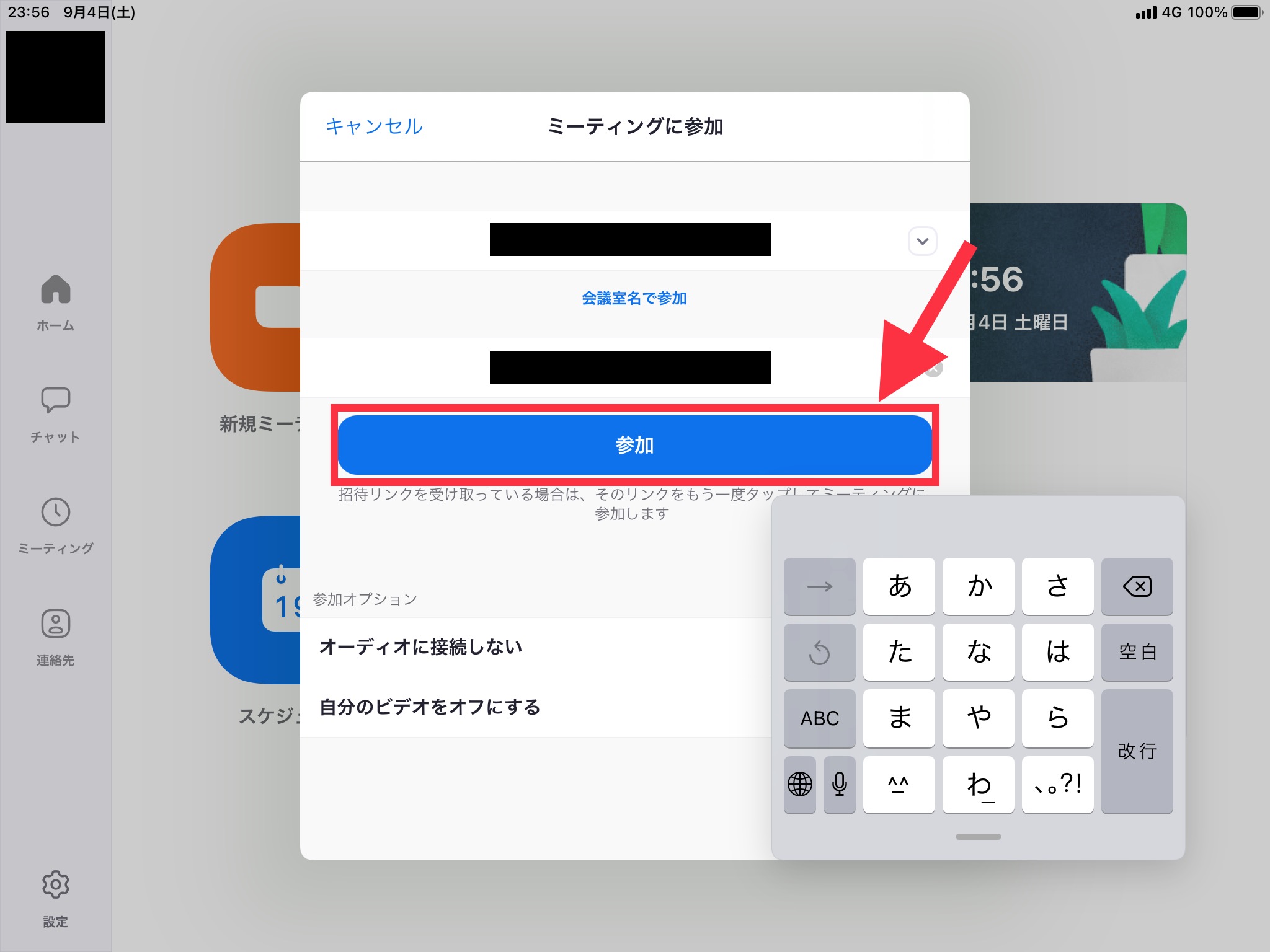
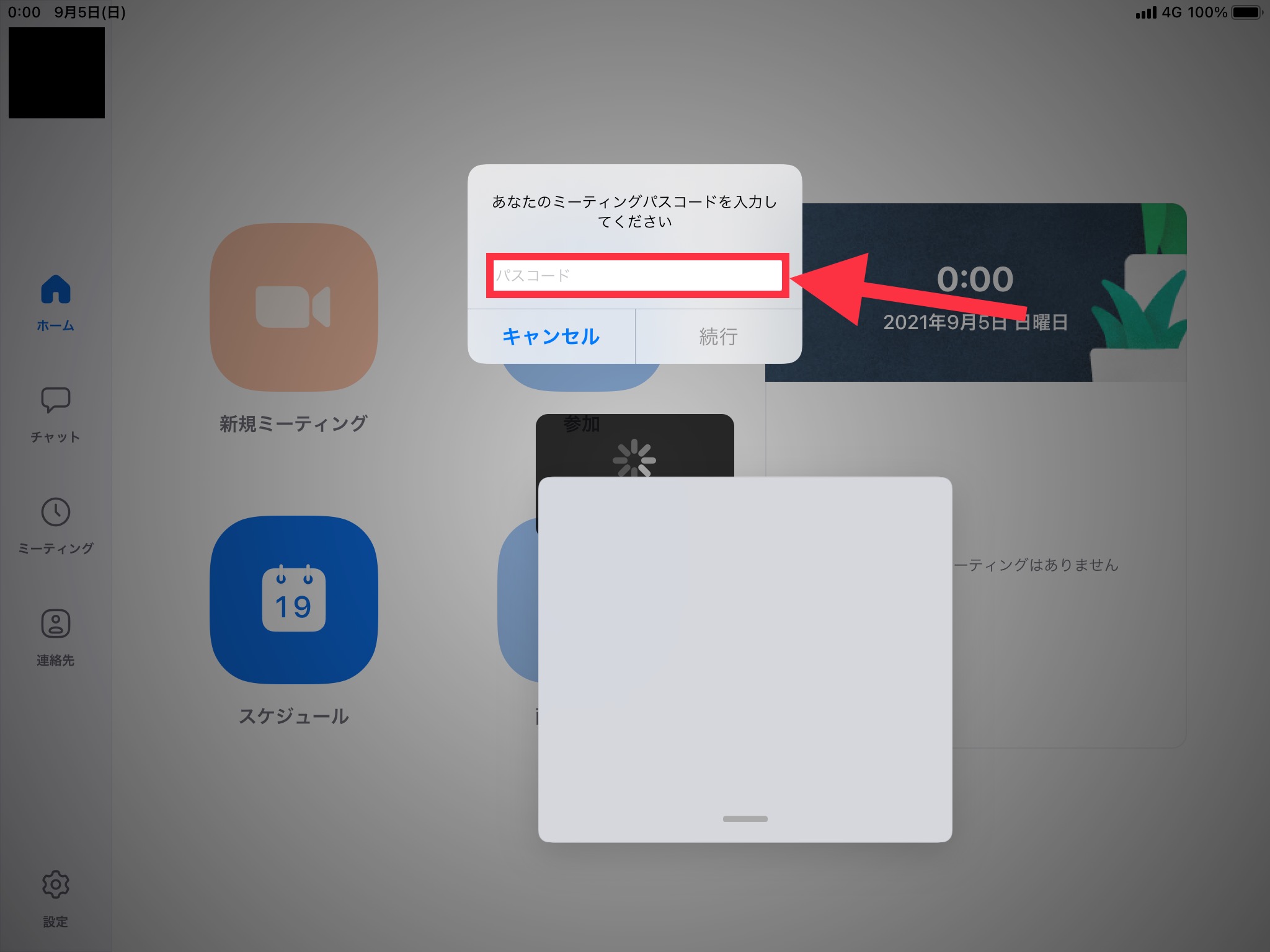
これで、ミーティングに参加できるようになります。
QRコードで共有する

Zoomでは、ミーティングURLからQRコードを作成することで、QRコードを読み込むことでミーティングに参加することができます。紙などで印刷して生徒に配ることで簡単にミーティングに参加することができます。
QRコード作成サイトでミーティング画面でコピーしたURLを入力して、QRコードを作成します(URLのコピーはAirdropで共有するを参照して下さい)。
QRコード制作は、検索サイトで「QRコード作成 無料」などで検索すると簡単に作ることができますので、ぜひ試して見て下さい。
完成したQRコードをカメラで撮影すれば、Zoomのミーティングに参加することができます。
※画像としてAirdropなどで送ることもできますが、読み取りアプリがないと画像としてiPad内に持っているQRコード画像を読み込むことはできないので注意が必要です。
zoomでオンラインミーティングをやってみよう♪
今後もさまざまな機能を紹介していきます(こちらで他の機能も確認してみてください)。
YouTubeでは動画も紹介してますのでご覧ください♪
iPadでZoomを使ってみよう!!![]()