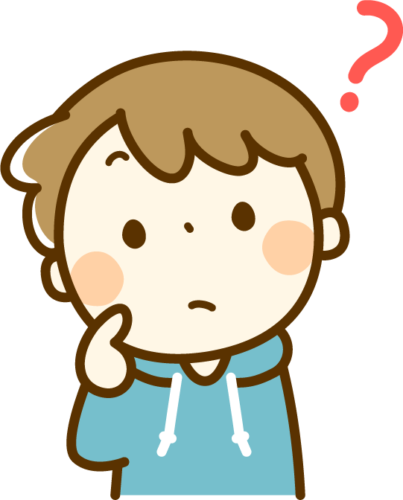

日本各地の小中学校で「GIGA構想」という授業にタブレットを活用する試みが、広まっています。
今回は、iPadでのアクセシビリティのスローキーとVoiceOverの制限について紹介していきます。
保存版となりますので、ブックマーク(お気に入り)に登録して、分からない項目があれば、その都度見返して参考にしてみてください♪
目次
アクセシビリティ
ここではiPadでのアクセシビリティのスローキーとVoiceOverについて紹介していきます。
アクセシビリティは、iPad上いくつかの操作に制限をかけることができます。大きくカテゴリー分けをすると、アプリのインストール系の制限と「プライバシー」、「変更の許可」がありますので、それぞれいくつかの項目を紹介していきます。
スローキー
アプリのインストール関連の部分では、アプリのダウンロードや削除などの制限をかけることができます。
iTunesおよびApp Storeでの購入
-インストールや有料アプリの使用、アプリの削除などについて設定できます
許可されたApp
-デフォルトのアプリの使用制限をかけることができます
コンテンツの制限
-映画やWebサイトへのアクセス制限やゲームでのオンライン上での他の人との関わりなどを設定することができます
その中で、利用する機会が多そうなものをピックアップして紹介します。
アプリのインストール制限
「iTunesおよびApp Storeでの購入」-「インストール」
で「許可」、「許可しない」を選択できます。
「許可しない」を選択するとホーム画面に「App Store」が表示されなくなります。
許可されたApp
「許可されたApp」の項目内でオフにしたアプリはホーム画面に表示されなくなります。
WEBコンテンツの制限
「コンテンツ制限」-「Webコンテンツ」
「無制限アクセス」は見れるWebサイトに制限は掛かりません。
「成人向けWebサイトを制限」では多数のアダルトサイトへのアクセスを制限することができます。加えて常に許可するWebサイトや常に許可しないWebサイトを個別で指定することができます。
「許可されたWebサイトのみ」では登録されたWebサイトのみが表示することができます。
VoiceOver
ブライパシーの項目では、各項目を各アプリに参照することを許可するかなどを設定することができます。
「変更の許可」
変更の許可の項目ではさまざまな変更を許可するかの設定を行うことができます。
- パスコードの変更
- アカウント変更
- モバイルデータ通信の変更
- 大きな音を抑える
- 運転中の通知を停止
- TVプロバイダ
- バックグラウンドAppアクティビティ
その中でここではパスコードの変更とアカウント変更の制限について詳しく紹介します。
パスコードの変更
「パスコードの変更」の項目で「許可しない」を選択すると、設定アプリ内で「Touch IDとパスコード」が表示されなくなります。
アカウント変更
「アカウント変更」の項目で「許可しない」を選択すると、設定アプリ内でアカウントの表示部分がグレーアウトして選択できなくなります。
おまけ:1分間の延長が何度もできてしまう場合の対処方法
スクリーンタイムを設定し、休止時間になると、制限のかかっているアプリをしようしようとすると「時間延長の許可を求める」という青い文字が表示され、それをタップすると「スクリーンタイム・パスコードの入力」と「あと1分」という項目が表示されます。
「あと1分」の項目が何回やっても表示され、全然制限になっていないという現象が起きることがあります。
この現象の回避方法を紹介します(iPadOS 14.8版)。
設定アプリ内の「スクリーンタイム」の項目で「App使用時間の制限」を選択します。
「制限を追加」をタップします(もしくは「App使用時間の制限」をオン)。
現れたウインドウ内で「すべてのAppおよびカテゴリ」を選択し「次へ」をタップします。
時間制限を設定するつもりであれば、設定する時間を選択します(時間設定が必要ない場合は任意の時間を設定)。「使用制限終了時にブロック」をオンにします。
そうすると新しく「すべてのAppおよびカテゴリ」という項目が現れるのでタップします。
ここで「使用制限終了時にブロック」がオンになっていれば、OKです。
Appの使用時間に制限が必要ない場合は、「App使用時間の制限」をオフにします。
これで「1分延長」がループするのは回避できます(1回は表示されます)。
スクリーンタイムを活用して、iPadを上手に使いこなそう!!![]()
今後もさまざまな機能を紹介していきます(こちらで他の機能も確認してみてください)。
YouTubeでは動画も紹介してますのでご覧ください♪
スクリーンタイムを設定してみよう!!