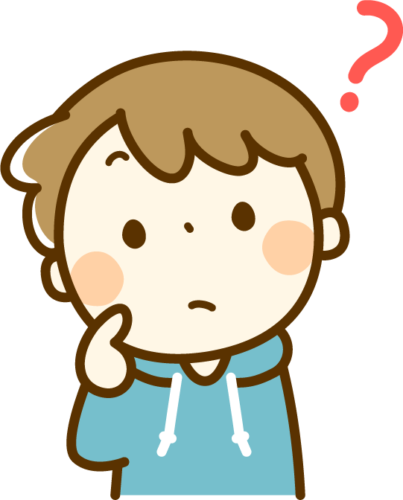

日本各地の小中学校で「GIGA構想」という授業にタブレットを活用する試みが、広まっています。
今回は、ミーティングアプリZoom(ズーム)の使い方を紹介していきます。
保存版となりますので、ブックマーク(お気に入り)に登録して、分からない項目があれば、その都度見返して参考にしてみてください♪
ミーティングを作成する
ここではiPadでZoomのミーティングを作成する時の操作方法を紹介していきます。
新規ミーティングからミーティングを作成する

zoomのホーム画面で「新規ミーティング」のアイコンをタップします。
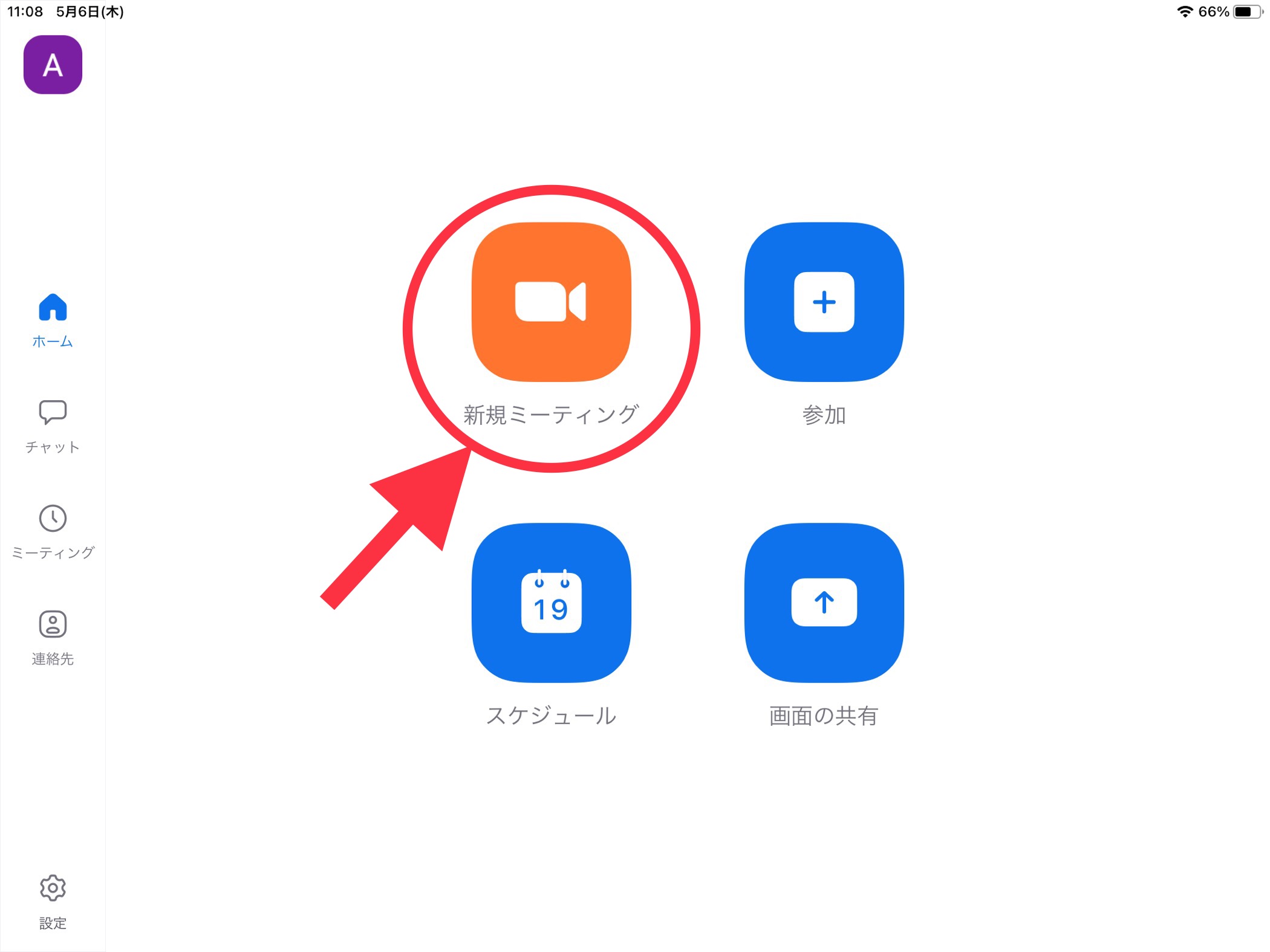
現れたウインドウでミーティングの開始をタップします。
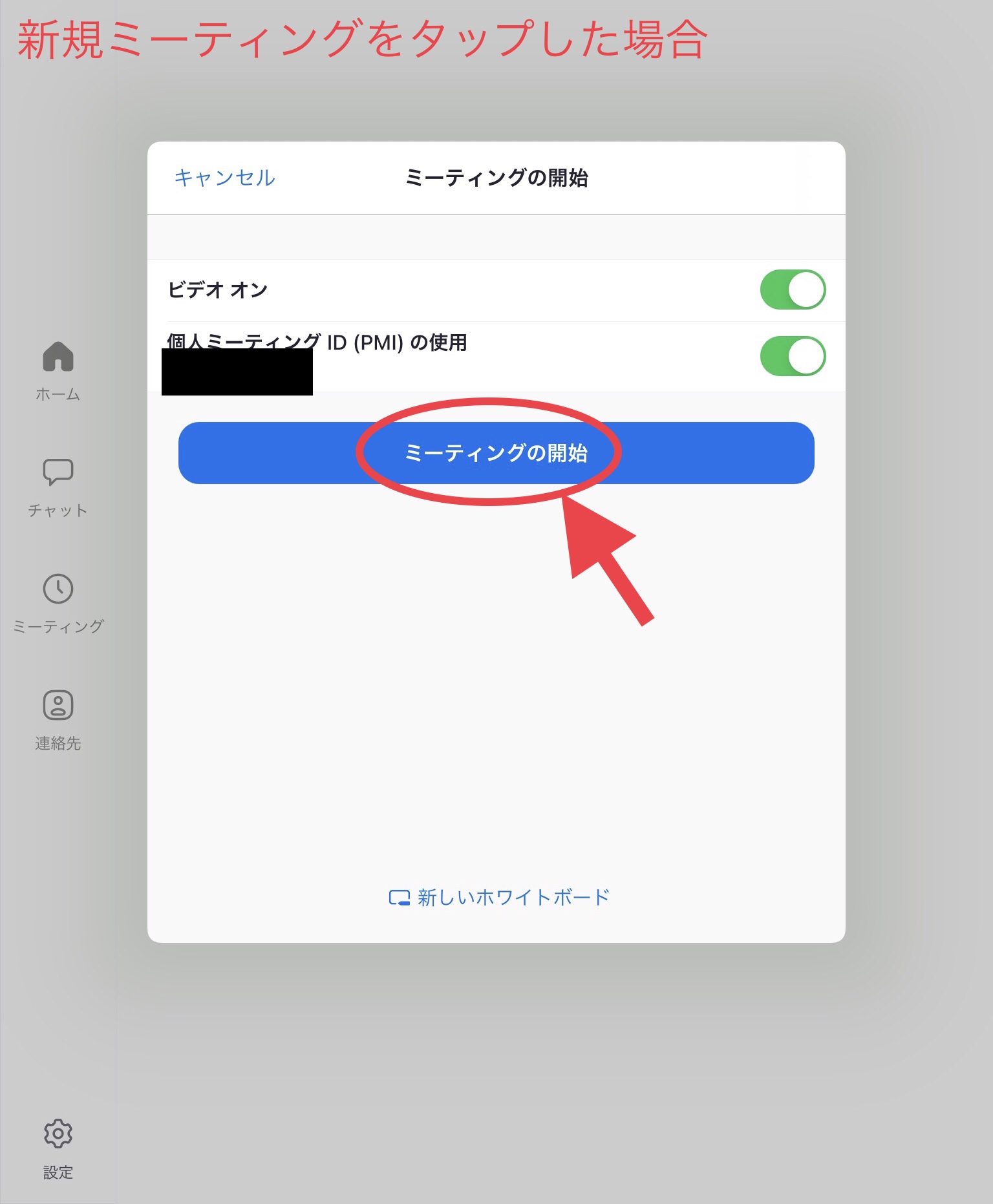
その後の流れは動画で解説しますので、下の動画を確認してください!!
スケジュールからミーティングを作成する

ホーム画面で「スケジュール」のアイコンをタップしてます。
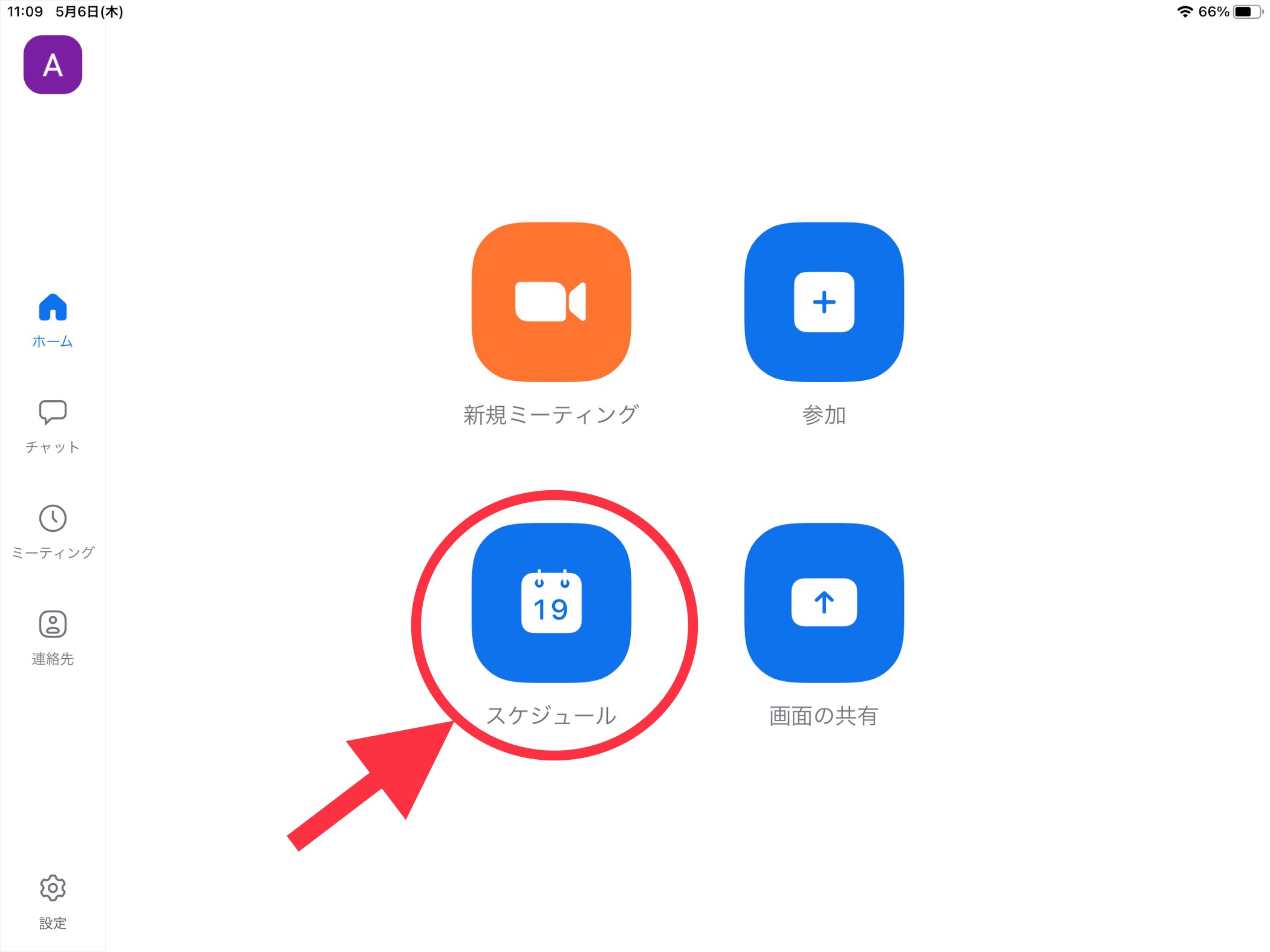
開いたウインドウで「ミーティング開始」や「ミーティング時間」を設定して、保存をタップします。
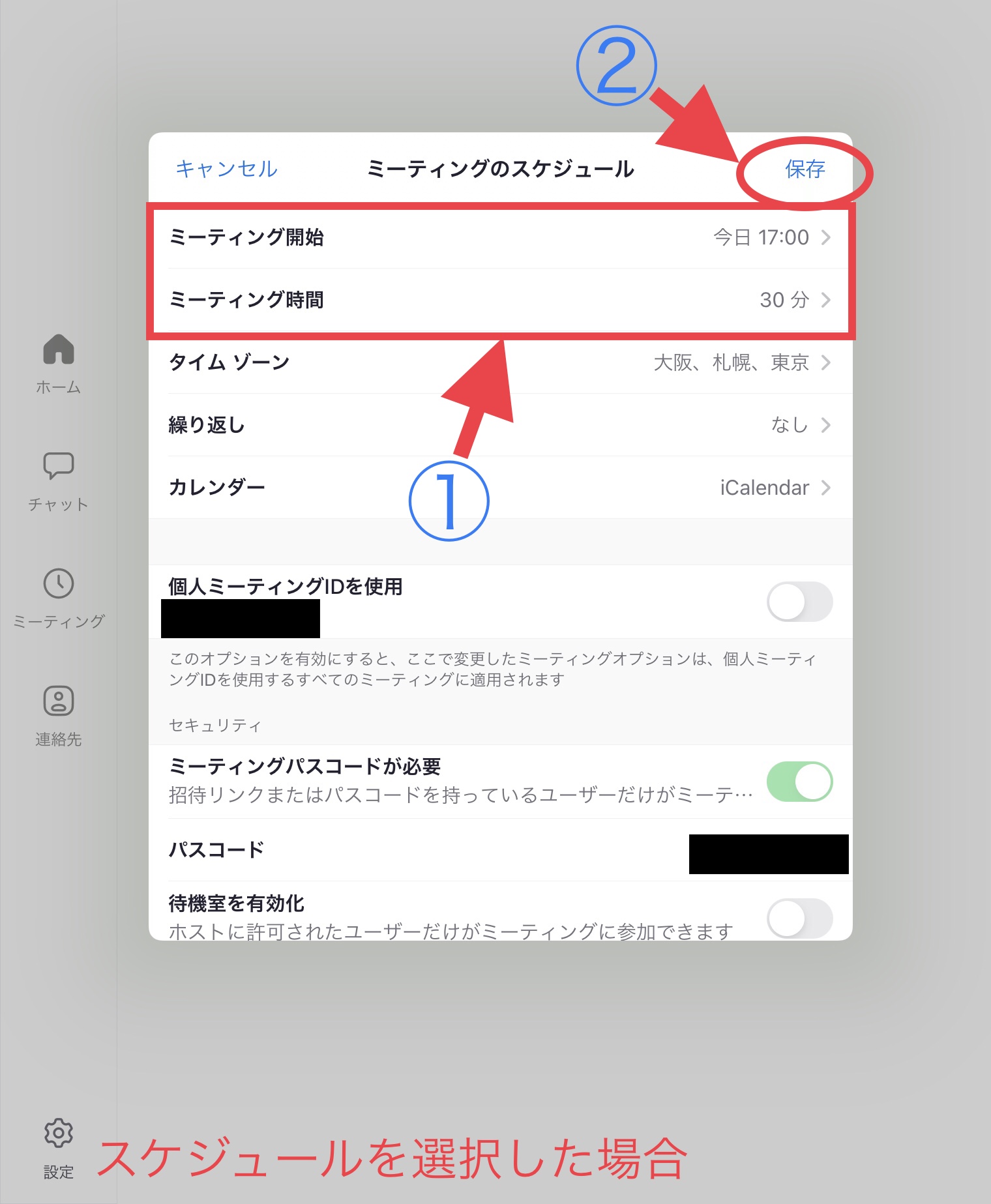
「参加予定者」の部分にメールアドレスを追加すると、そのメールアドレスに下欄の内容のメールが送信されます。招待された人はそのメールからミーティングに参加することができます。
右上の追加をタップすればミーティングの設定は完了です。
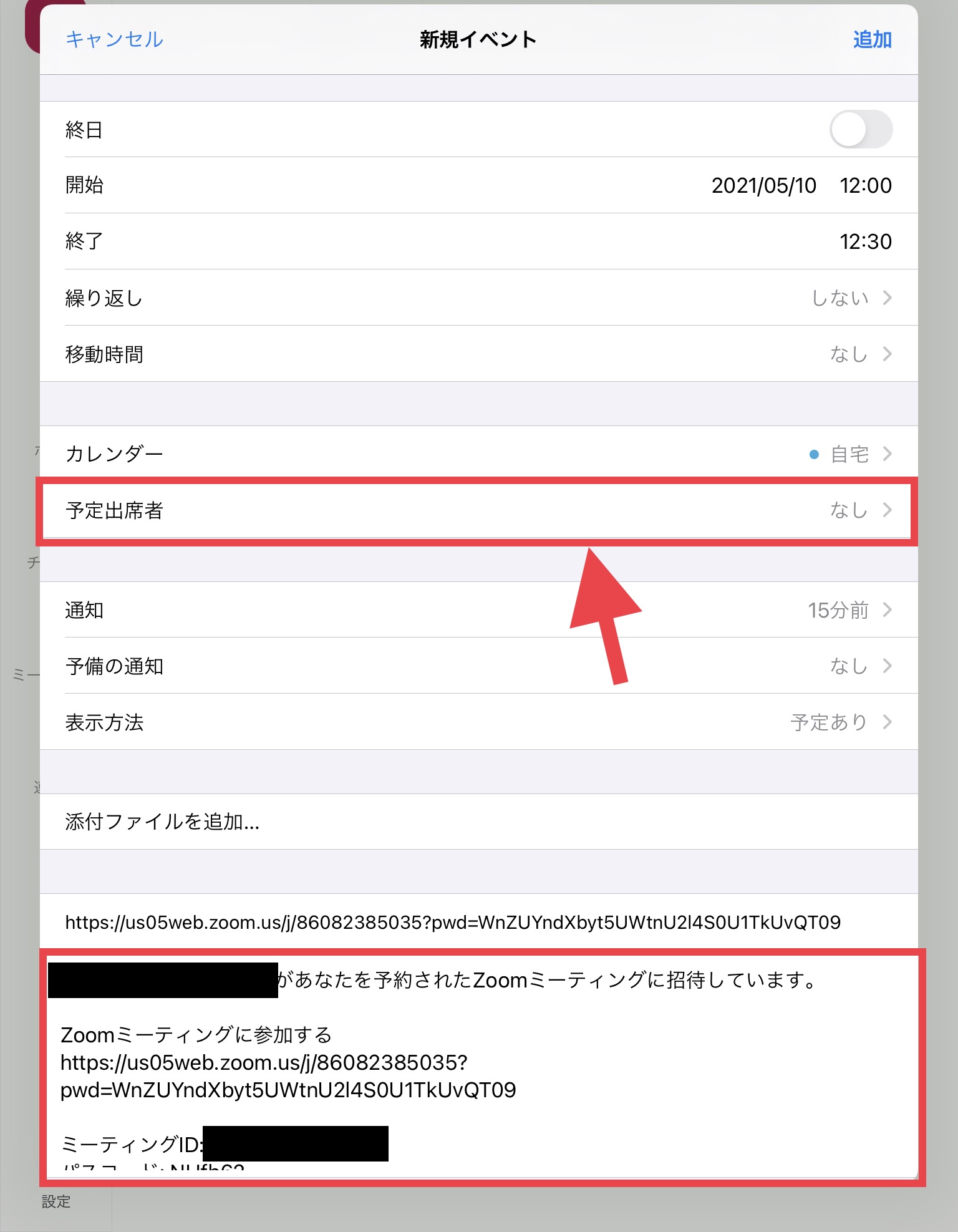
また、招待はミーティングの設定後でも行うことができます。
ホーム画面で左側にある「ミーティング」のアイコンをタップすると自分に予定されているミーティングを表示させることができます。
そこから新しく招待者を追加したいミーティングをタップします。
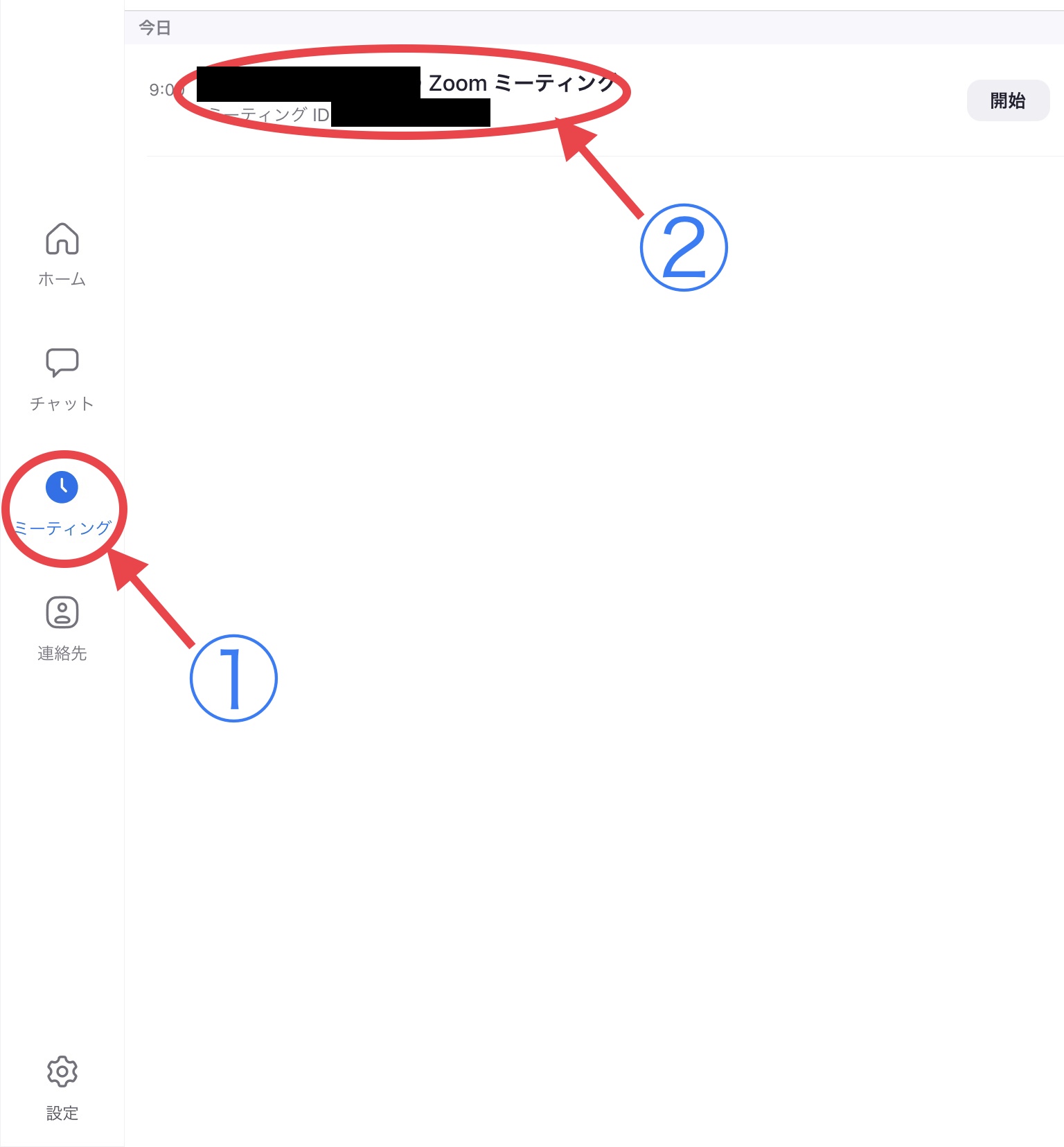
現れたウインドウの「招待者の追加」をタップします。
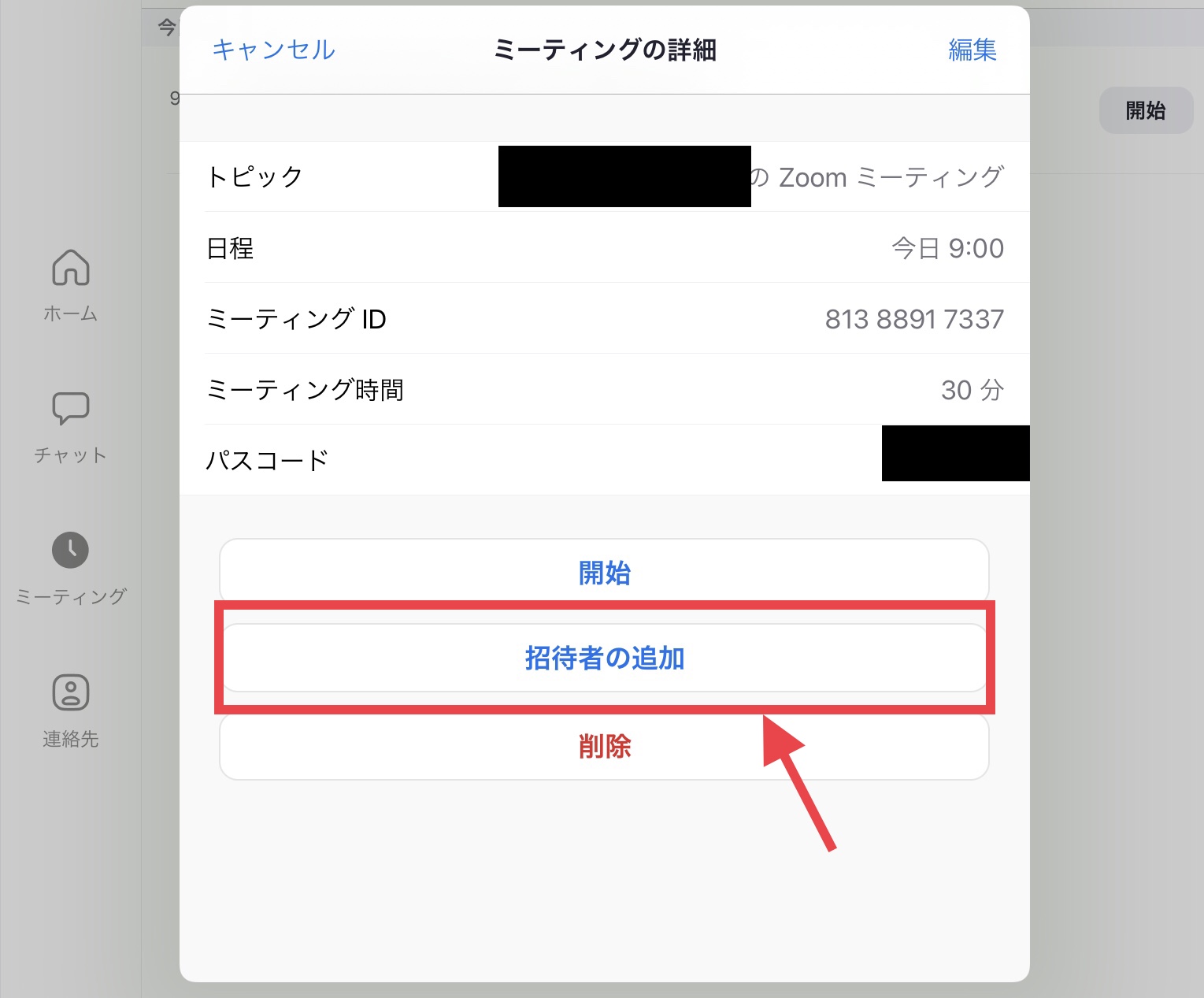
出てきた項目の中から、招待を送る方法を選択できます。
- :SMSで招待文を送ることができます
- メールの送信:メールで招待文を送ることができます
- クリップボードにコピー:招待文をコピーして、LINEやGoogleクラスルームに貼り付けることができます
- スプレットシート等で共有する:スプレットシートなどに時間割を作り、そこでURLを共有することでミーティングに生徒たちを参加させることが出来ます
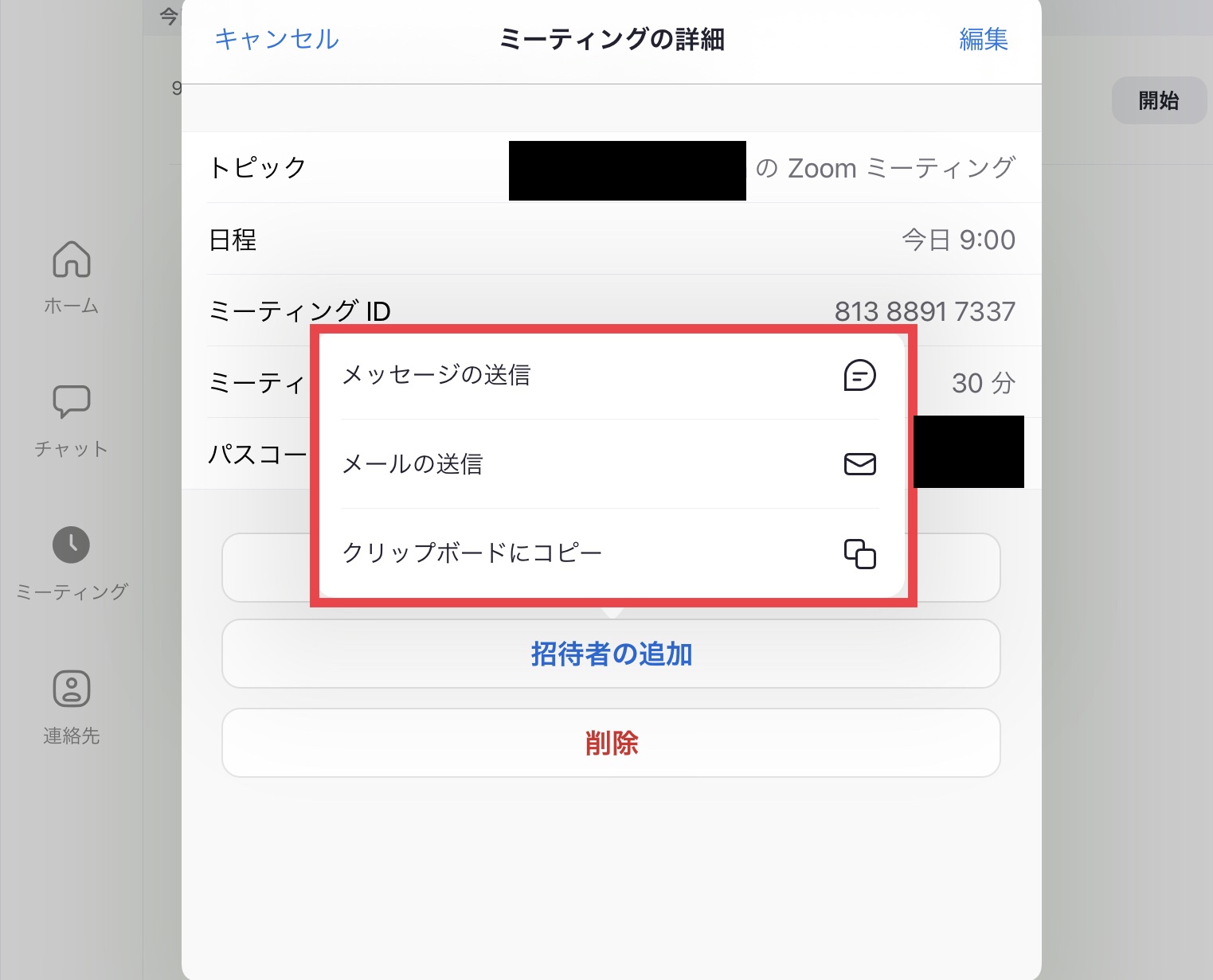
ミーティングを作成して、オンラインミーティングをやってみてください♪
今後もさまざまな機能を紹介していきます(こちらで他の機能も確認してみてください)。
YouTubeでは動画も紹介してますのでご覧ください♪
iPadでZoomを使ってみよう!!![]()