![]()

日本各地の小中学校で「GIGA構想」という授業にタブレットを活用する試みが、広まっています。
今回は、GIGA構想の中で利用されることが多い「Google Classroom」(クラスルーム)の使い方を紹介していきたいと思います。
保存版となりますので、ブックマーク(お気に入り)に登録して、分からない項目があれば、その都度見返して参考にしてみてください♪
クラスを作成する
Google Classroom(クラスルーム)では、メッセージをやりとりしたり、ファイルを送ったり、課題を提出したりできます。
今回はアプリ版での利用方法を紹介するので、まずはアプリをダウンロードしてください!!
ログインする

まずはGoogle Classroomにログインしてみます。
Google Classroomにログインする手順としては、
- アプリをダウンロードする
- 「使用する」をタップして、Googleアカウントでログインをする
- 「教師」「生徒」を選択する
になります。
まずは、アプリを開いて「使用する」をタップします。
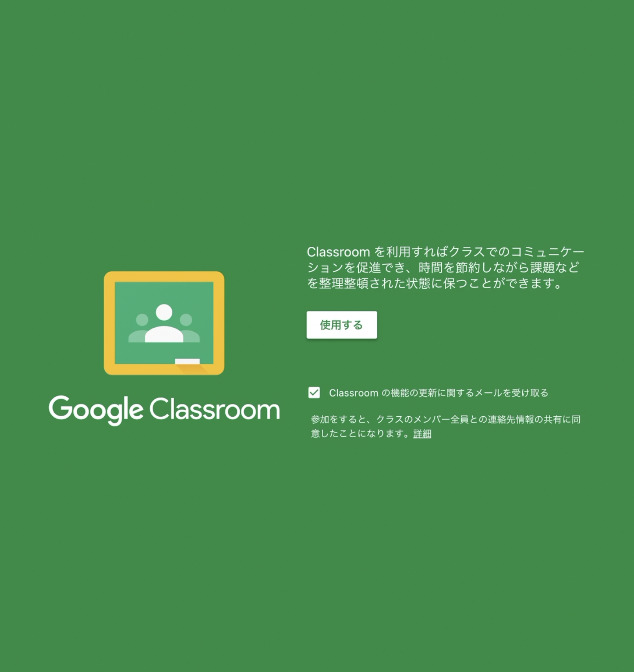
ログインが完了すると「教師」「生徒」の選択画面が現れるので、選択します。

完了すると下のような画面表示になります。

ログイン時の注意ポイント
Google Classroomにログインする時に注意しないといけないポイントは、先の項目でも紹介した「先生」「生徒」の選択画面です。
ここで選択を間違えると設定によってはドメイン管理者でないと役割変更ができない場合もあるので、注意が必要です。

クラスを作成する

Google Classroomでは、クラスを作成してクラスの内部のメンバーをメッセージのやりとりやファイルの送受信、課題の提出などができます。
クラスを作成する手順としては、
- Google Classroomのホーム画面右下の「+」マークをタップする
- 「クラスを作成」をタップ
- 必要事項を入力して、クラスを作成(クラス名のみ必須)
になります。
まずは、「+」マークをタップします。
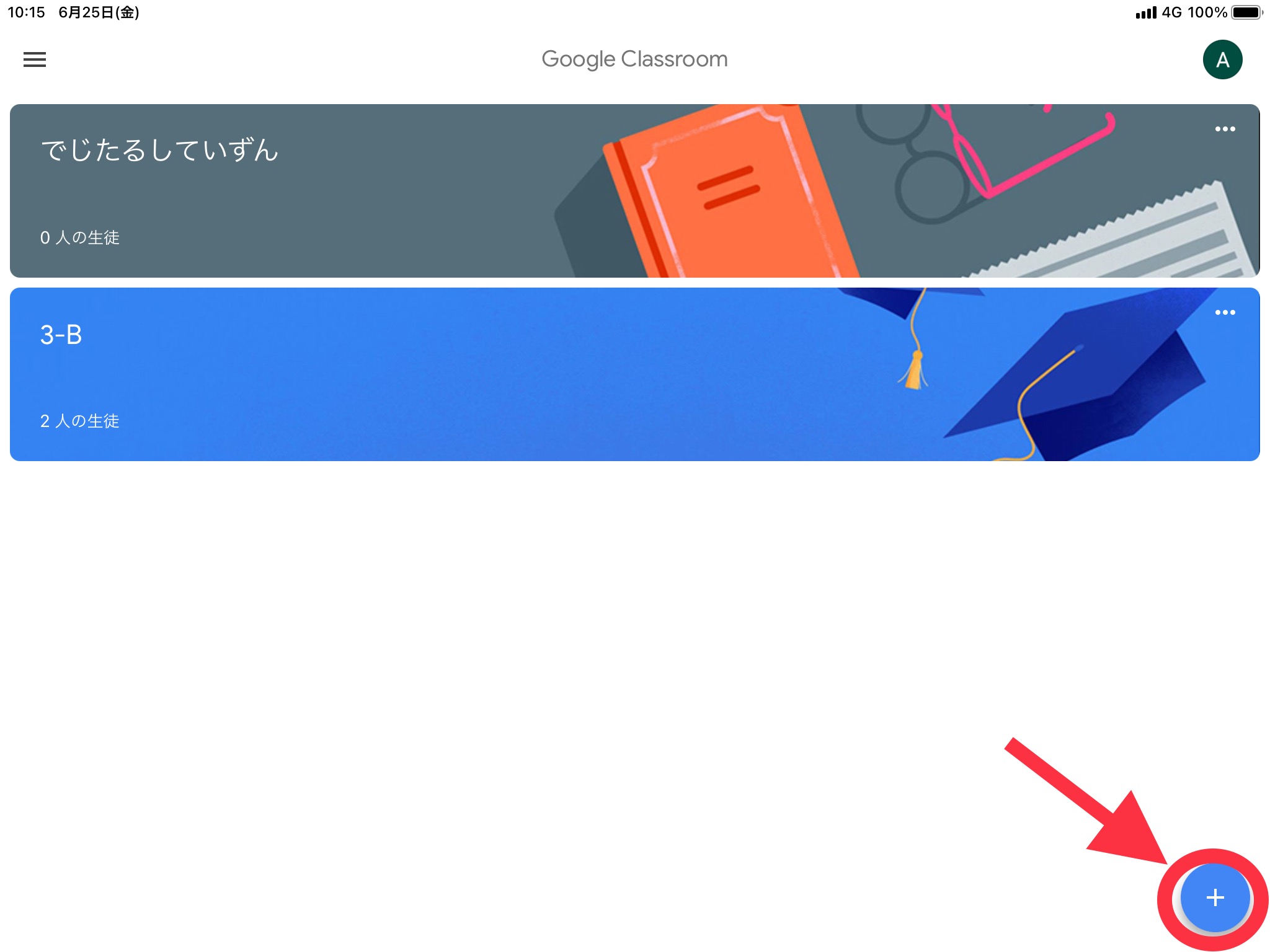
「クラスを作成」をタップします。

必要事項を記入して、クラスを作成します。
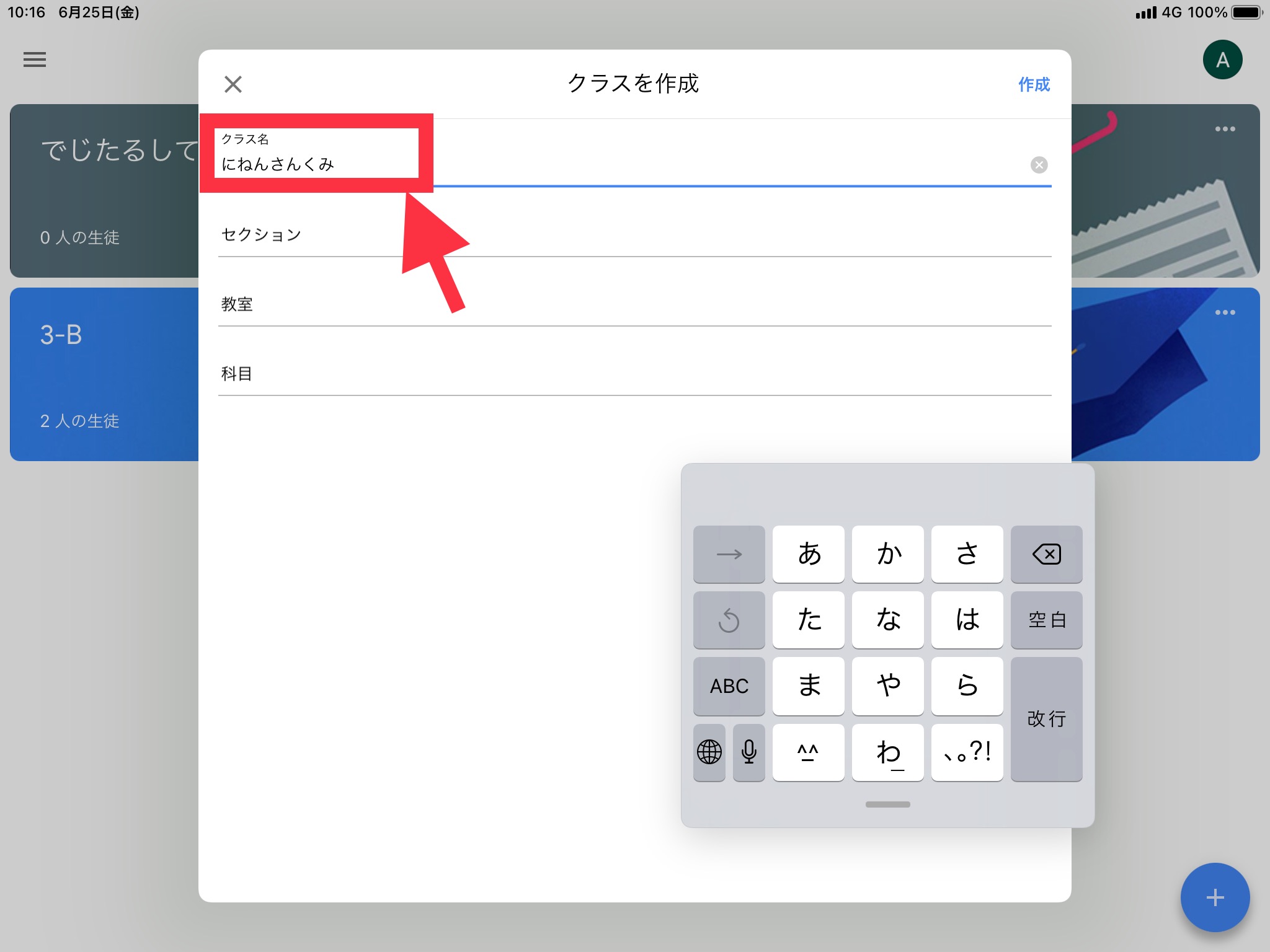
クラスができるとこの画面になります。
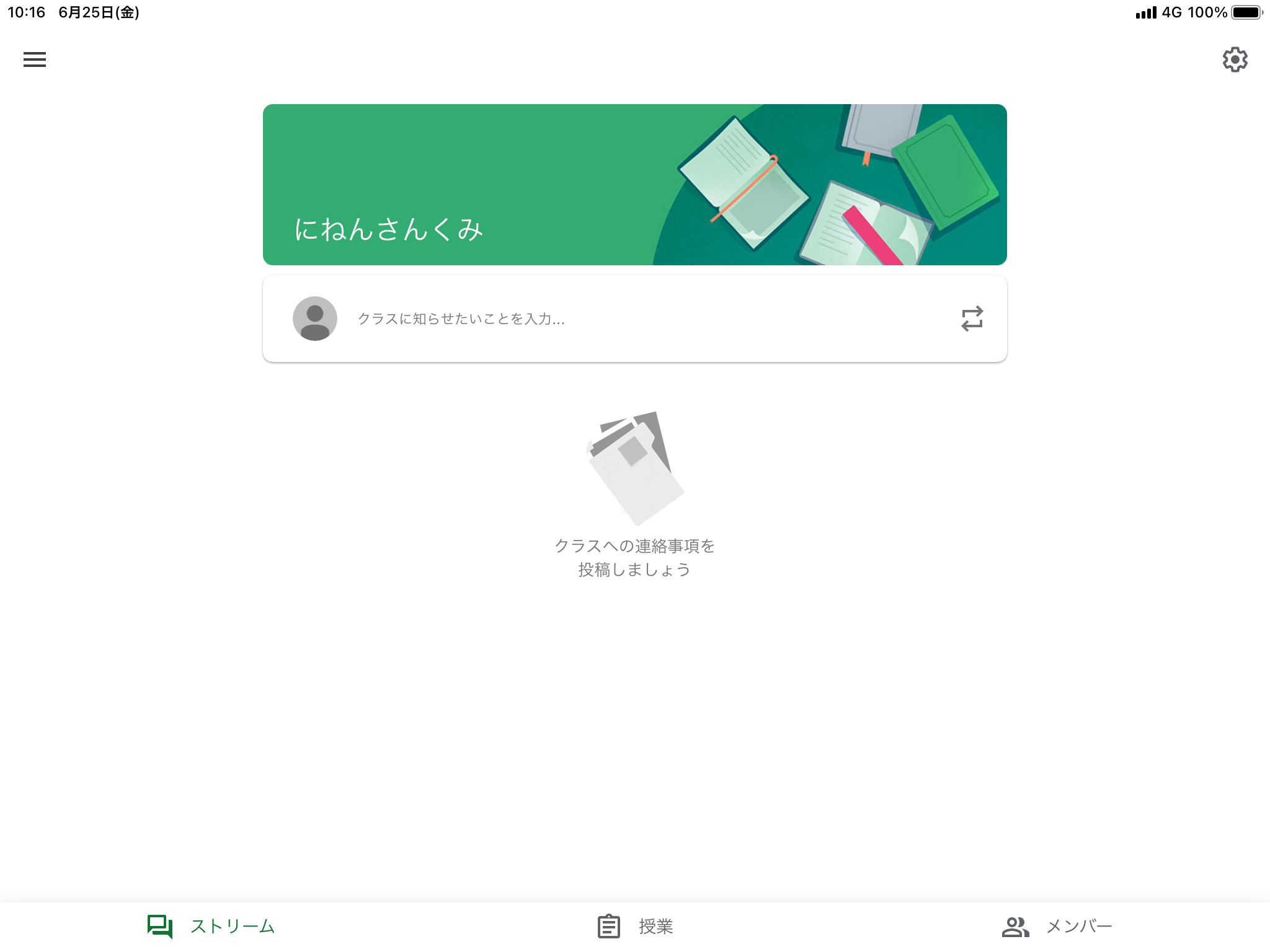
生徒(参加者)を招待する

Google Classroomでは、生徒をクラスに招待することができます。
生徒をクラスに招待する手順としては、
- 画面右上の歯車のマークをタップ
- クラス招待コードを生徒にGoogle Classroomアプリで入力させる
- Airdropやメールなどで招待URLを共有して参加させる
になります。
まずは、画面右上の歯車マークをタップします。

新たにウインドウが登場するので、生徒にクラスルームアプリの「クラスに参加」からクラスコードを入力してクラスに招待します。
もしくはURLを共有することで生徒をクラスに参加させることも可能です。
ex.AirDropで招待する
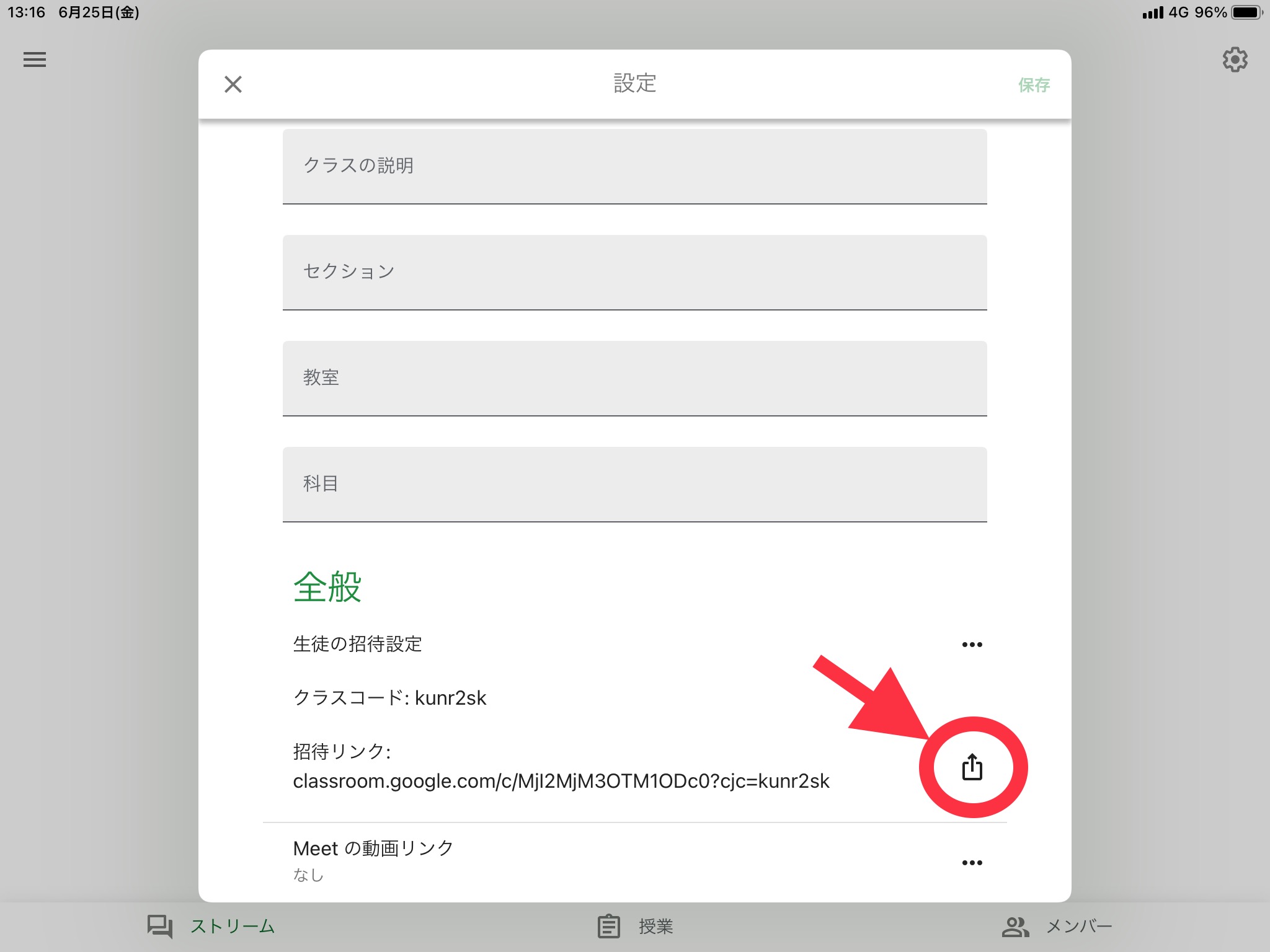
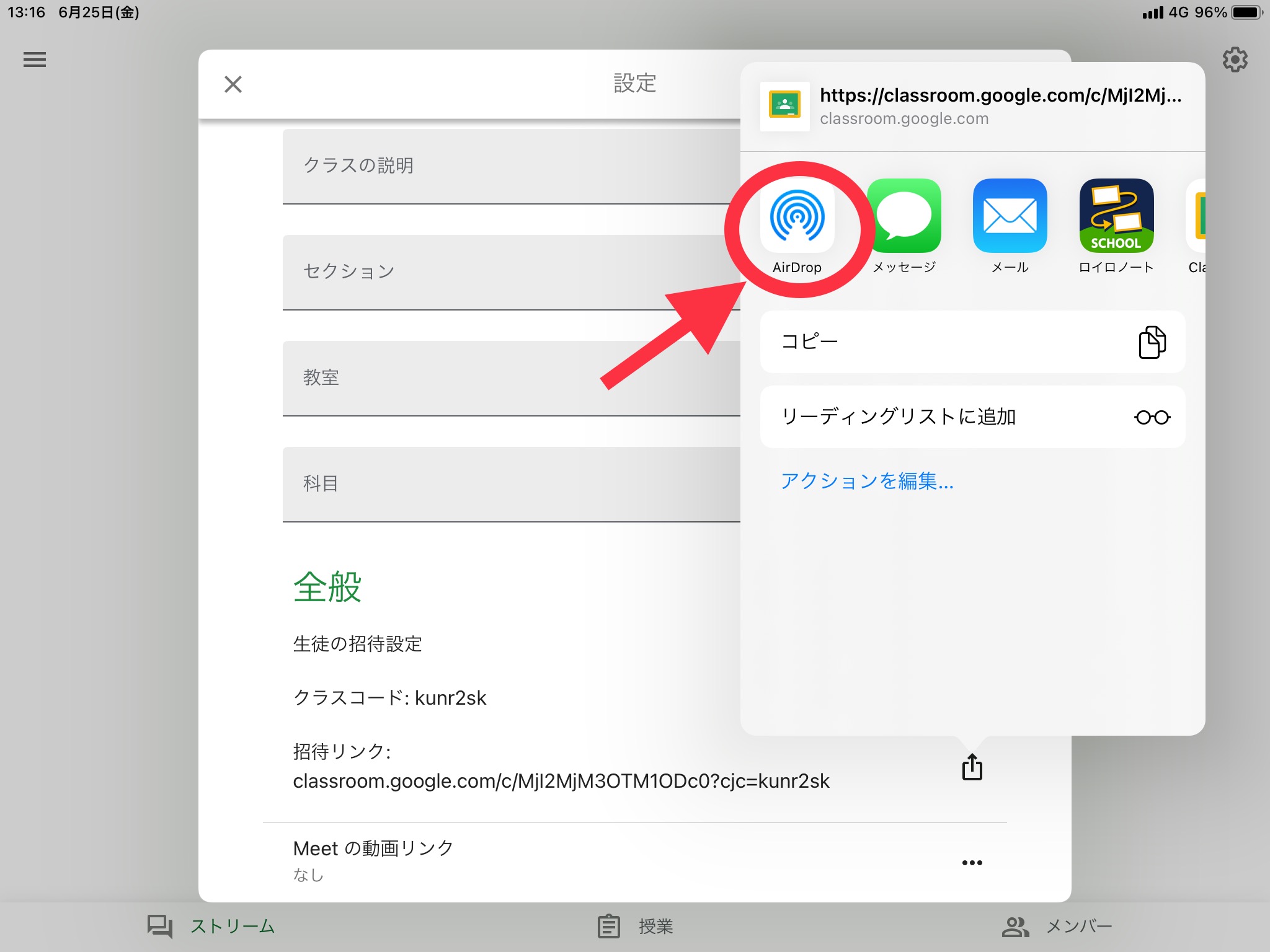
また、画面の下の方に表示される「メンバー」のタブからも生徒や先生を招待することもできます。
招待できる人数の上限は、生徒1000人、先生20名までになります。
今後もロイロノートやGoogle系アプリなどについて紹介していきます。
YouTubeでは動画も紹介してますのでご覧ください♪
まずは使ってみることが大切なので、どんどん使っていきましょう。
iPadなどを使いこなして、学習の質を向上させよう!!![]()