![]()

日本各地の小中学校で「GIGA構想」という授業にタブレットを活用する試みが、広まっています。
今回は、GIGA構想の中で利用されることが多いiPadの使い方を紹介していきたいと思います。
保存版となりますので、ブックマーク(お気に入り)に登録して、分からない項目があれば、その都度見返して参考にしてみてください♪
目次
パスコードロックされたiPadの初期化について(WindowsOS)
パスコードロックの掛かってしまったiPadは基本的には初期化することになります。
方法はいくつかありますが、今回はWindowsパソコンを使用して、パスコードロックの掛かったiPadを初期化する方法を紹介します。
- iTunesをダウンロードする
- リカバリーモードでiPadを起動する
- iPadを復元する
【必要なもの】iTunesが入ったWindowsパソコン、iPad、ケーブル
①iTunesをダウンロードする

まずはPCにiTunesをダウンロードします(ダウンロードはこちらから)。
ダウンロードが完了したら、PCでiTunesを起動します。

②リカバリーモードでiPadを起動する

iTunesを起動したら、有線ケーブルでPCとiPadを接続します。
パスコードロックされている端末を接続すると次のようなウインドウが表示されます。
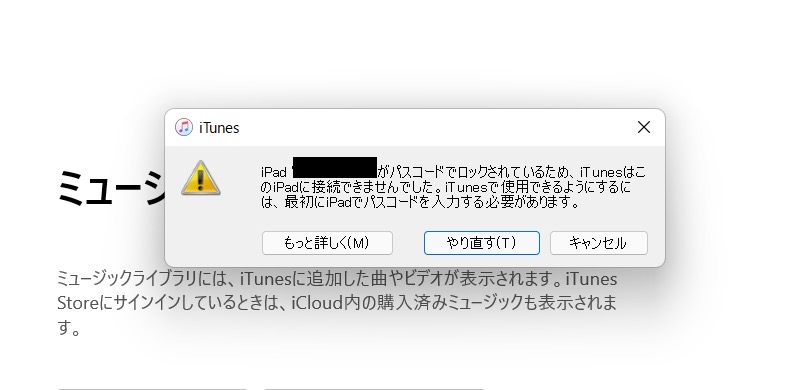
その場合は、iPadをリカバリーモードで起動する必要があります。
(今回のiPad第8世代の場合は電源ボタンとホームボタンを長押しして再起動)
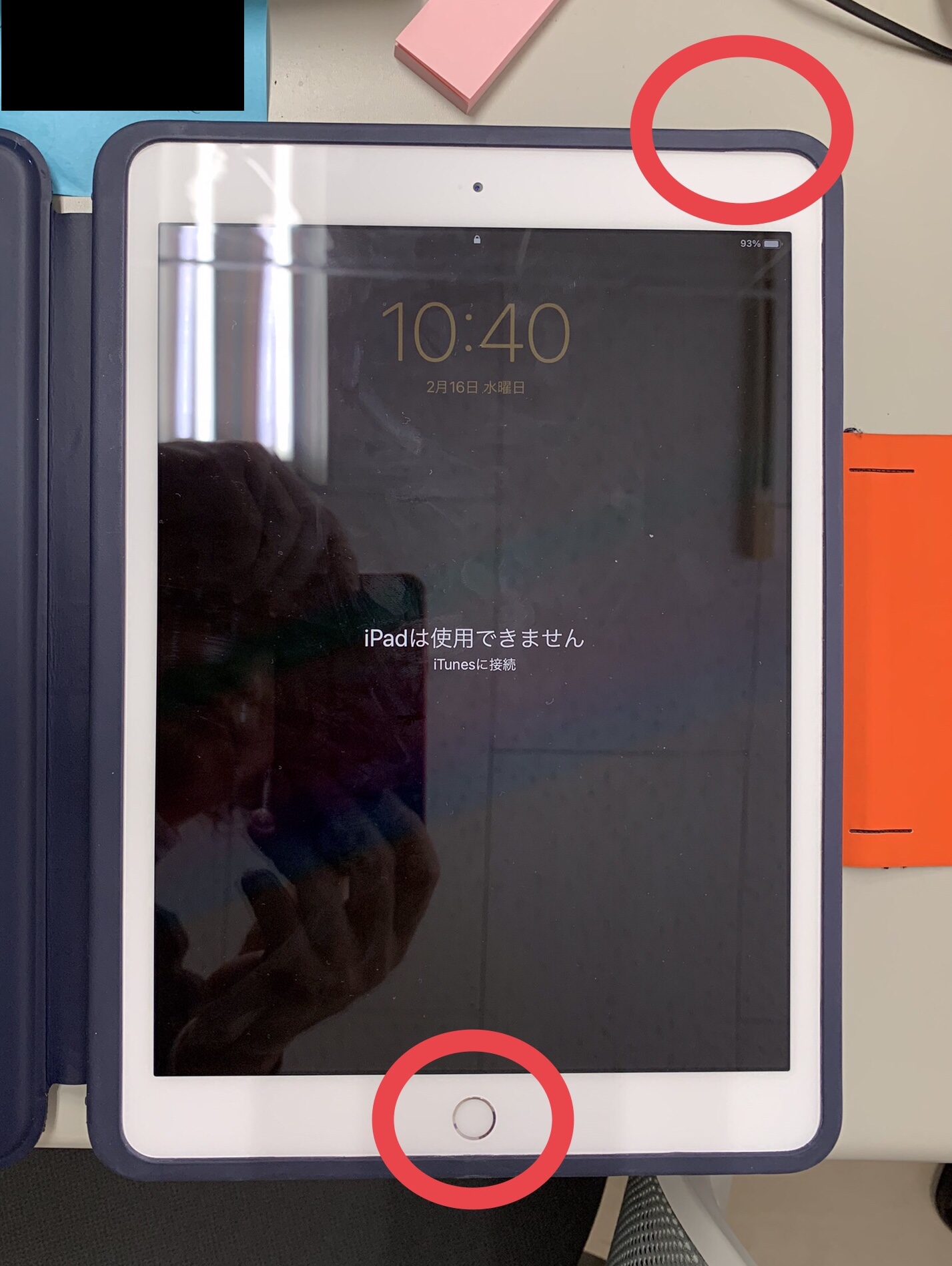
リカバリーモードで起動ができると、iPadにこのような画面が表示されます。
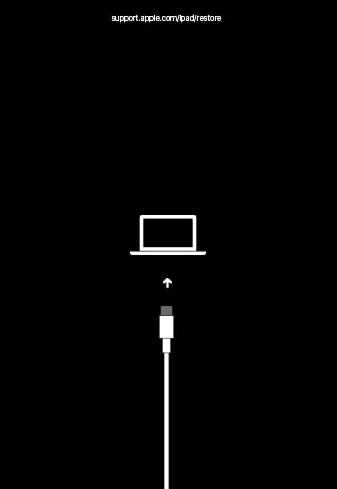
③iPadを復元する

iTunesとiPadが正常に接続できたら、表示に従って、初期化を進めていきます。
パスコードロックがかかっている場合は、「復元」を選択します。

この表示が出たら「復元とアップデート」を選択します。
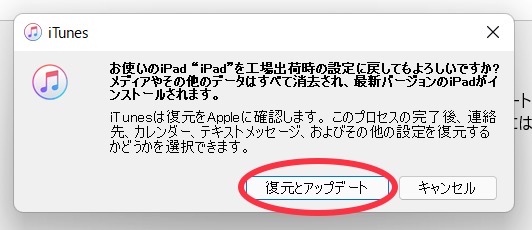
そのPCの初回の初期化の際には、「iPadソフトウェア更新プログラム」をPCにインストールします。
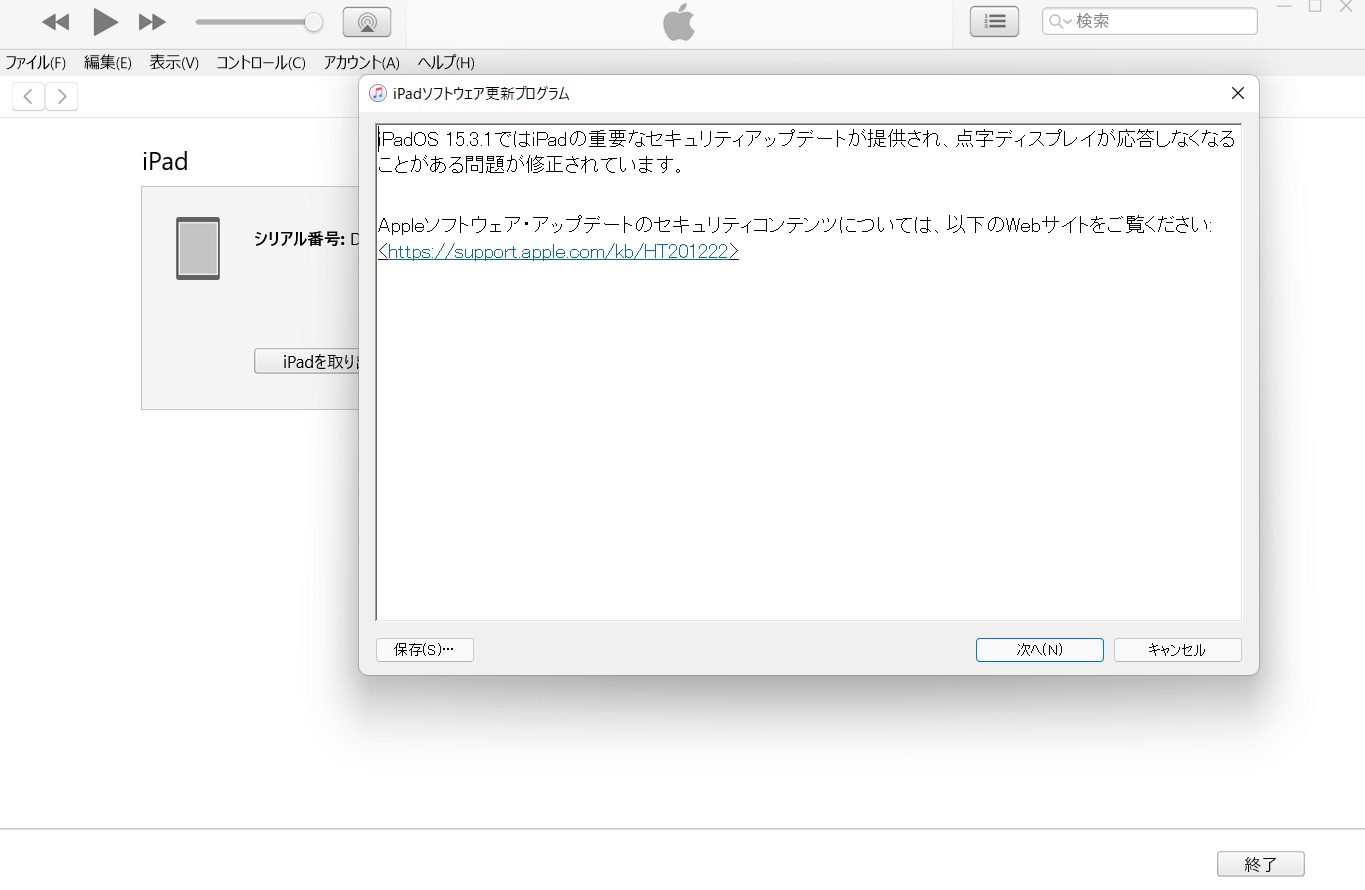
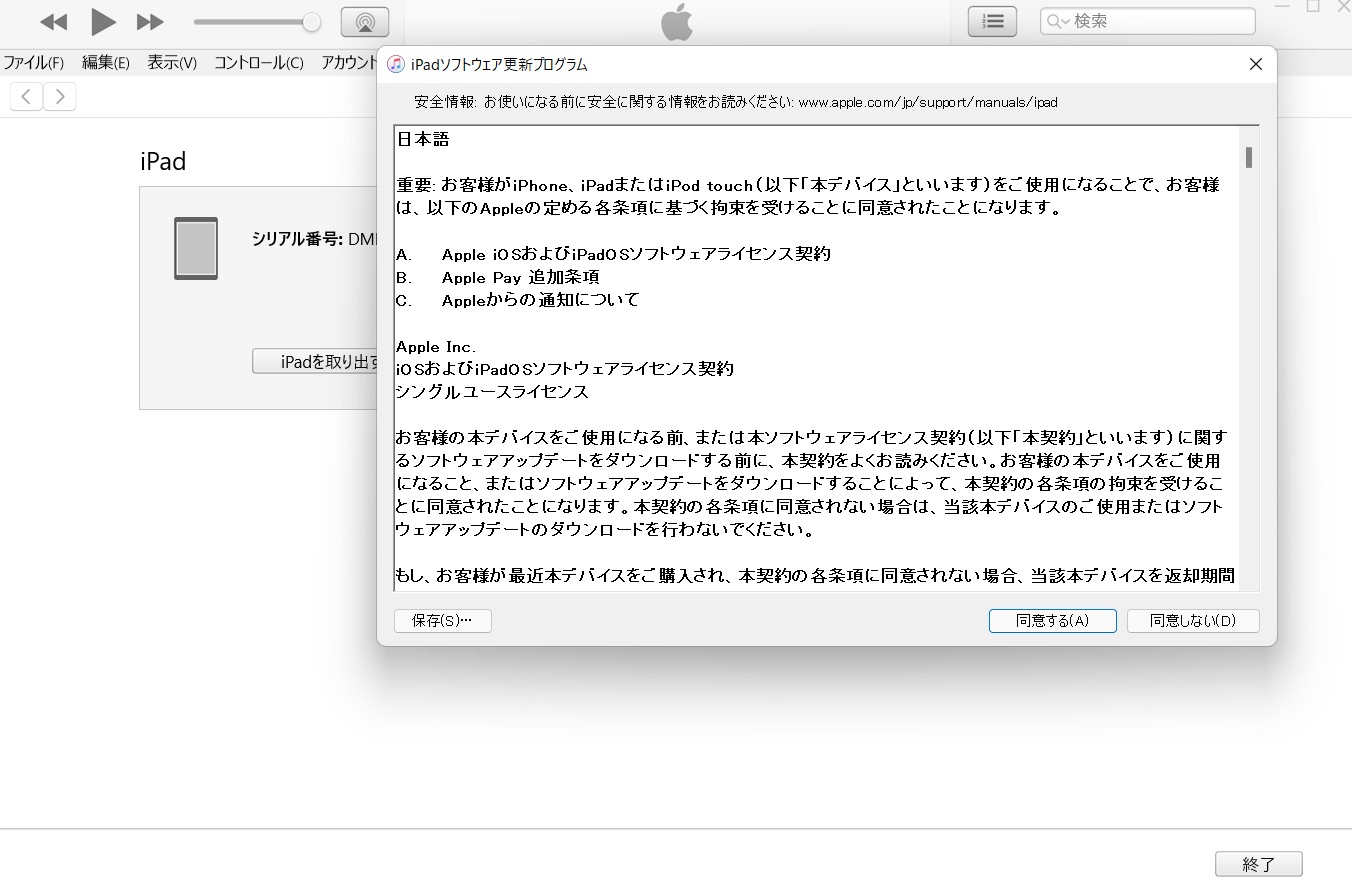
プログラムのダウンロードが完了したら、iPadの復元が開始されます。
プログラムのダインロード状況はiTunesウインドウの右上の「↑」アイコンから確認することができます。
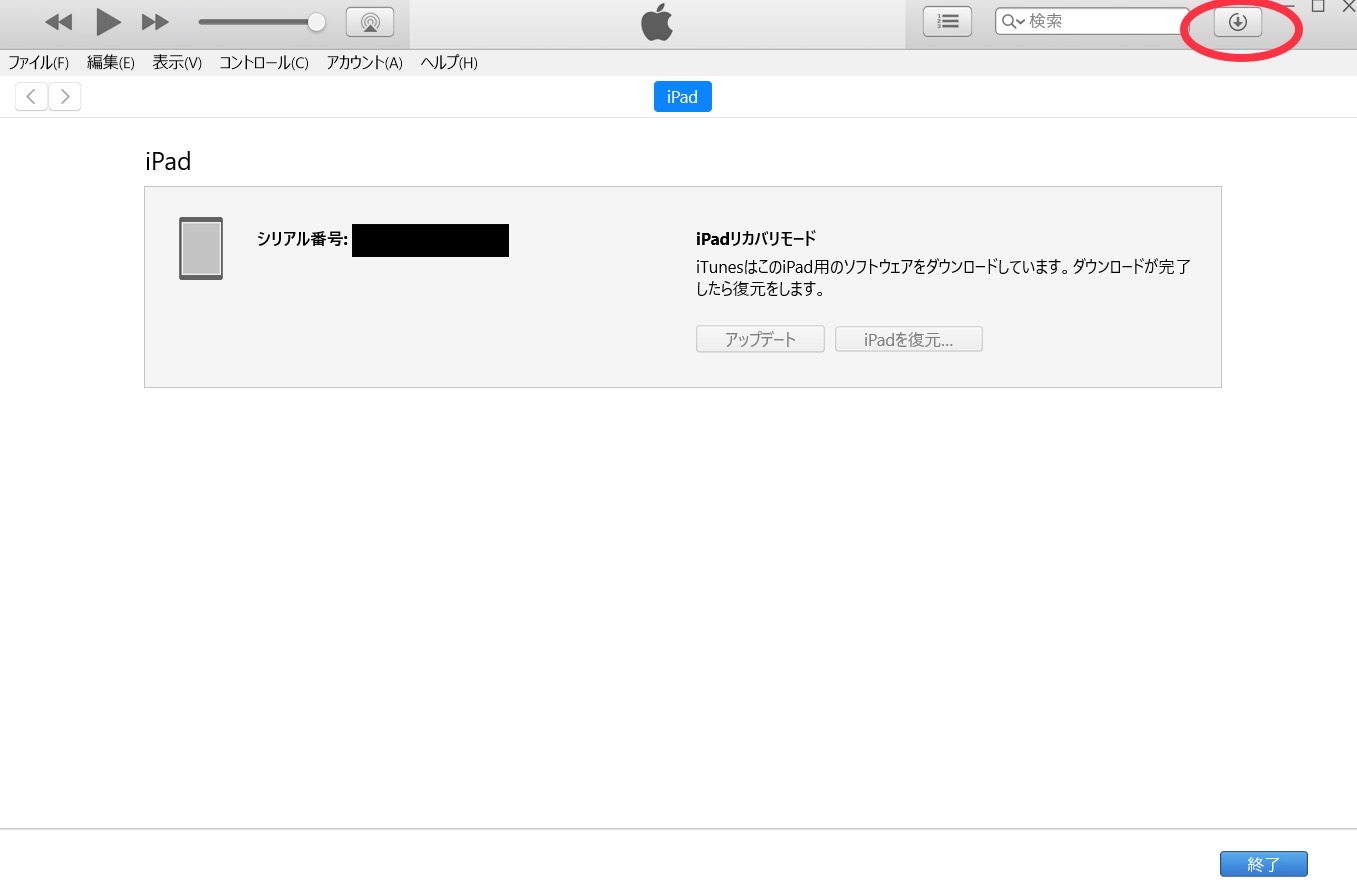
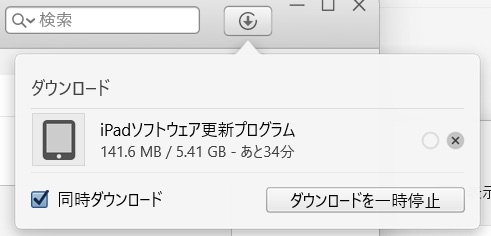
プログラムのダウンロードが完了すると、iPadの復元が始まります。
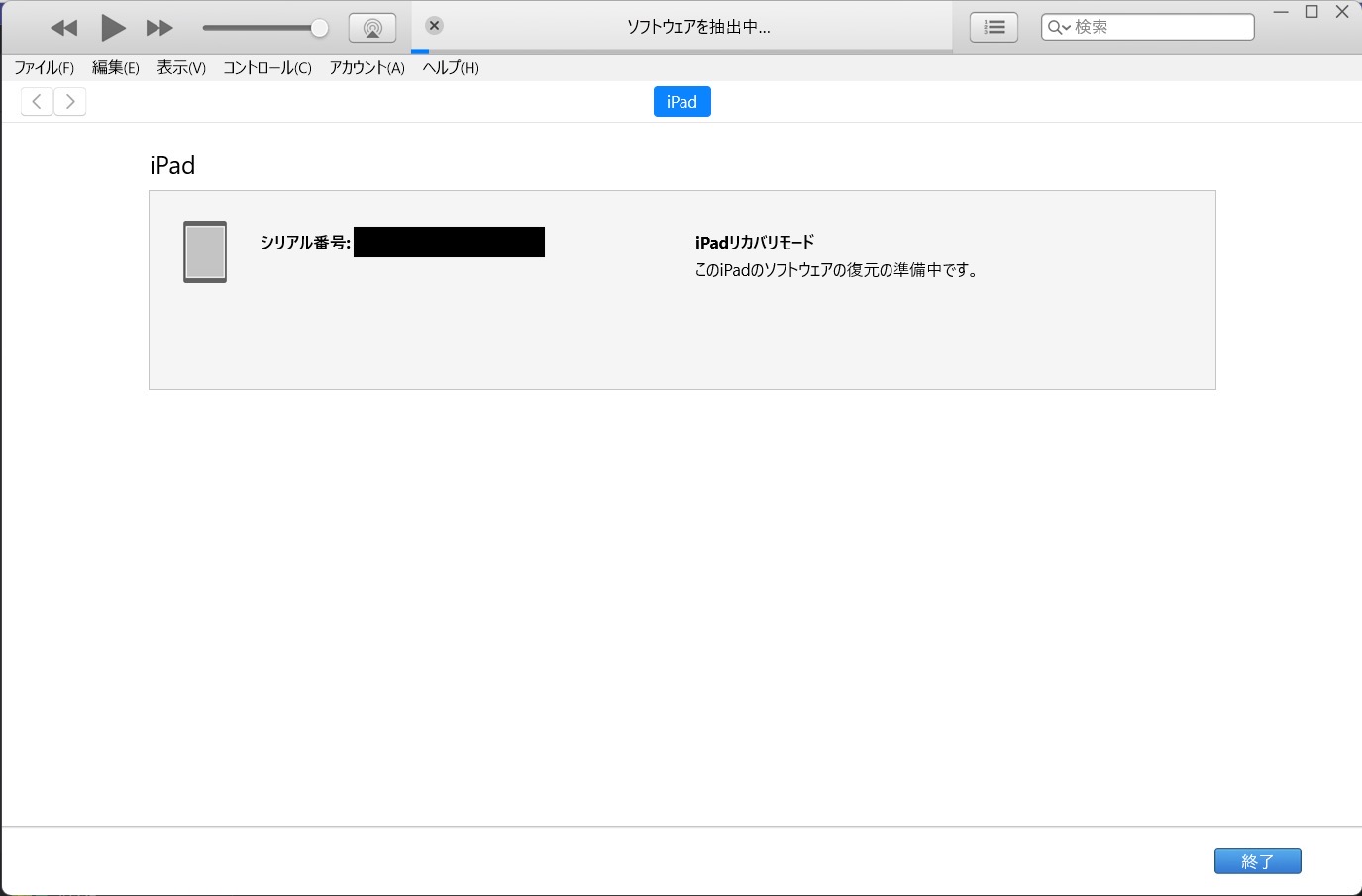
復元が完了するとiPadが再起動されます。

そのPCでの最初のiPadの復元の場合は、30分以上時間がかかることもありますが、2回目以降の場合は、10分程度で復元を完了することができます。
パスコードロックがかかるなど、iPadの初期化が必要な際は試してみてください!!
今後もロイロノートやGoogle系アプリなどについて紹介していきます。
YouTubeでは動画も紹介してますのでご覧ください♪
まずは使ってみることが大切なので、どんどん使っていきましょう。
iPadなどを使いこなして、学習の質を向上させよう!!![]()