![]()
![]()

日本各地の小中学校で「GIGA構想」という授業にタブレットを活用する試みが、広まっています。
今回は、GIGA構想の中で利用されることが多い「Google連絡先」の使い方を紹介していきたいと思います。
保存版となりますので、ブックマーク(お気に入り)に登録して、分からない項目があれば、その都度見返して参考にしてみてください♪
連絡先を追加する
Google連絡先では、Googleアカウント内での連絡先を管理することができ、他のGoogleアプリでのファイルなどを共有することが便利になります。
もちろん、Gmailを送る際の宛先として利用することもできます。
Googleアプリを使用して、共同作業やファイルの共有をする人には非常に便利な機能になります。
個別で連絡先を登録する

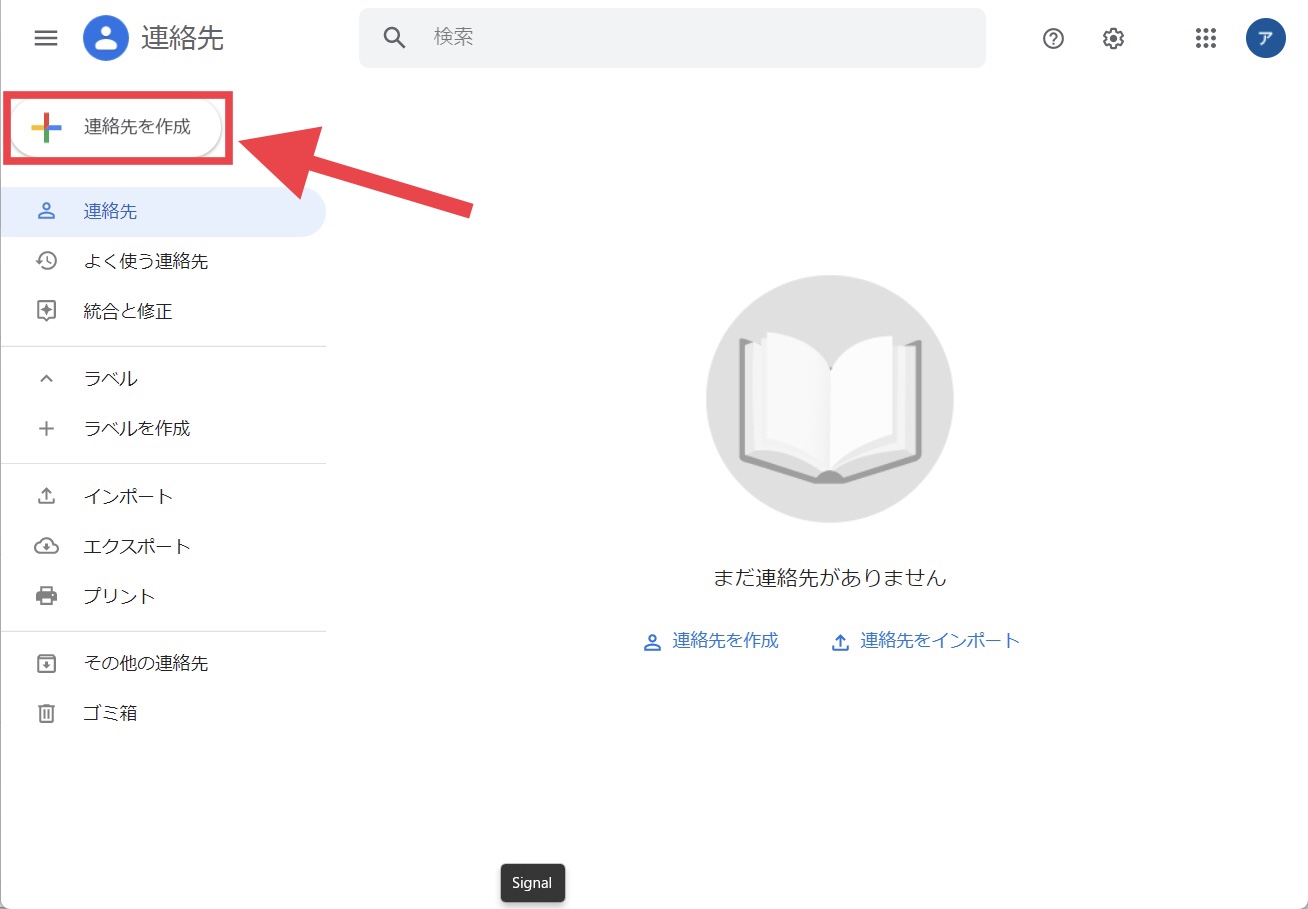
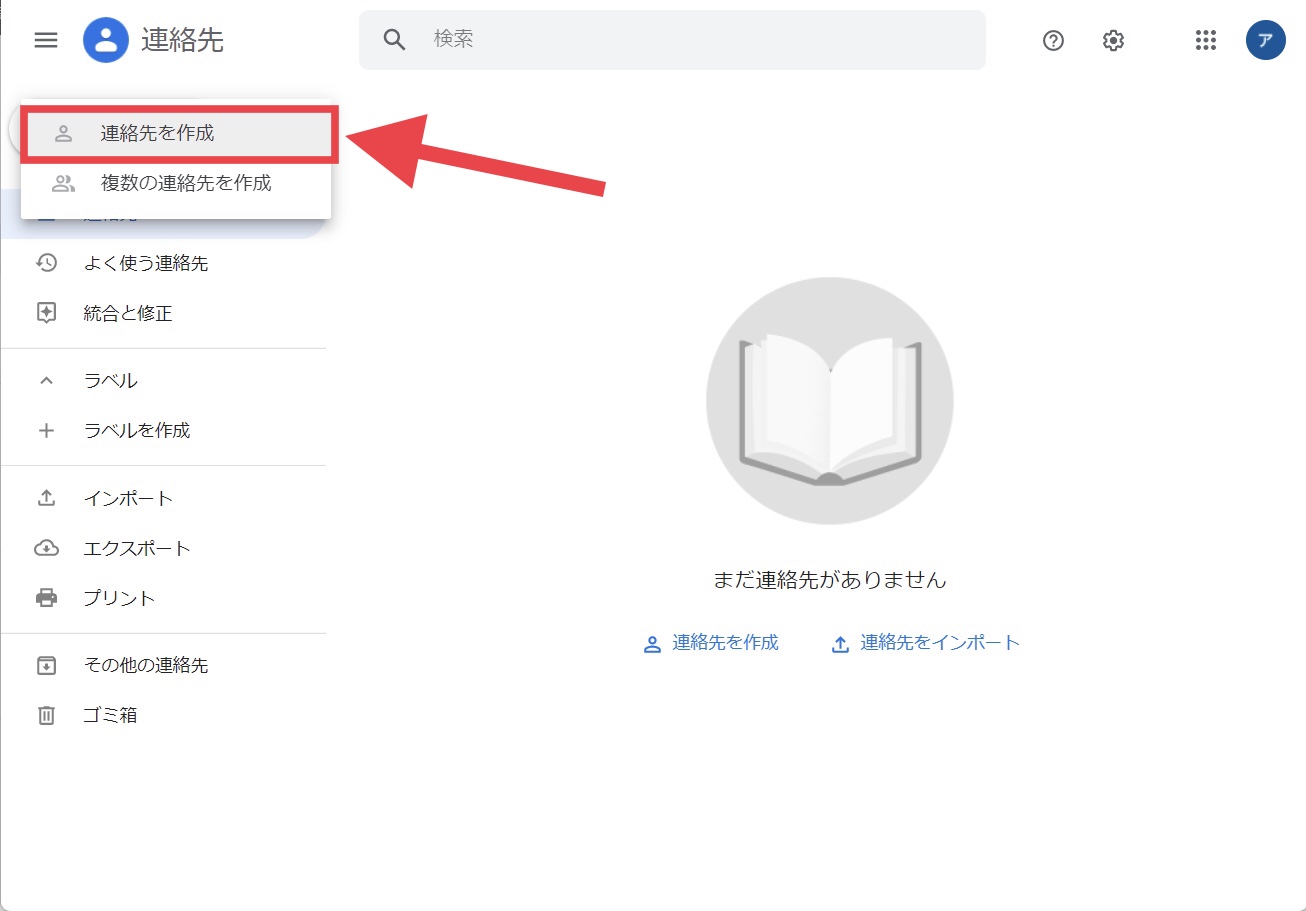
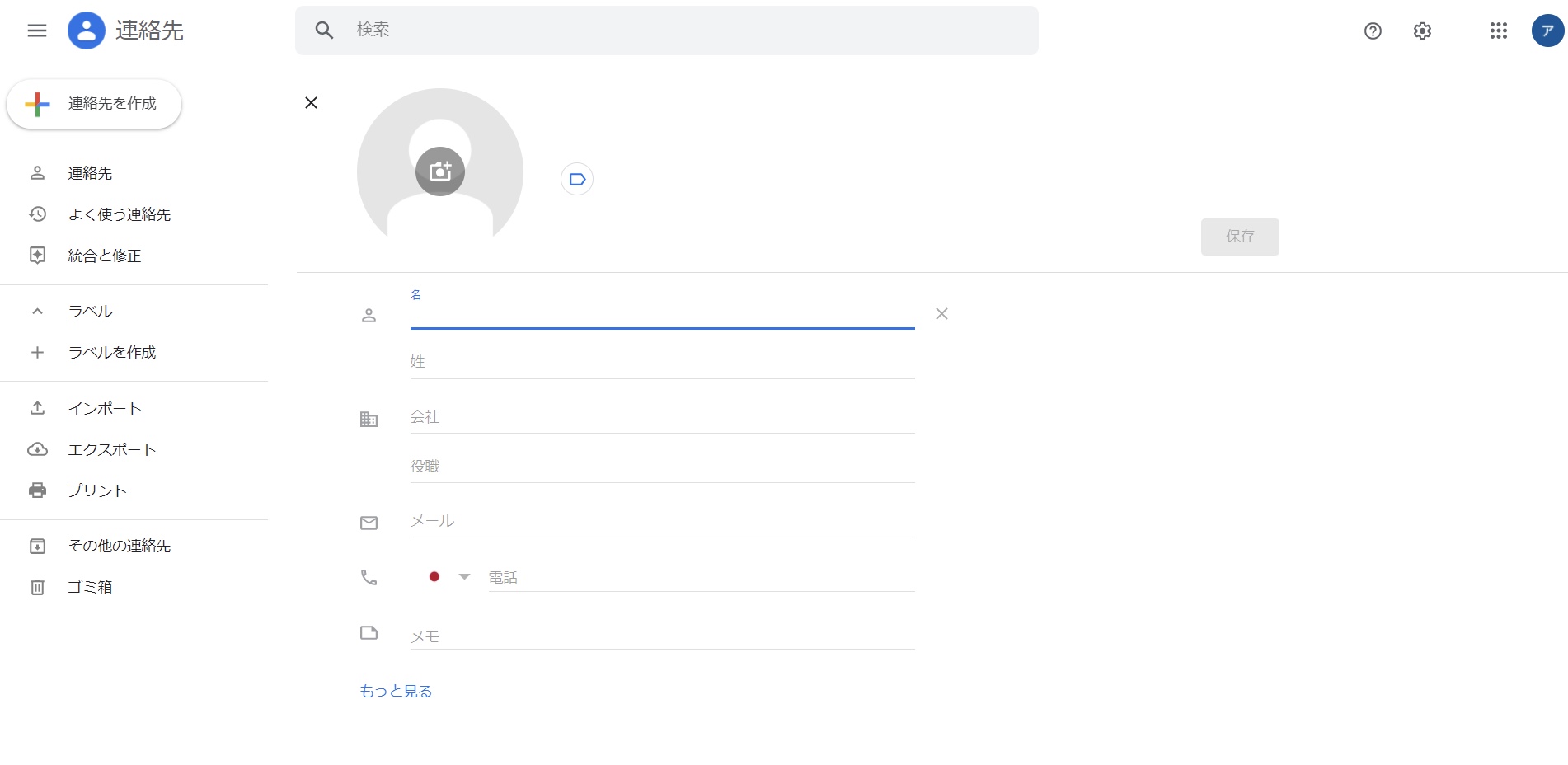
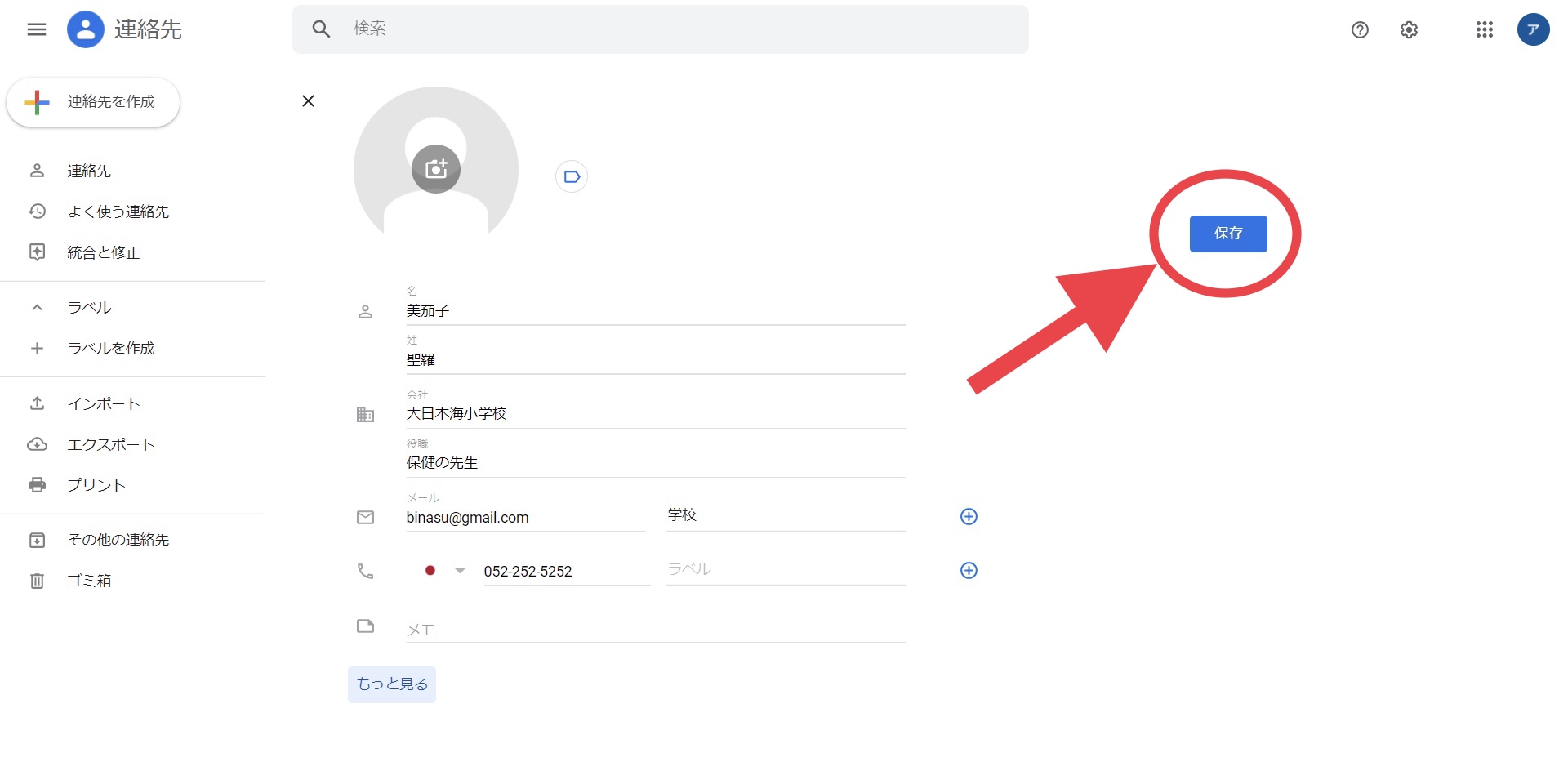
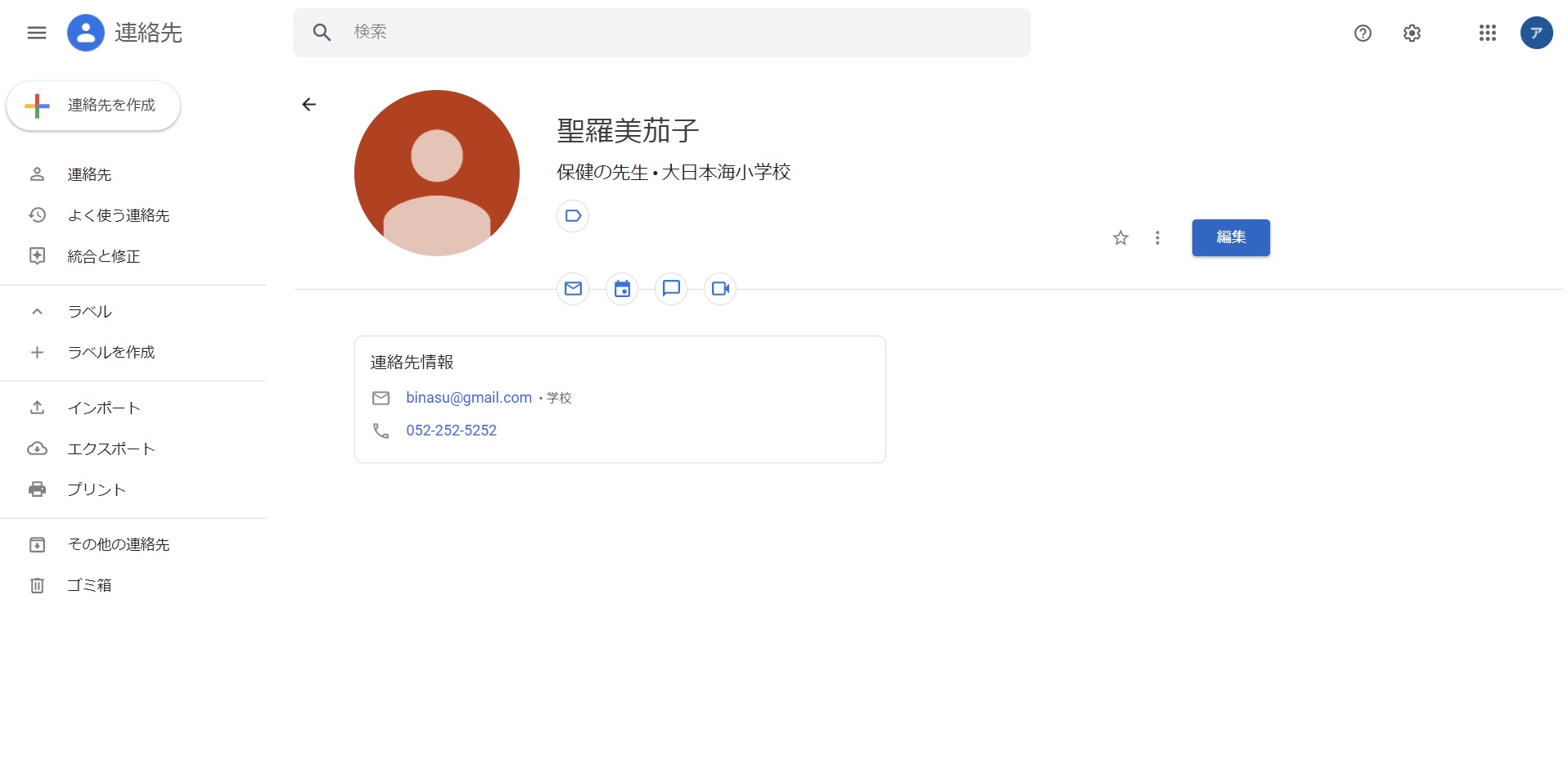
複数の連絡先をまとめて登録する

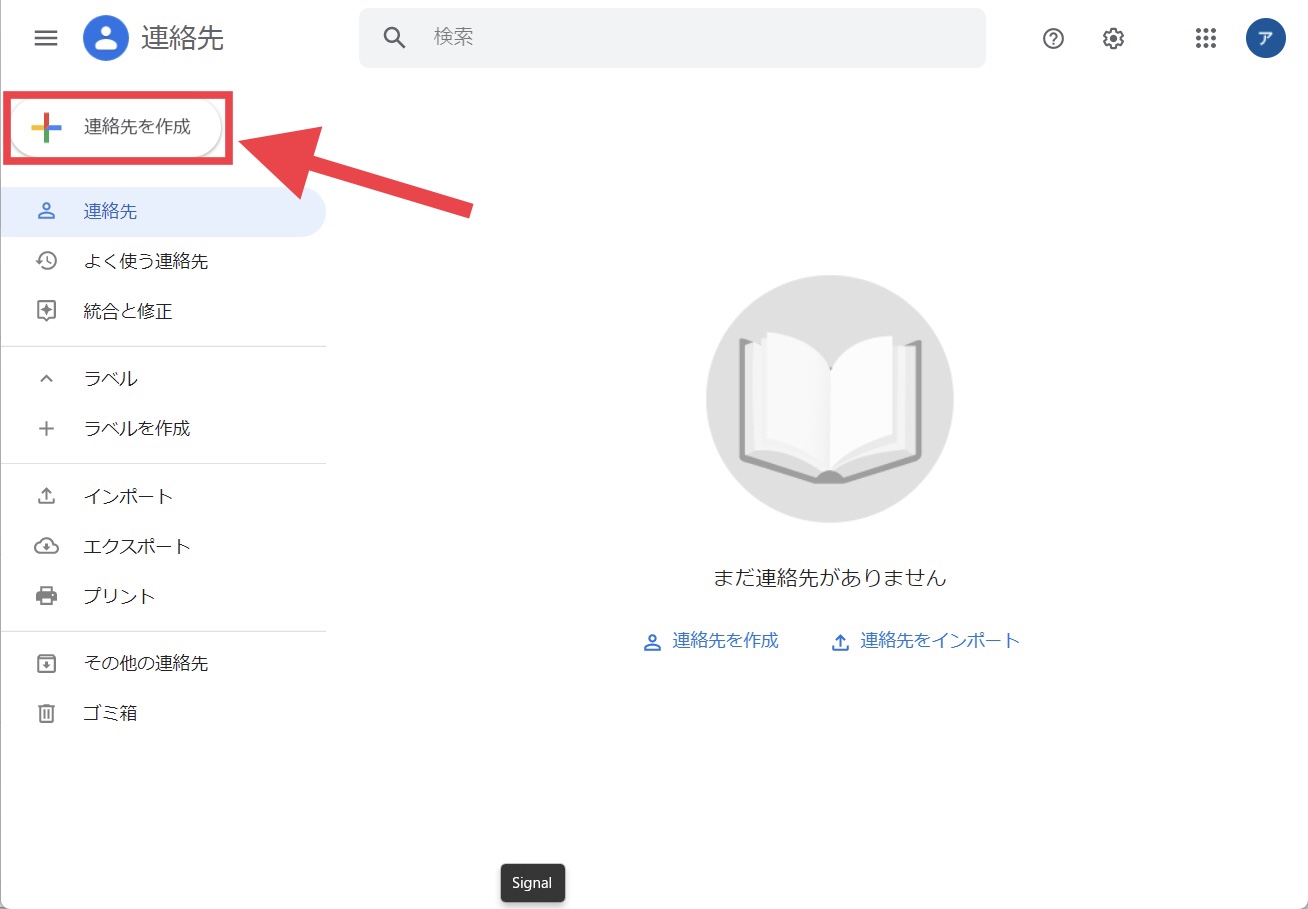
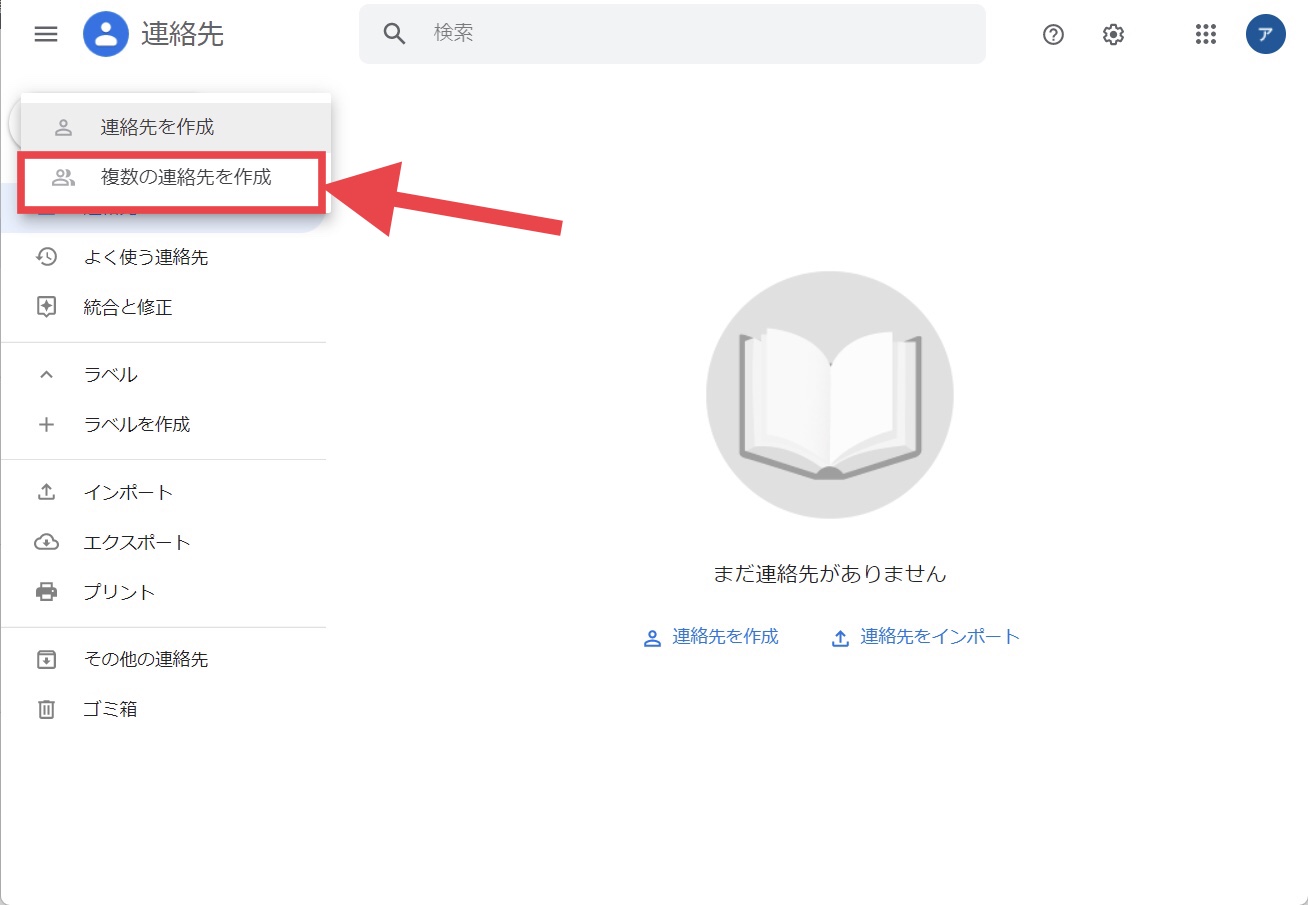
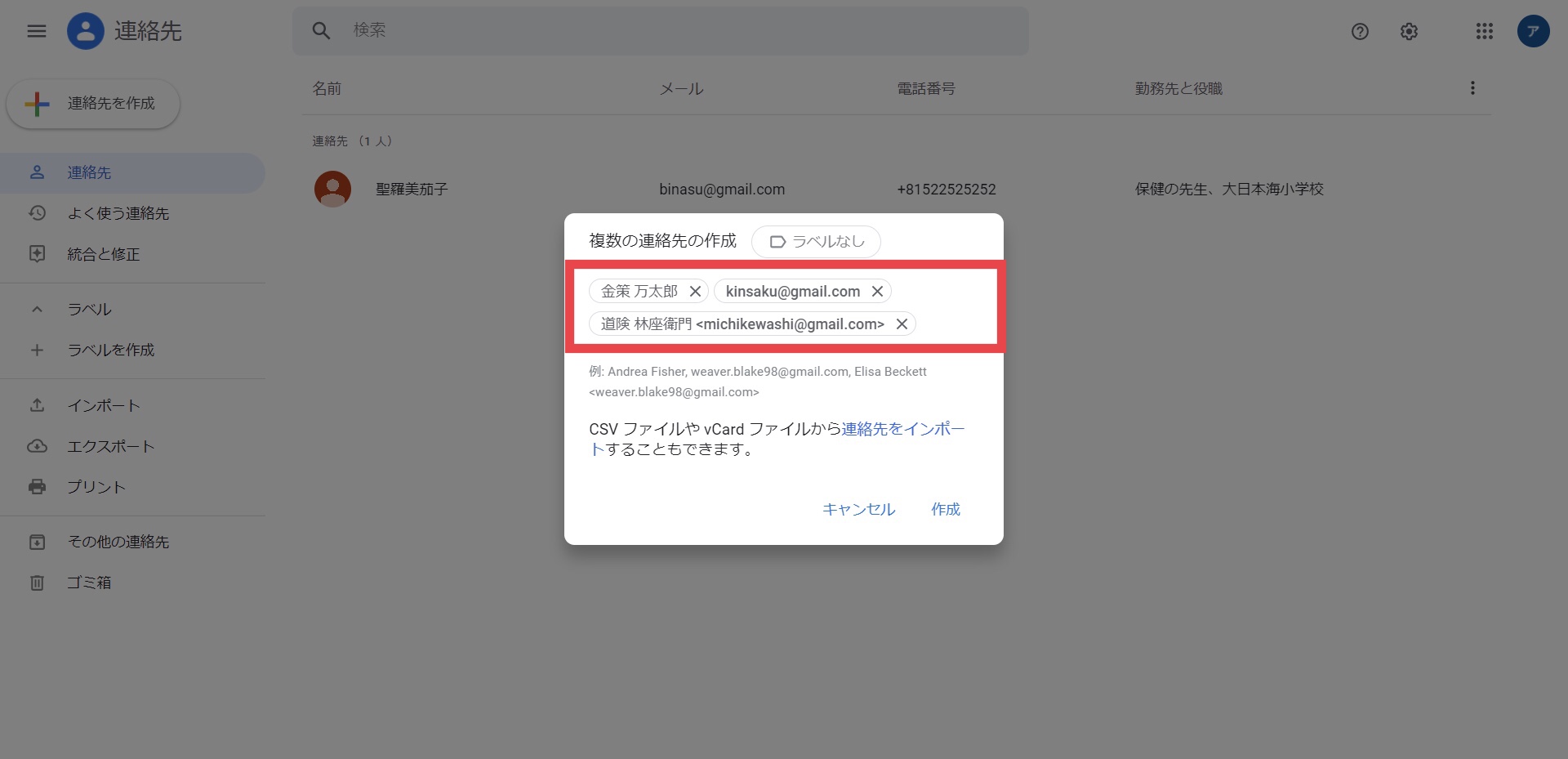
「作成」を選択すると連絡先がまとめて登録されます。
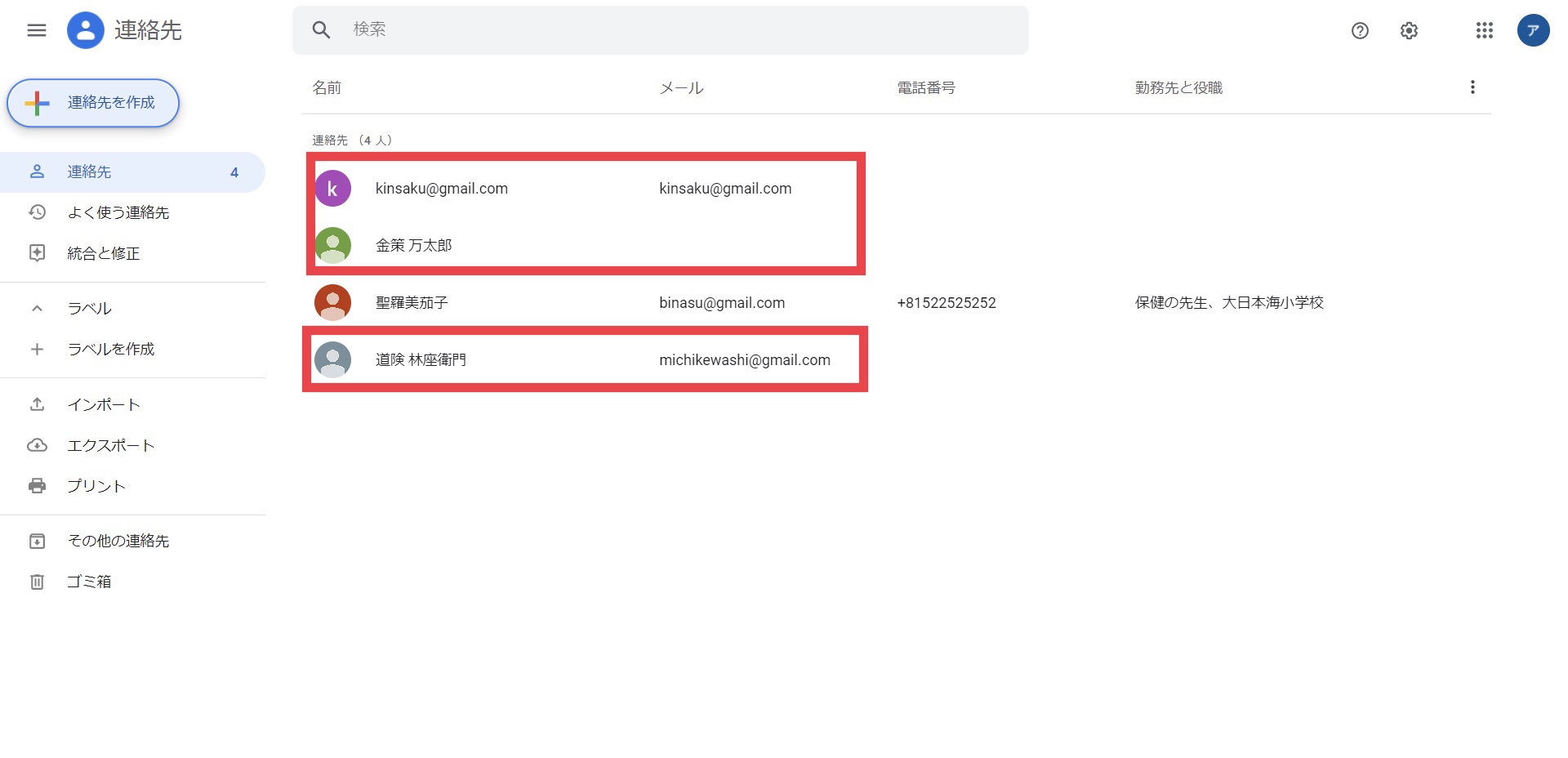
- 名前のみを入力:連絡先に名前のみが登録されます。
- アドレスのみを入力:連絡先の名前とアドレスの部分にメールアドレスが登録されます。
- 名前の後に<>の中にメールアドレスを入力:名前とメールアドレスの両方が連絡先に登録されます。
連絡先にラベルを付ける

Google連絡先の「ラベル」はグループ分けのようなもので、Googleスプレットシートなどを共有する際に、ラベル名を打ち込むとラベルを付けられている連絡先の人たちに簡単に共有を行うことができます。非常に便利なので、うまく使いこなすと作業の効率が格段に上がります。
また、一つの連絡先に対して、複数のラベルを付けることも可能です。
まずは、ラベルを作成していきます。
左側の項目の中から、「ラベルを作成」を選択します。
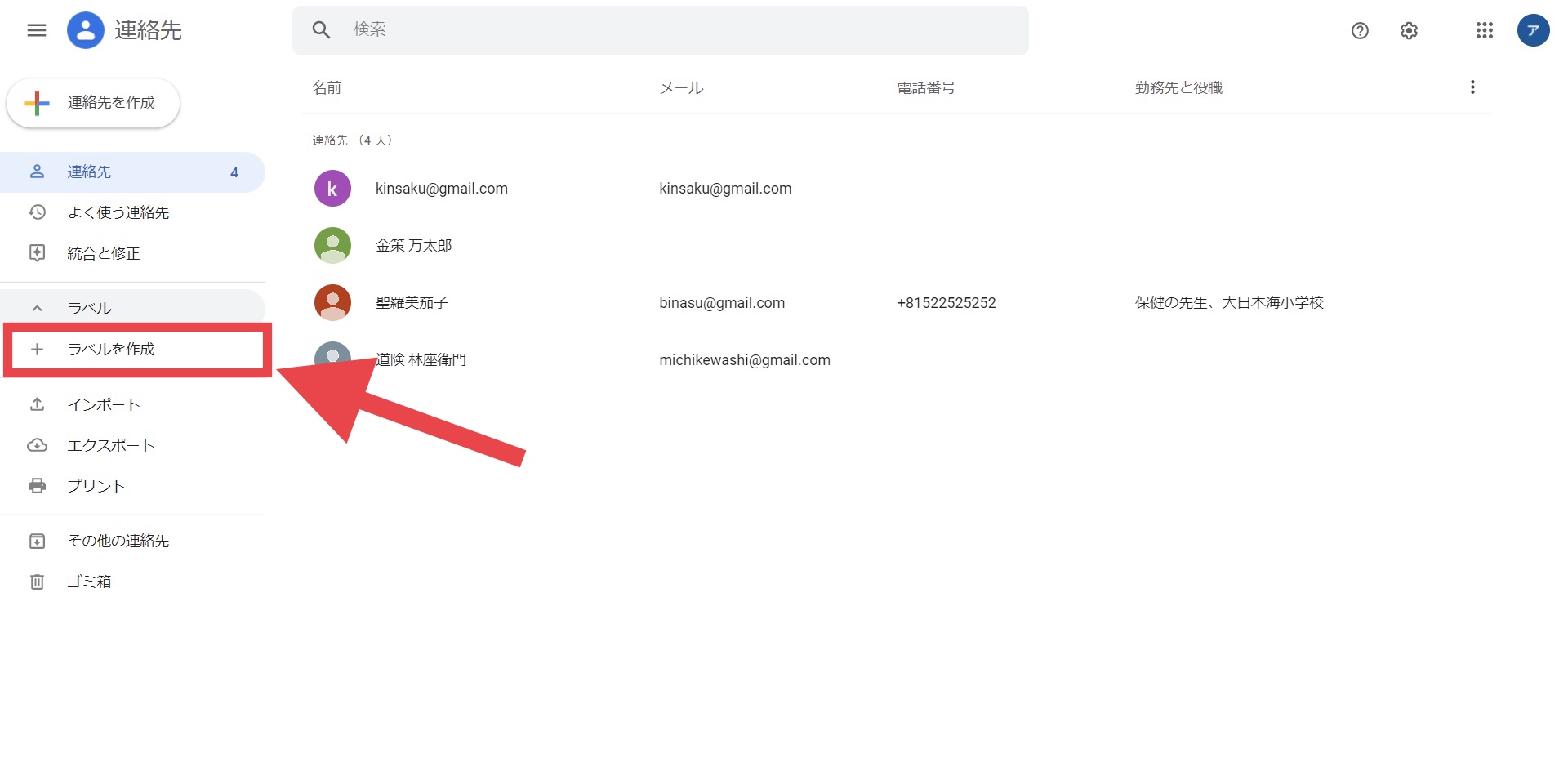
ウインドウが現れるので、そこにラベル名を入力して「作成」を選択するとラベルが新たに作成されます。
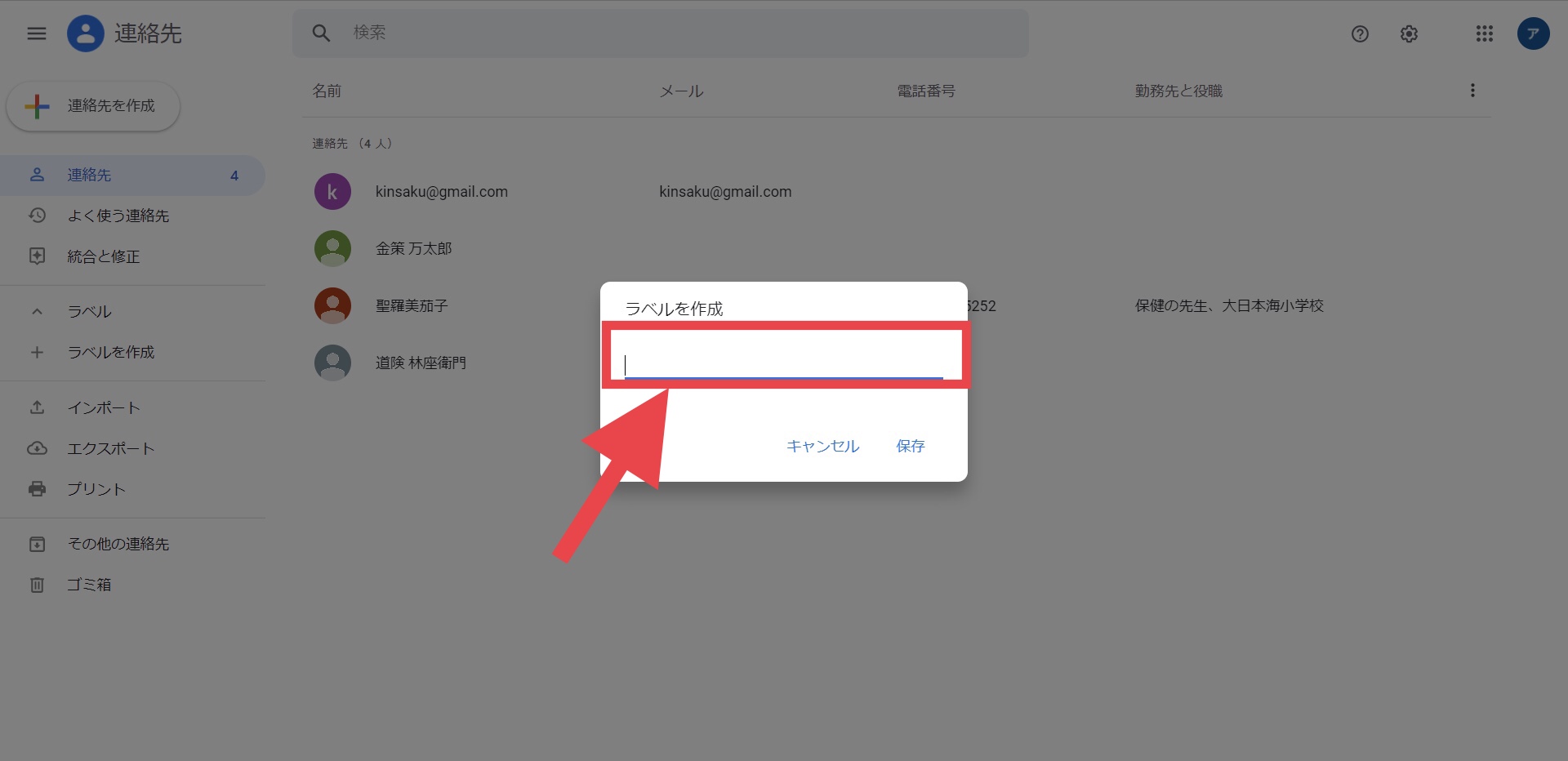
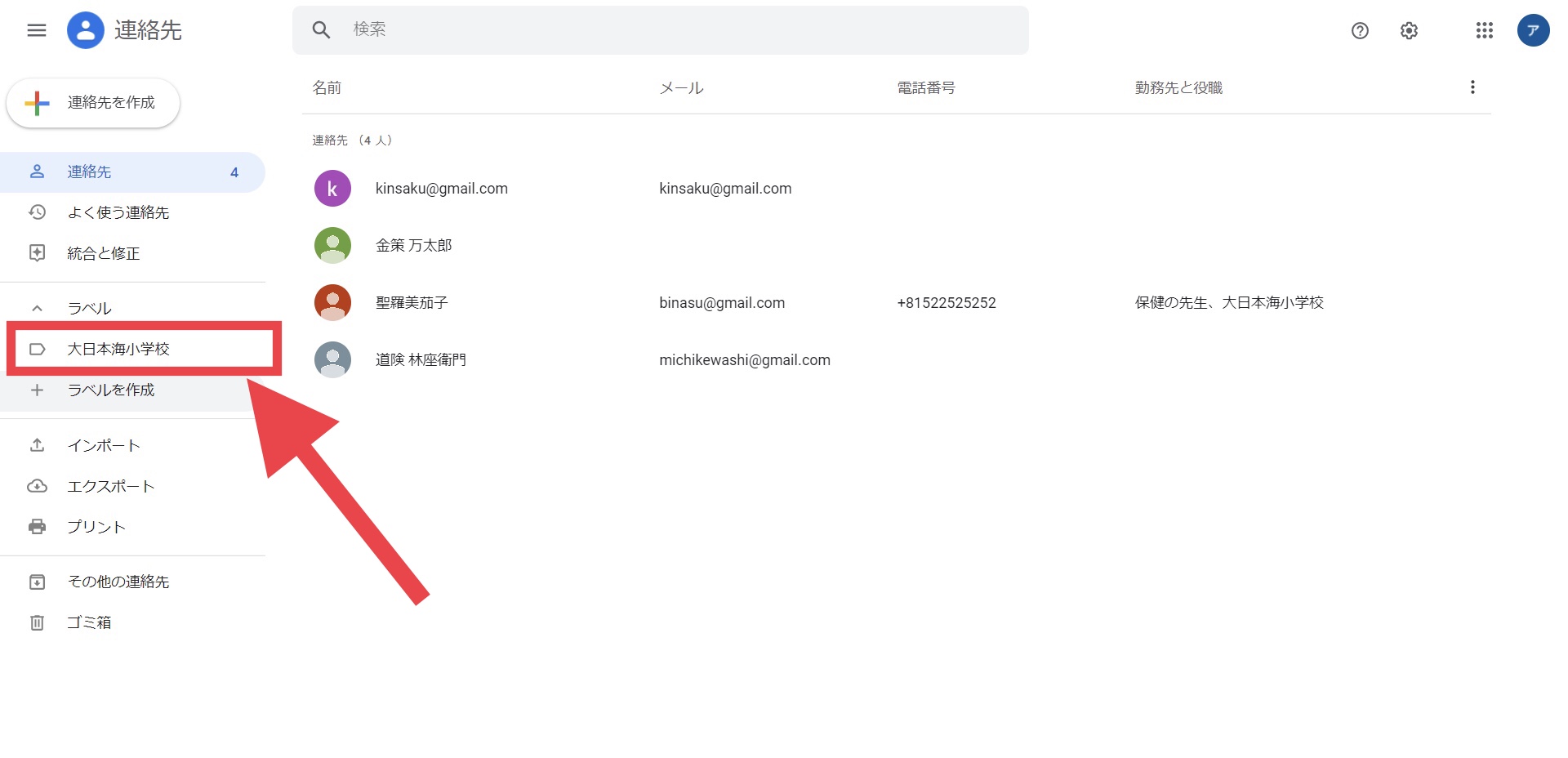
連絡先の中からラベルを付けたい連絡先を選択します。
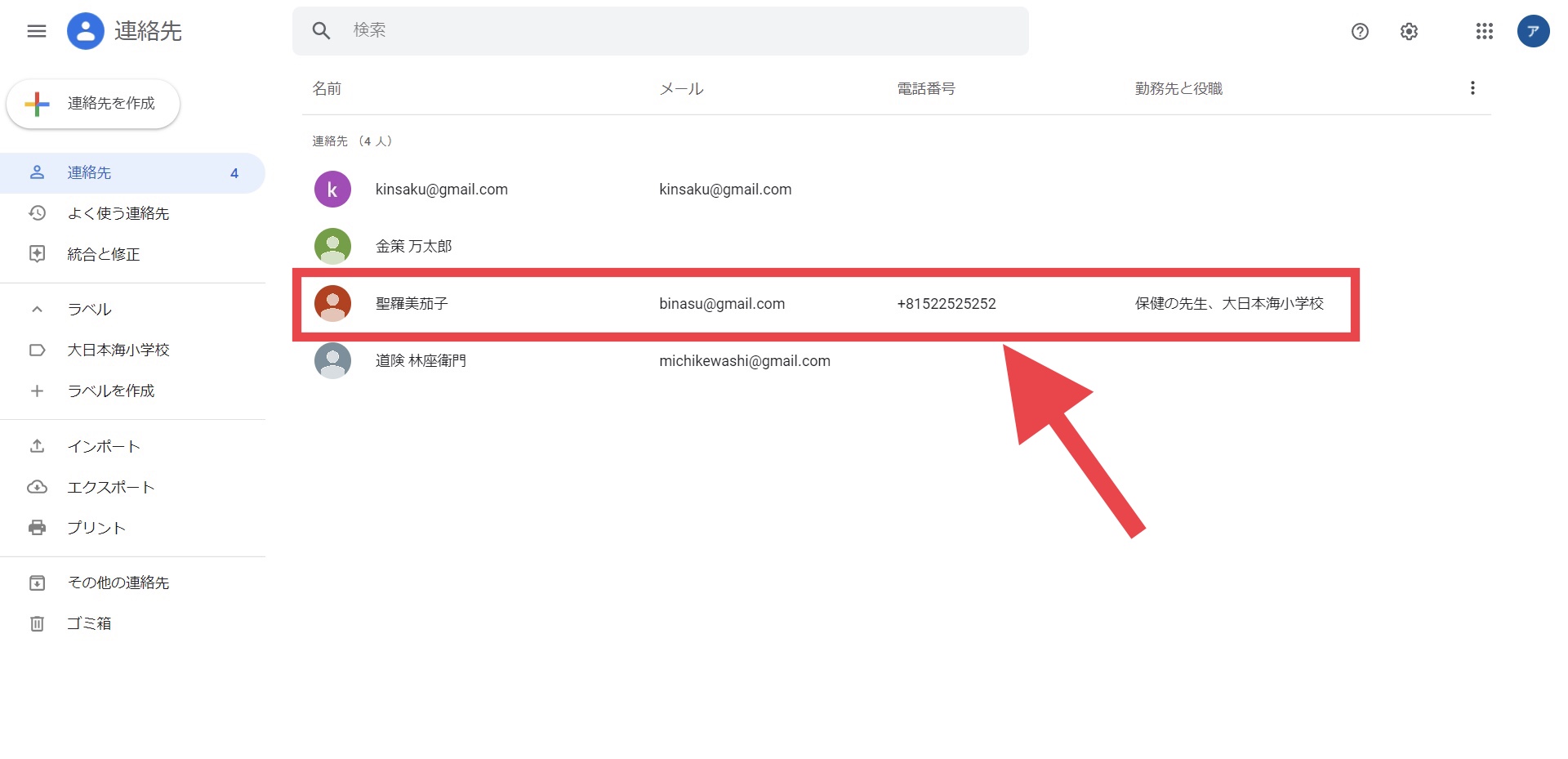
名前の少し下に表示されている五角形のアイコンを選択します。
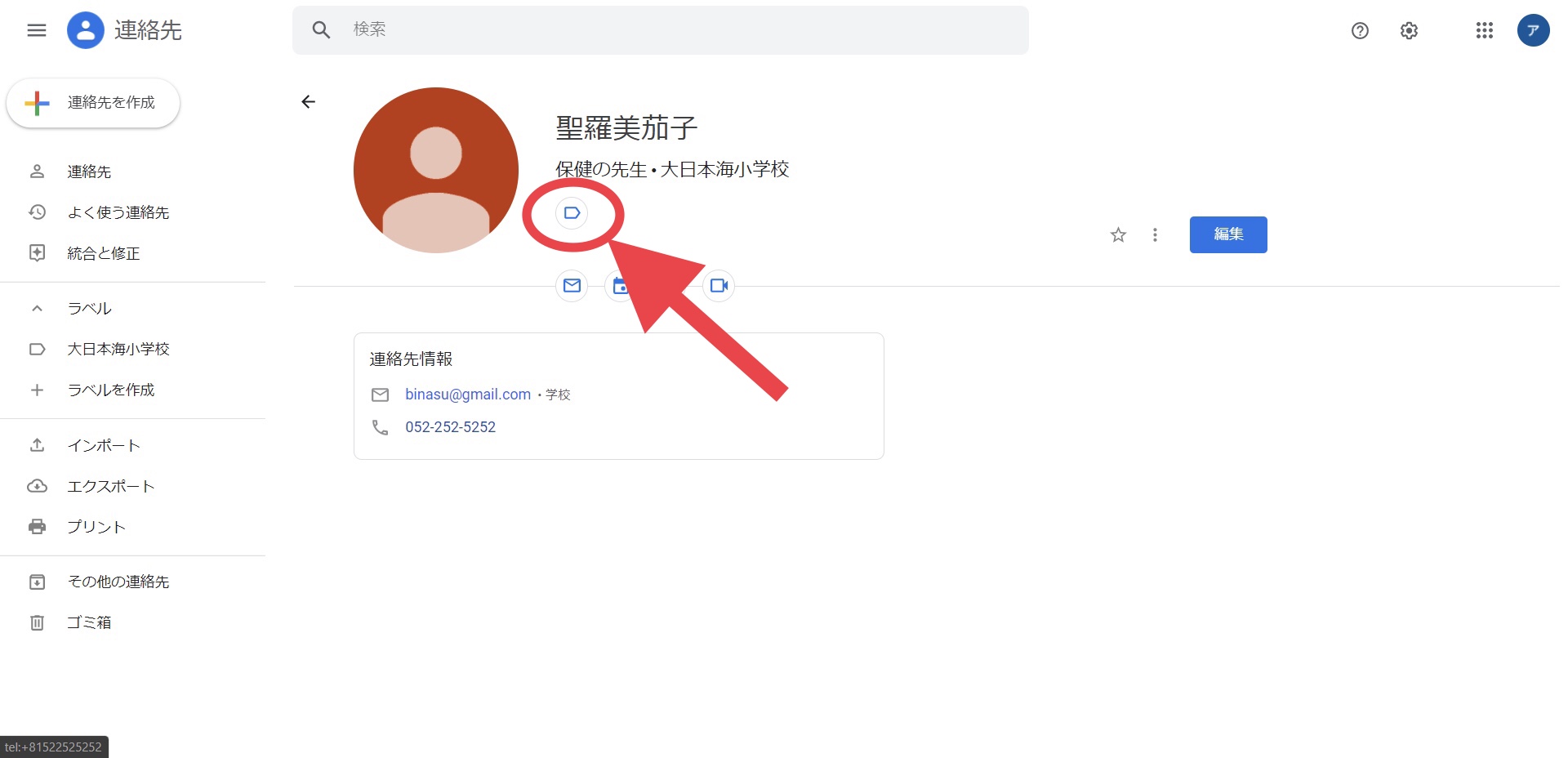
表示された選択肢の中から追加したいラベルを選択します。すると、連絡先にラベルが追加されます。ここで新たにラベルを作成することもできます。
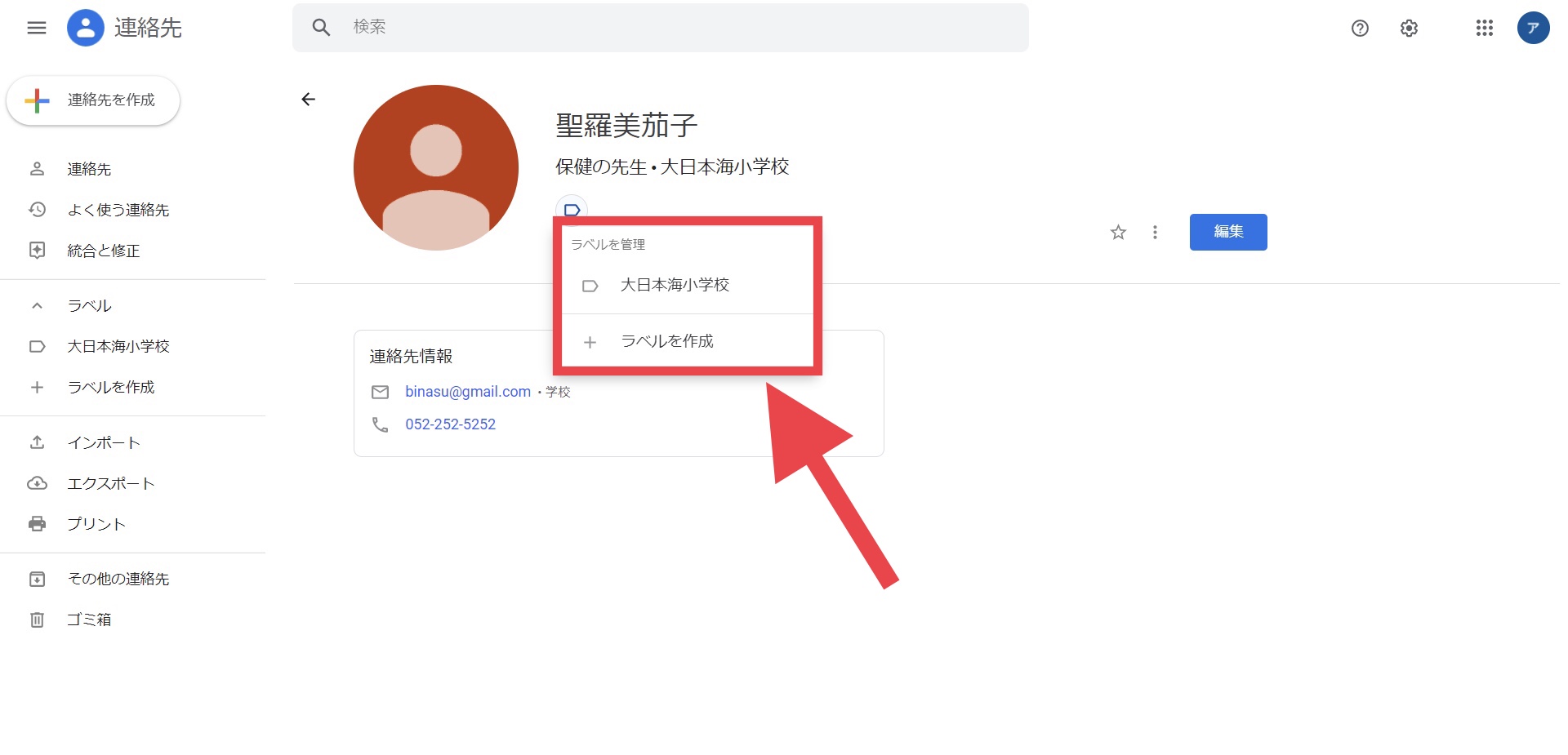
連絡先にラベルが付くと、このような表示になります。
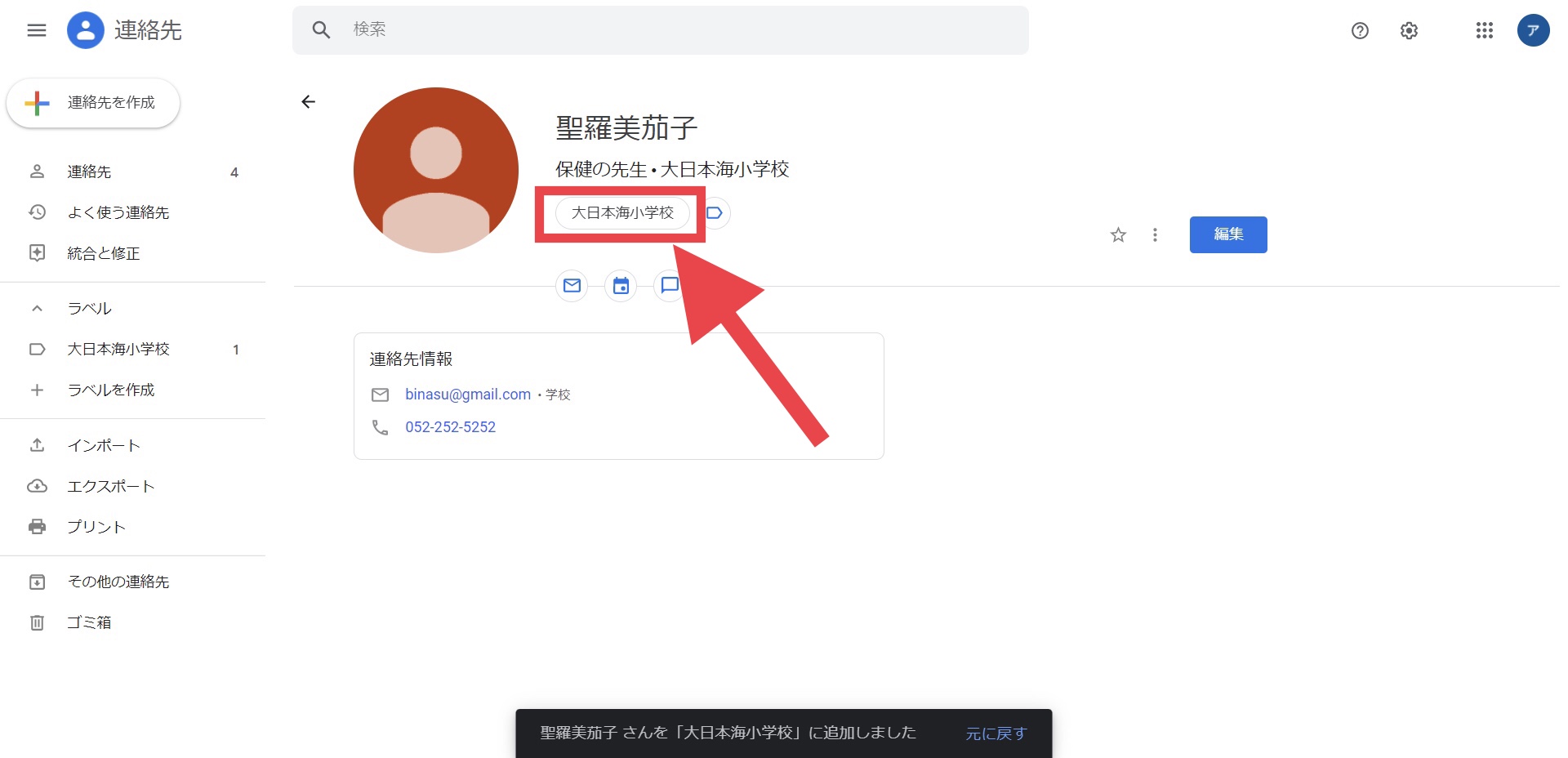
今後もロイロノートやGoogle系アプリなどについて紹介していきます。
YouTubeでは動画も紹介してますのでご覧ください♪
まずは使ってみることが大切なので、どんどん使っていきましょう。
iPadなどを使いこなして、学習の質を向上させよう!!![]()