![]()
![]()
![]()
![]()
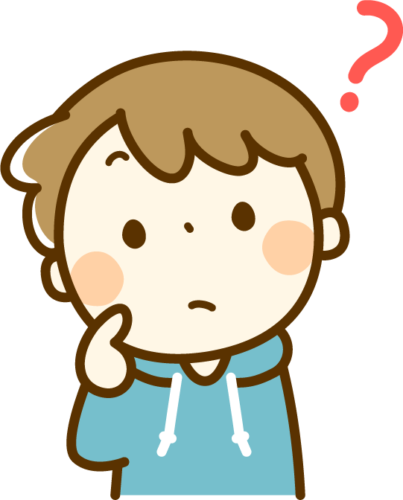

日本各地の小中学校で「GIGA構想」という授業にタブレットを活用する試みが、広まっています。
今回は、GIGA構想の中で利用されることが多い「ロイロノート」の使い方を紹介していきたいと思います。
保存版となりますので、ブックマーク(お気に入り)に登録して、分からない項目があれば、その都度見返して参考にしてみてください♪
目次
地図カードの使い方
ロイロノートの基本的な操作である「地図カード」の使い方を紹介します!!
地図カードを作る

まず、左側にある「ピンマーク」の書いてある地図カードのアイコンをタップすると、ノート上に地図カードが生成されます。
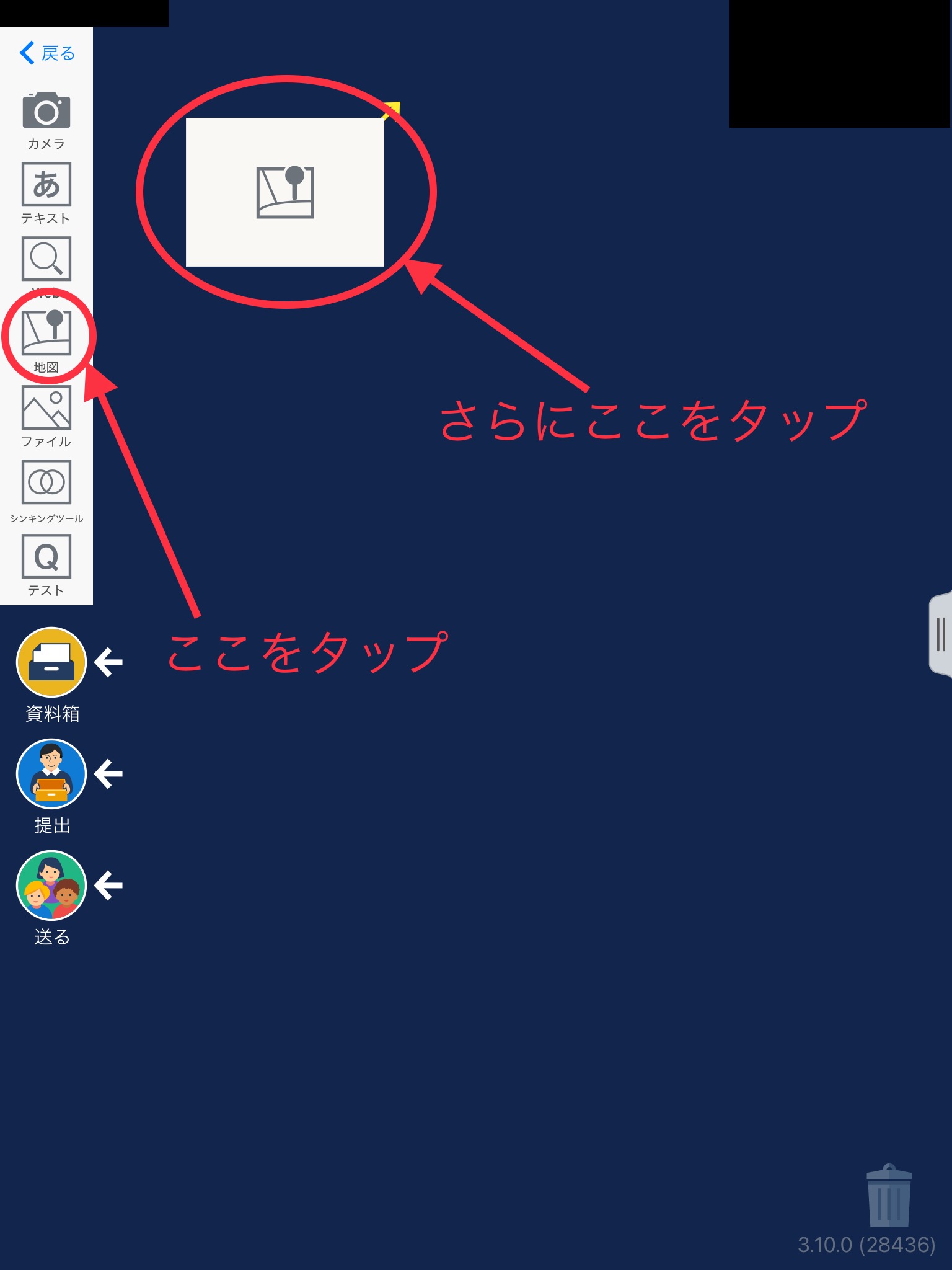
地図検索をする
ロイロノートの地図カードでは、文字通り地図を検索することができます。
ノート上の地図カードを選択すると、画面の上の方にアイコンが現れます。
その中の「ピン」のマークのアイコンをタップします。
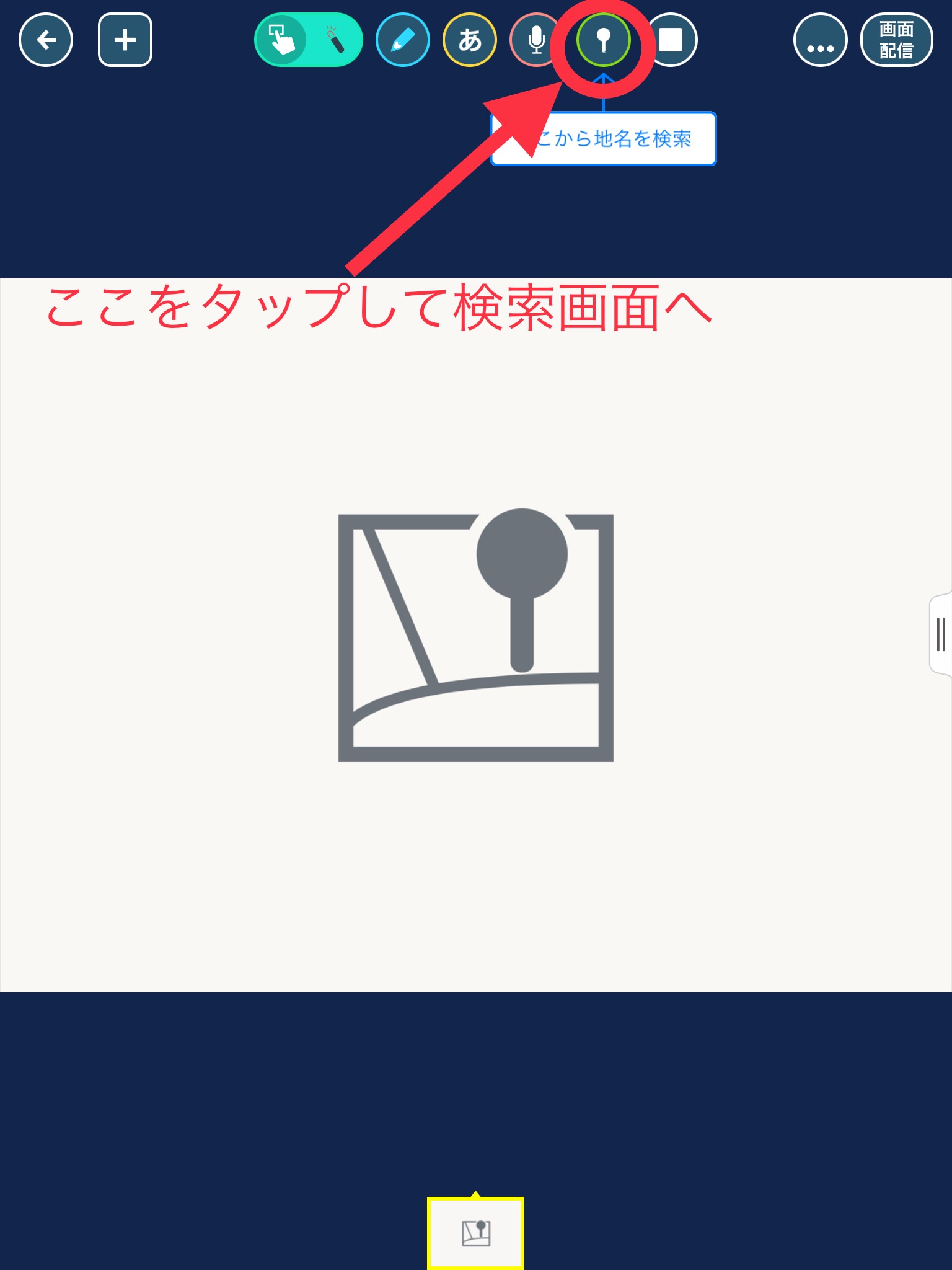
そうすると地図検索ができる状態になります。検索窓にワードを入れて検索します。

入力が出来ると検索結果が表示されます。
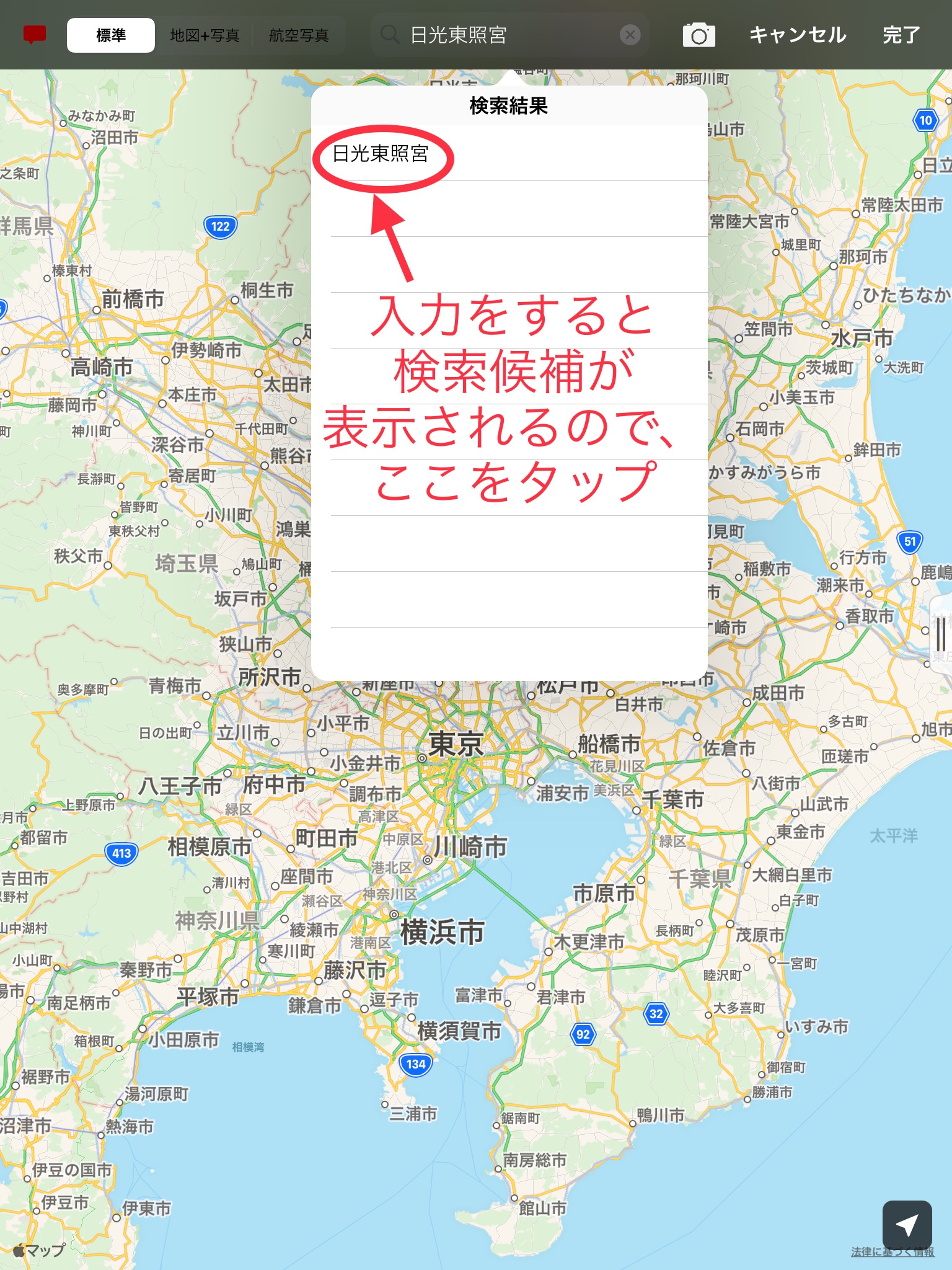
また、左上には地図の表示形式が選択できるアイコンがあります。
【標準】
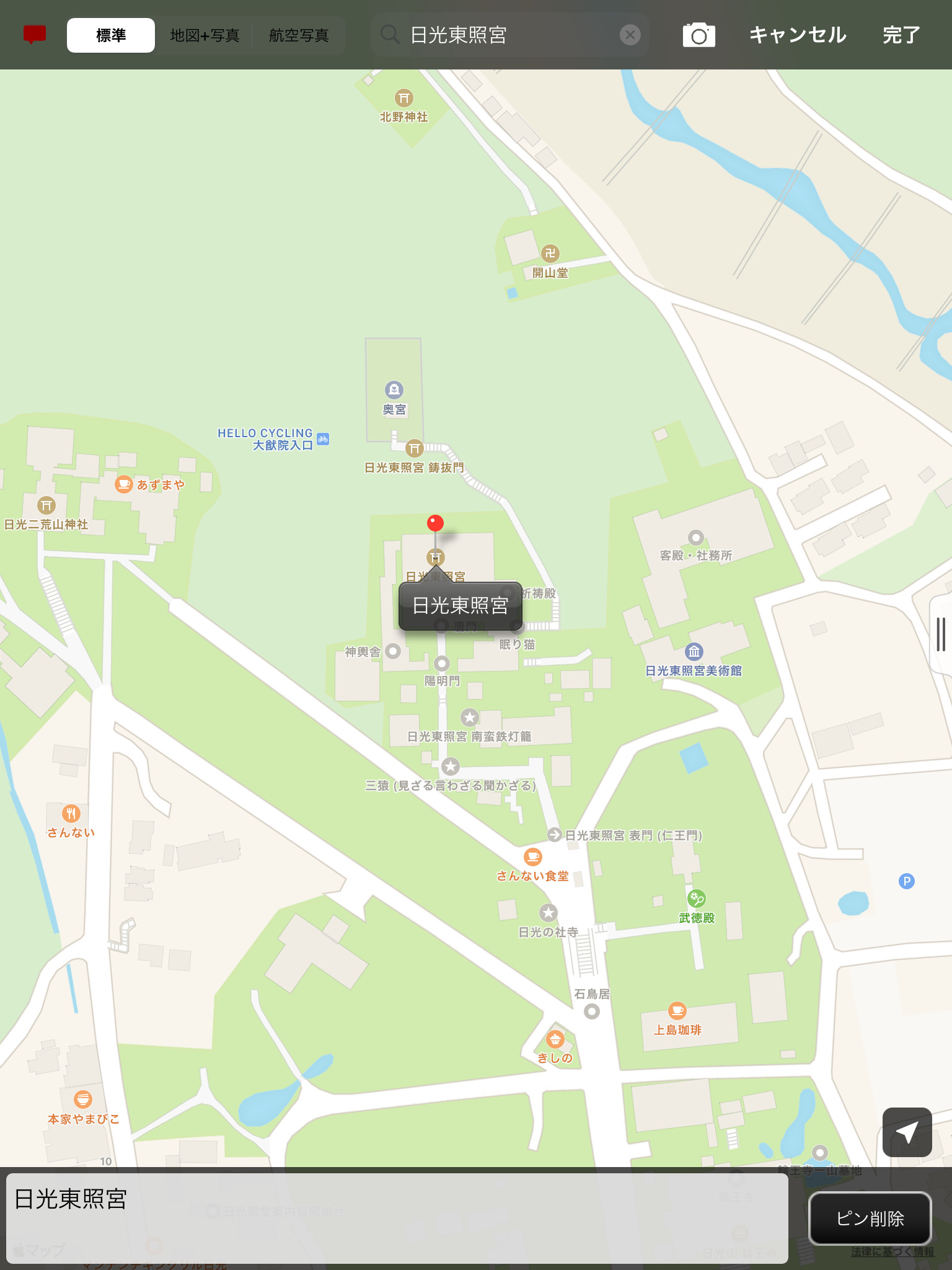
【地図+写真】
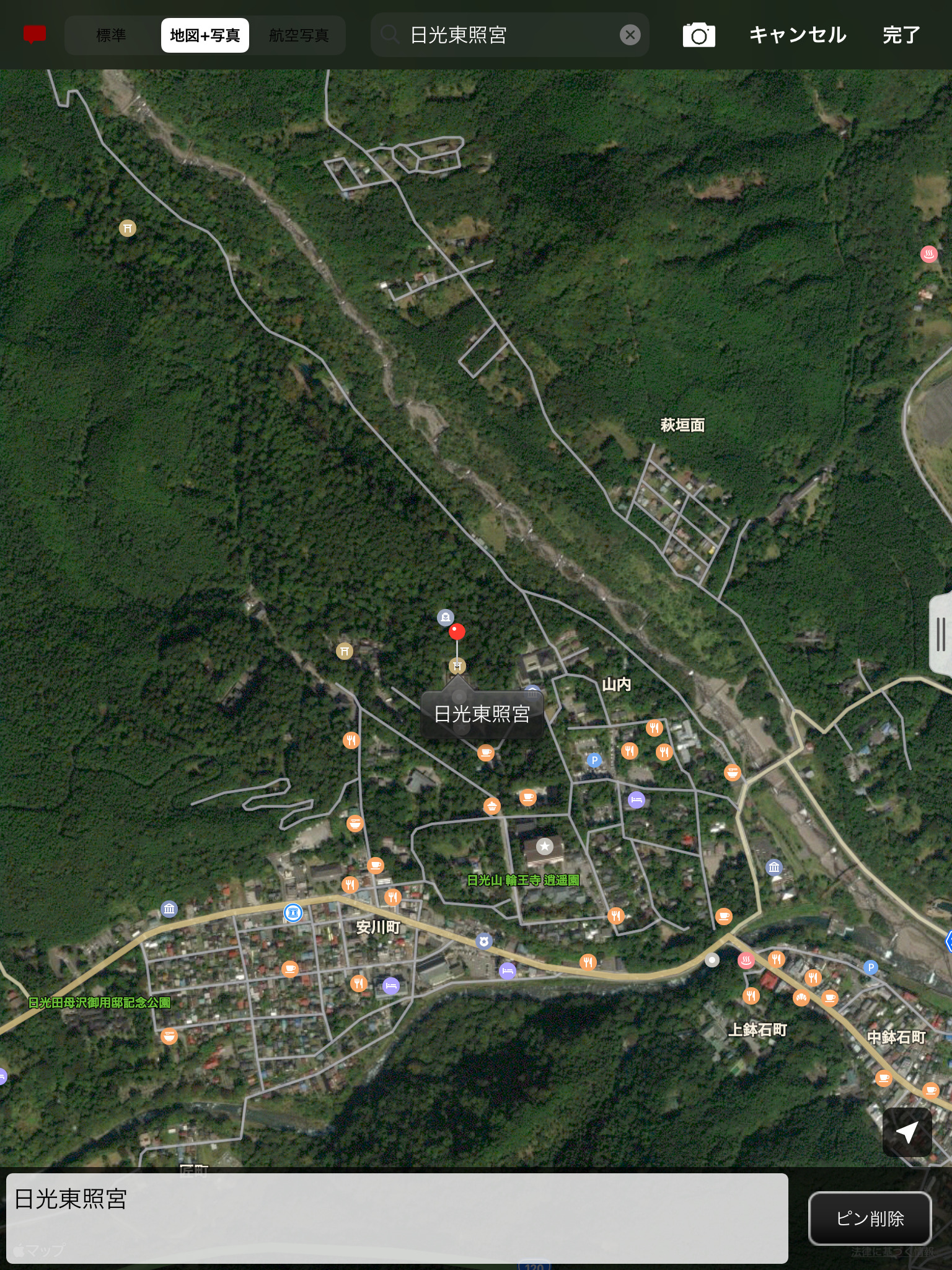
【航空写真】
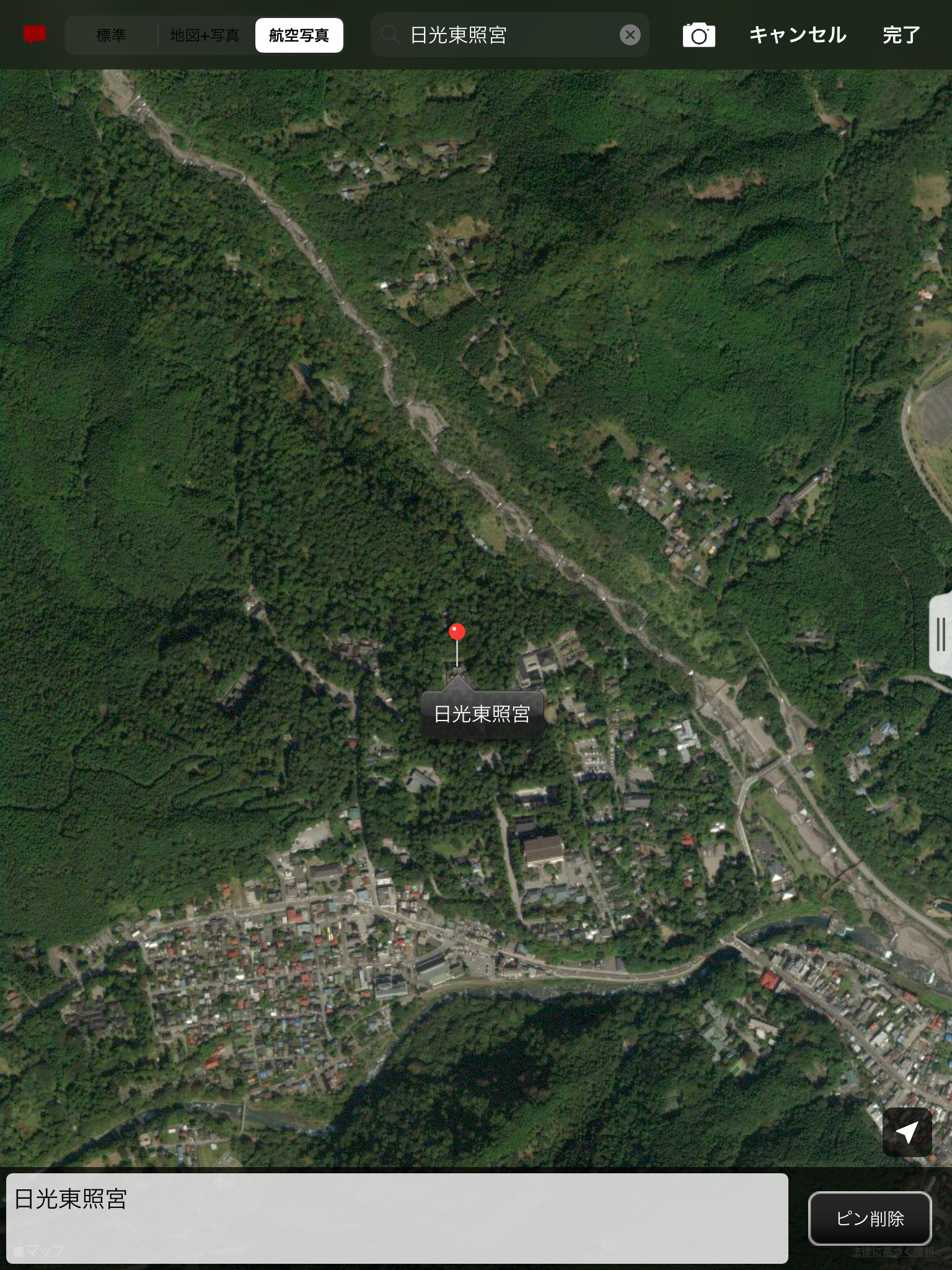
地図の部分を長押しすると、ピンを立てることができます。
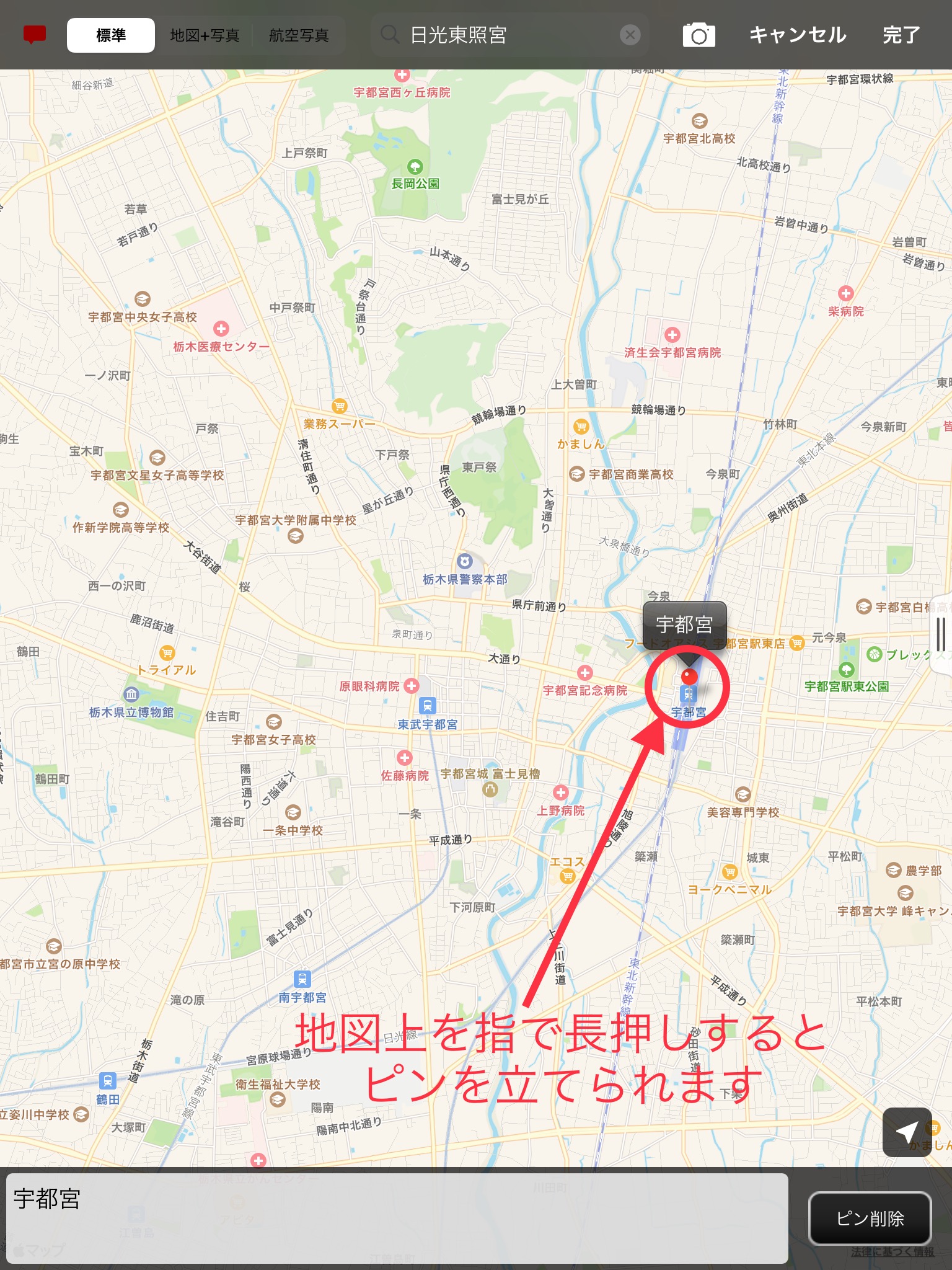
自分の辿り着きたいページに辿り着いたら、「完了」をタップすると、スクリーンショットのように地図画面がカードに固定されます。
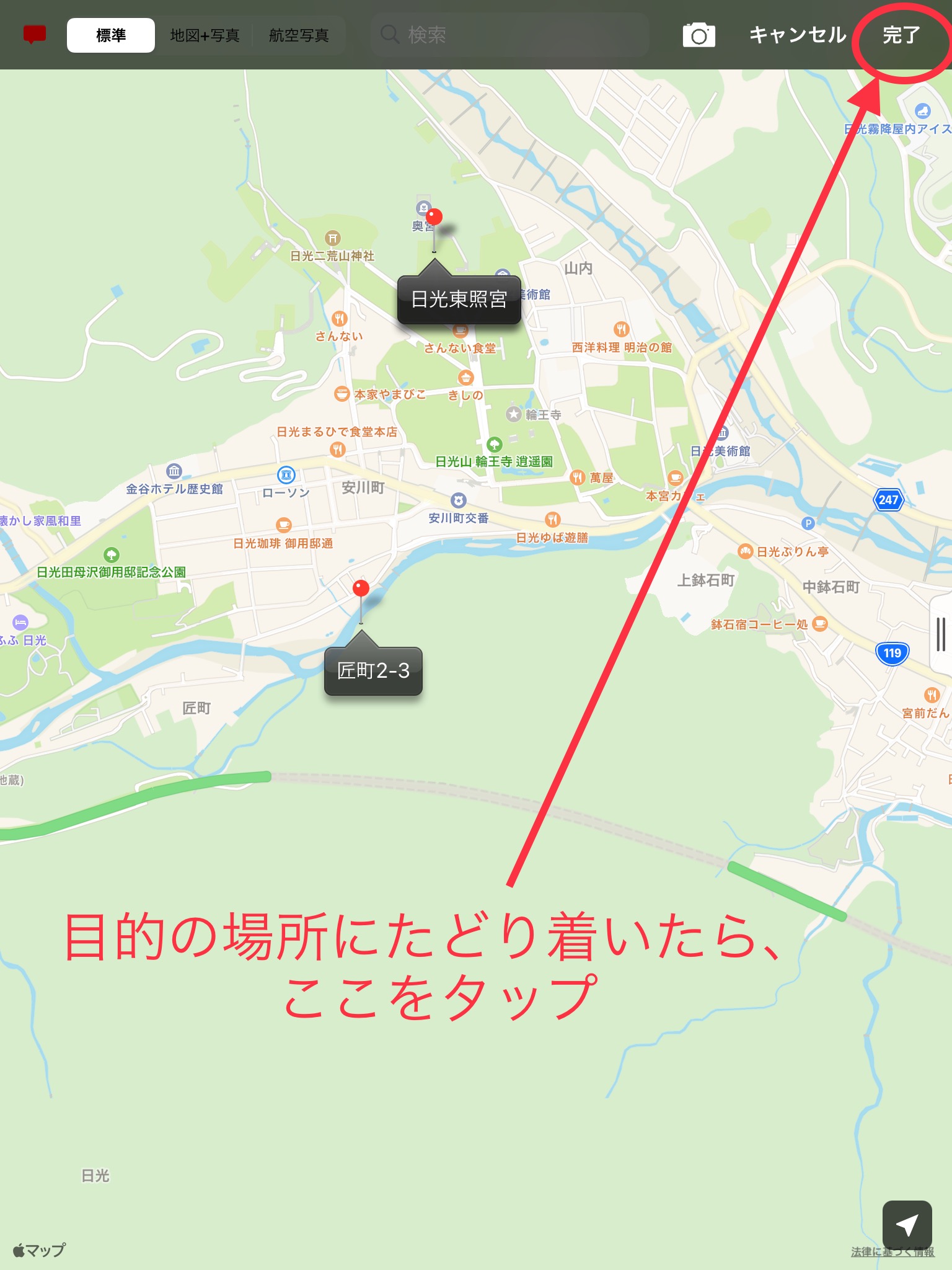
また、カメラマークを押すと、現在のカードの次に、カメラマークを押した時の地図画面の地図カードが生成されます。
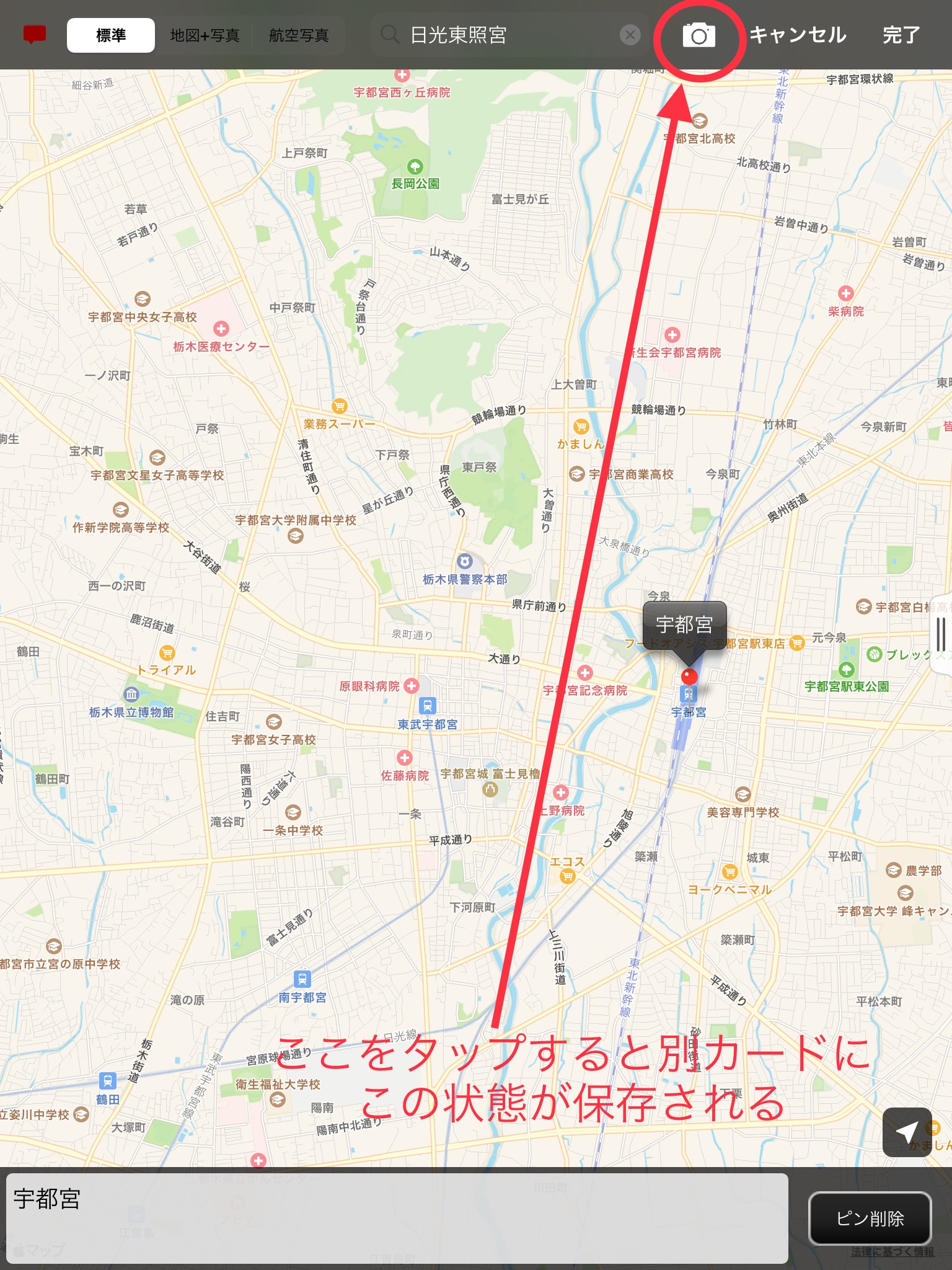
ノート上ではこのような状態になります。
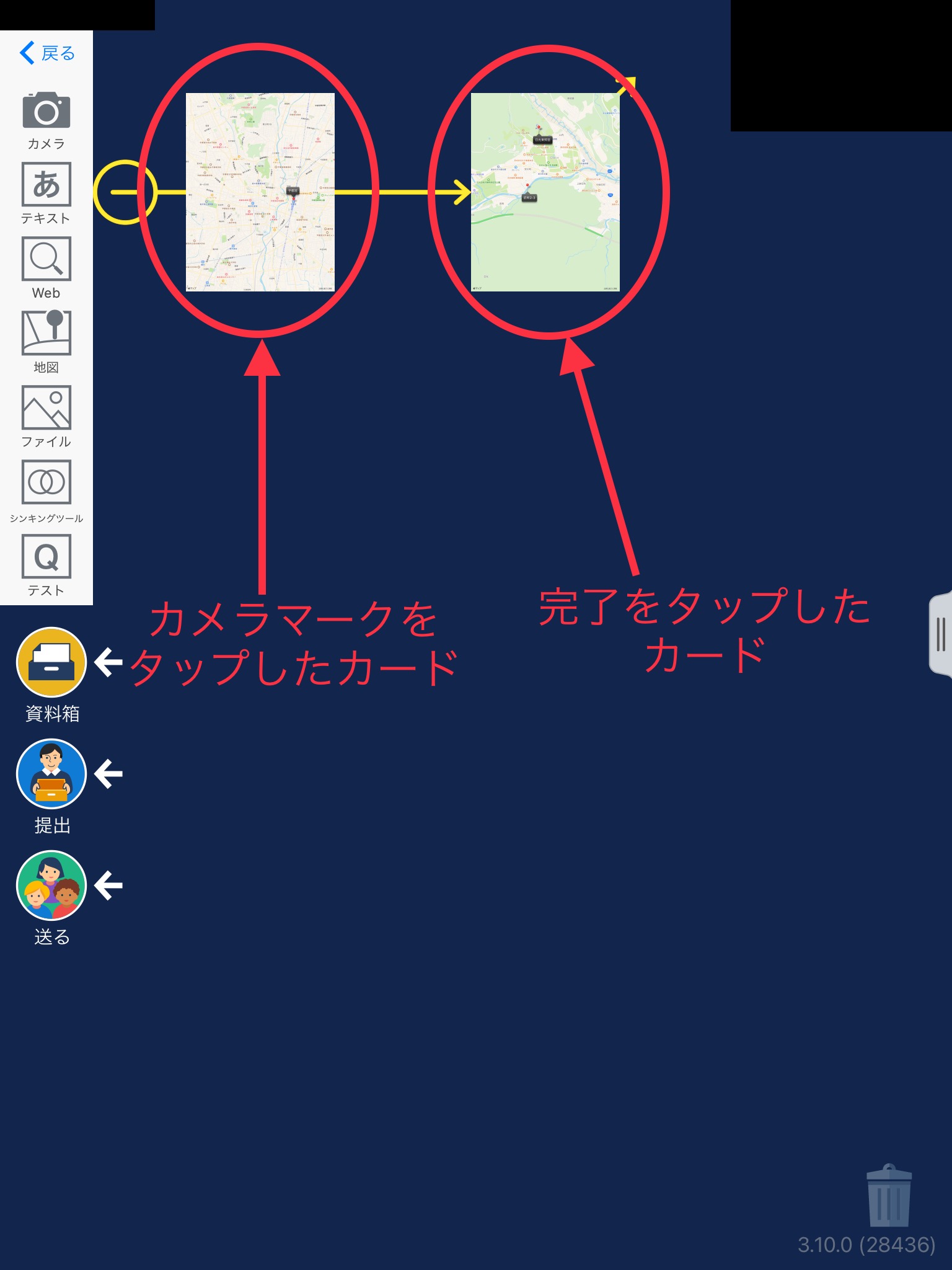
地図カードにテキストや手書き文字を書き込む
ロイロノートの地図カードには、テキストや手書き文字を書き込むことができます。
地図検索をして完了を押した後の状態のカードには、上部にテキストアイコン(「あ」のアイコン)や手書きアイコン(「えんぴつ」のアイコン)などが表示されます。
(参考→カードに手書き文字や絵を書き込む)
さまざまな機能を利用する

ロイロノートの地図カードの主な機能は地図の検索ですが、その他にも便利な機能があるので紹介します。
カードをトリミングする
ロイロノートの地図カードでは、必要のない部分をトリミングしてカットすることができます。
(参考→カードをトリミングする)
テキストボックスを作る
カードの左上の方向にある「➕」のアイコンをタップすると追加するカードの選択ができます。
(参考→テキストボックスを作る)
他のカードを追加する
カードの左上の方向にある「➕」のアイコンをタップすると追加するカードの選択ができます。
(参考→他のカードを追加する)
カードをコピーする
ロイロノートの地図カードでは、カードを複製することができます。
(参考→カードをコピーする)
カードに音楽・録音を追加する
ロイロノートでは、地図カードにBGM・録音音声を追加することができます。
(参考→カードに音声を追加をする(録音)、カードに音楽を追加する)
レーザーポインターを使う
地図カードでは、テキストカードと同じように、カード上部のポインターのアイコンを選択してレーザーポインターを使うことが出来ます。
(参考→レーザーポインターを使う)![]()
今後もさまざまなカードや機能を紹介していきます。
YouTubeでは動画も紹介してますのでご覧ください♪
それぞれ構造は同じなので、各カードに対しての機能を覚えるのではなく、ロイロノート全体の構造として理解していくことが、操作方法を覚えるのには有効です。
ロイロノートを使いこなして、学習の質を向上させよう!!