
日本各地の小中学校で「GIGA構想」という授業にタブレットを活用する試みが、広まっています。
今回は、GIGA構想の中で利用されることが多い「ドリルパーク」の使い方を紹介していきたいと思います。
保存版となりますので、ブックマーク(お気に入り)に登録して、分からない項目があれば、その都度見返して参考にしてみてください♪
目次
先生の機能の紹介
ここではドリルパークの先生用の機能を紹介します!!
宿題を配信する

ドリルパークの教師用ホーム画面の宿題配信を選択します。

配信方法を選択します。
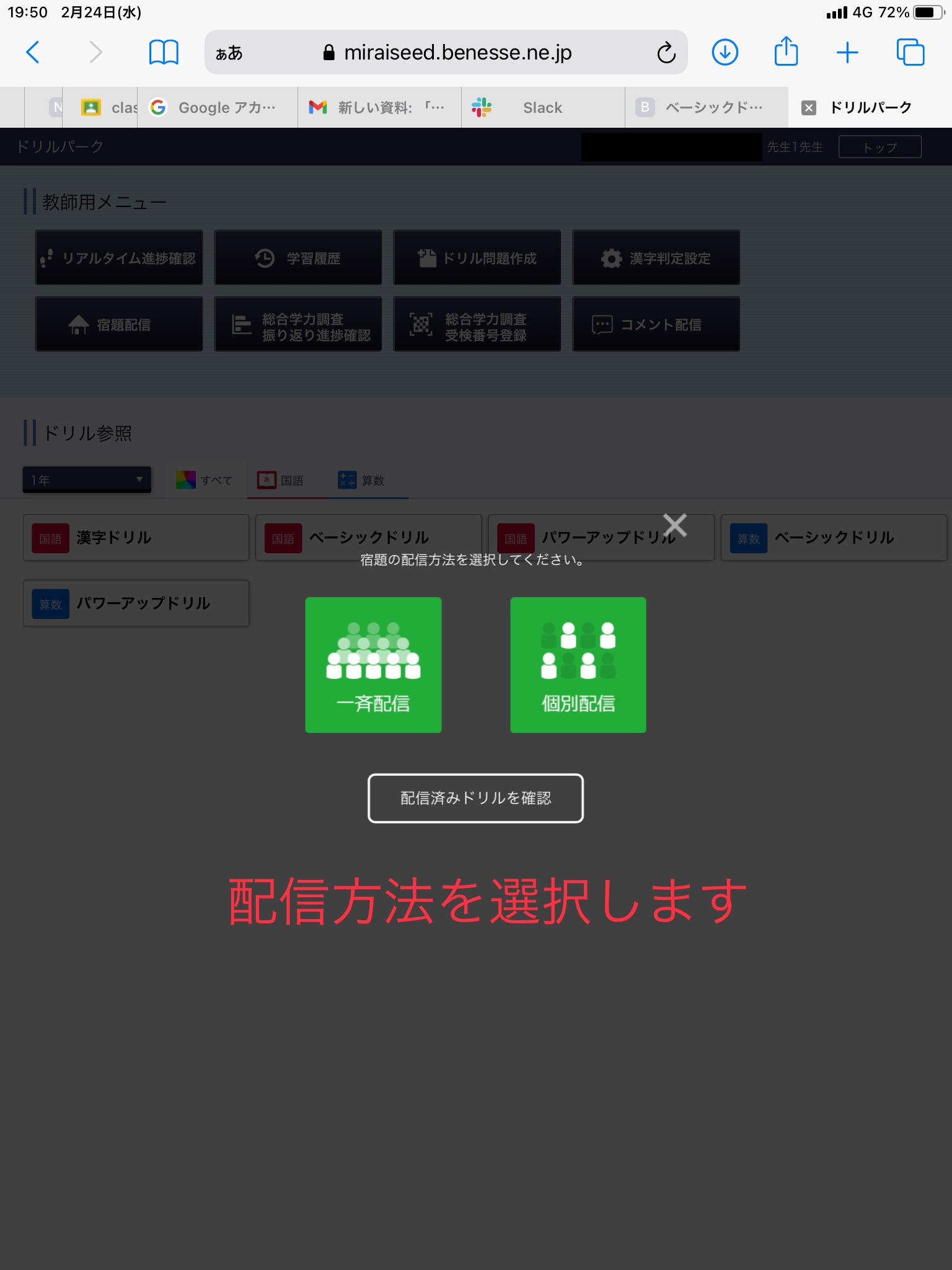
配信先を選択します。
個別配信の場合は生徒を選択、一斉配信の場合はクラスを選択します。
(画像は一斉配信を選択した時のものです)
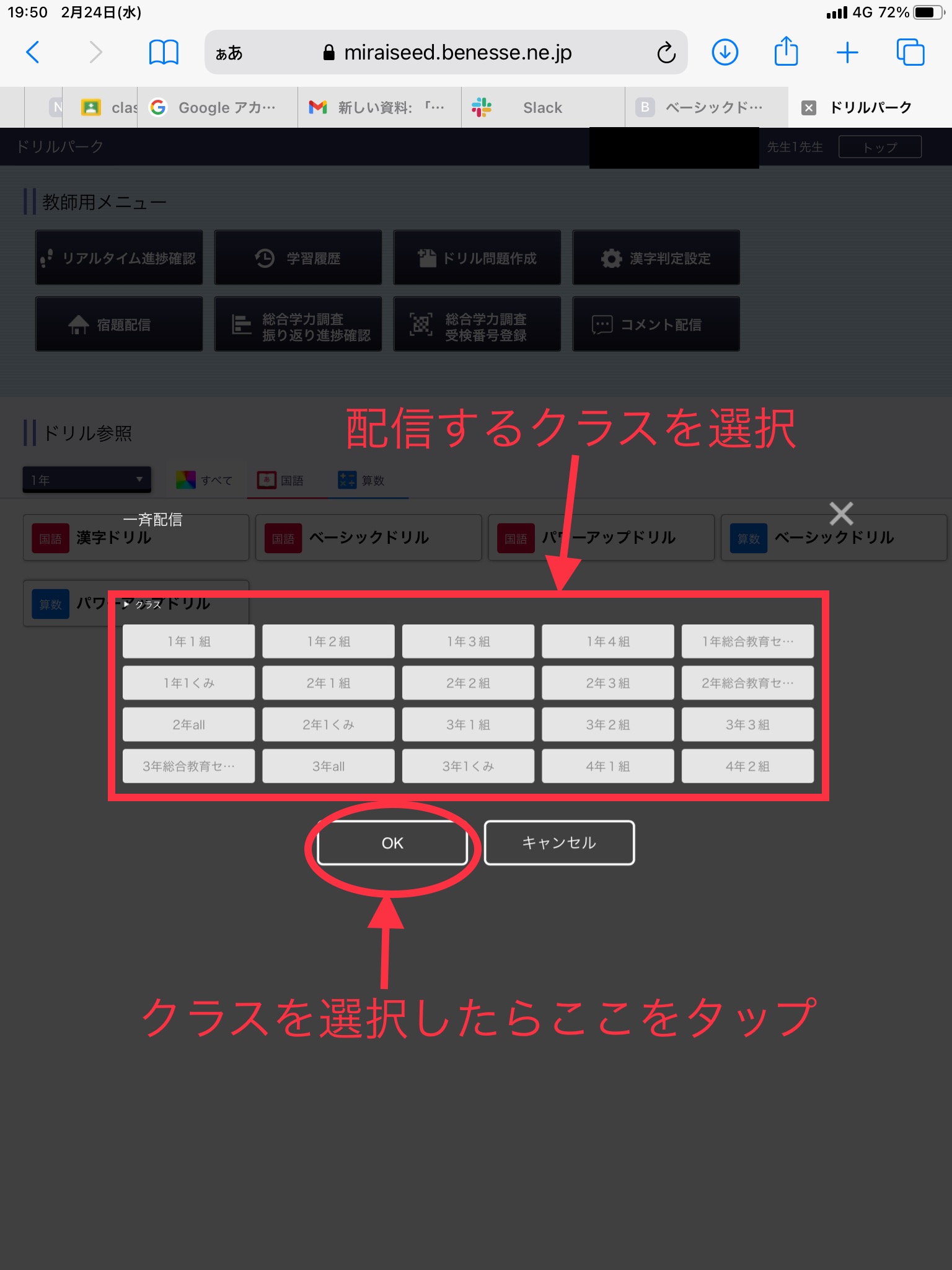
ドリルを選択して、配信する宿題を決めます。

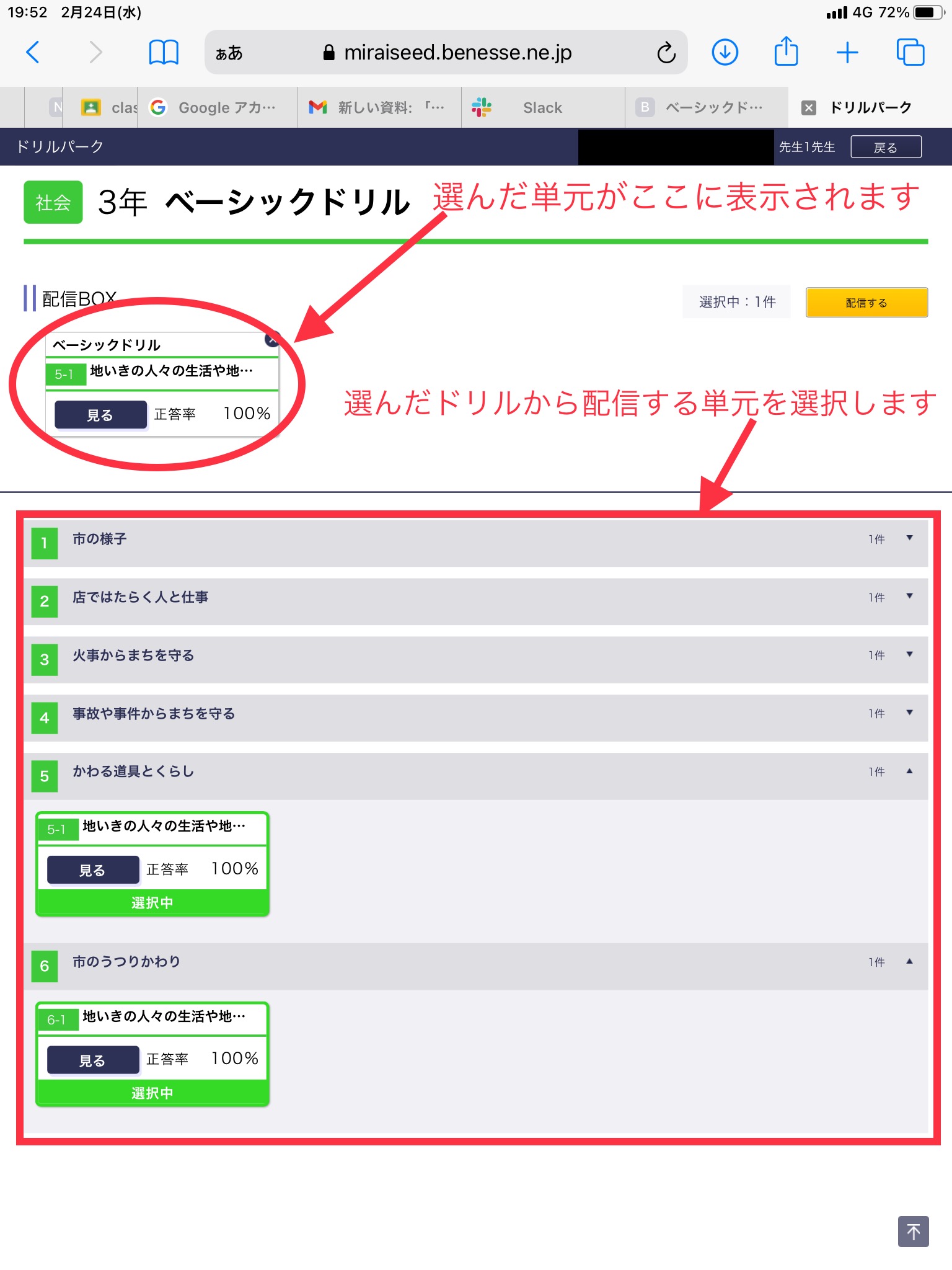
配信するものが決まったら、「配信する」をタップします。
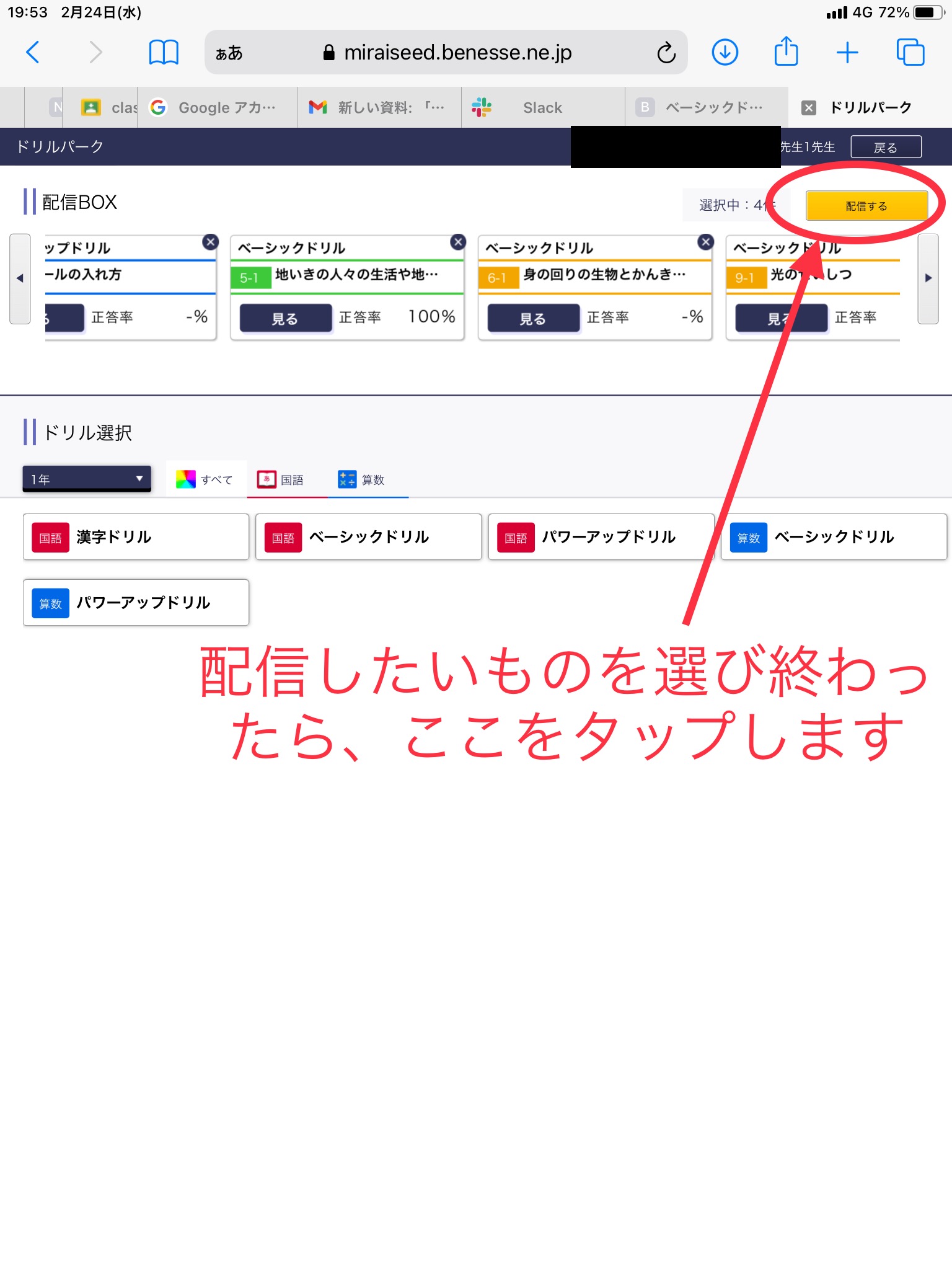
確認画面になるので、間違えがなければ、「配信する」をタップします。
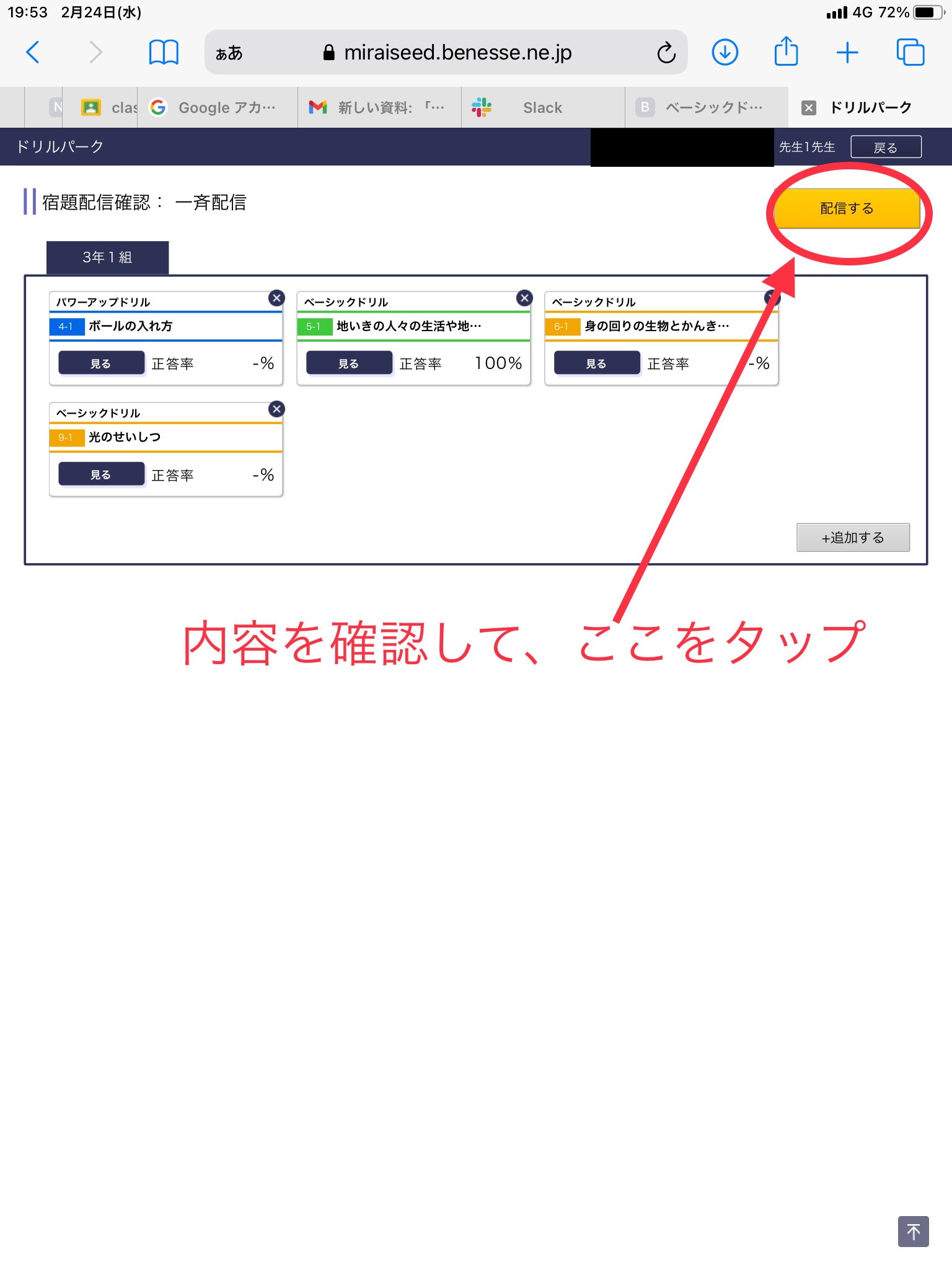
配信が完了しました。
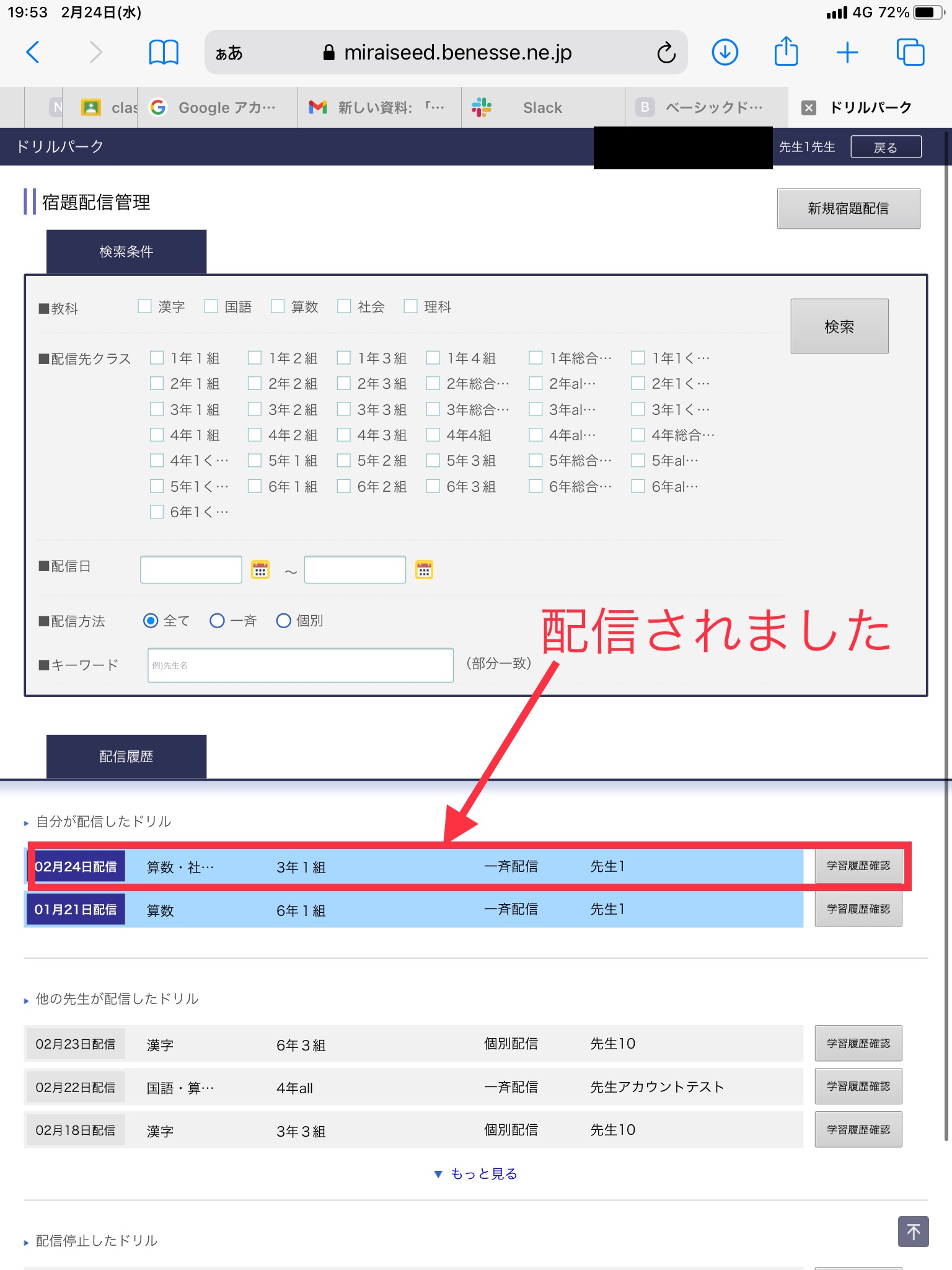
動画でも確認してみましょう。
学習の状況を確認する

ドリルパークでは、さまざまな方法で生徒の学習の状況を確認することができます。
「リアルタイム進捗確認」をする
ドリルパークでは、リアルタイムで生徒の学習状況を確認することができます。
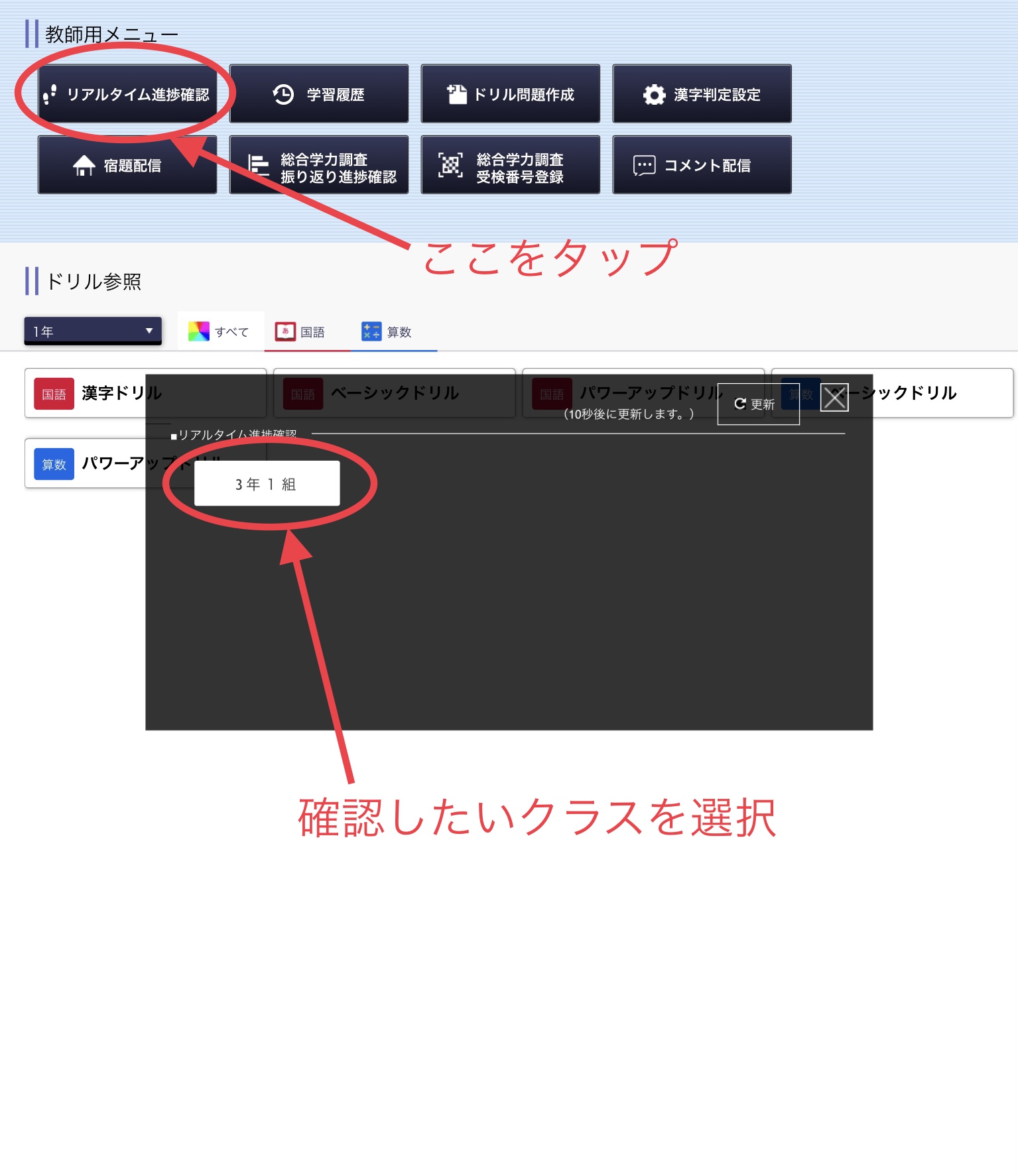
学習している生徒がいれば表示することができます。
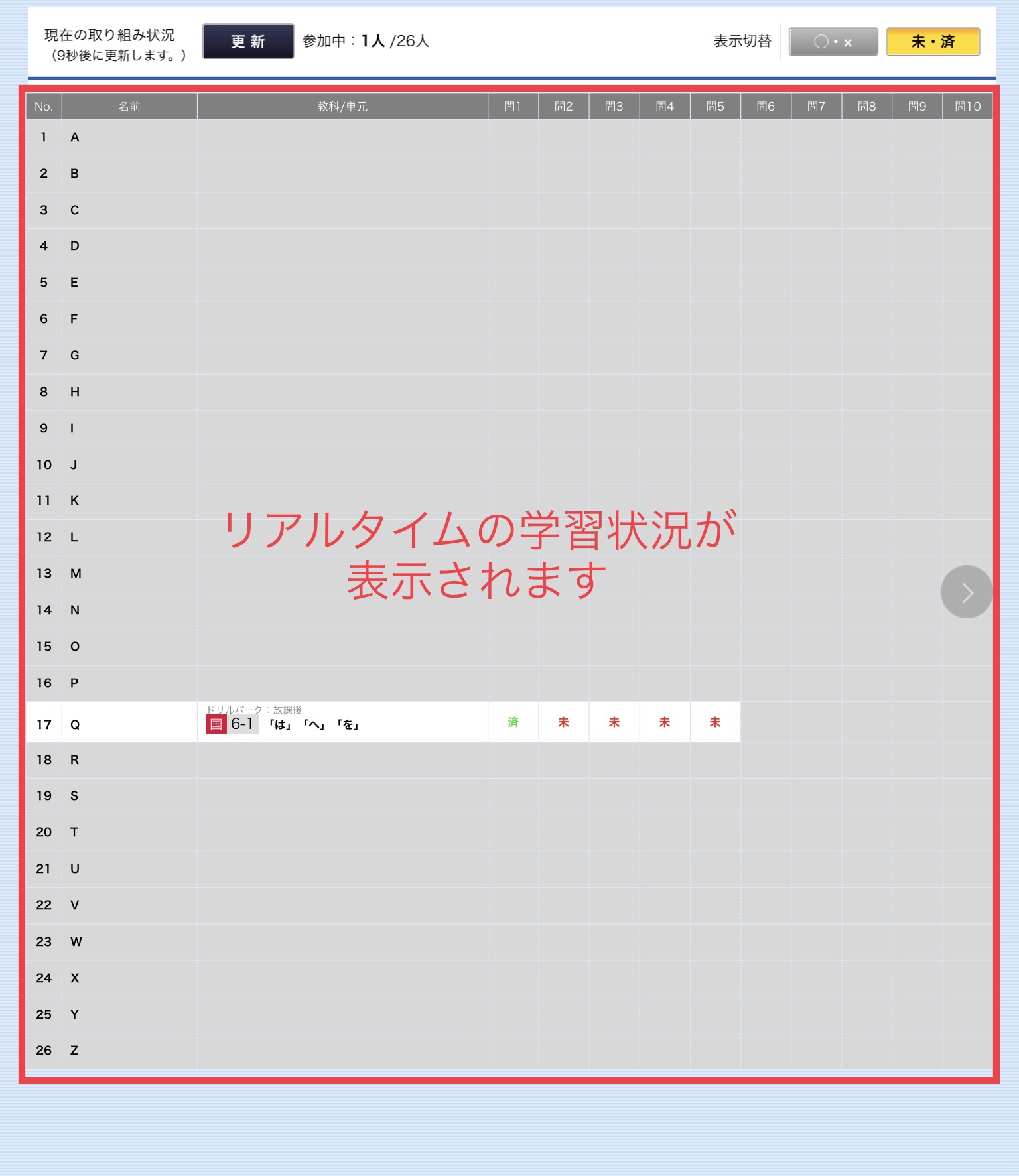
「学習履歴」を確認する
ドリルパークの教師用ホーム画面の「学習履歴」を選択し、学習履歴を確認したいクラスを選択します。

履歴を確認したい生徒を選択します。
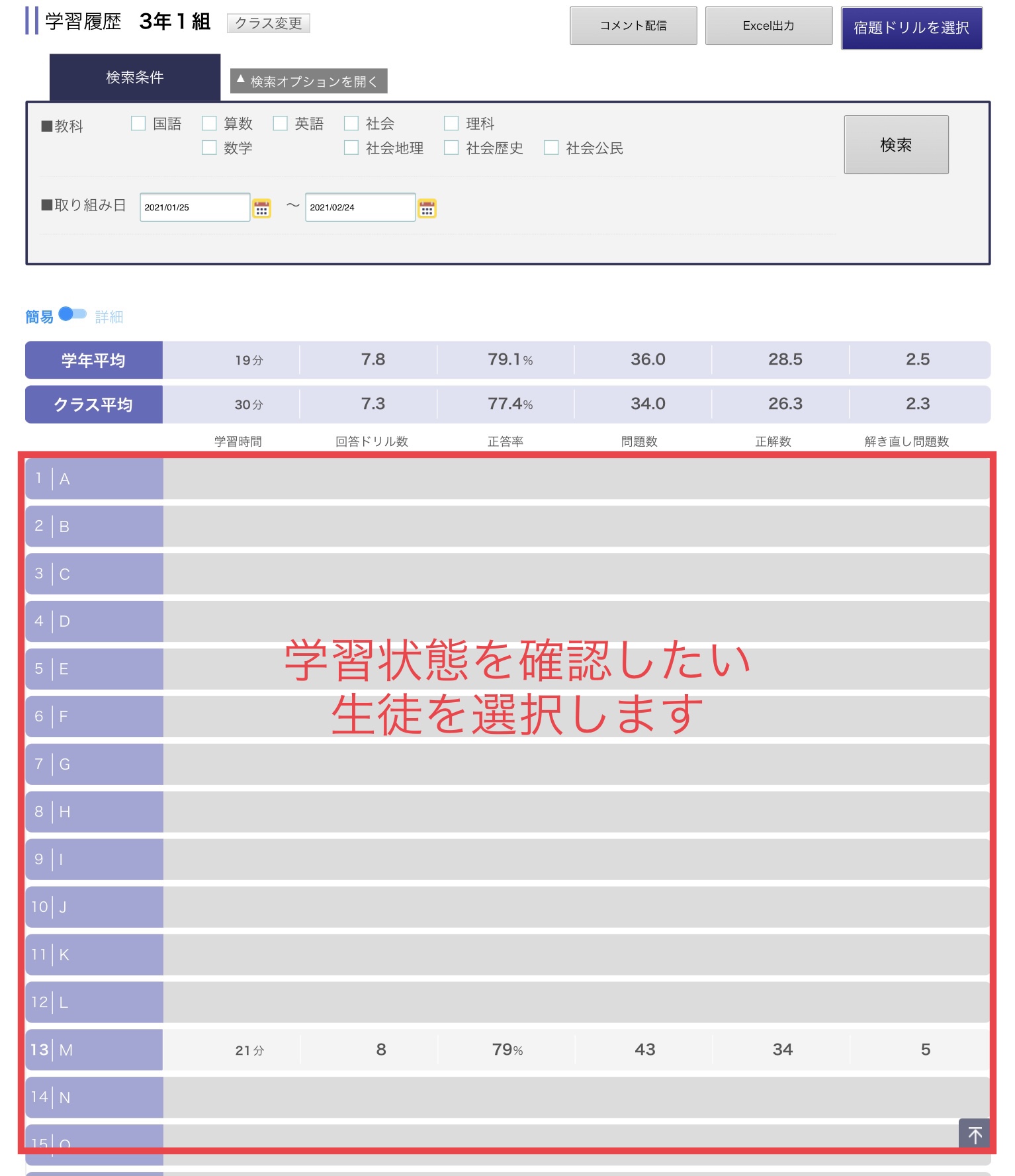
必要に応じて各単元の回答状況を確認することもできます。
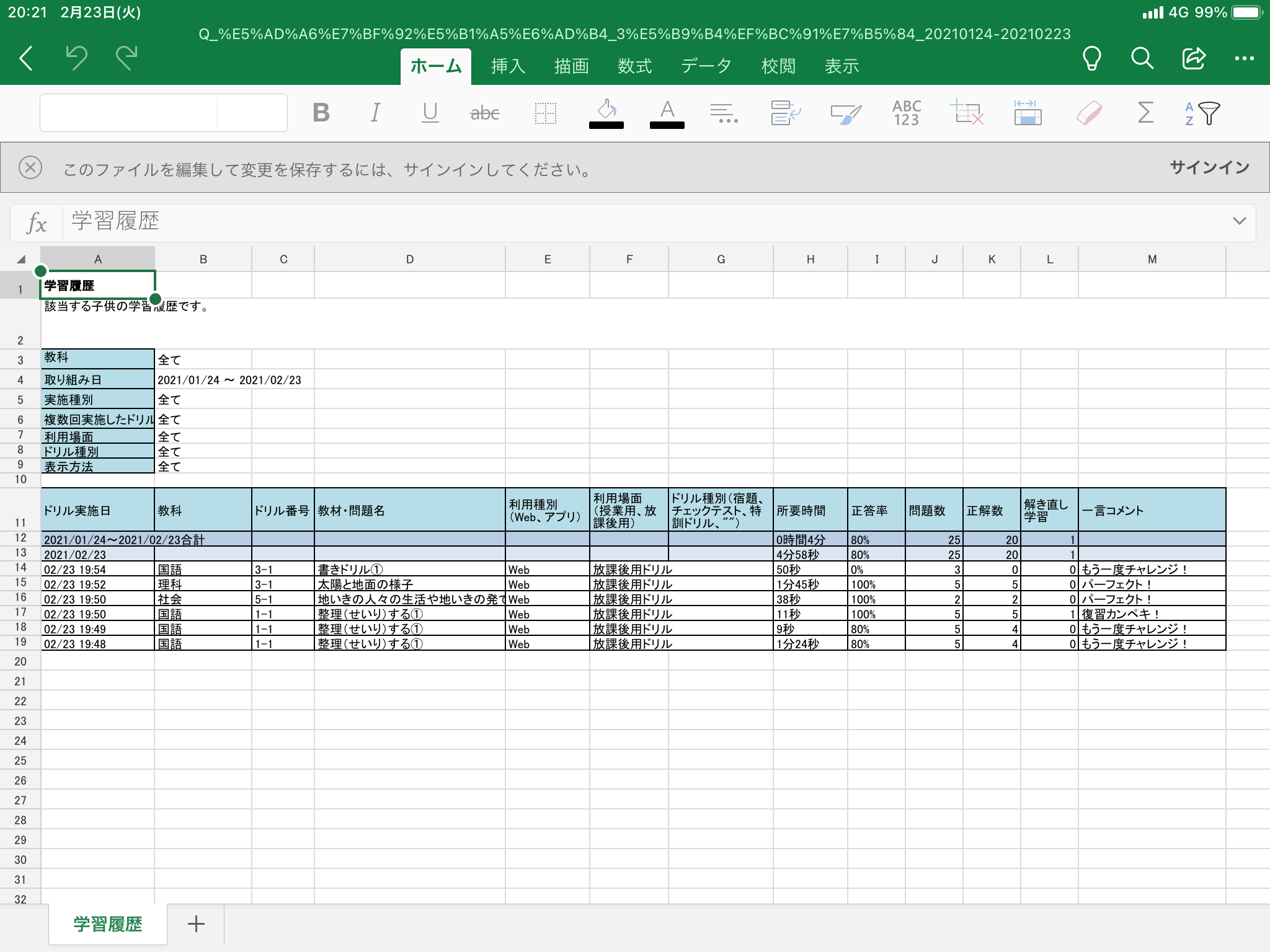
「カルテ」で確認する
ミライシードのログイン画面から、「カルテ」を選択します。
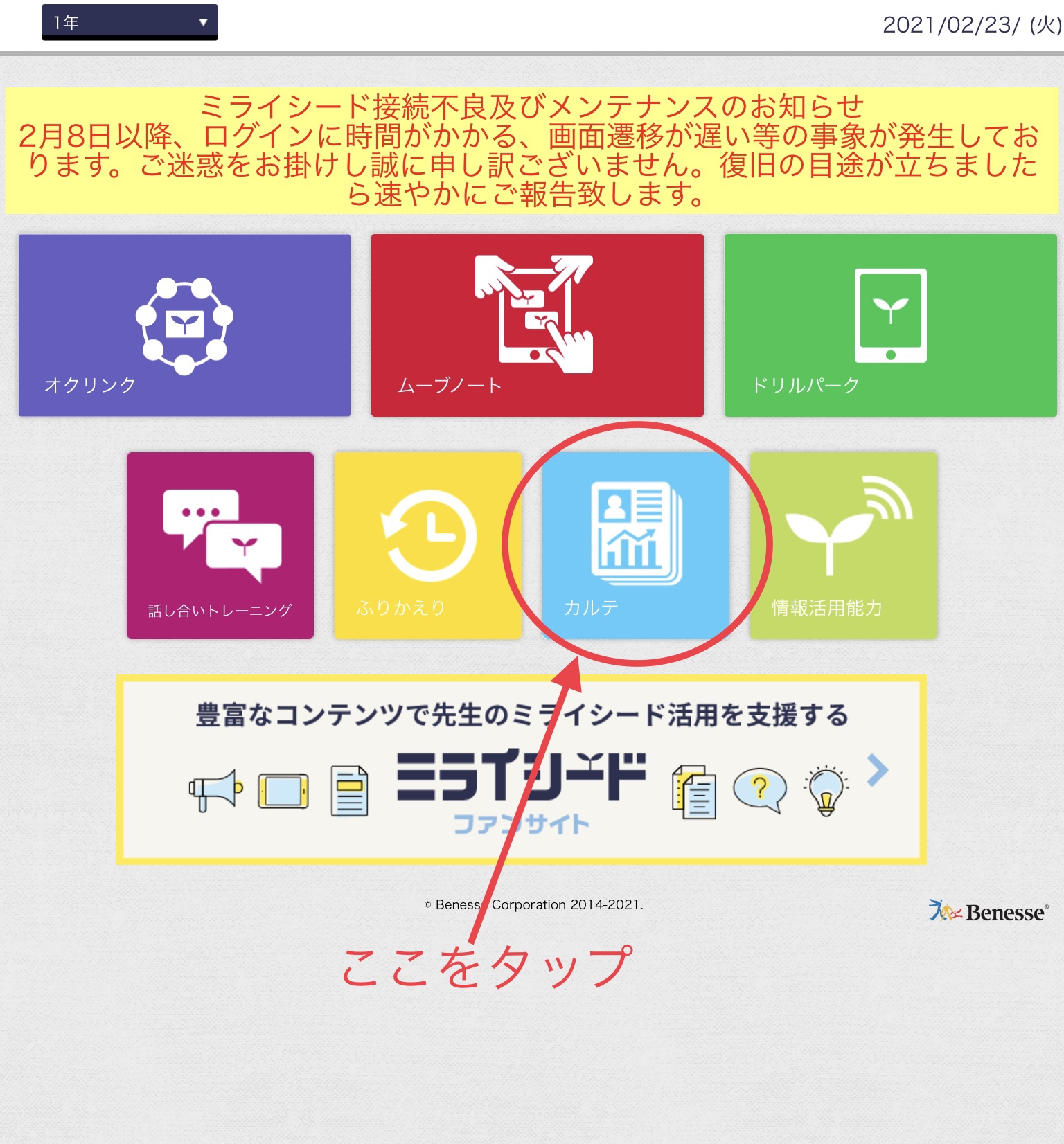
確認したい生徒を選択すると、グラフや表で生徒の取り組みの状況を確認することができます。
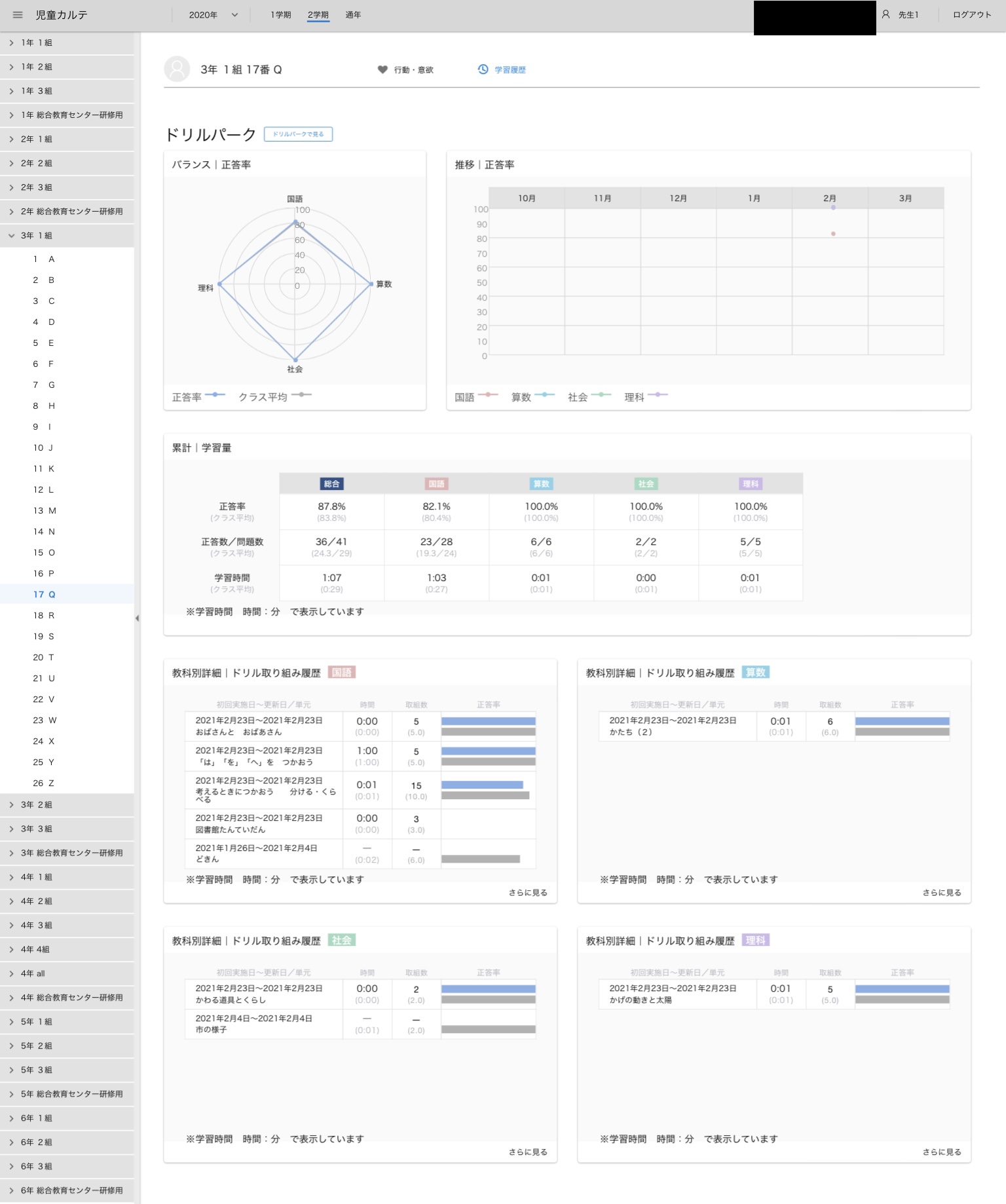
「漢字判定設定」を変更する
ドリルパークでは、漢字ドリルの漢字の採点の難易度を選択することができます。
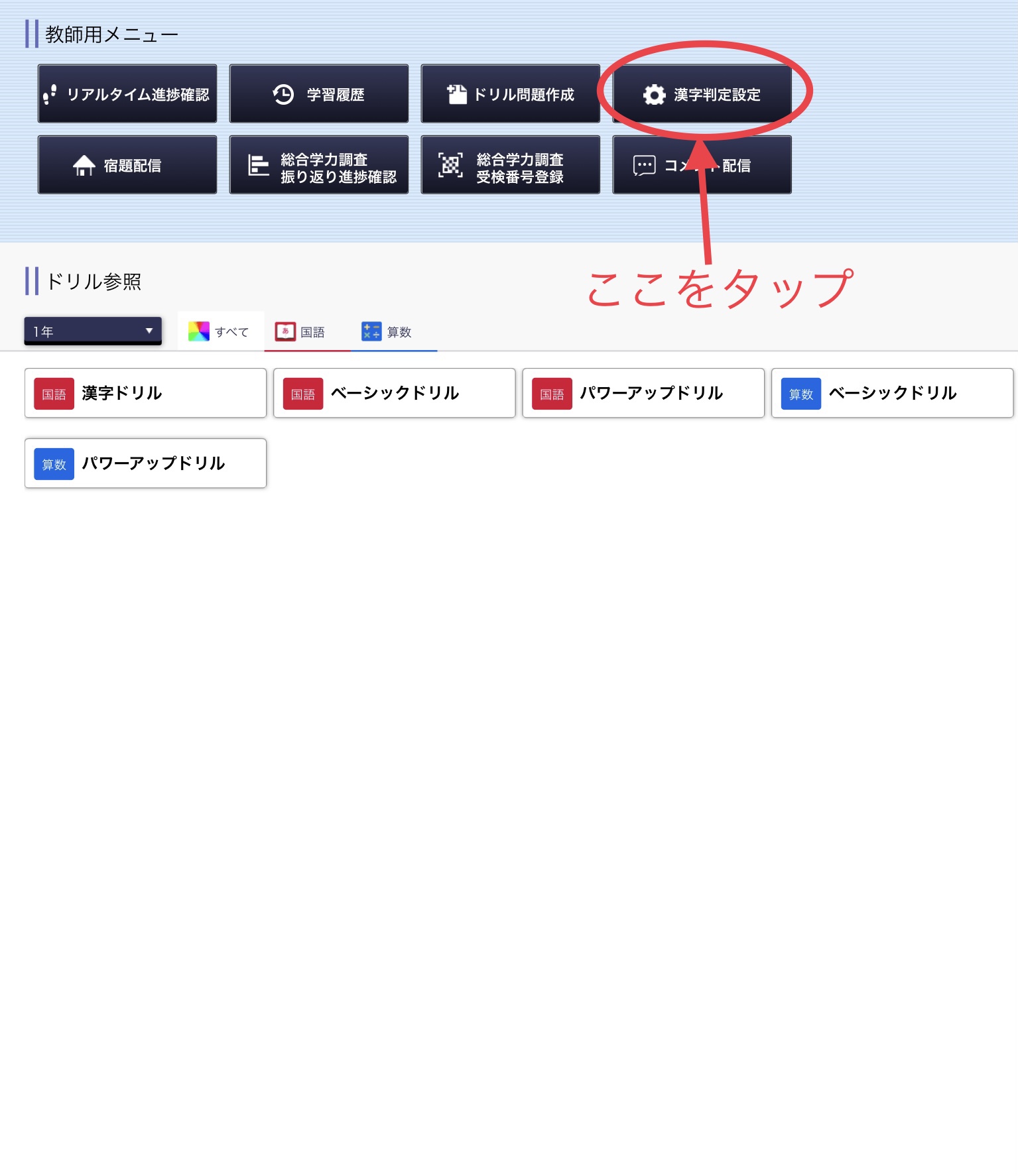
タッチペンを使わないと、「判定難易度」の「普通」や「難しい」はOKが出にくいので、指で記入する場合は「やさしい」を選択することをオススメします。
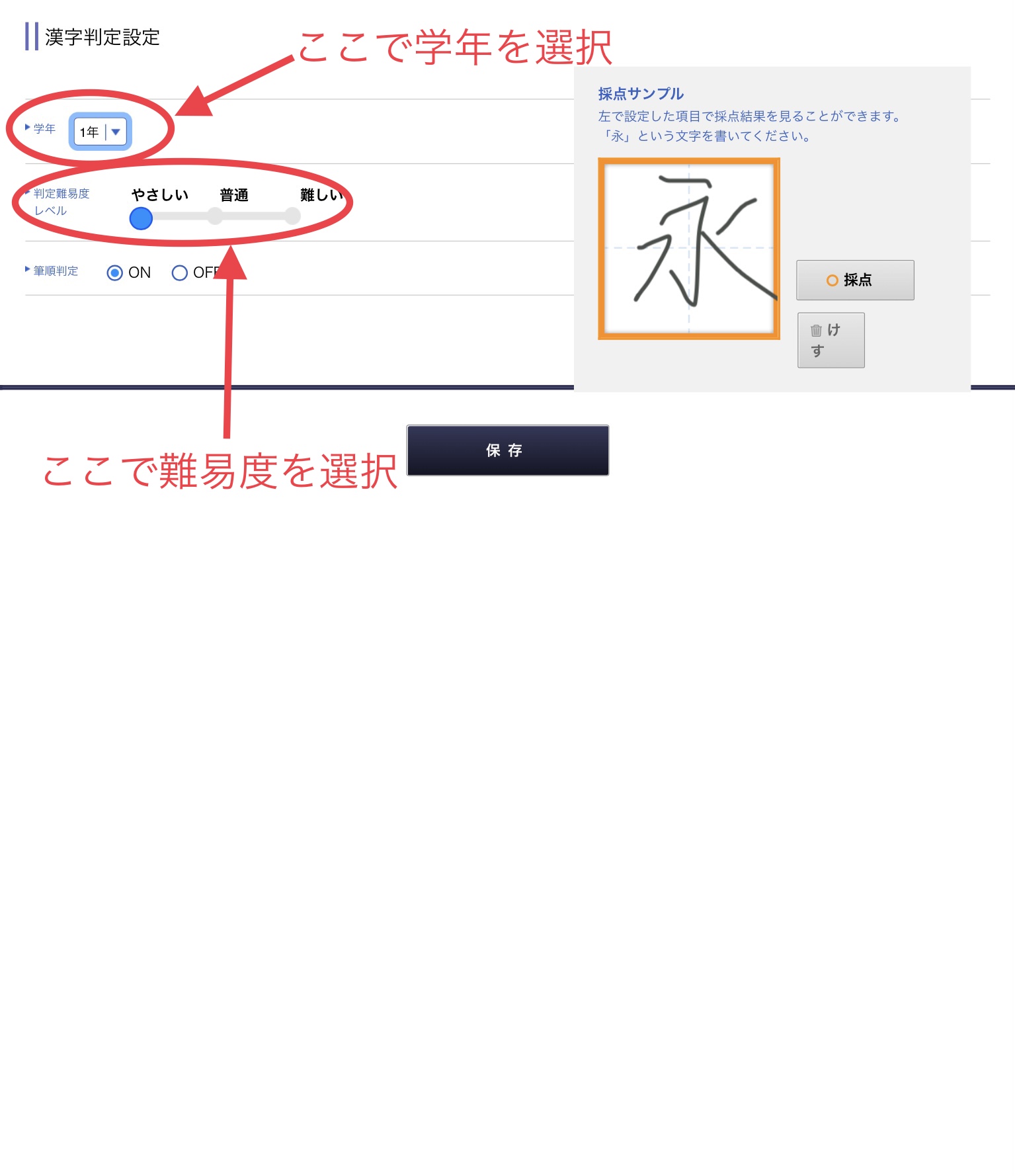
ドリル問題を作成する

ドリルパークでオリジナルの問題を作成する方法を紹介します!!
ドリル問題作成
ドリルパークでは「ドリル問題作成」でオリジナルの問題を作成することができます。
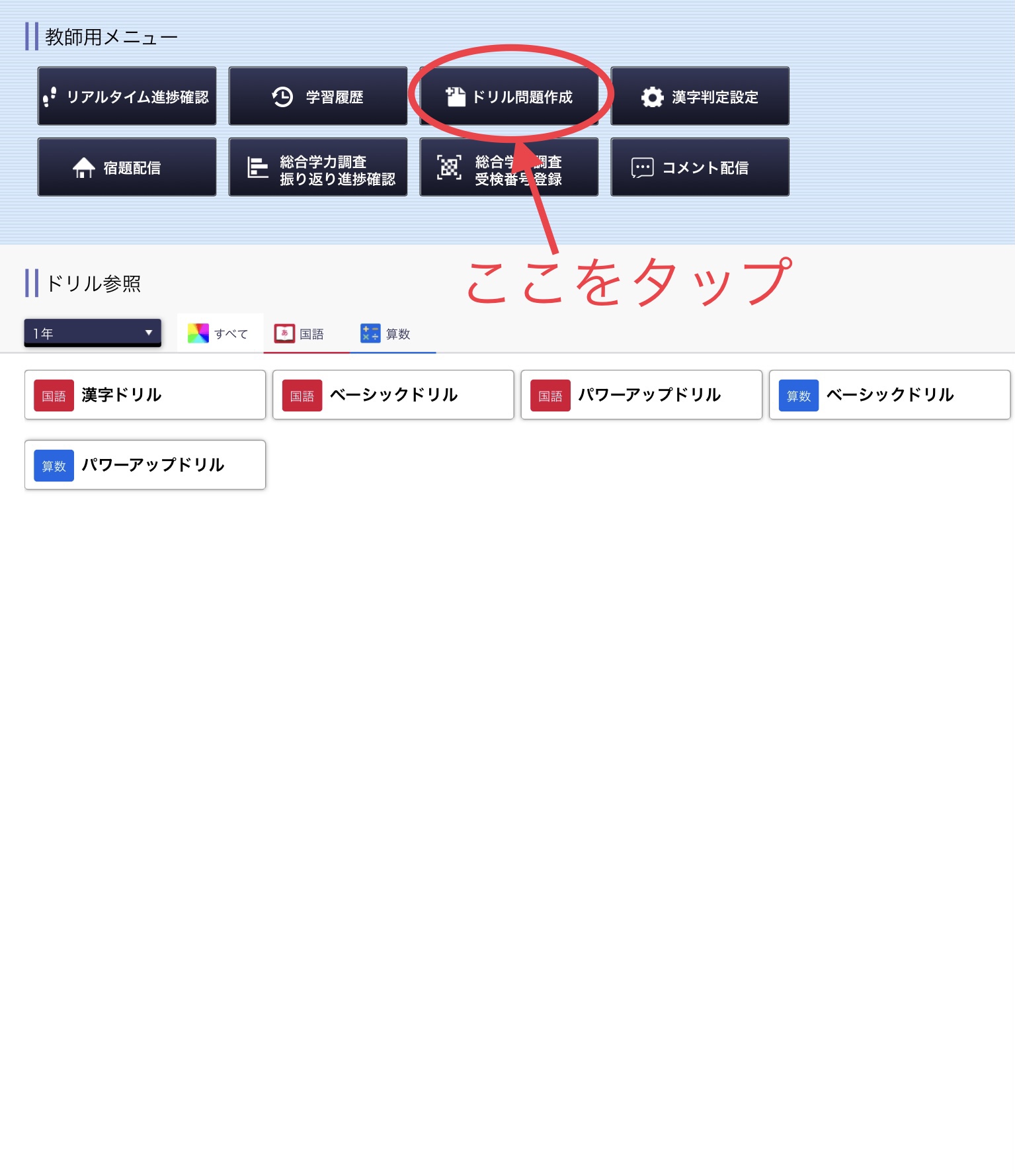
まずは問題を新規登録をタップします。
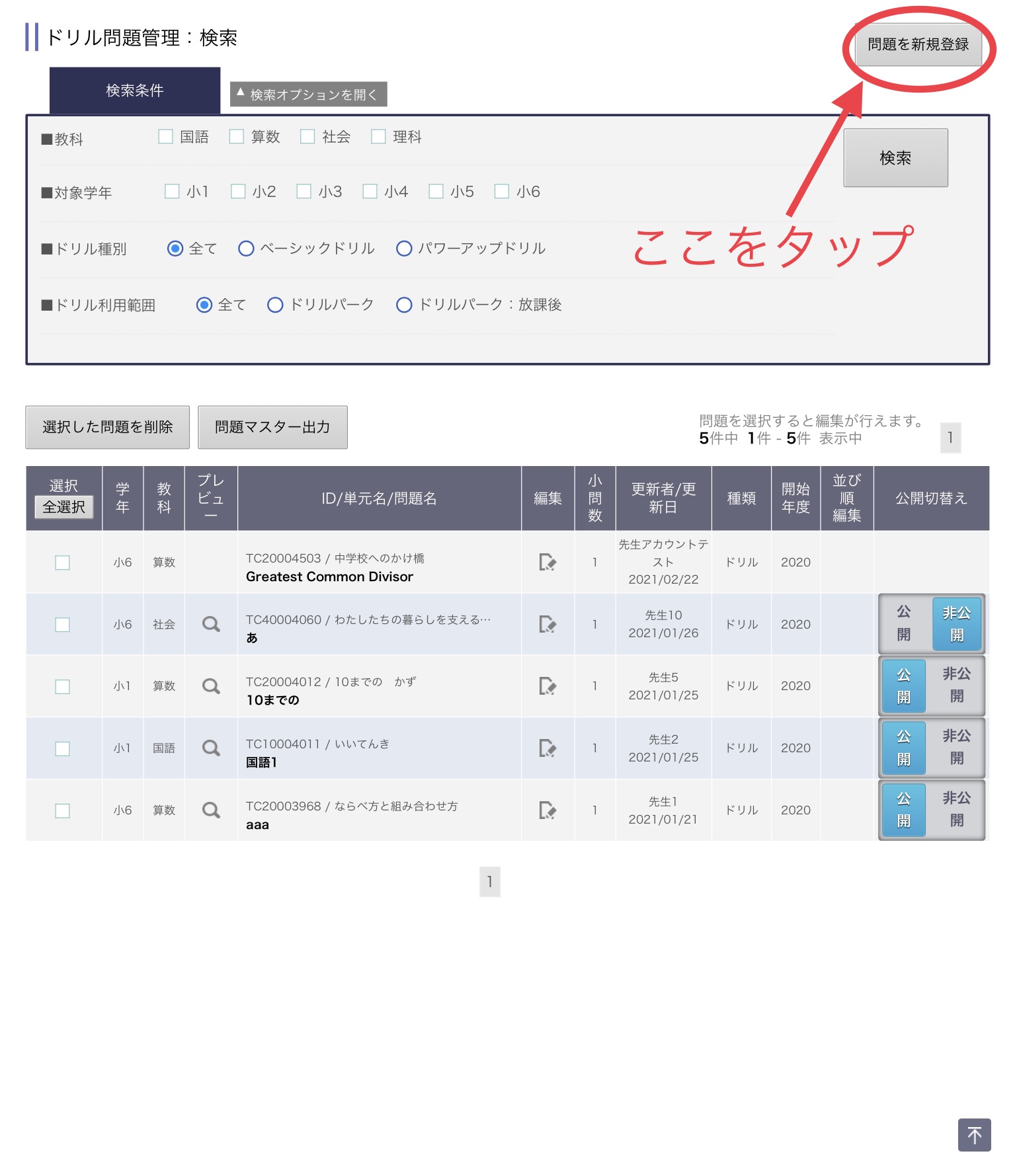
問題編集画面に移行したら、基本情報を編集し、問題を作成していきます。
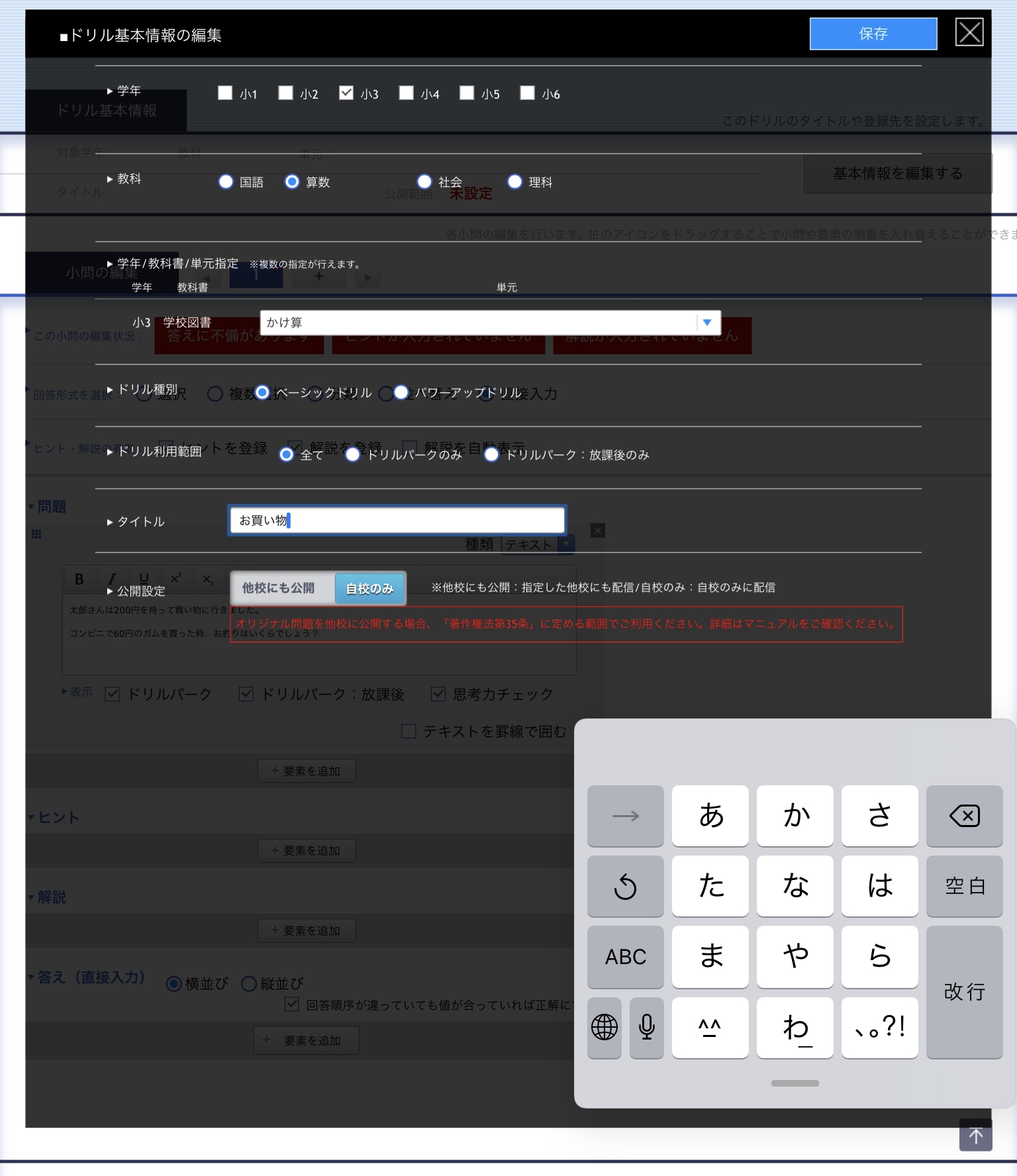
問題ができたら保存をして、問題がリストに加わります。

公開を選択すると、ドリルの選択した単元の中に問題が表示されます。
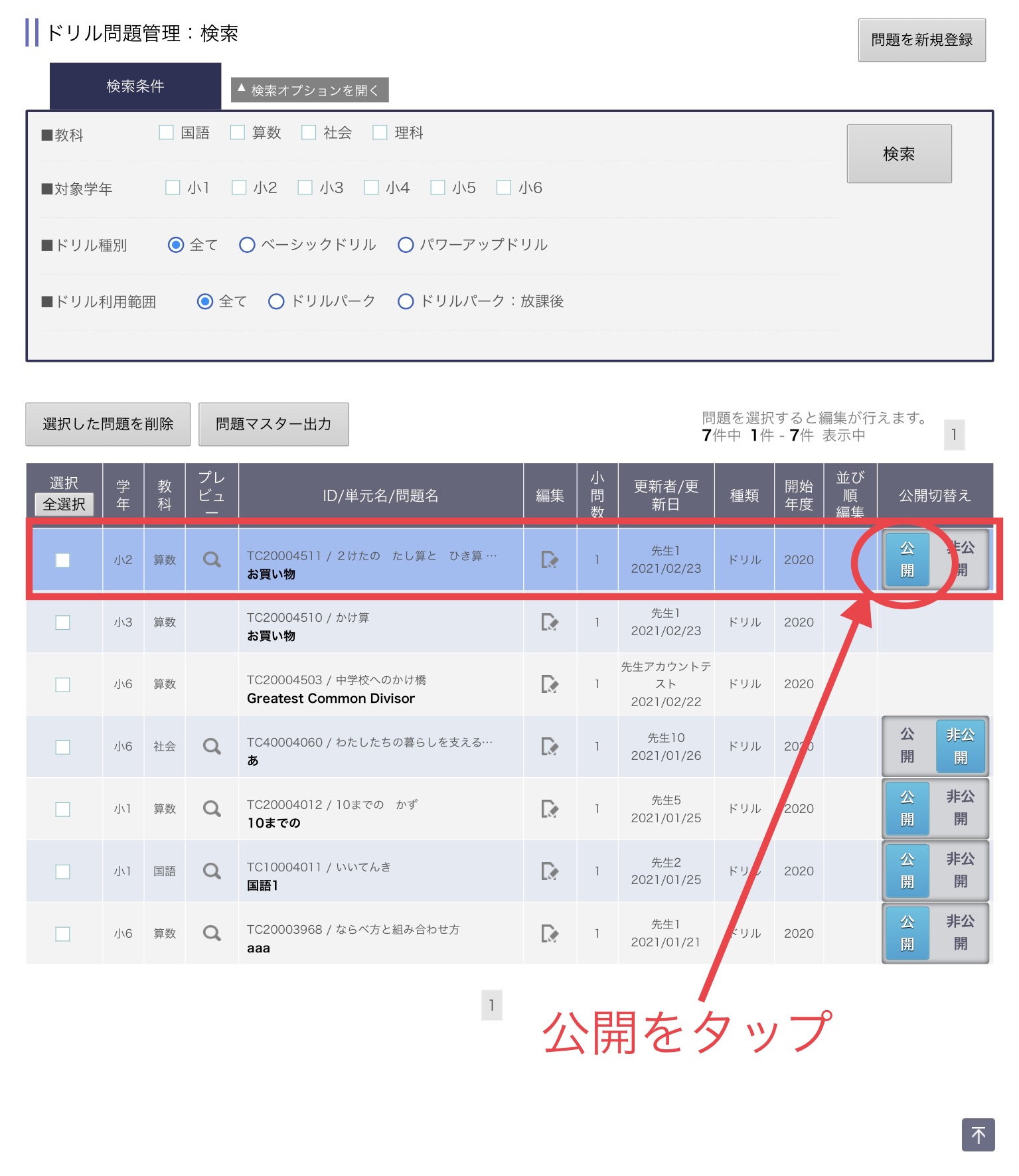
【生徒用画面】
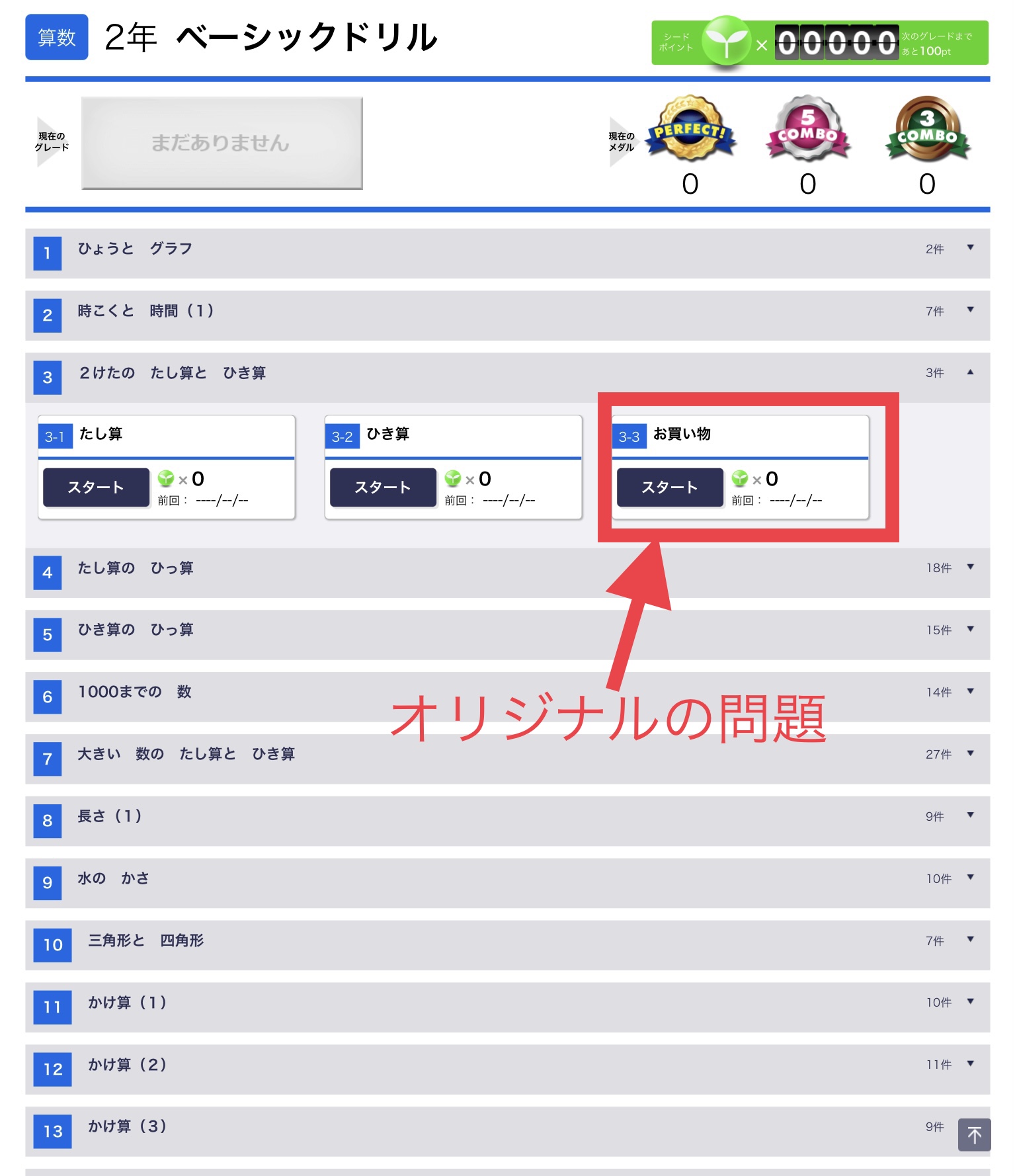
コメントを配信する

ドリルパークで生徒にコメントを配信する方法を紹介します!!
コメントを配信する
ドリルパークでは、先生から生徒にコメントを配信することができます。
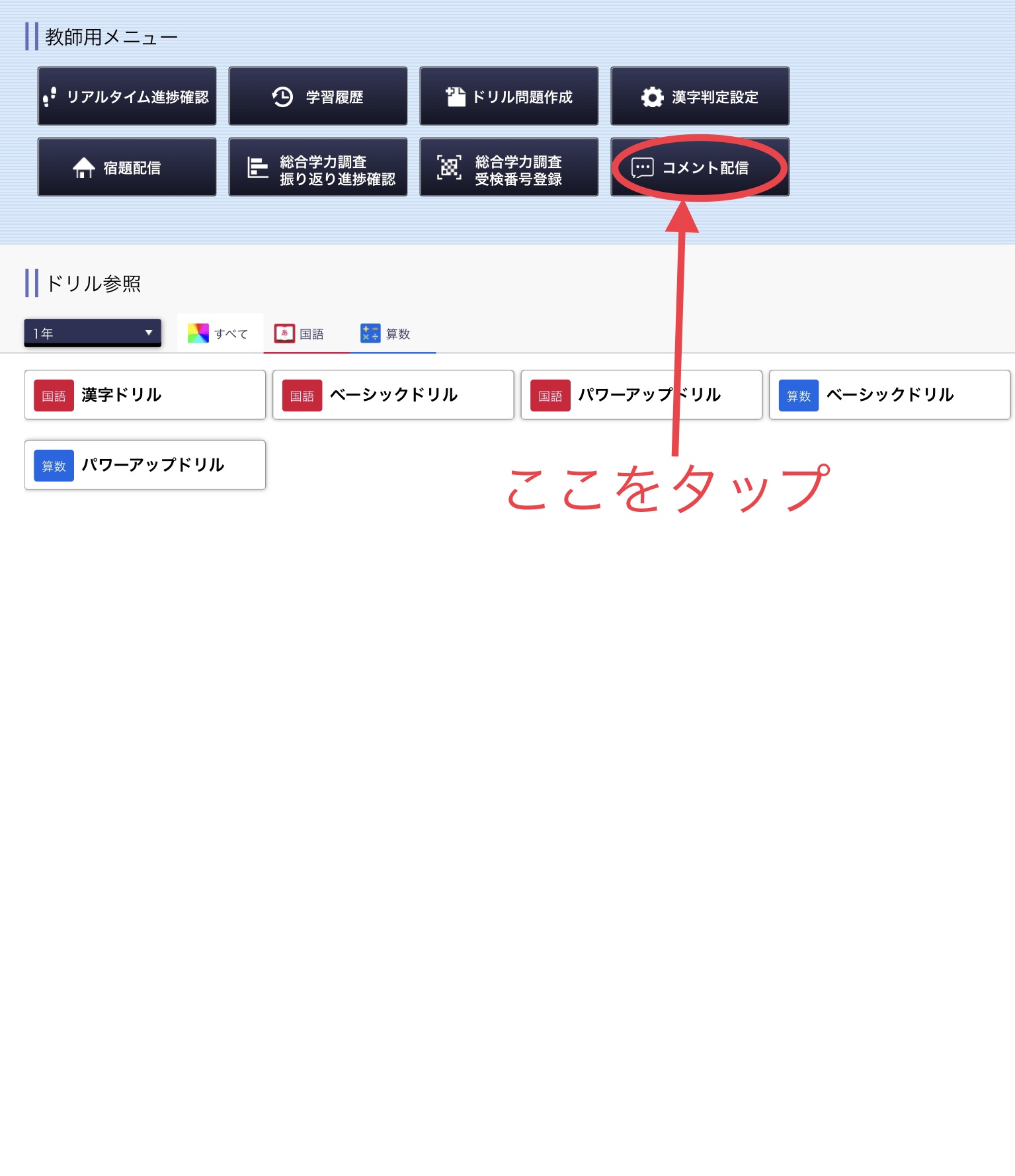
コメントの配信方法を選択します。
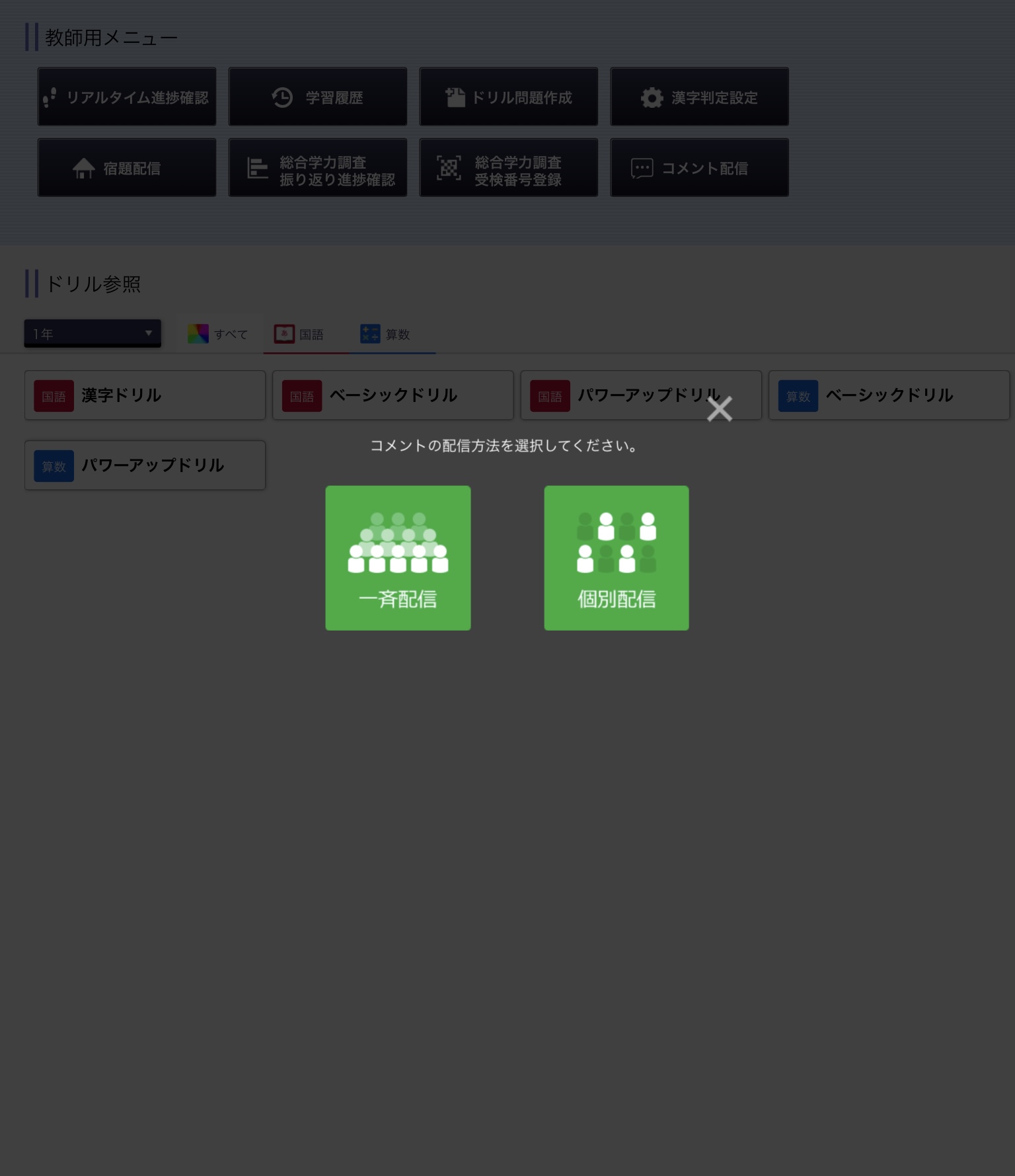
配信先を選択します(画像は一斉配信の場合の画面)。

コメントを入力すると生徒画面でコメントが見れるようになります。
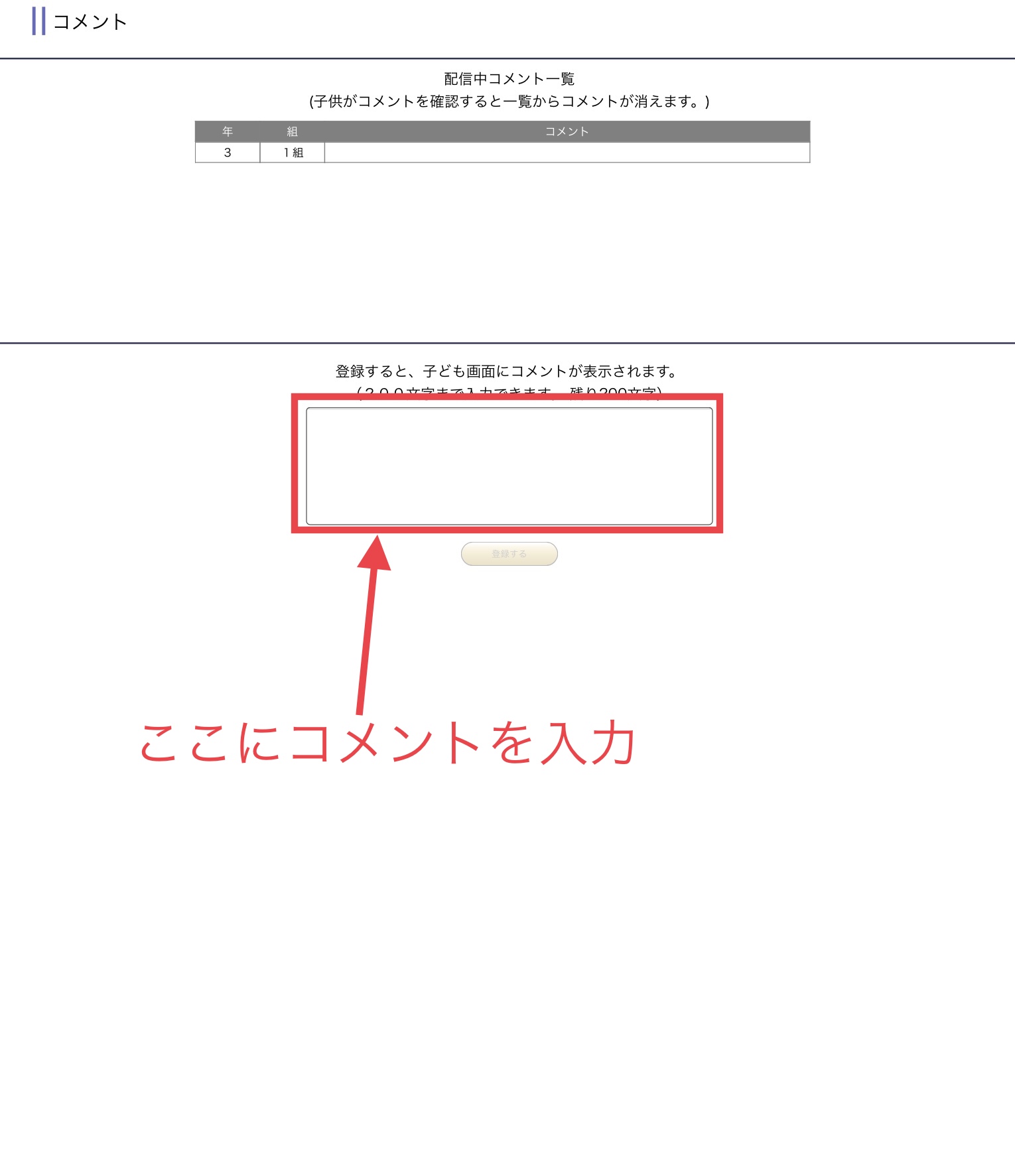
【生徒画面】
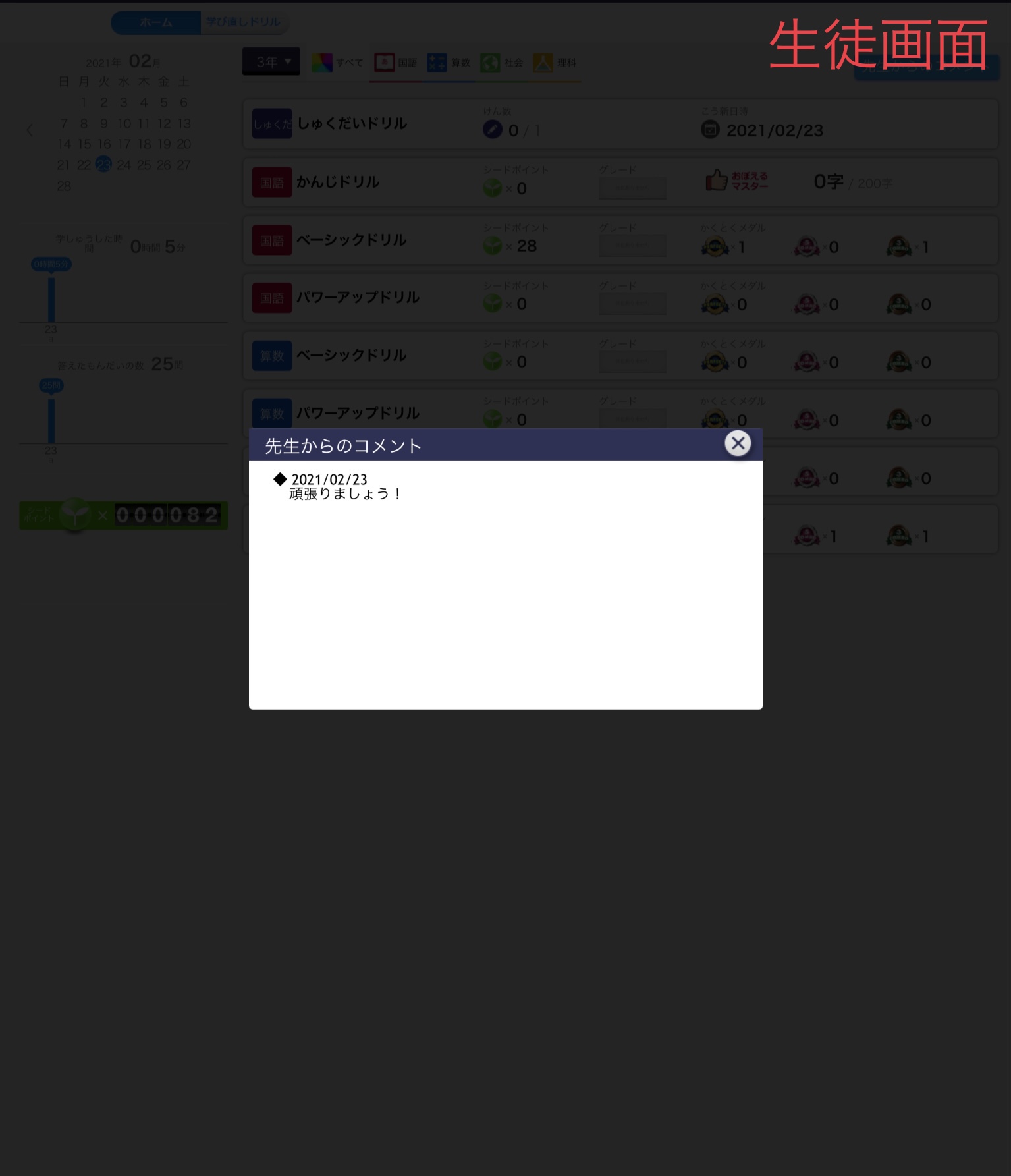
こちらの書籍では、ICTの授業での活用例が紹介されています。
授業での活用をお悩みの際は参考にしてみてもいいかもしれません。
![]()
今後もさまざまな機能を紹介していきます(こちらで他の機能も確認してみてください)。
YouTubeでは動画も紹介してますのでご覧ください♪
ドリルパークは構造がシンプルなので、使い方を覚えればサクサク使えるようになりますので、いっぱい触ってみてください。
ドリルパークを使いこなして、学習の質を向上させよう!!