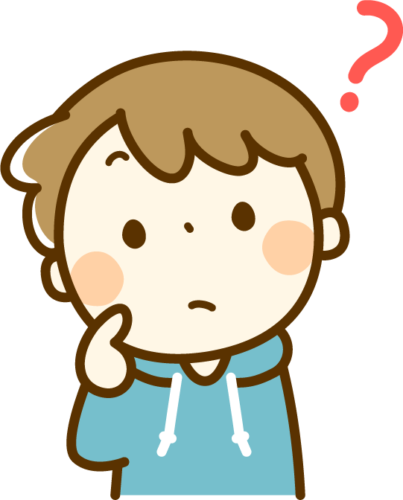

日本各地の小中学校で「GIGA構想」という授業にタブレットを活用する試みが、広まっています。
今回は、iPadでの動画編集ソフト「iMovie」(アイムービー)の使い方を紹介していきます。
保存版となりますので、ブックマーク(お気に入り)に登録して、分からない項目があれば、その都度見返して参考にしてみてください♪
ムービー編
ここではiMovieで動画編集で予告編を選択した場合の操作方法を紹介していきます。
※別で素材となる画像や動画をiPadで撮影するなどしてiPad内に保存しておく必要がありますのでご注意ください!!
使う動画を選択する

ムービー編を選択したら、動画を選ぶ画面が表示されます。
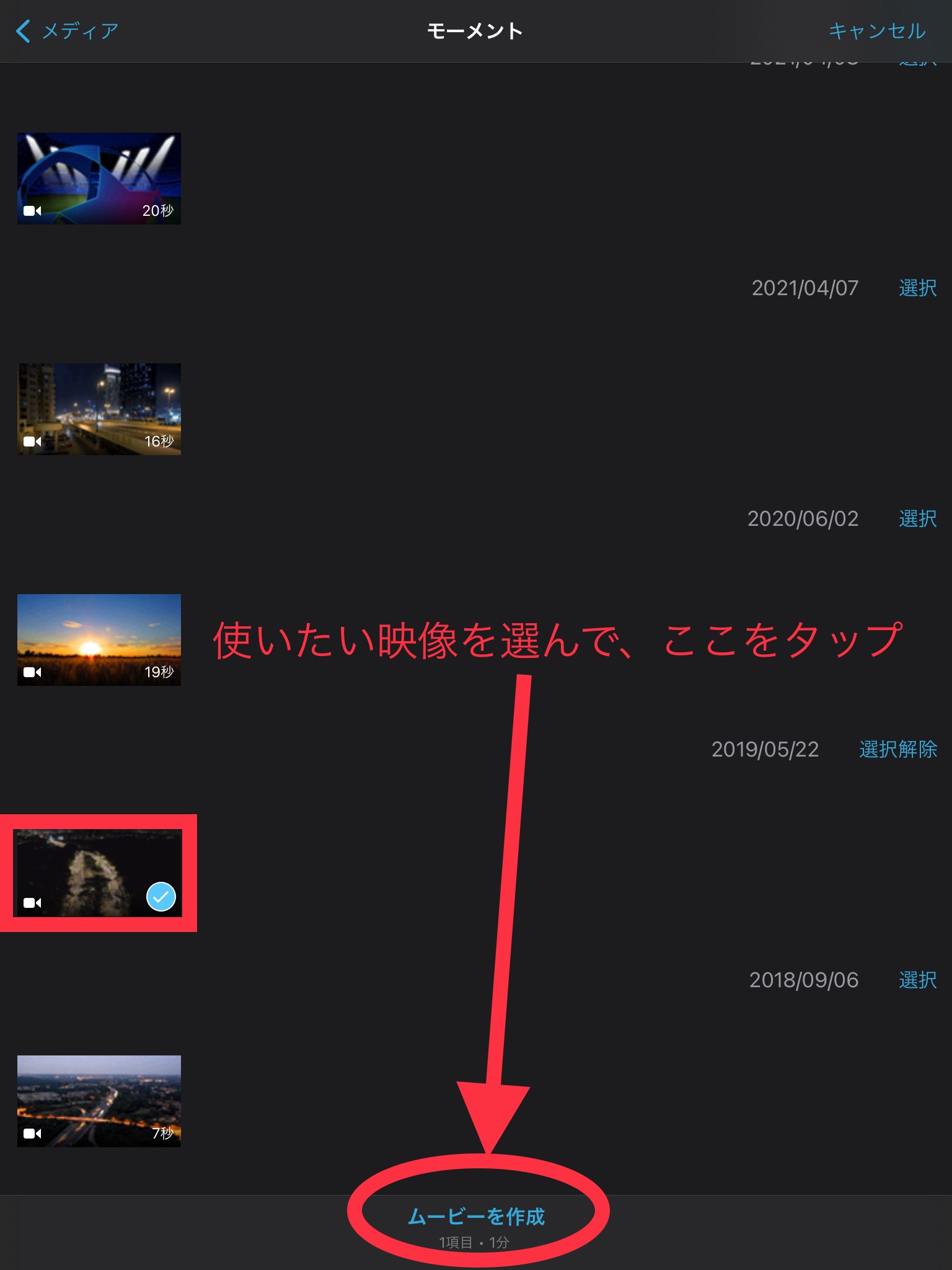
「ムービーを作成」をタップすると動画編集用の画面が表示されます。

「?」マークをタップするとガイドが表示されるので参考にしてみるのもいいかと思います。
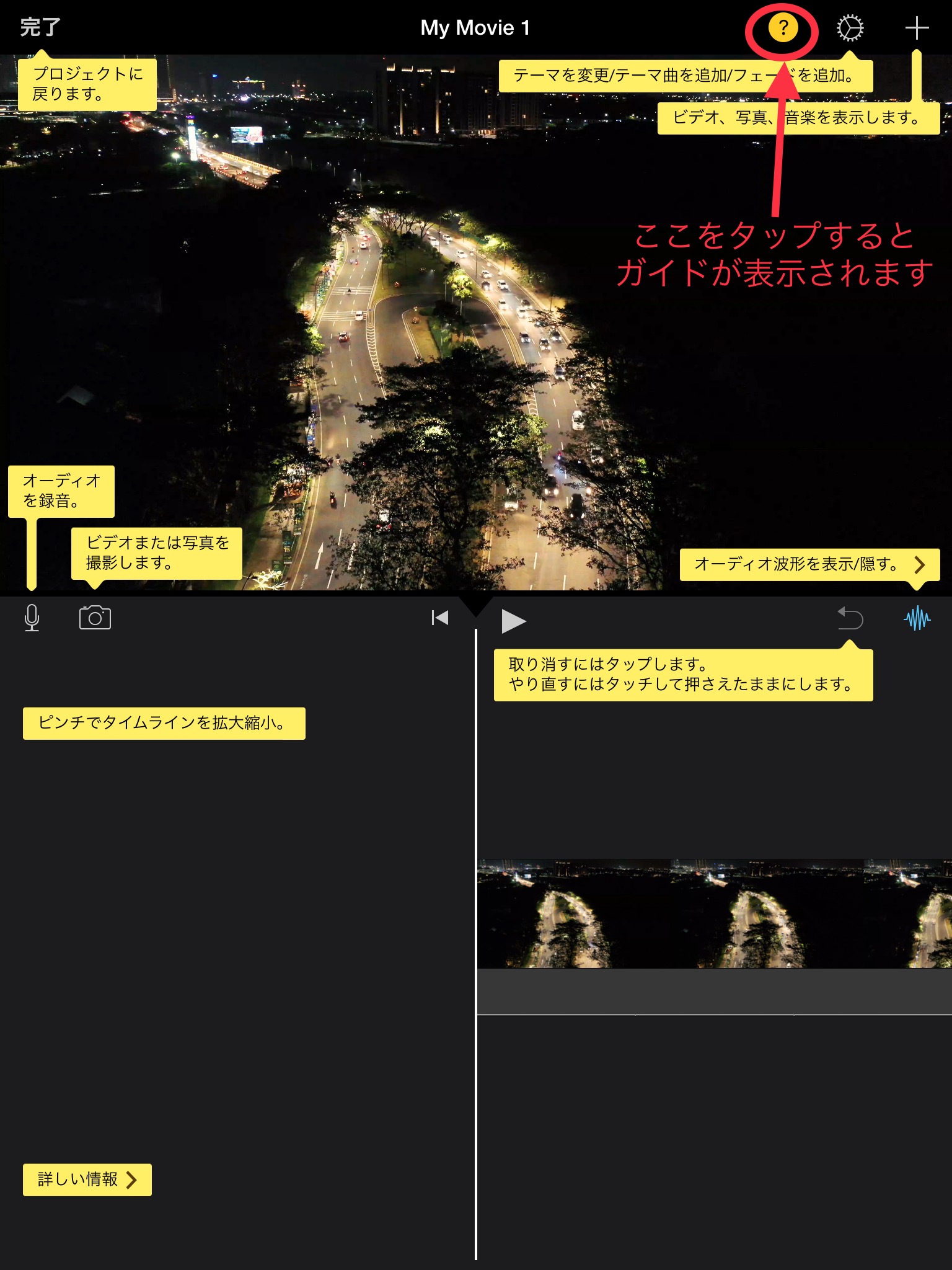
編集画面で動画を編集する
編集画面では、動画をさまざまな形で加工できます。
タイムライン全体に効果を追加する
編集画面右上の歯車のようなマークをタップするとタイムライン全体に効果をかけることができます。
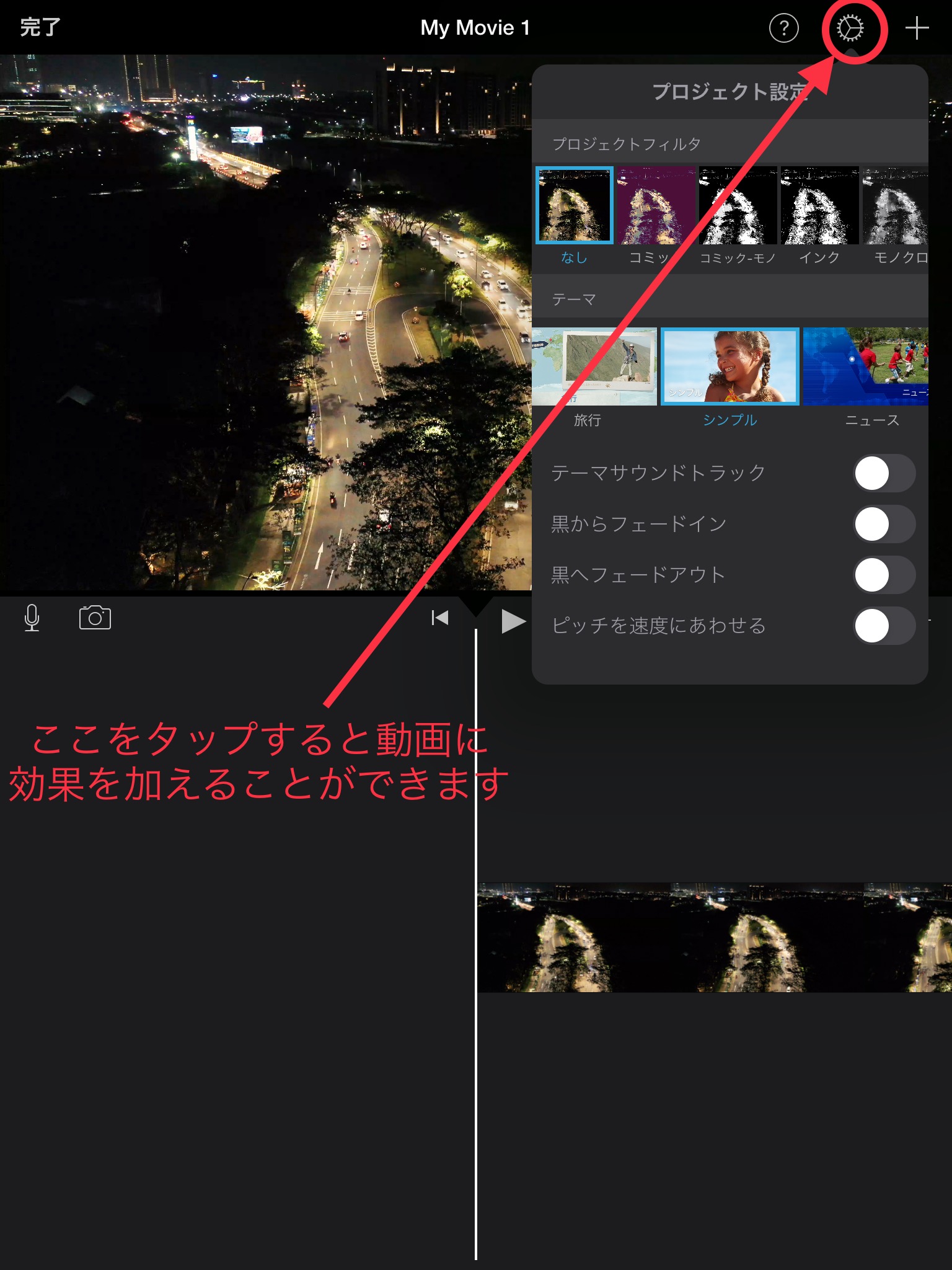
プロジェクトフィルタ
動画にフィルタをかけることで、動画の画質を加工することができます。
テーマ
動画のテーマに合ったものを選択できます。サウンドトラックやトランジションのスタイルに影響を与えます。
テーマサウンドトラック
テーマに合わせた音楽が自動的にタイムライン上に追加されます。
黒からフェードイン
動画の最初が黒い状態から始まり、ゆっくり動画が入り込んできます。
黒へフェードアウト
動画の終了時に画面がゆっくり黒になっていきます。
ピッチを速度に合わせる
動画の速度を変更したときに音の高さを合わせる機能です。
動画などのメディアを追加する
編集画面右上にある「+」マークをタップするとメディアを追加することができます。
追加できるメディアは、
- 写真
- 動画
- 音楽
などがあります。
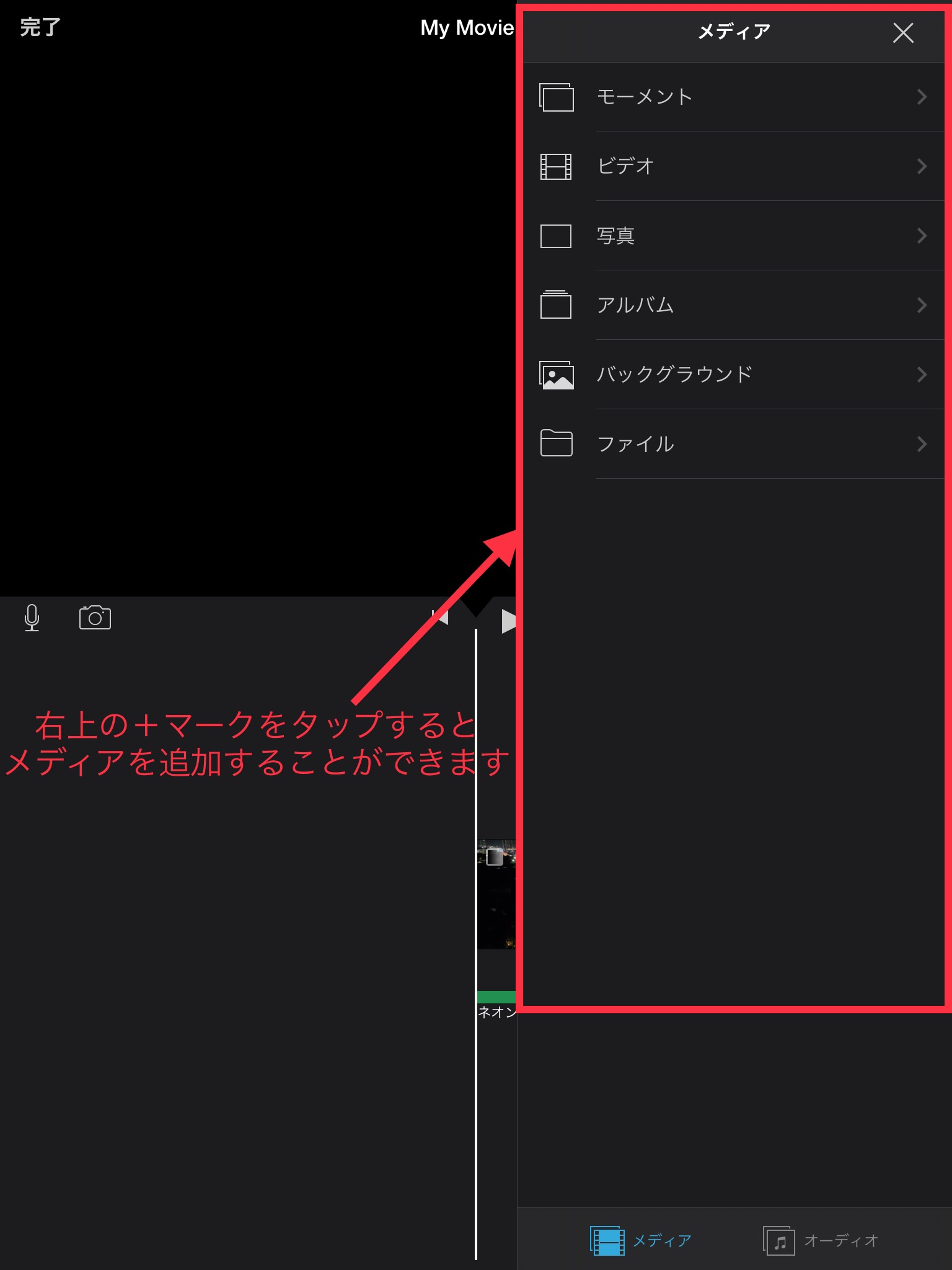
※下部でオーディオファイル表示に切り替えることもできます。
動画などを選択し、タイムラインに追加することや効果付きの動画の追加が選択できます。
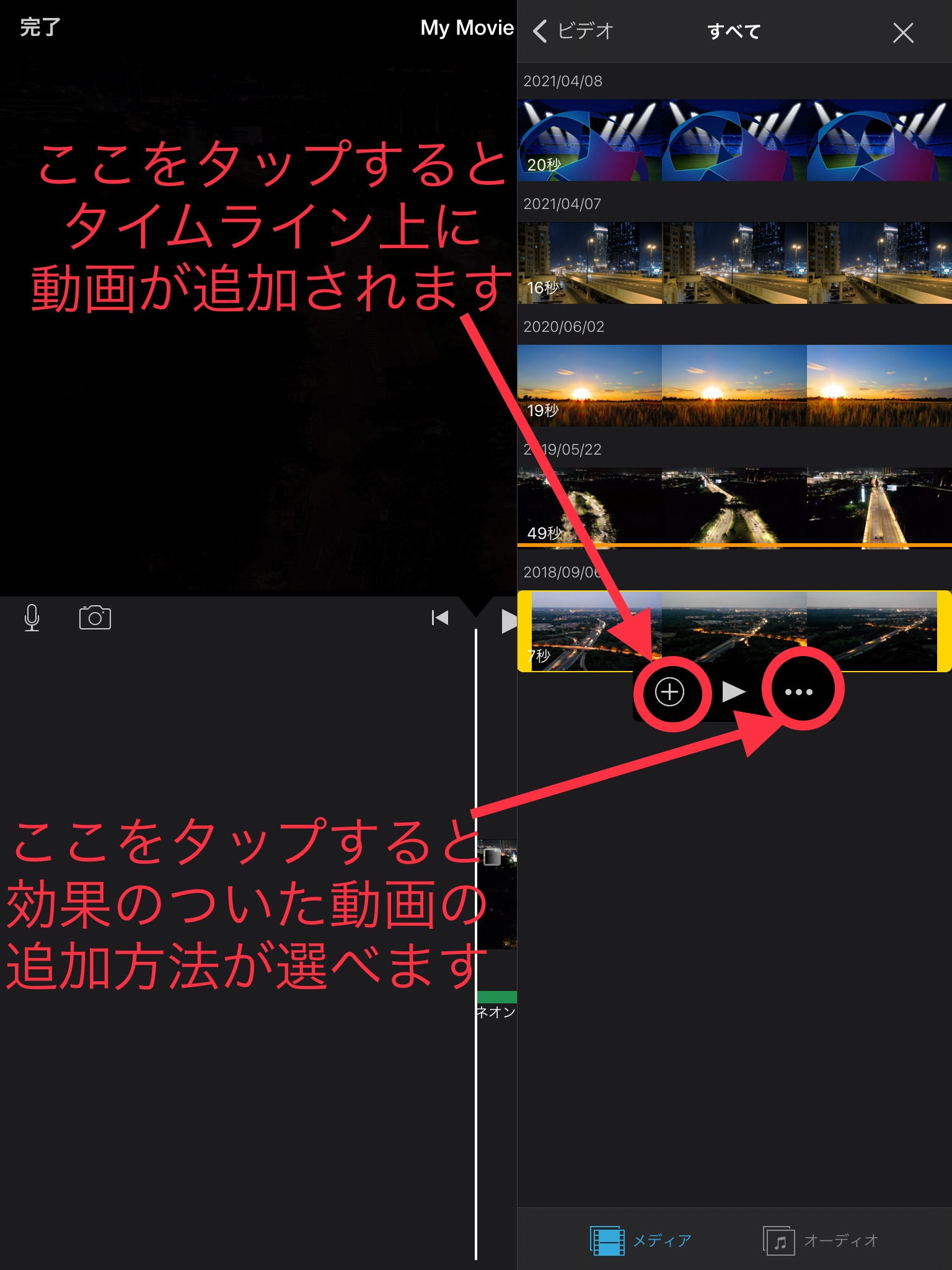
効果付きの動画の種類は4つです。
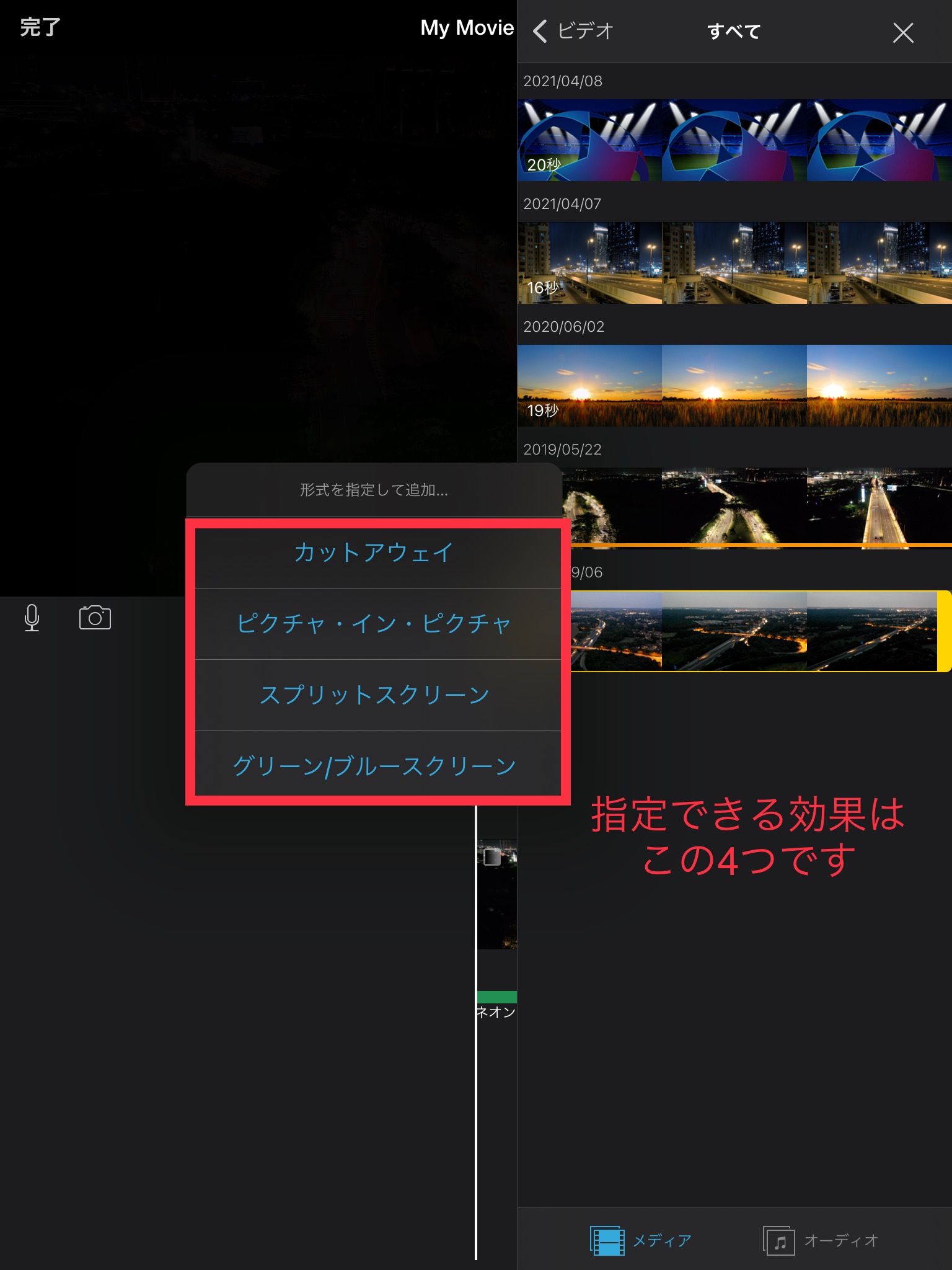
カットアウェイ
タイムライン上の動画に別の動画を差し込む効果です。
ピクチャ・イン・ピクチャ
メインの動画の中に動画や画像を入り込ませて表示させるものです。テレビで言う「ワイプ」のような感じのものです。
スプリットスクリーン
画面を2分割して、2つの動画ないし画像を表示させます。
グリーン/ブルースクリーン
画面の背景が緑や青の動画ないし画像の背景を表示させないものです。iPadの場合、Keynoteなどで作成することができます。
↓↓今回差し込んだグリーンバックの動画はこちら↓↓
↓↓動画の効果のサンプルはこちら↓↓
アクション
タイムライン上のクリップを選択すると、画面の下部に編集用のアイコンが現れます。
アクションでは、クリップの「分割」「オーディオを切り離す」「複製」を選択できます。
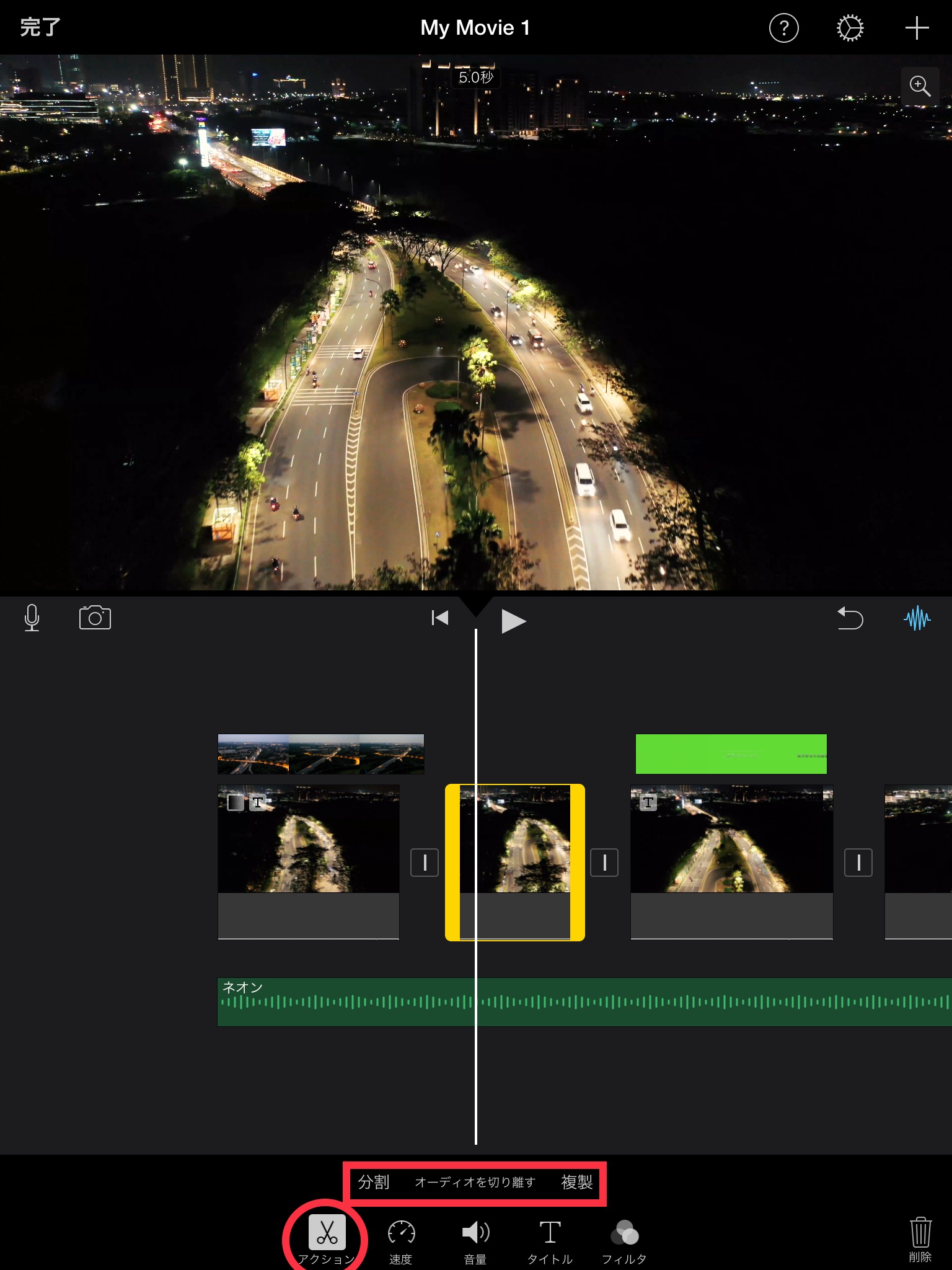
速度
タイムライン上のクリップを選択すると、画面の下部に編集用のアイコンが現れます。
速度では、クリップの「速度の変更」「フリーズ」「追加」を選択できます。
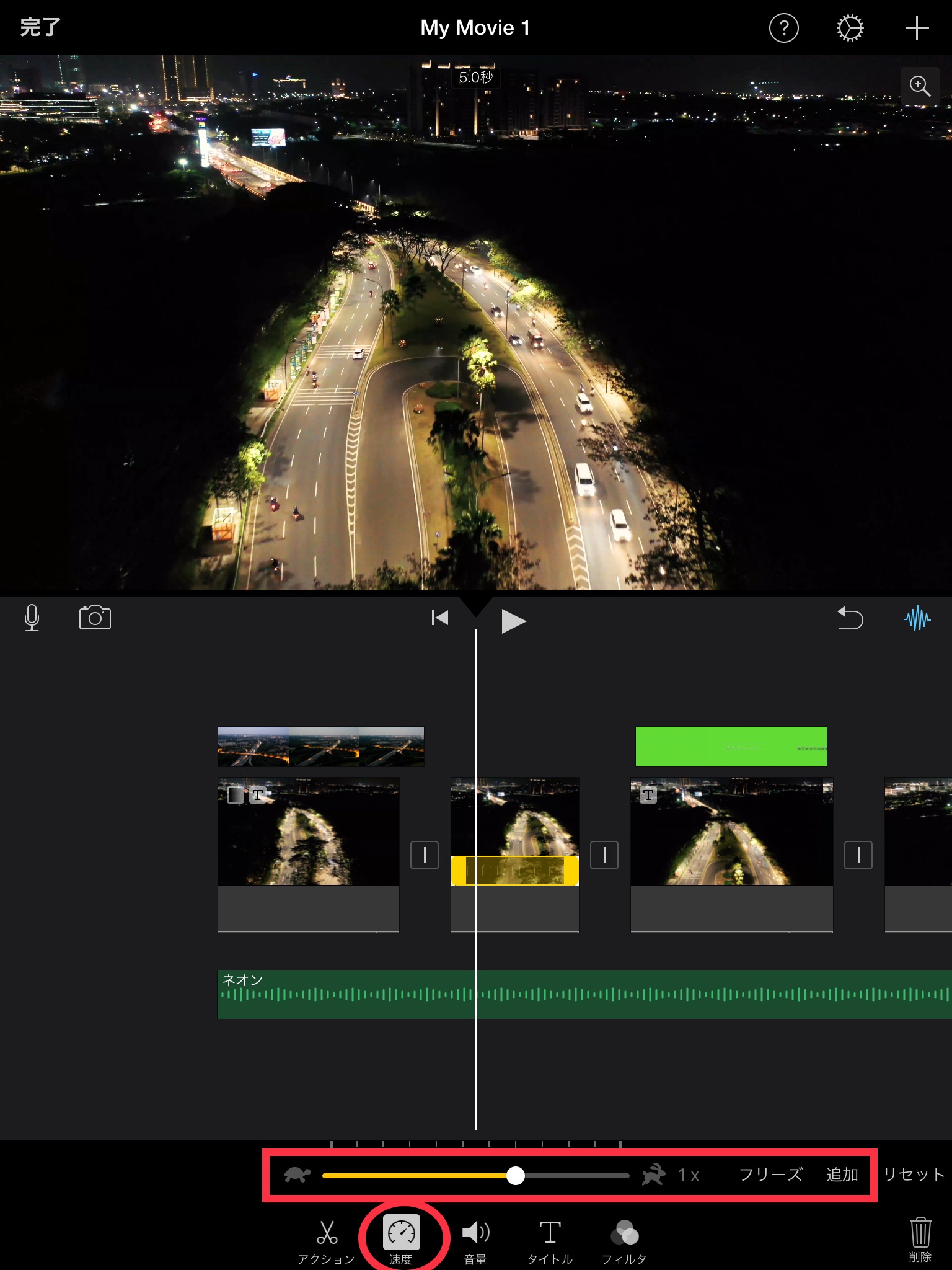
フリーズ
タイムライン上で選択されているタイミングの画面の静止画を挿入することができます。
追加
ポイントを打つことでポイント前と後のクリップのスピードに変化を加えることができます。
音量
タイムライン上のクリップを選択すると、画面の下部に編集用のアイコンが現れます。
音量では、クリップの音の大きさを調整することができます。
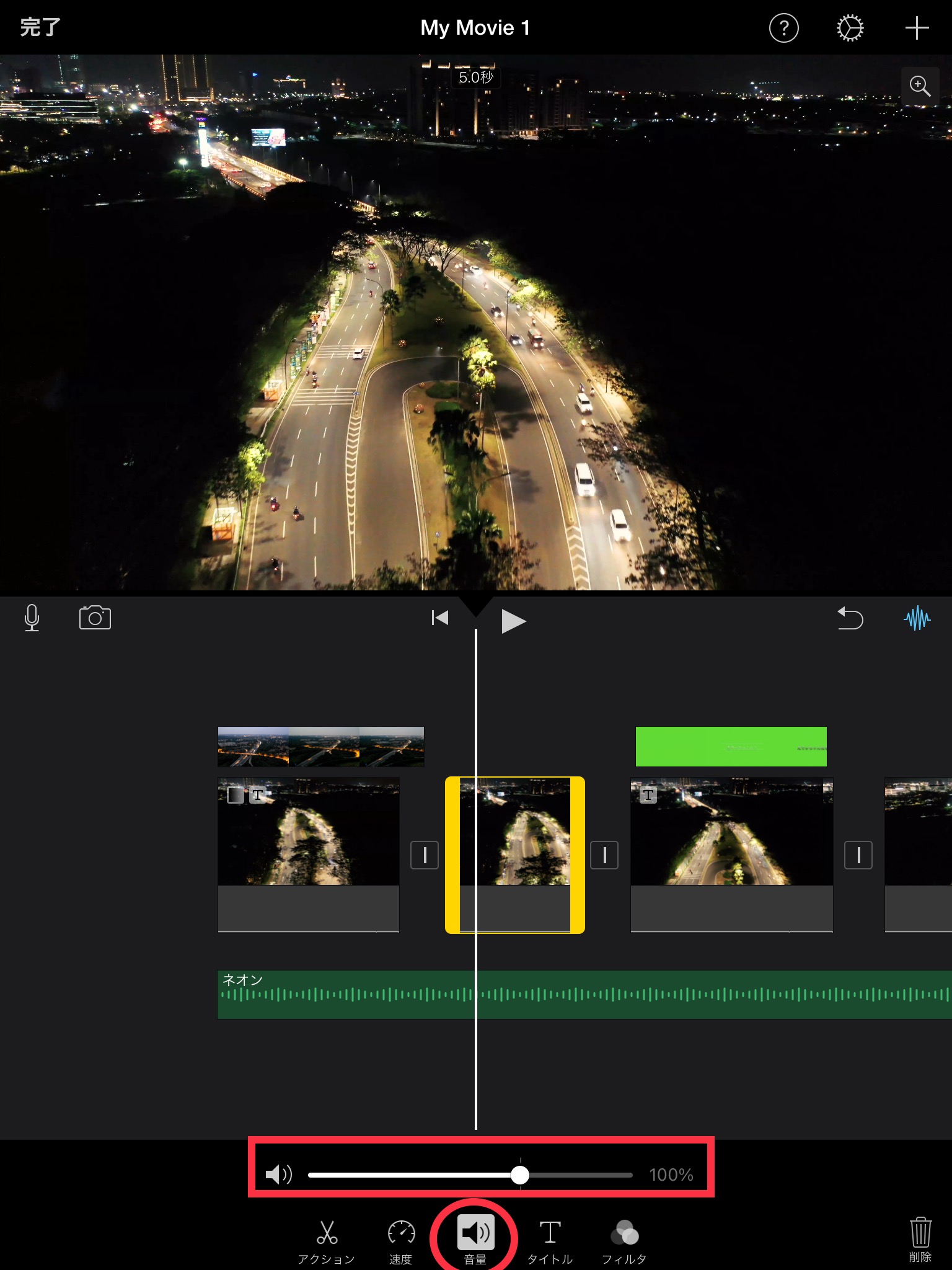
タイトル
タイムライン上のクリップを選択すると、画面の下部に編集用のアイコンが現れます。
タイトルでは、タイトルのスタイルを選択し、タイトルを挿入することができます。また、選択したタイトルの調整も行うことができます。
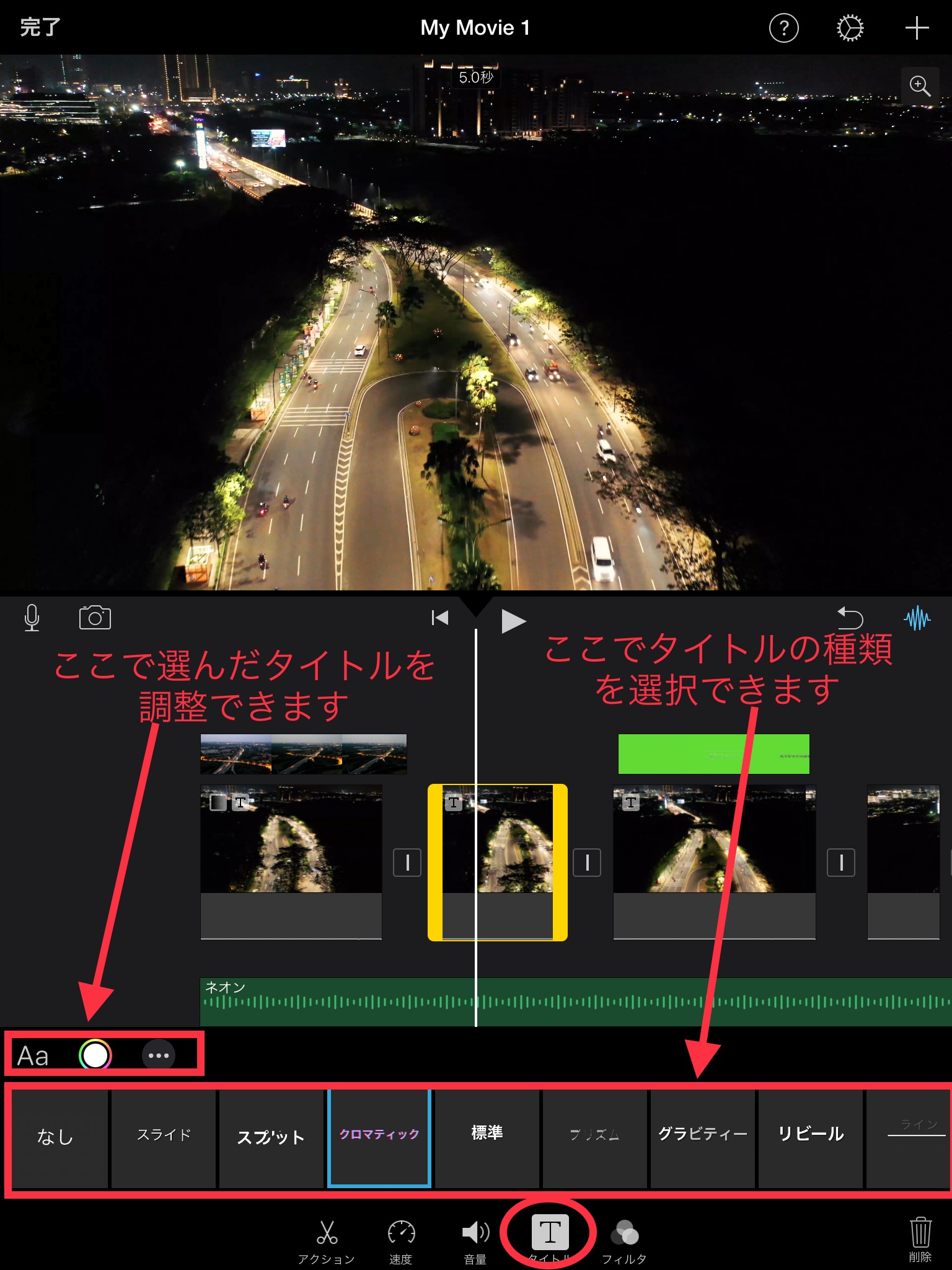
フィルタ
タイムライン上のクリップを選択すると、画面の下部に編集用のアイコンが現れます。
タイトルでは、タイトルのスタイルを選択し、タイトルを挿入することができます。また、選択したタイトルの調整も行うことができます。
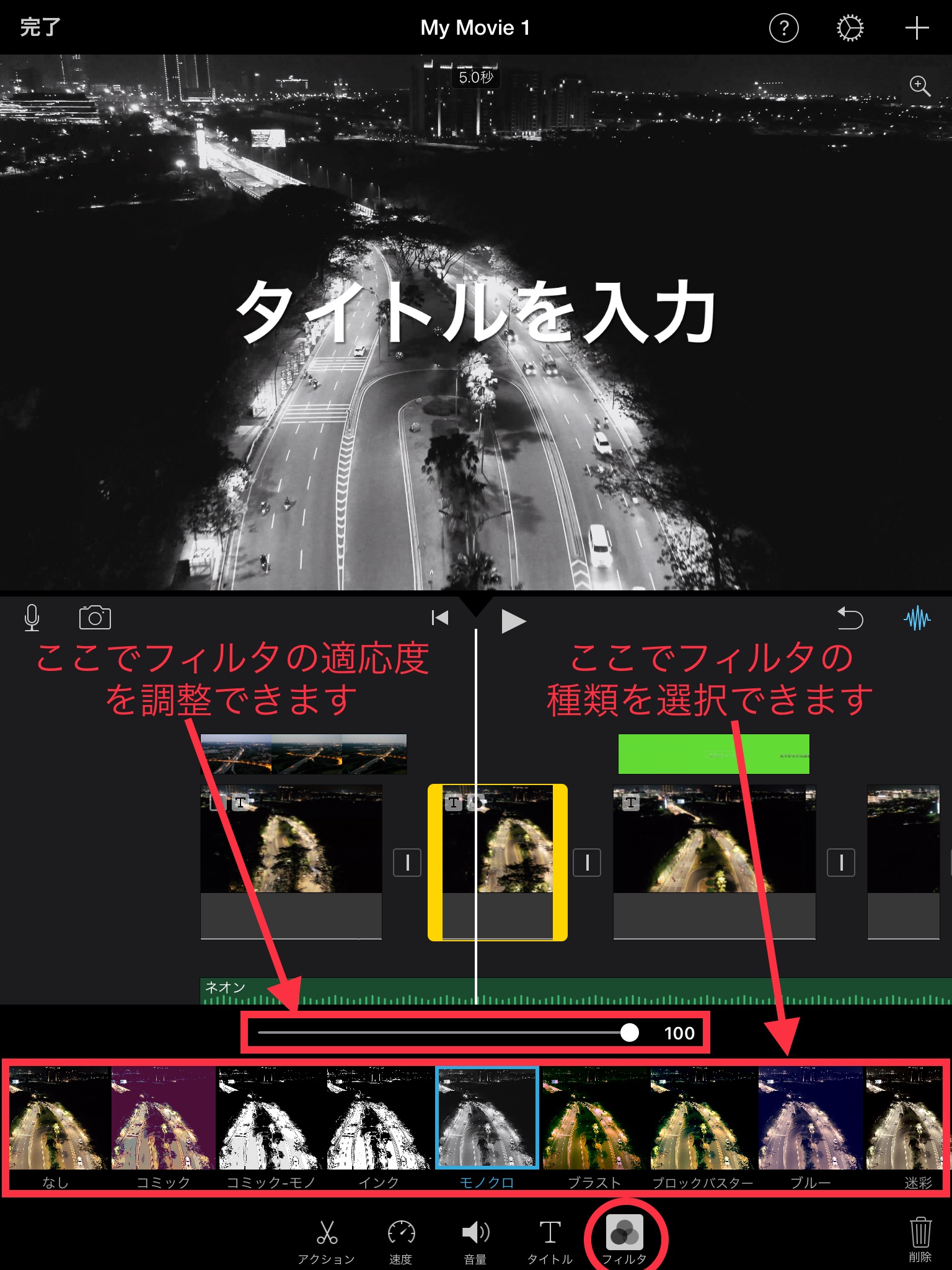
編集を終える時は、編集画面左上にある「完了」の文字をタップします。編集ファイルは自動的に保存されるので、保存動作をする必要はありません。
出力する(書き出す)
編集画面の左上の「完了」をタップすると出力することができる画面が表示されます。
(参考→出力する(書き出す))
↓↓完成した動画はこんな感じです↓↓
今後もさまざまな機能を紹介していきます(こちらで他の機能も確認してみてください)。
YouTubeでは動画も紹介してますのでご覧ください♪
iMovieを使ってiPadで動画を作ってみよう!!![]()