![]()
![]()

日本各地の小中学校で「GIGA構想」という授業にタブレットを活用する試みが、広まっています。
今回は、GIGA構想の中で利用されることが多い「Gmail」の使い方を紹介していきたいと思います。
保存版となりますので、ブックマーク(お気に入り)に登録して、分からない項目があれば、その都度見返して参考にしてみてください♪
目次
メールの送り方と署名の付け方
Gmailは、主にメールを送受信するためにGoogleが提供しているサービスで、メールの送受信以外にもGoogle系のサービスを利用する際に連携して様々な機能を利用することができる便利なサービスです。
今回はGmailでのメールの送信方法と署名の付け方を紹介していきます。
メールを送る

ここでは、Gmailでのメールの送信に関係する機能を紹介していきます。
新規メールの作成
iPad上でアプリを開いて、「作成」のアイコンをタップします。
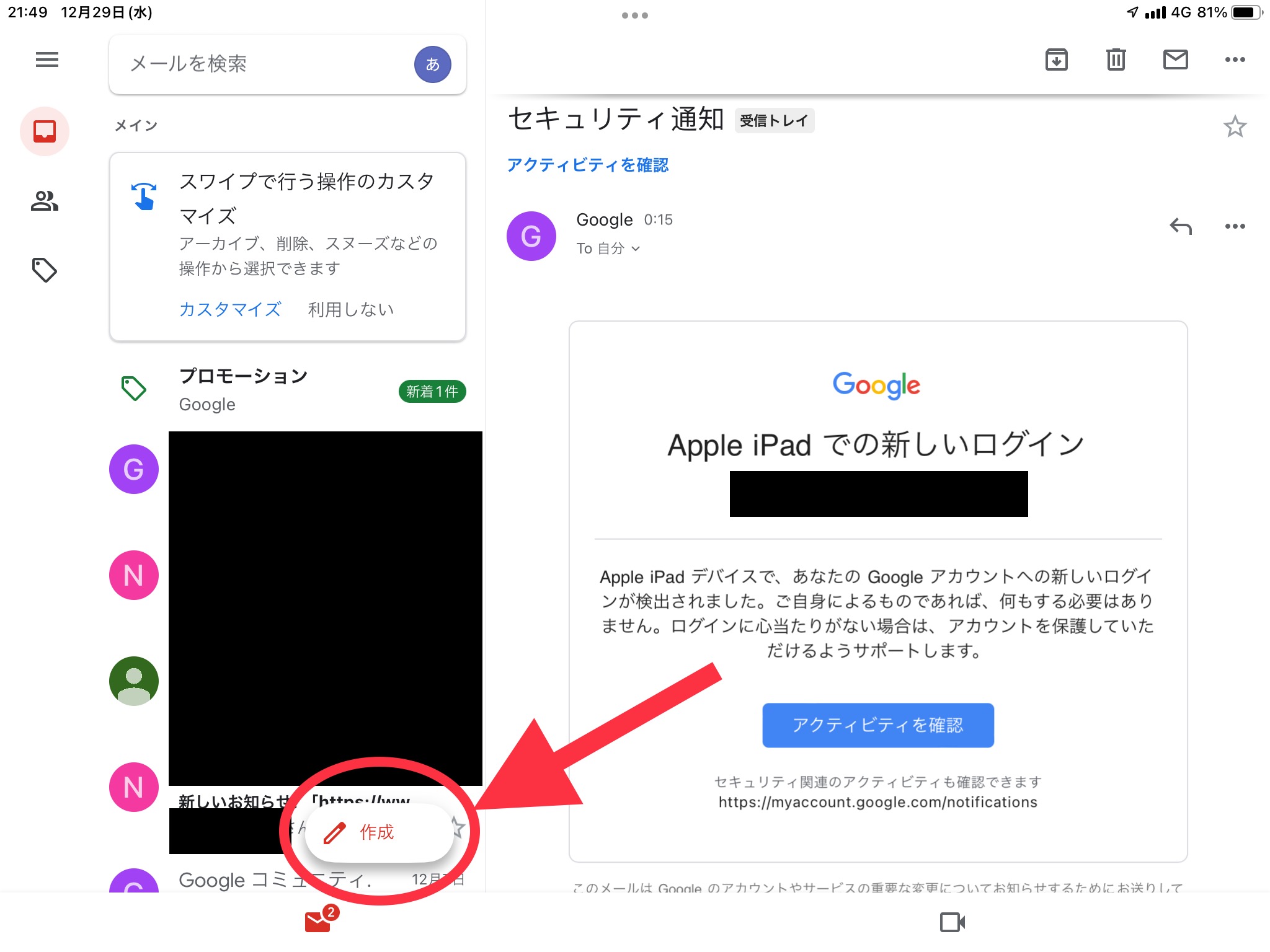
新しいウインドウが立ち上がり、メール作成画面になります。
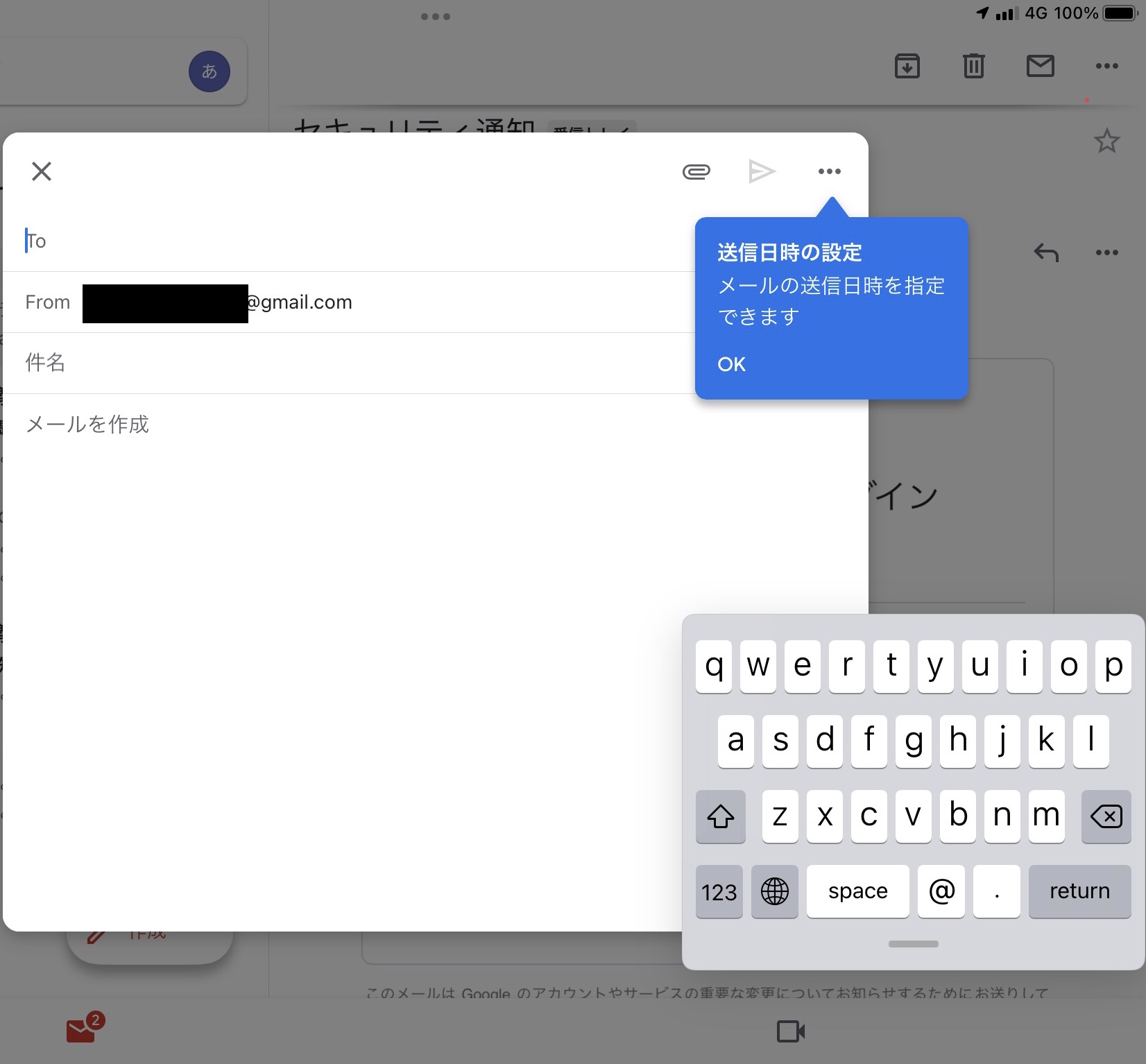
「To」の部分には、メールを送りたい相手のアドレスを入力します。
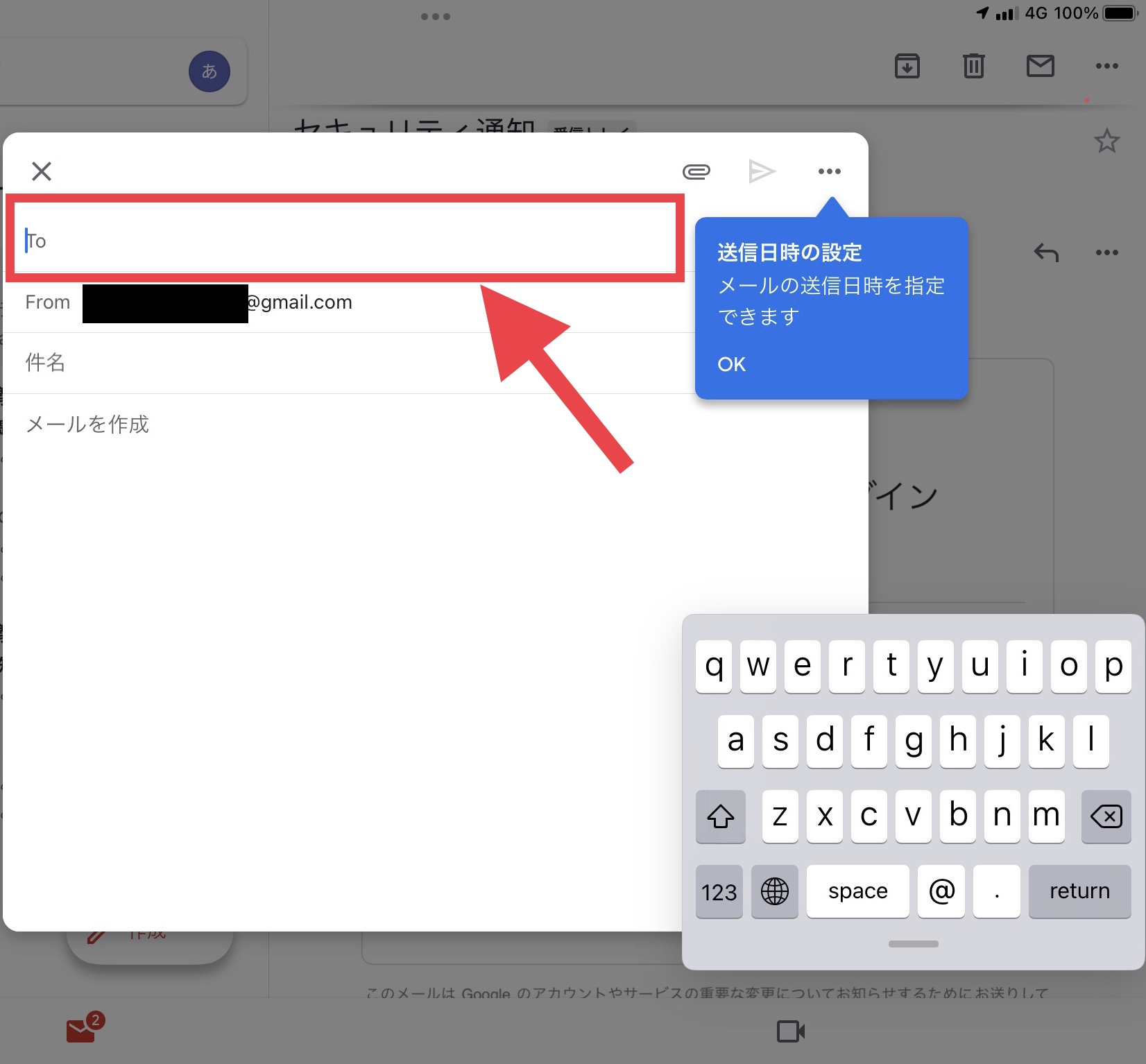
「To」の欄の右端の矢印のアイコンをタップすると、CcとBccを打ち込む欄が現れますので、必要に応じてCcとBccを入力できます(CcとBccの詳細はこちら)。
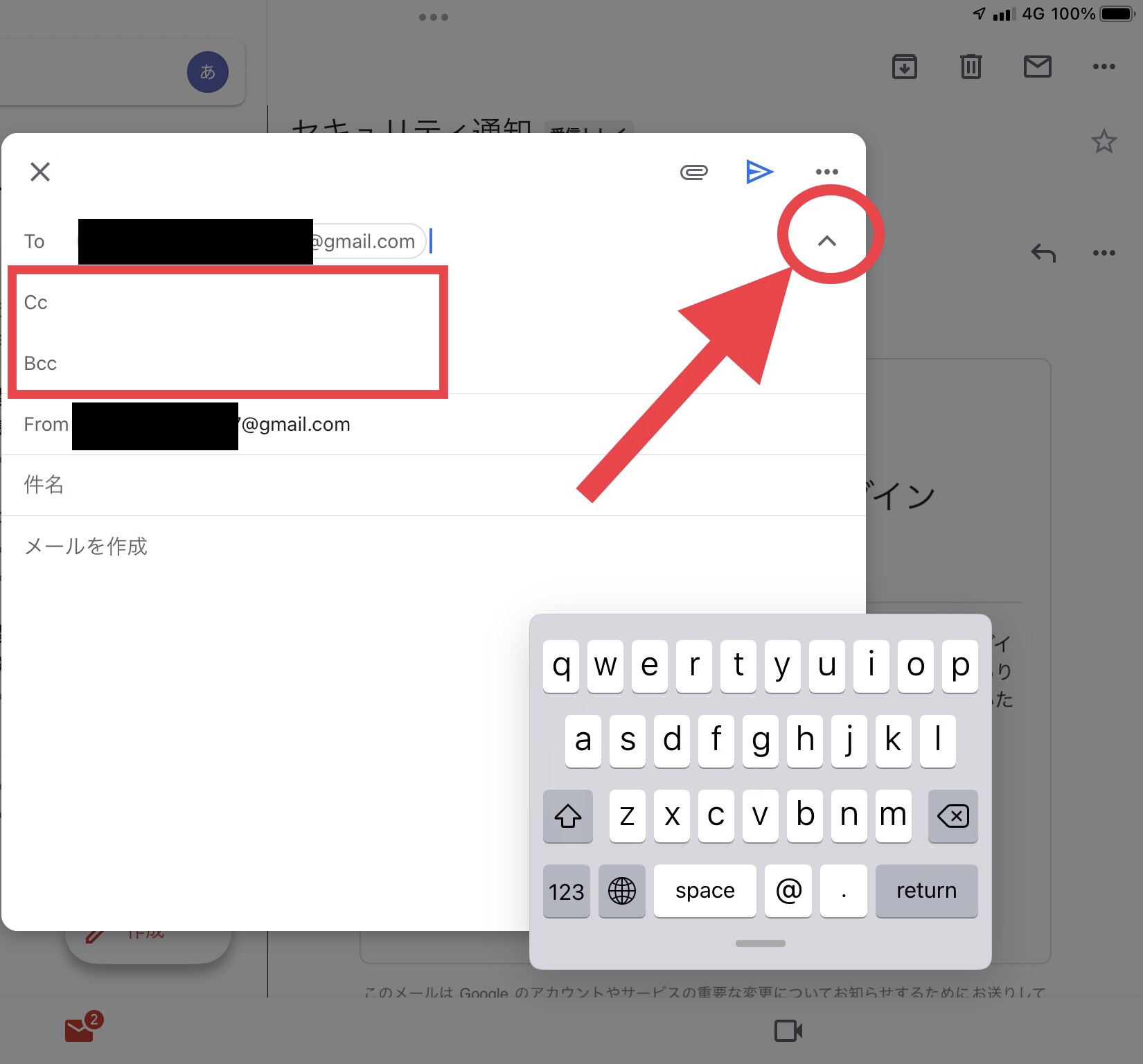
「From」の欄には自分のアドレスが入っている状態になっています。
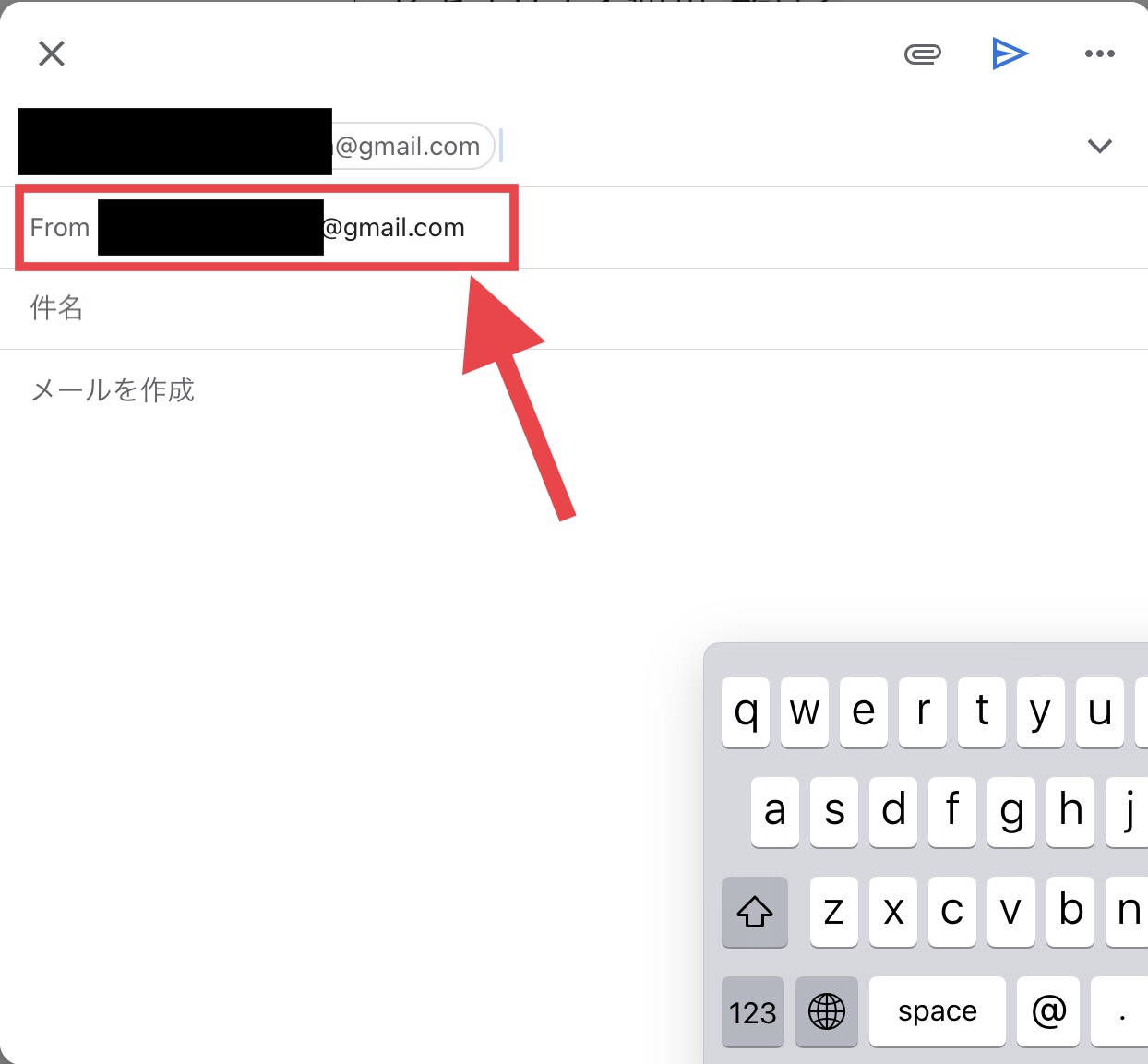
「件名」の欄に送るメールの内容を端的にあらわした言葉などを入力して相手にメールの内容が一目でわかるようにしておくと親切です。
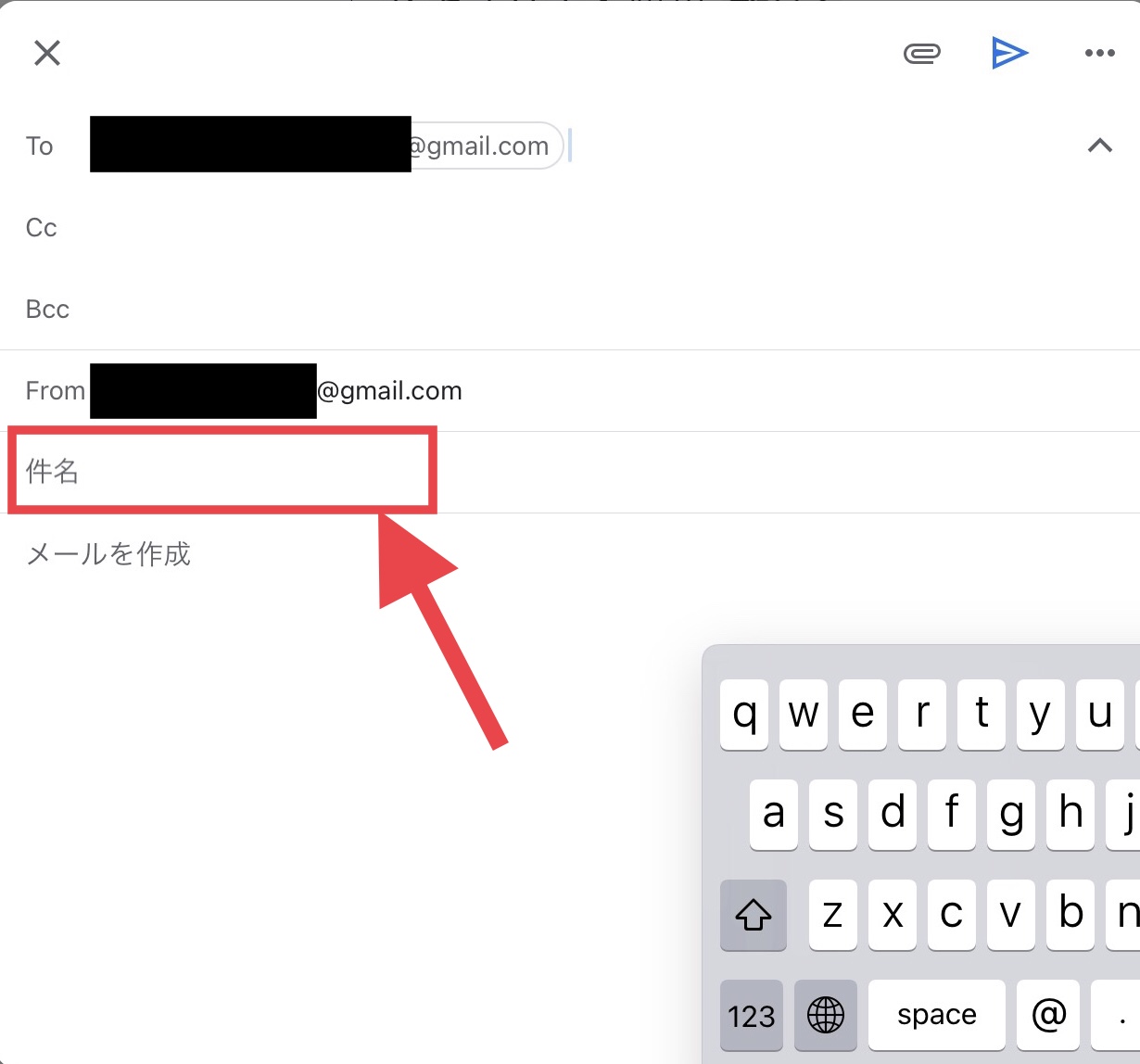
そして、「メールを作成」の部分にメールの本文を入力します。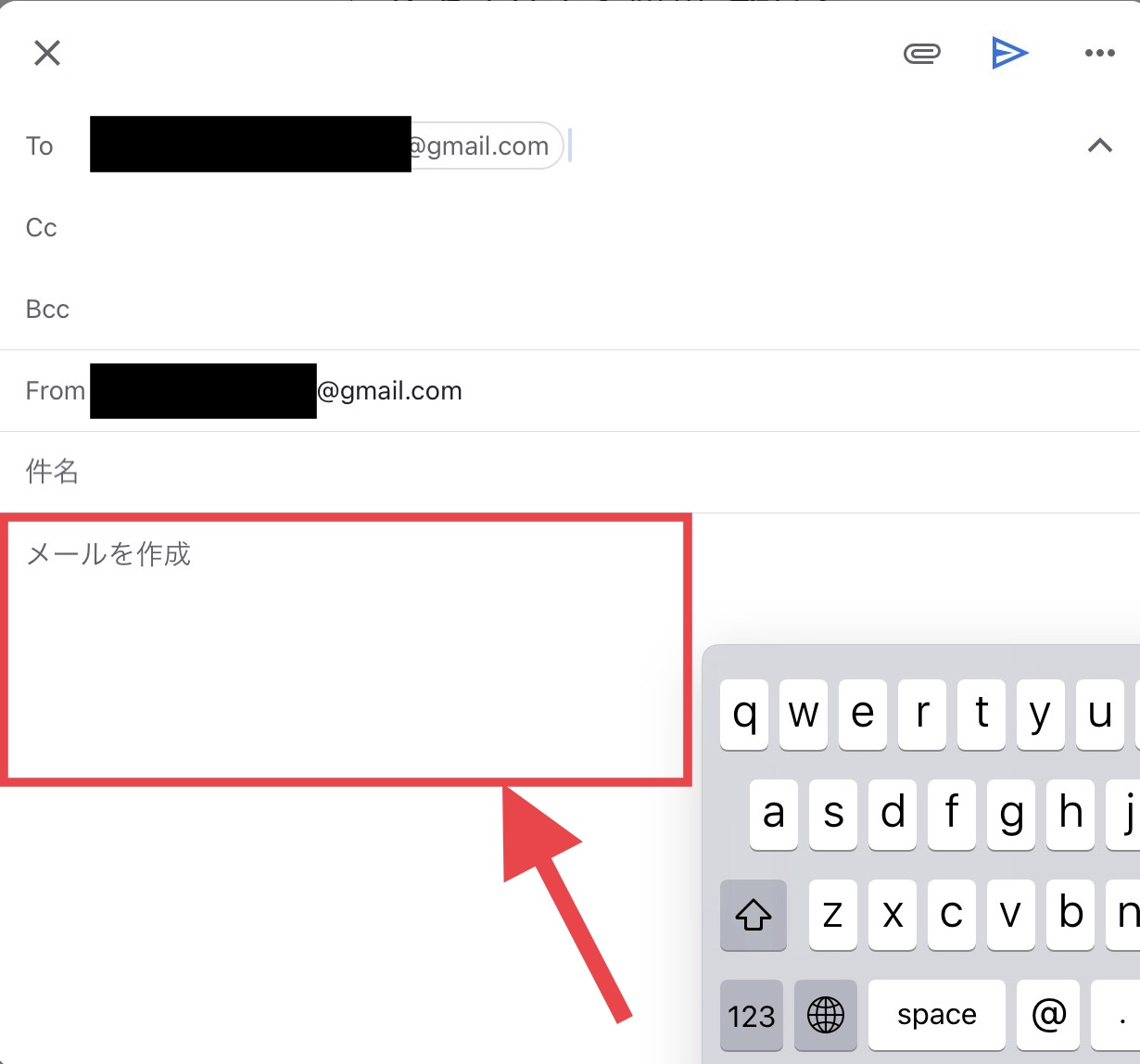
添付ファイルをメールにつけたい場合は、ウインドウ右上のアイコンをタップすると、ファイルをメールに添付することができます。
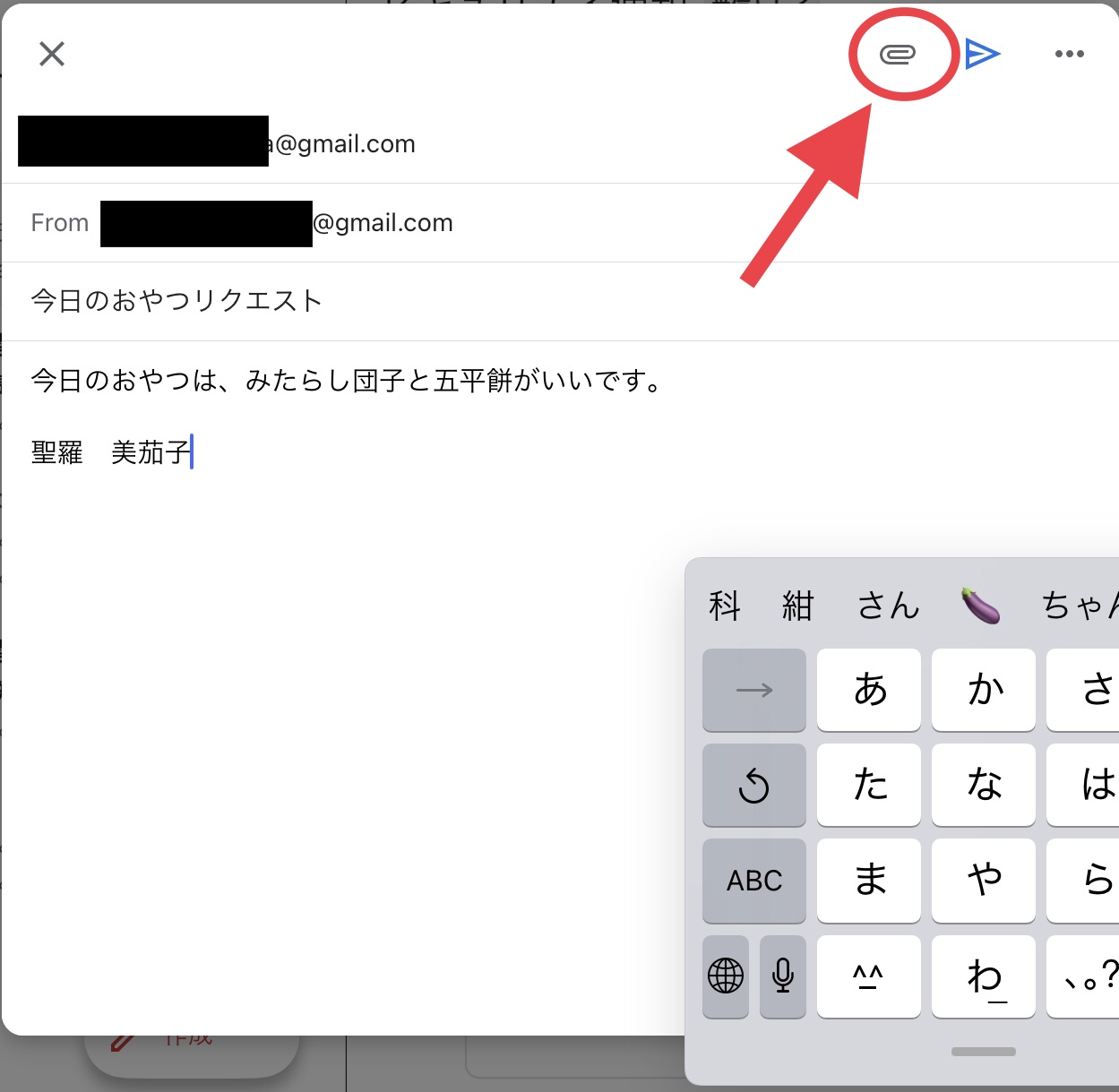
自分の持っているファイルから添付するものを選択します。
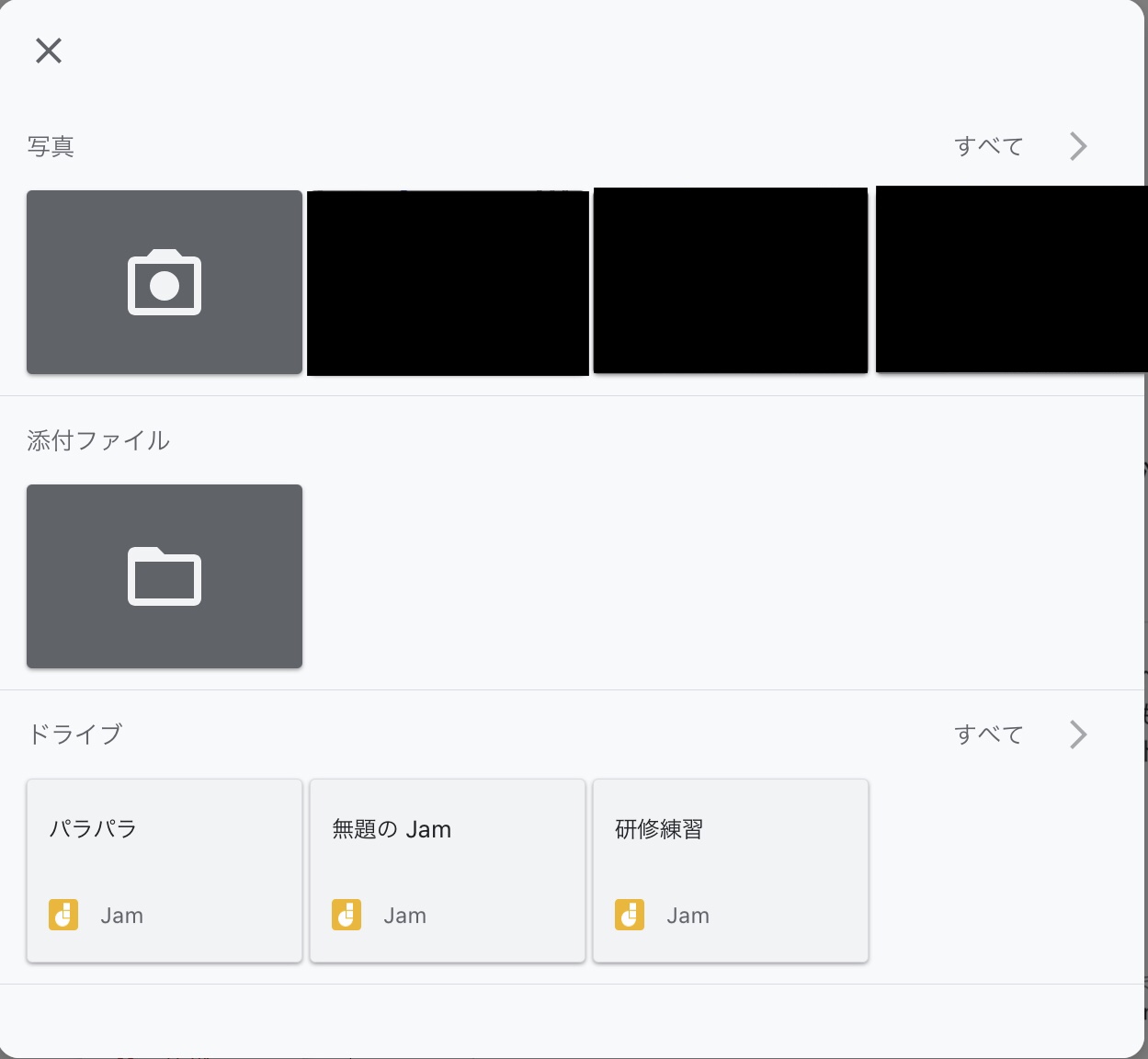
ファイルを選択すると、メールにファイルが添付できます。
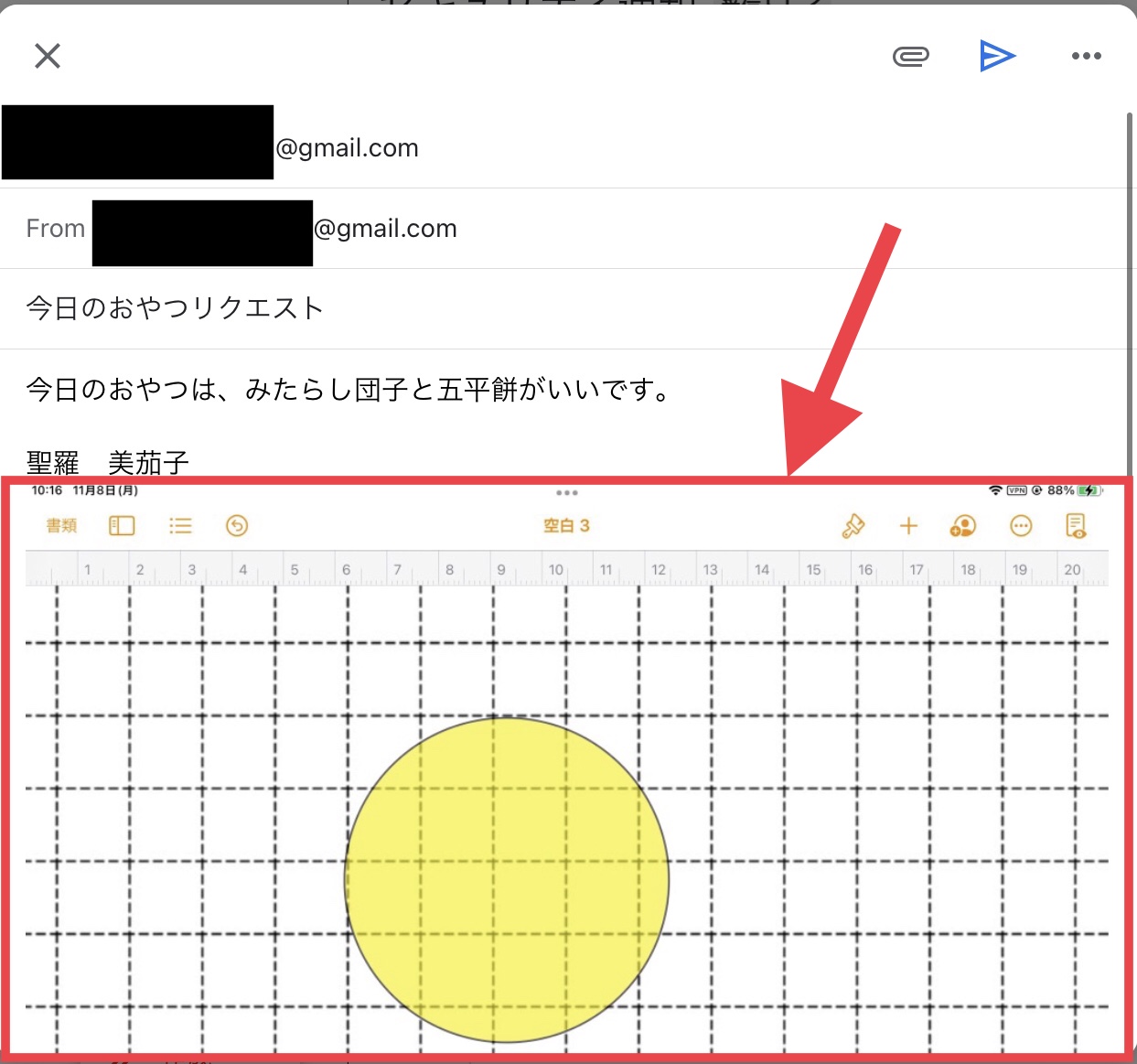
3つの点のアイコンをタップすると、「送信日時を設定」と「情報保護モード」、「破棄」を選択することができます。
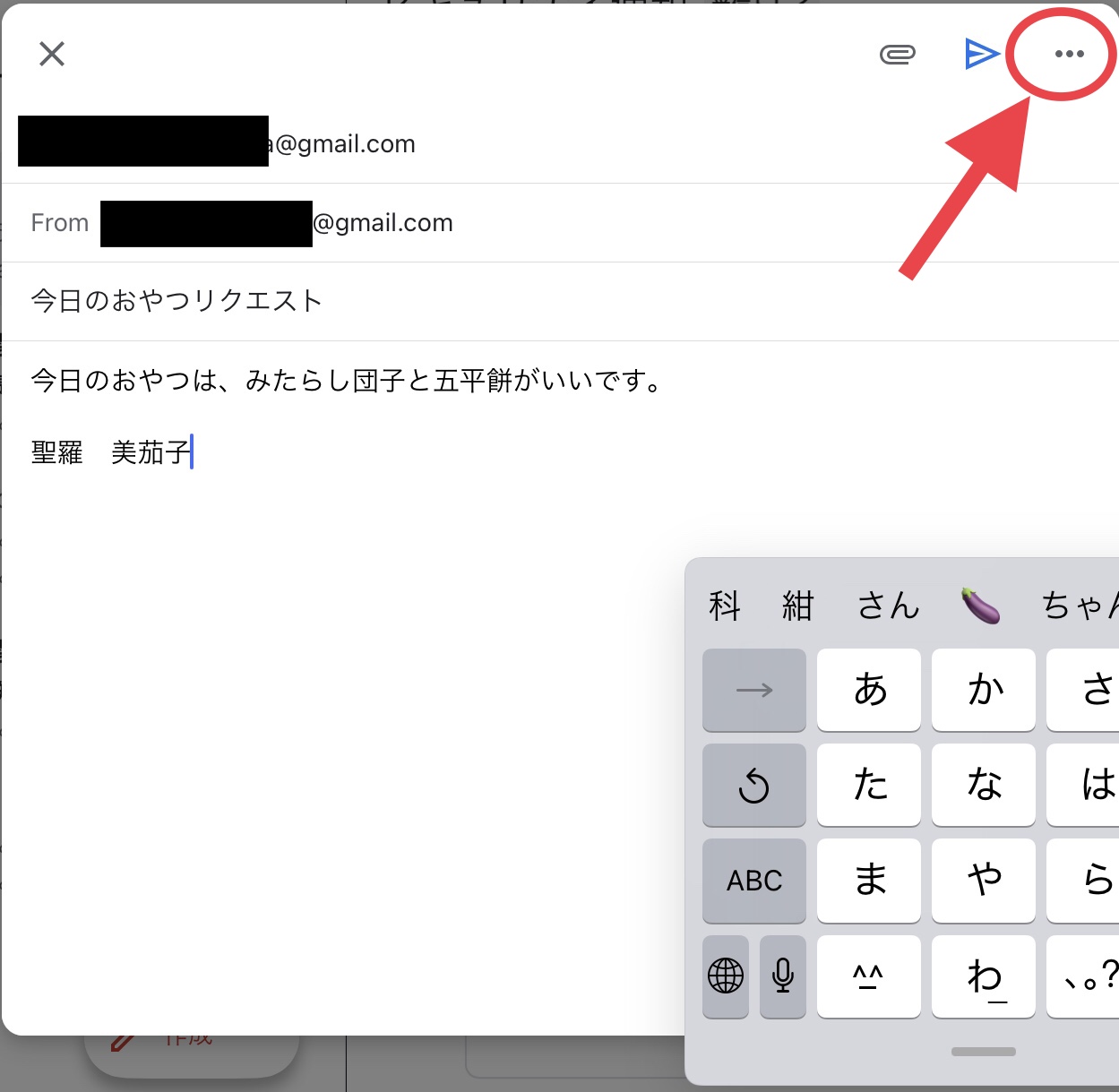
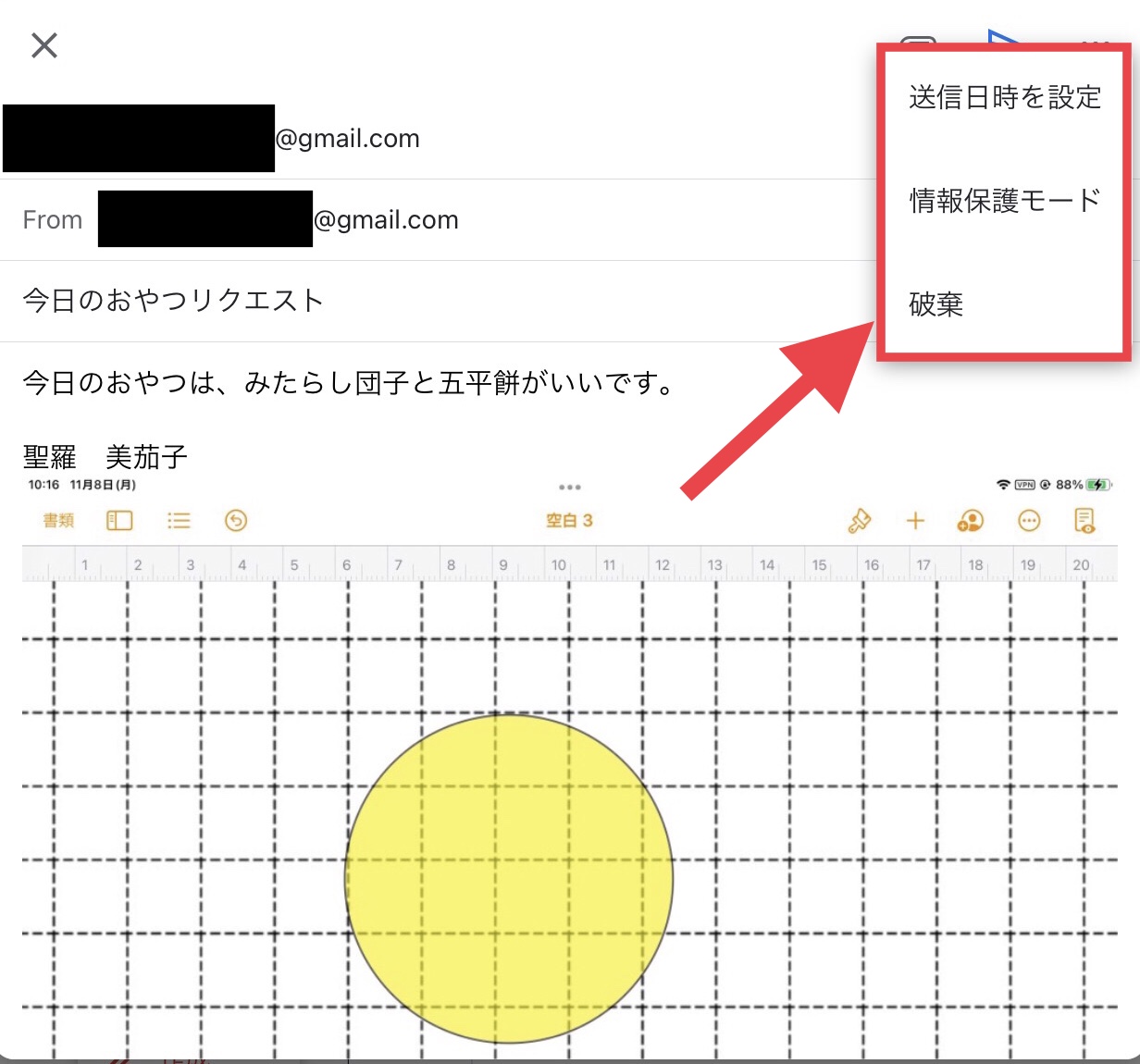
各項目の詳細はこちら(送信日時を設定、情報保護モード)を確認してください。
メールの準備が出来たら、「紙飛行機」アイコンをタップしてメールを送信します。

ここで「×」のアイコンをタップすると作成されたメッセージは「下書き」に保存されます。
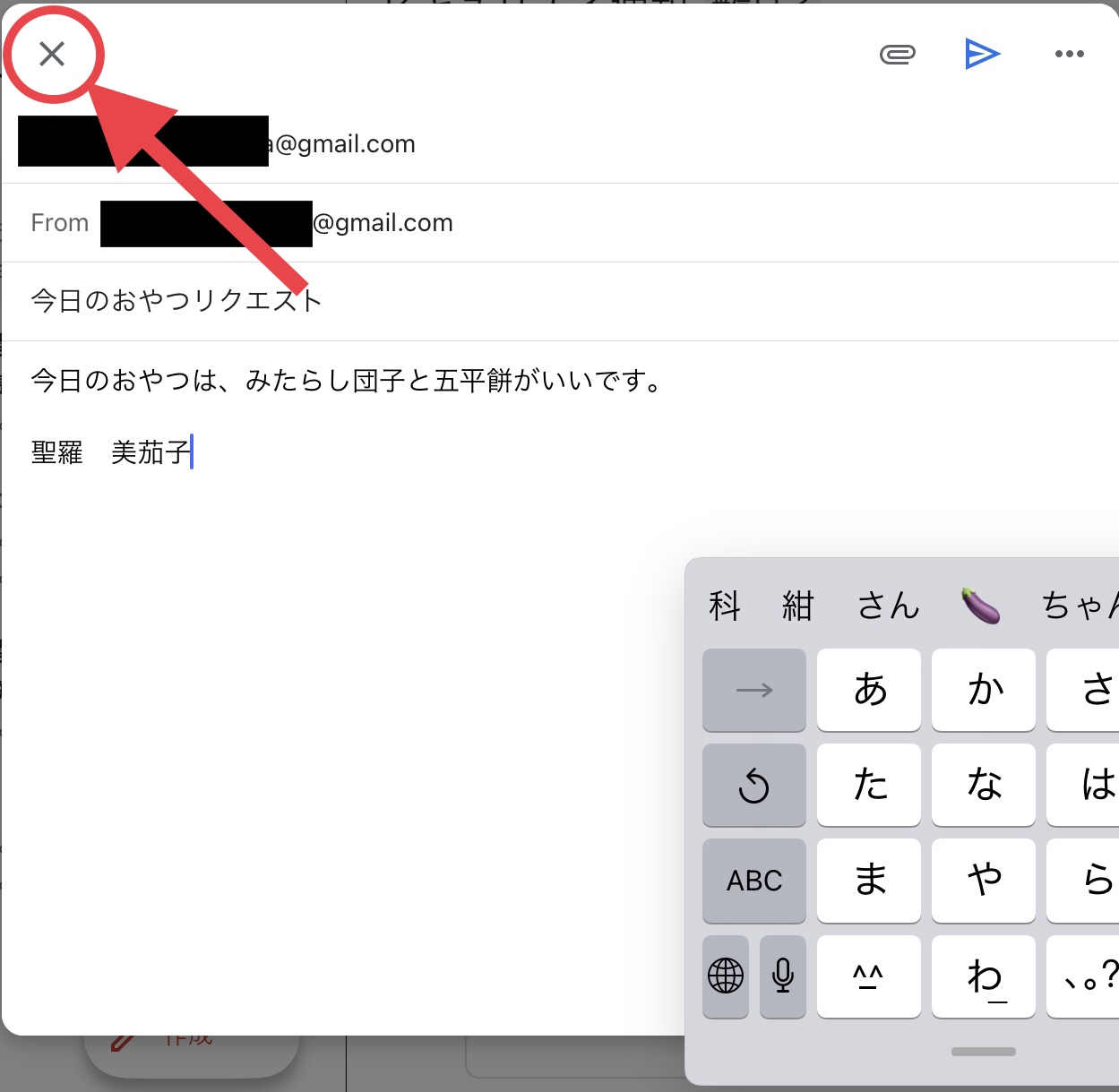
CcとBcc
「Cc」はカーボン・コピーの略で、複写を意味しています。「確認のために見てください」「念のため内容確認お願いします」のようなニュアンスで送信されます。
「To」の宛先と同じ内容のメッセージが送られ、お互いに誰にメッセージが送信されたのかが確認できるものになります。メール本文の宛名の部分にも「Cc:○○様」のように記入しておくと親切です。
「Bcc」はブラインド・カーボン・コピーの略で、Bccで入力されたメールアドレスは他の受信者には表示されません(Bccが複数いる場合もBccの受信者は他のBccの受信者の存在は分からない)。
組織外の人に送るメッセージを確認用に内部の人間にも送る場合や、お互いに面識のない多数の人間にメッセージを送る場合などに用いられます。
Cc:メールが送られてきた受信者が、お互いに誰に送られたかを確認できる。メインで送られた受信者と同じメールがCcにも送られる
Bcc:Bccに入力された受信者のアドレスは送信者以外からは確認できない。メインで送られた受信者と同じメールがBccにも送られる
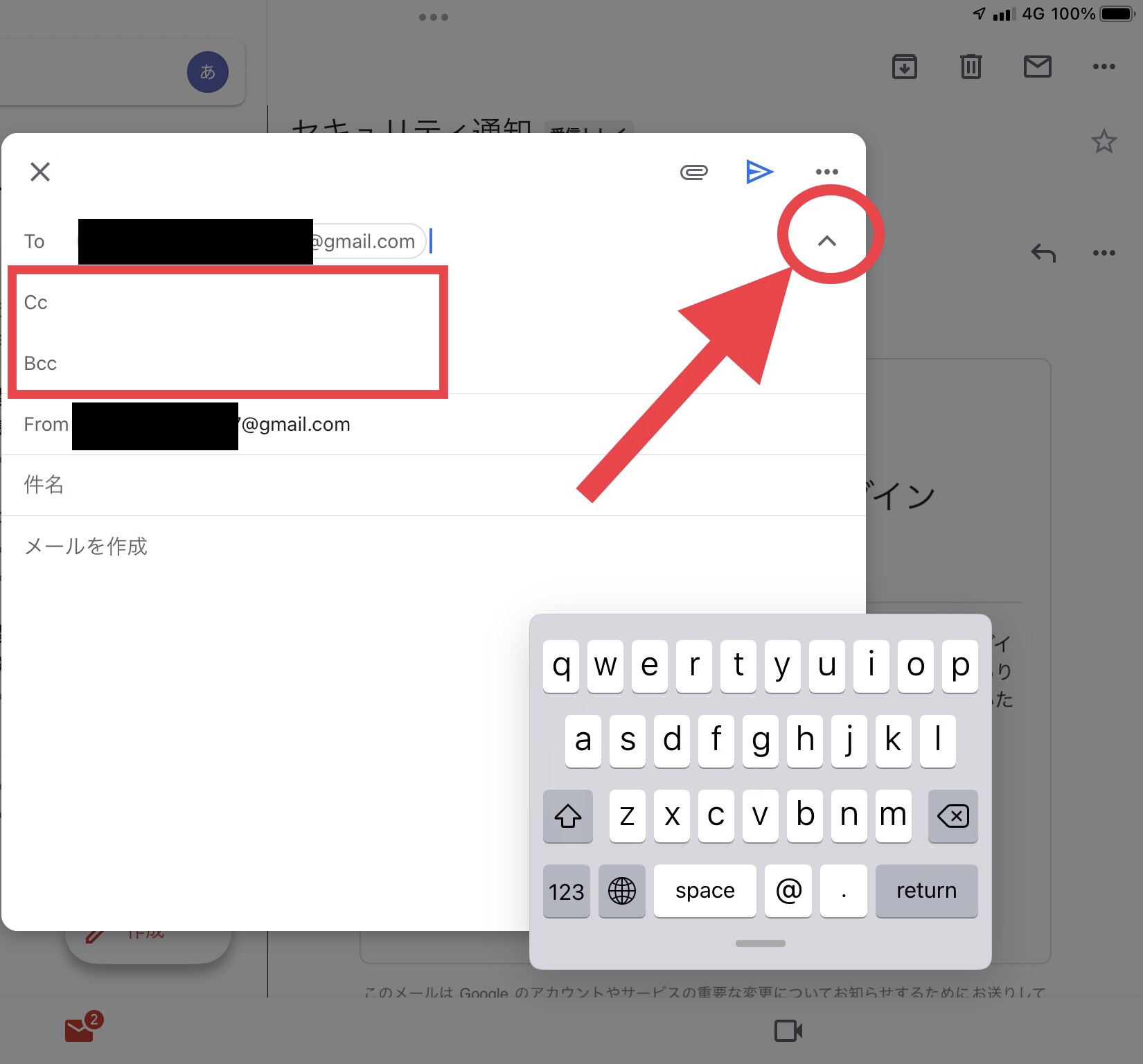
送信日時を設定
メールが相手に届く日時を指定することができます。デフォルトで設定されている時間を選択するか、自分で日付と時間を設定することができます。
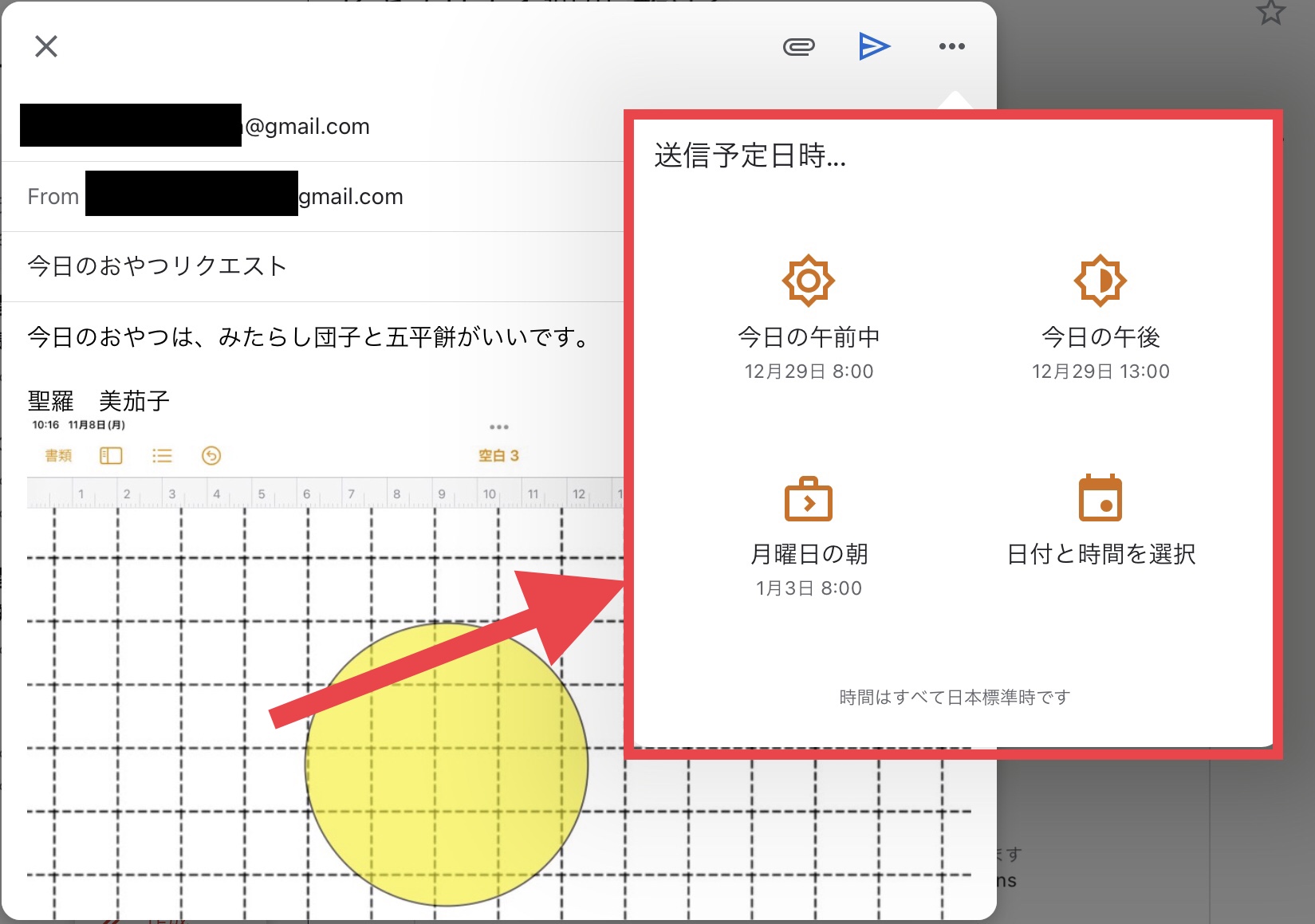
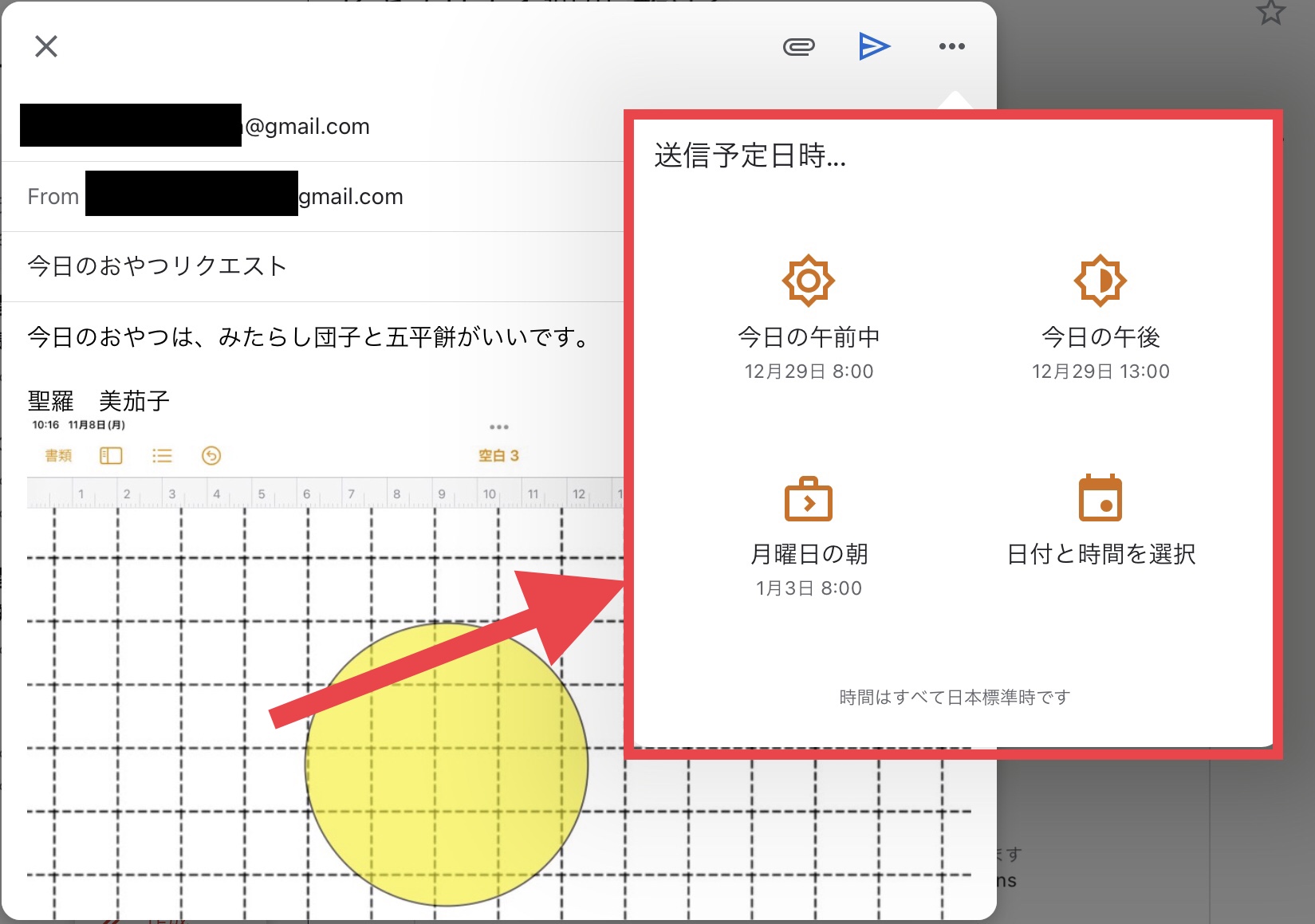
情報保護モード
「情報保護モード」をオンにすると、メールを閲覧できる期限や、メールにパスコードを設定することができます。
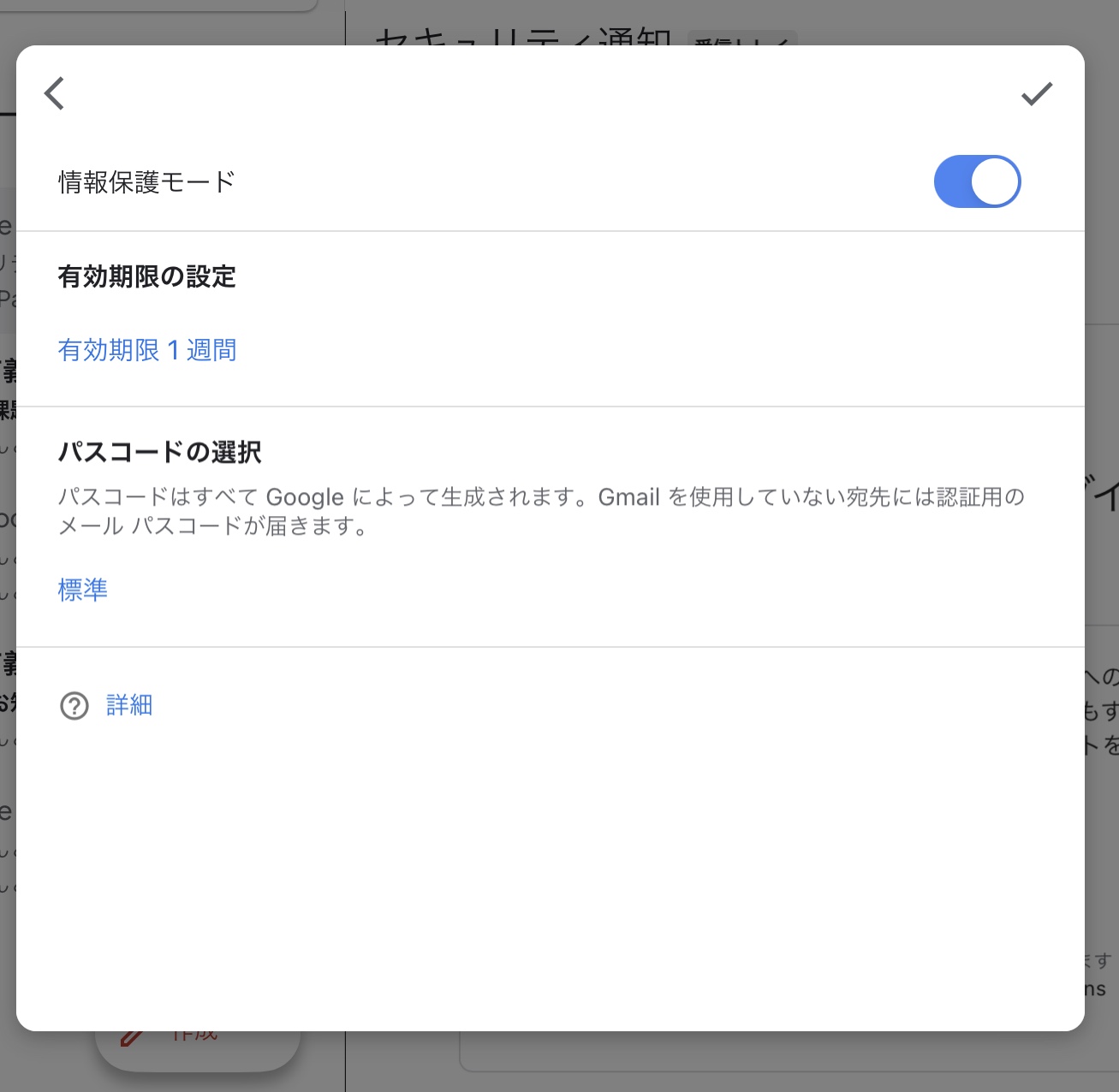
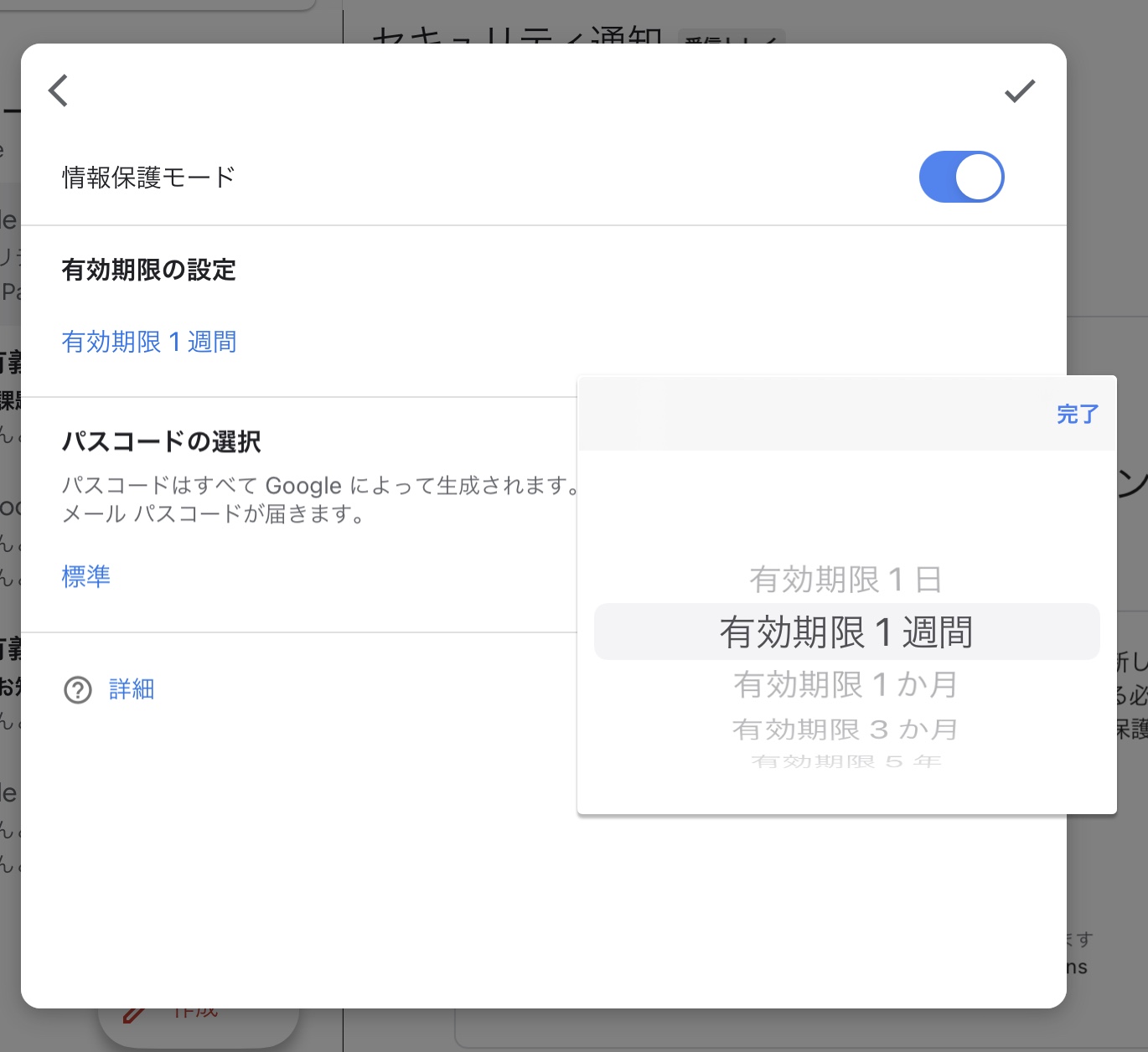
「パスコードの選択」では、「標準」を選択するとGmailを使用している相手はそのままメールを閲覧することができ、Gmailを使用していない相手には別で確証用のパスコードメールが届きます。
「SMSパスコード」を選択するとメール閲覧用のパスコードが指定された相手の電話番号にSMSメッセージで届きます。
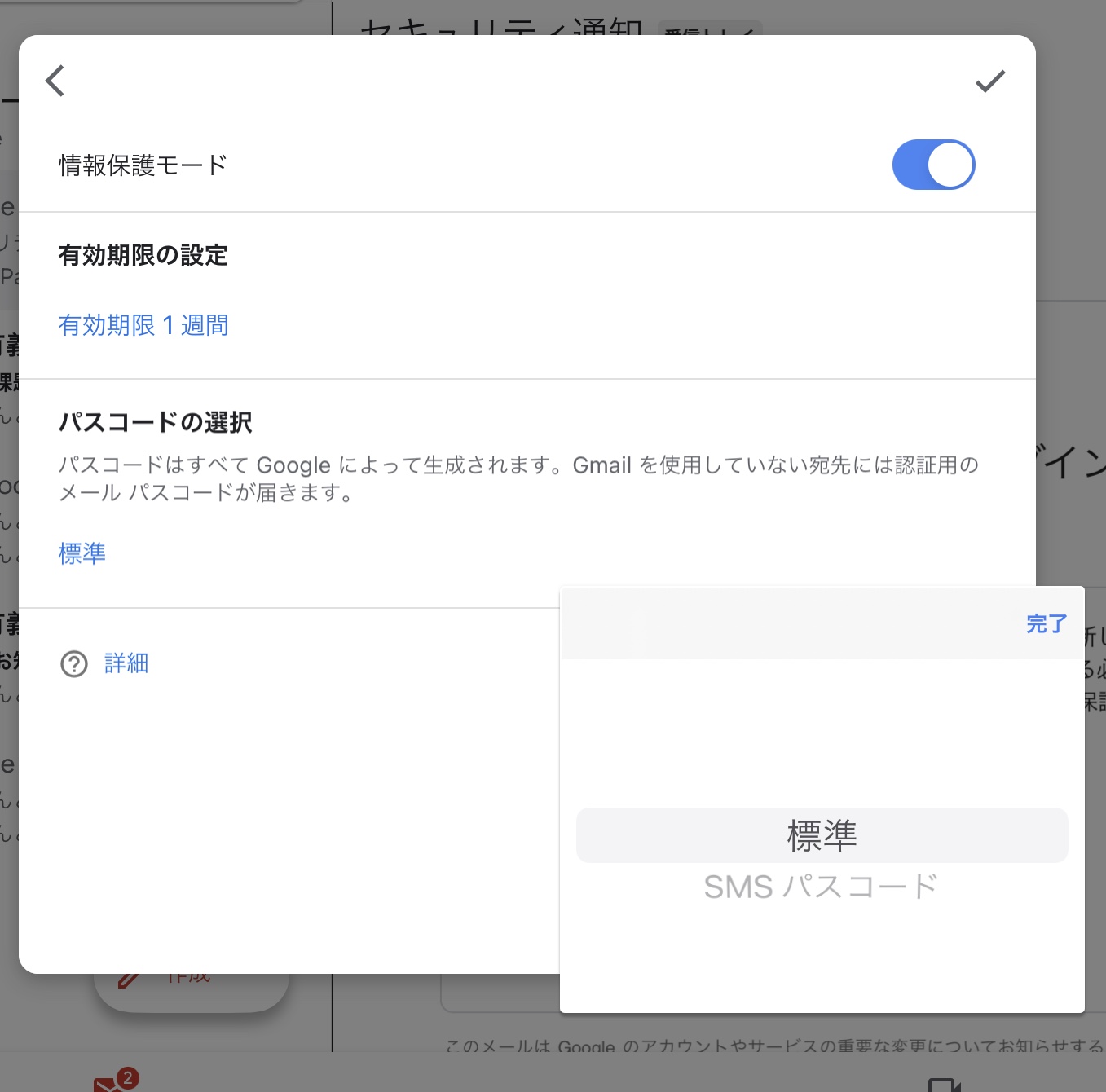
下書き
メールを送信完了せずにメール画面を閉じた場合などにはメッセージは「下書き」の項目に保存されます。各メールをタップするとメールを再編集でき、編集が終わればメールを送信することもできます。
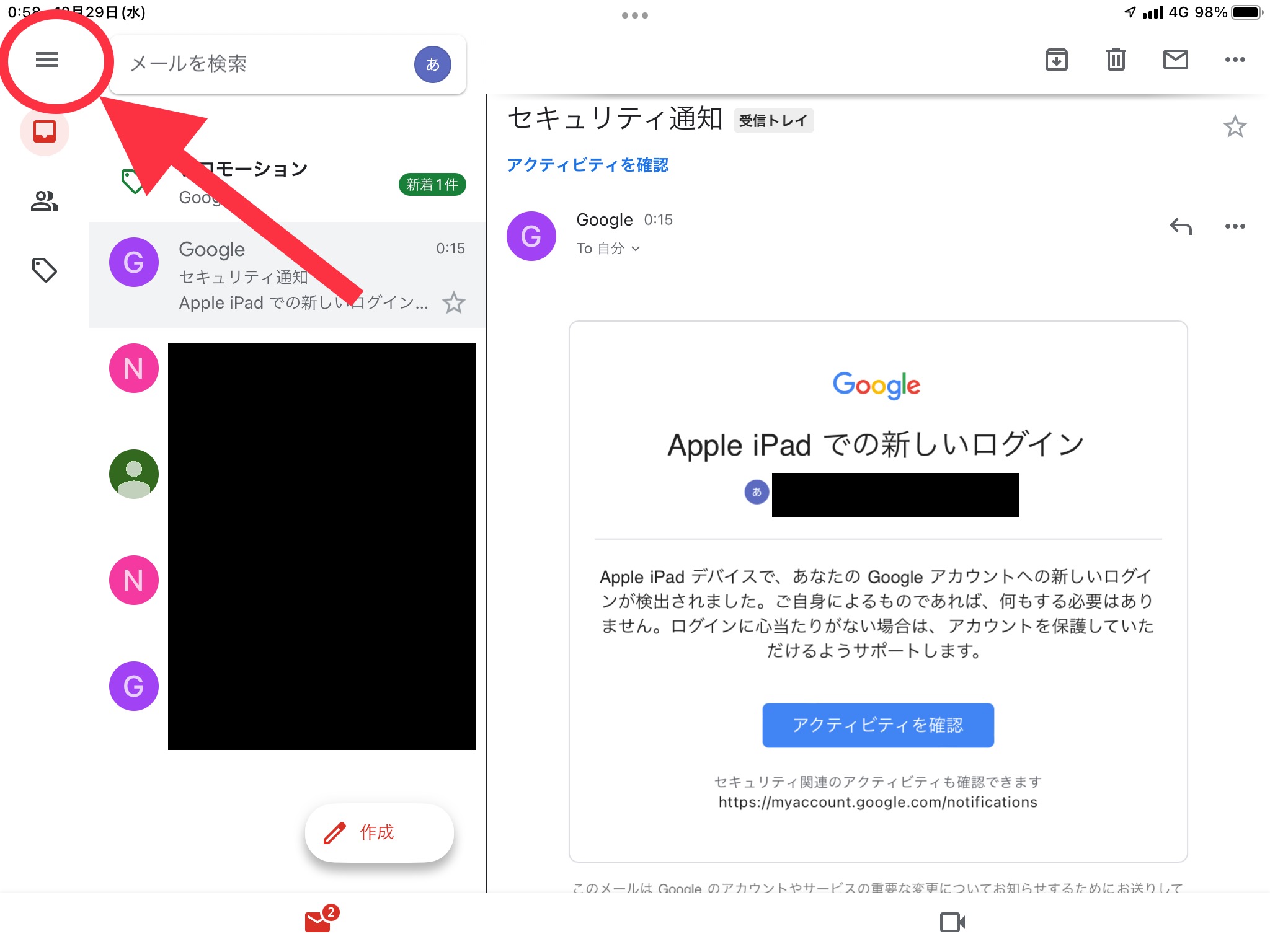
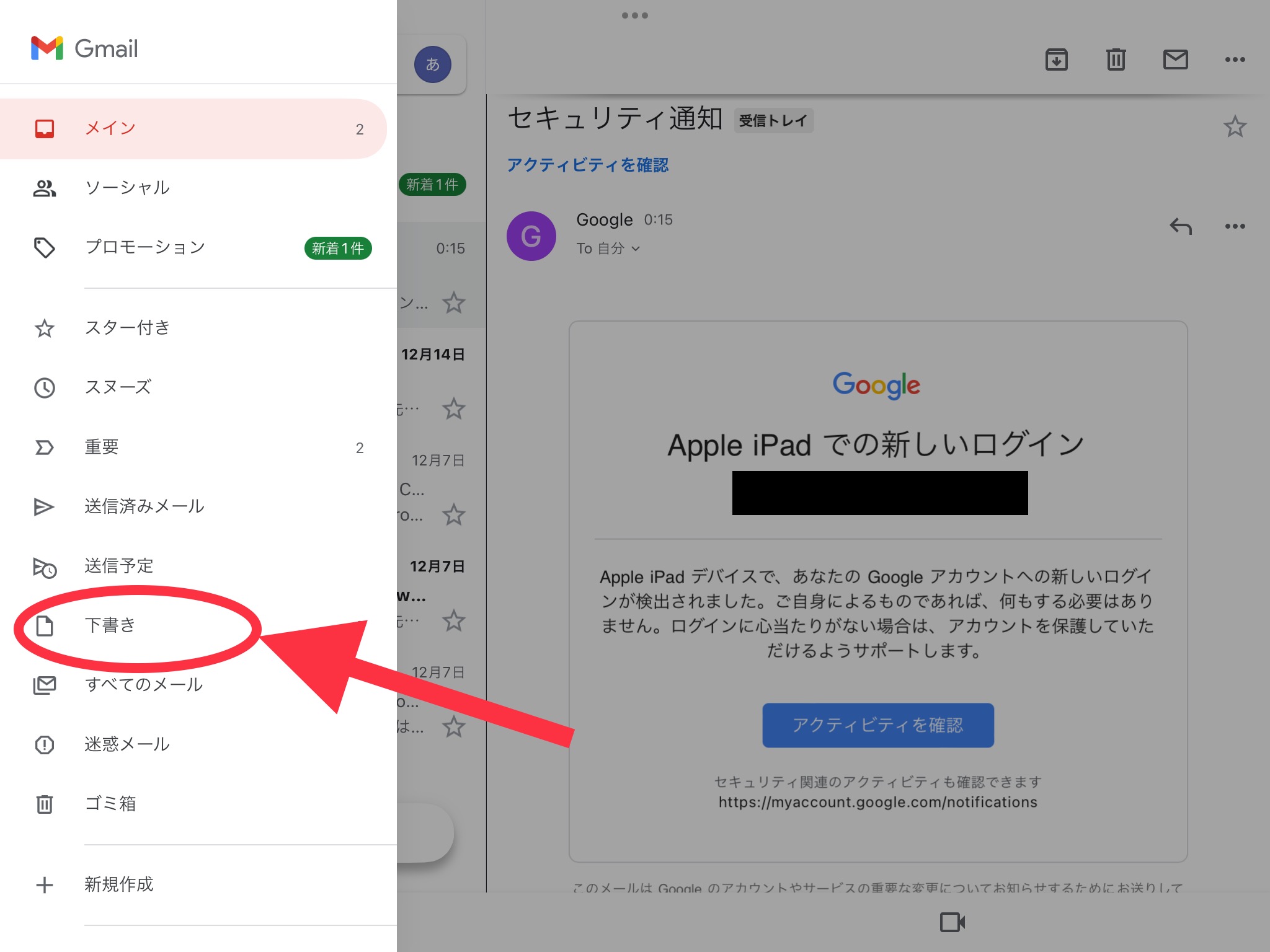
送信が完了したメッセージは「送信済みメール」に移動されます。
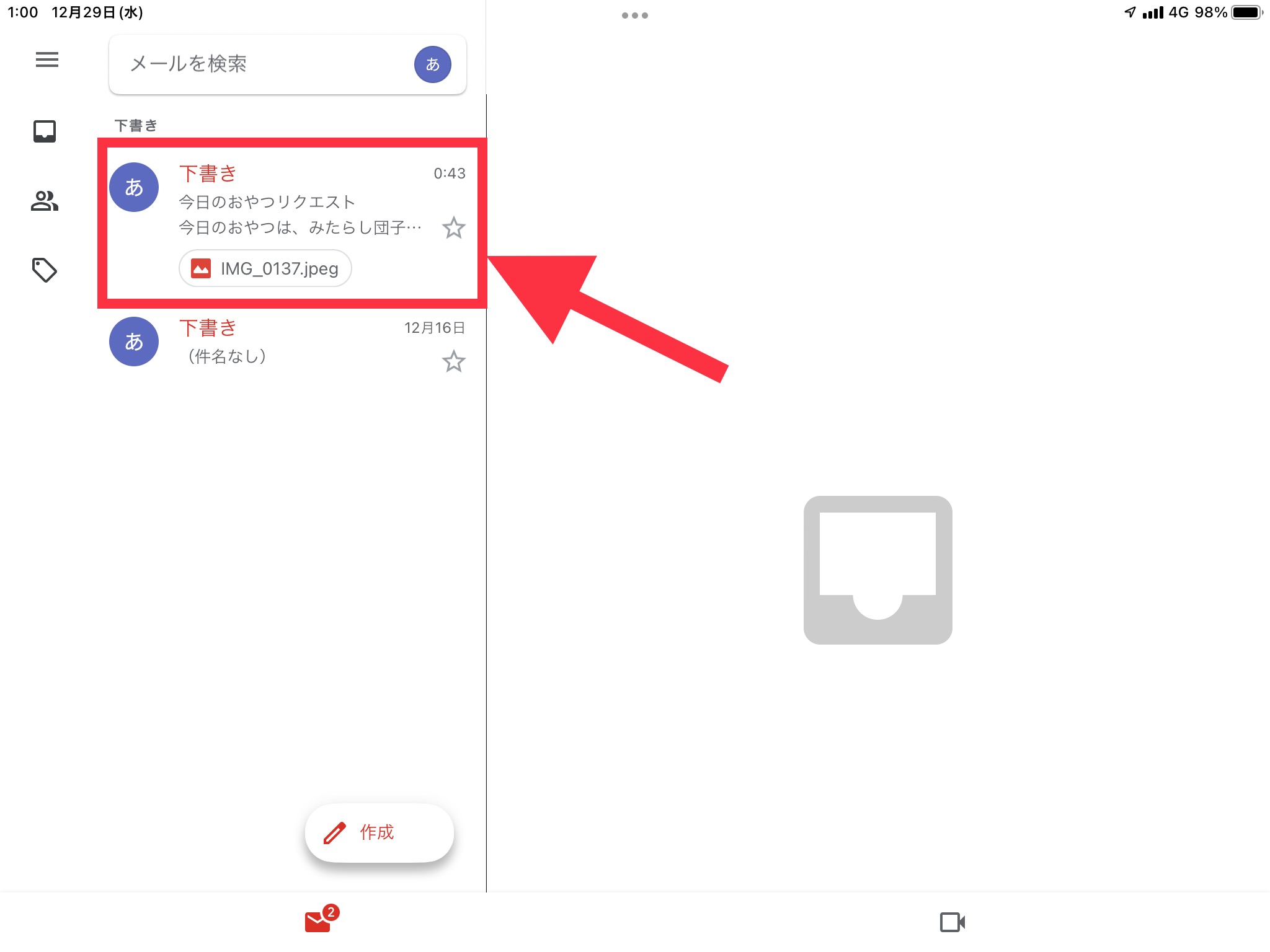
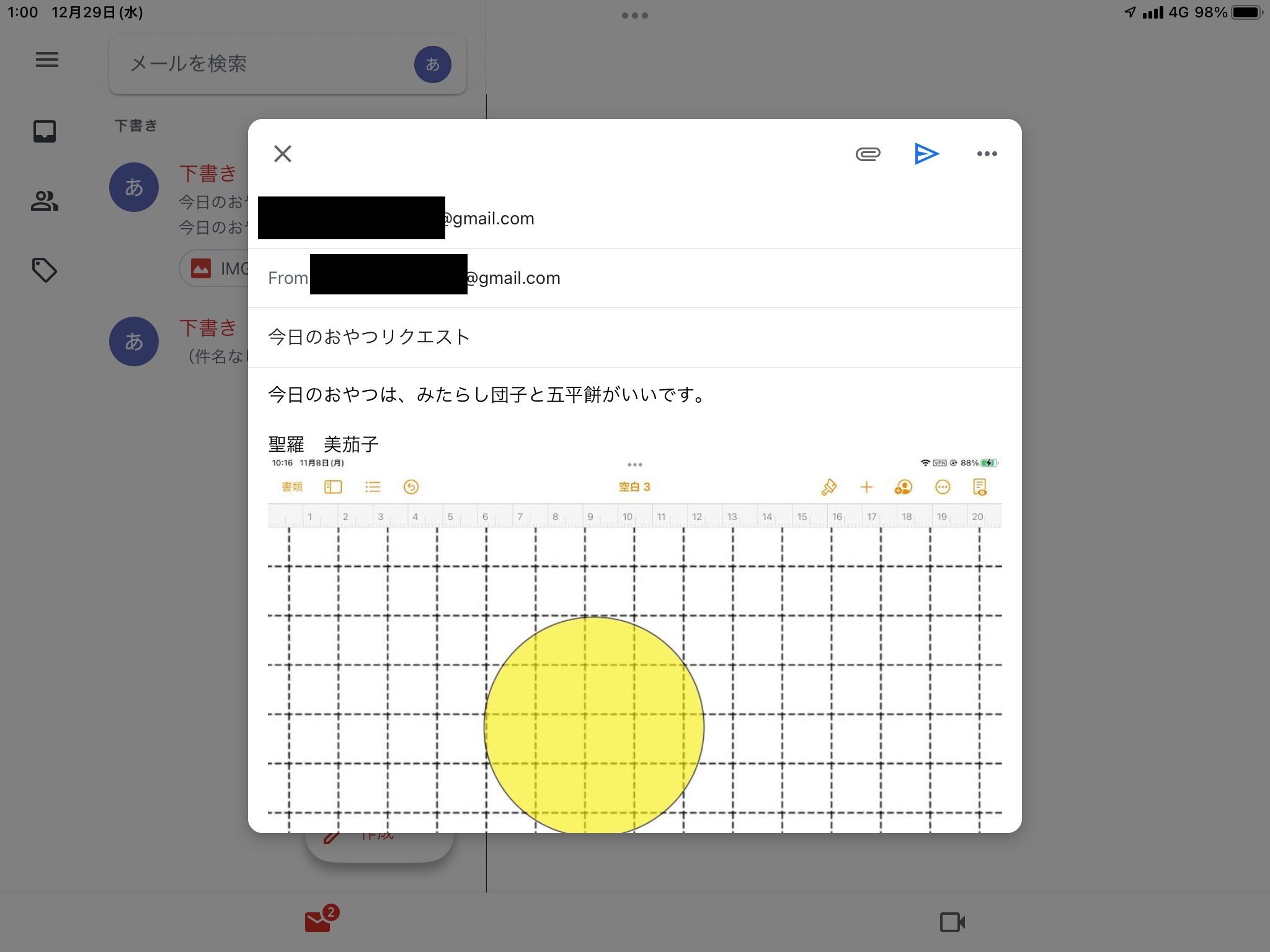
返信と転送
送られてきたメールを表示した画面から、「矢印」のアイコンをタップすると返信もしくは転送をすることができます。
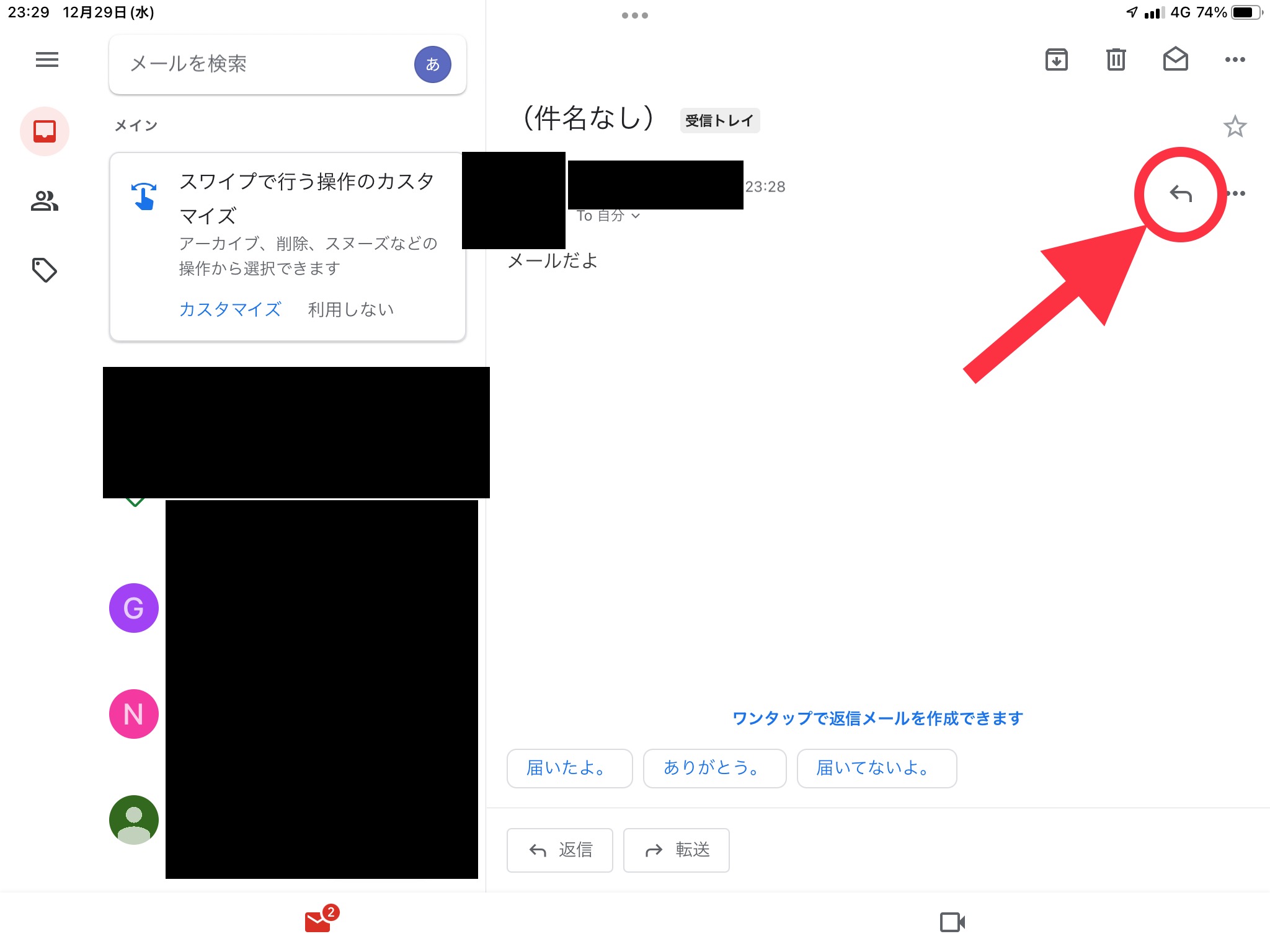
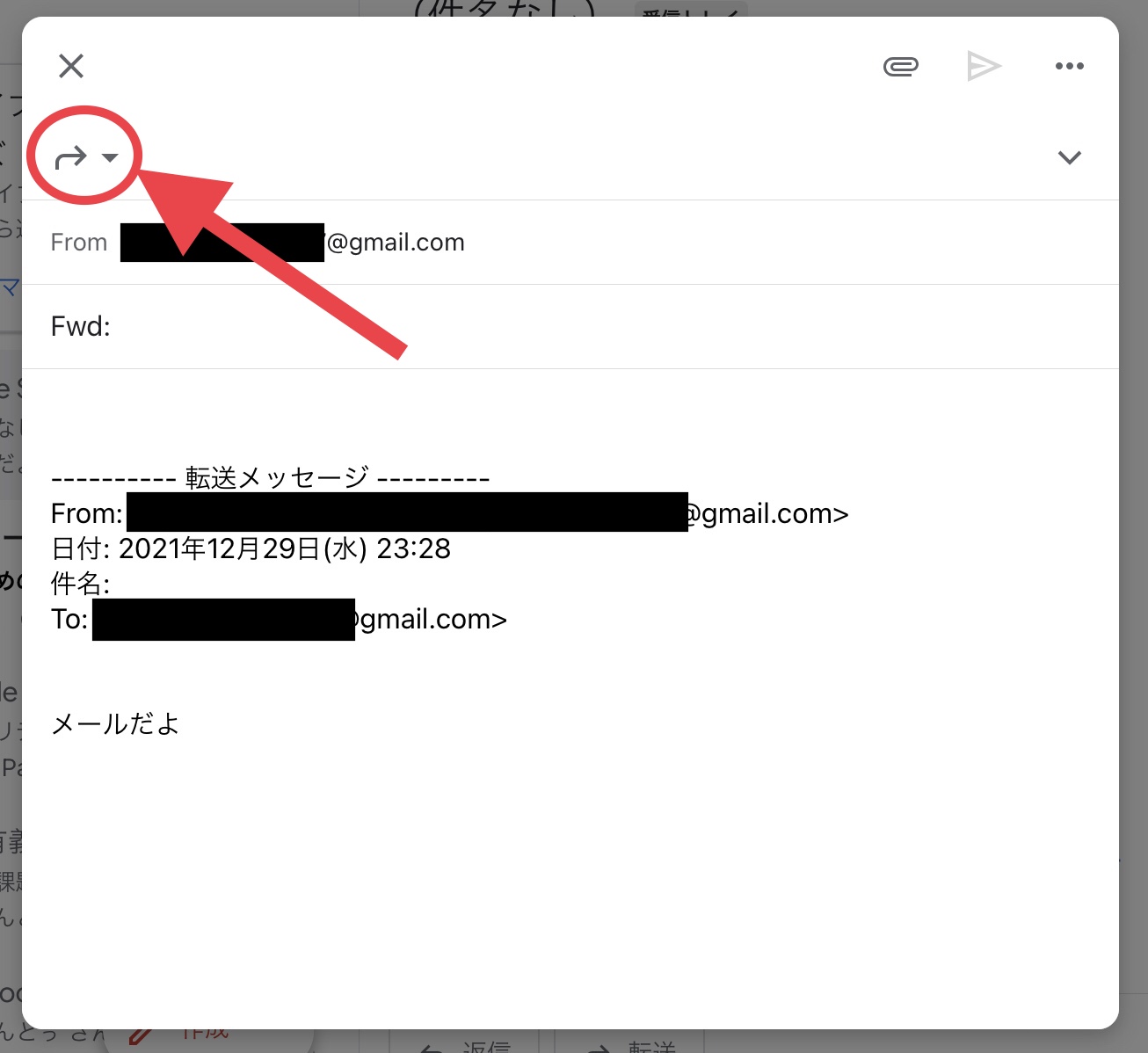
「返信」を選択すれば、メールを送ってきた相手にメールを送り返すことができ、「転送」を選択すると、送られてきたメールの内容を他の相手に送ることができます。

署名をつける(アプリ版)

メールの署名は自分の名前や組織名、連絡先を相手に伝えるために、メールの最後に数行でつけるものです。
Gmailのアプリでは、簡単にメールの最後に署名を入れることができます(もちろんWebブラウザ版でもできますが、今回はアプリ版の説明をします)。
アプリを立ち上げ、横向き三本線のアイコンをタップします。
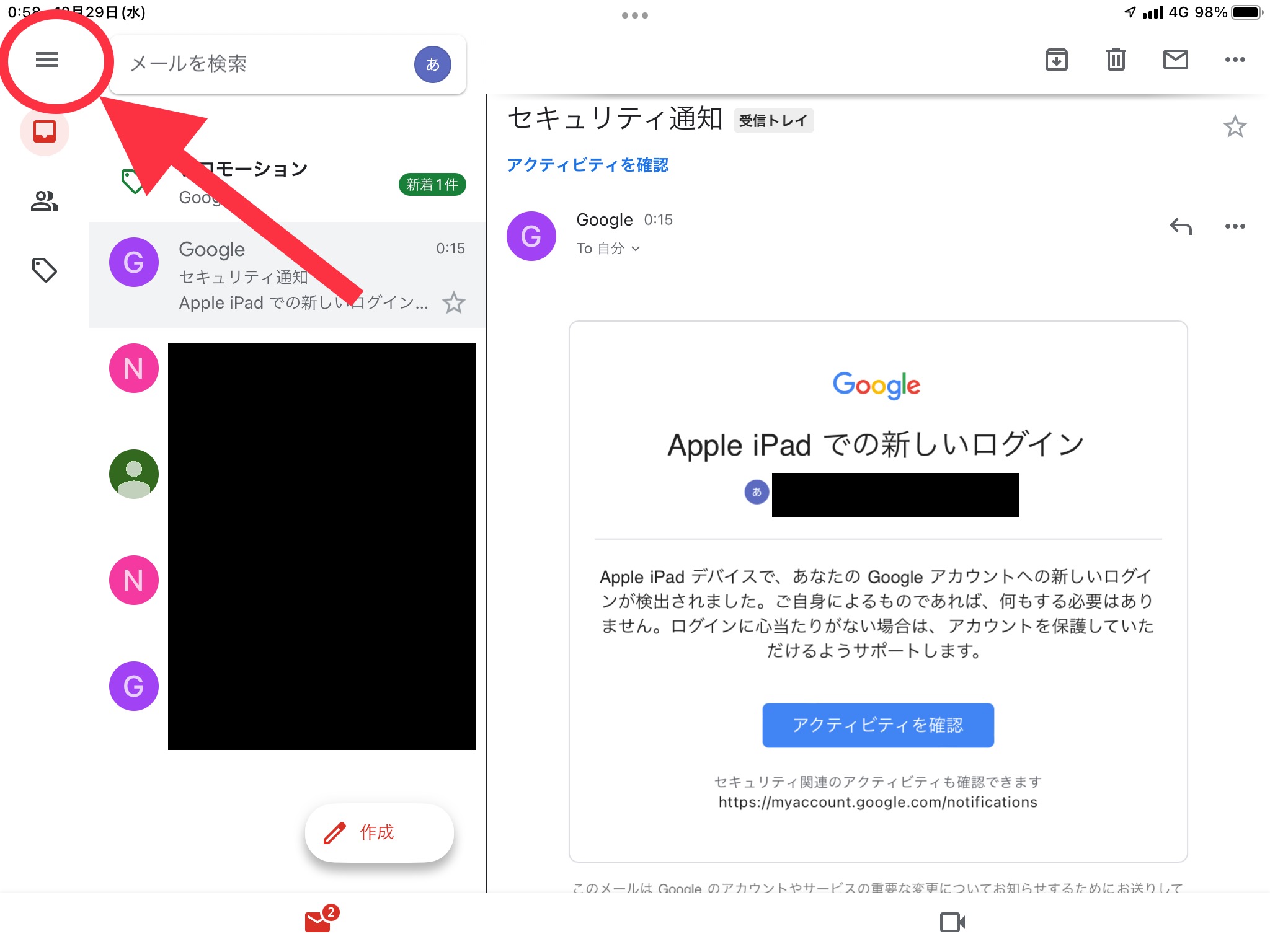
現れた項目の中から、「設定」を選択します。
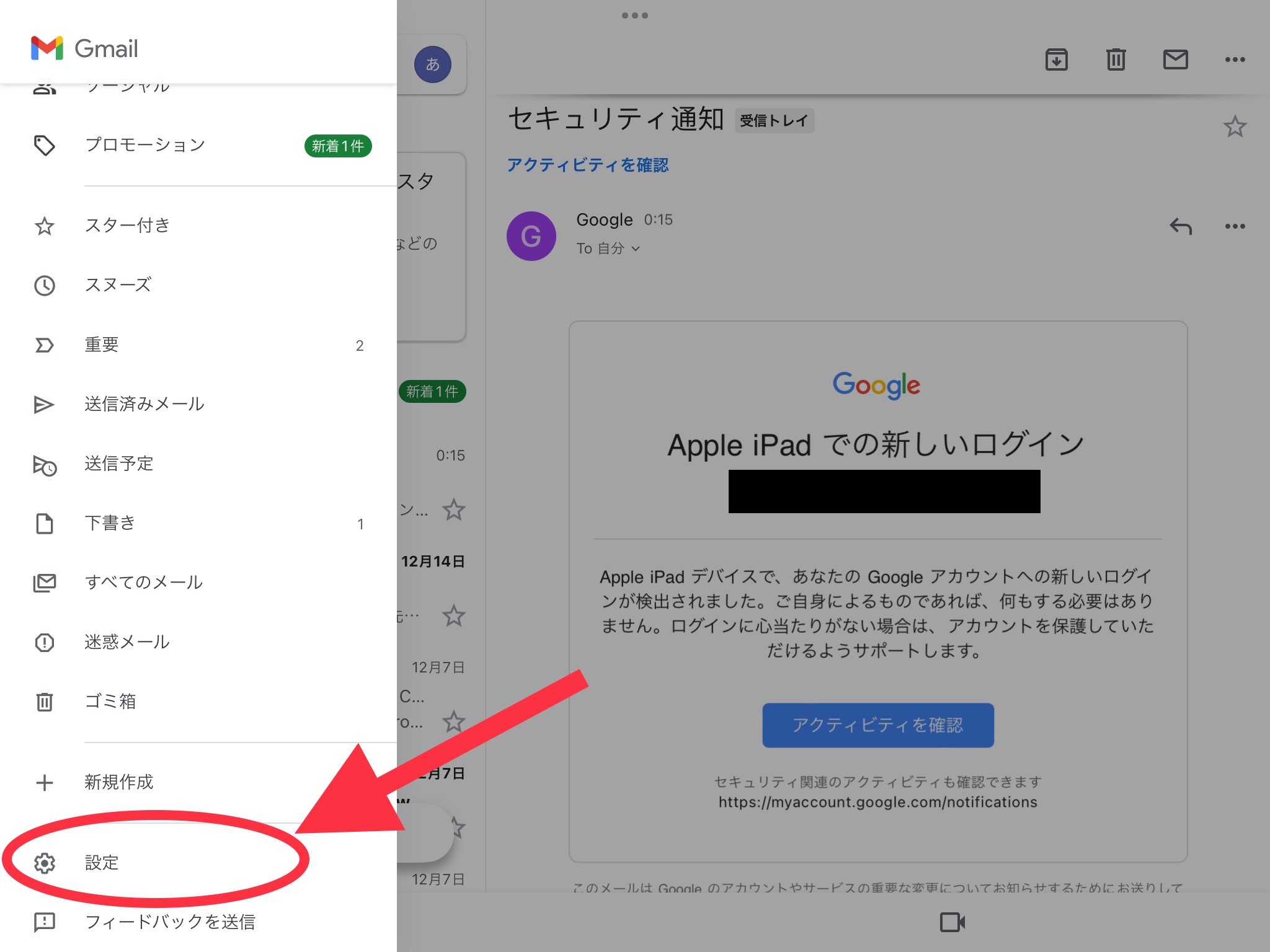
画面上部にアイコンが表示されるので、「アカウント名」をタップします。
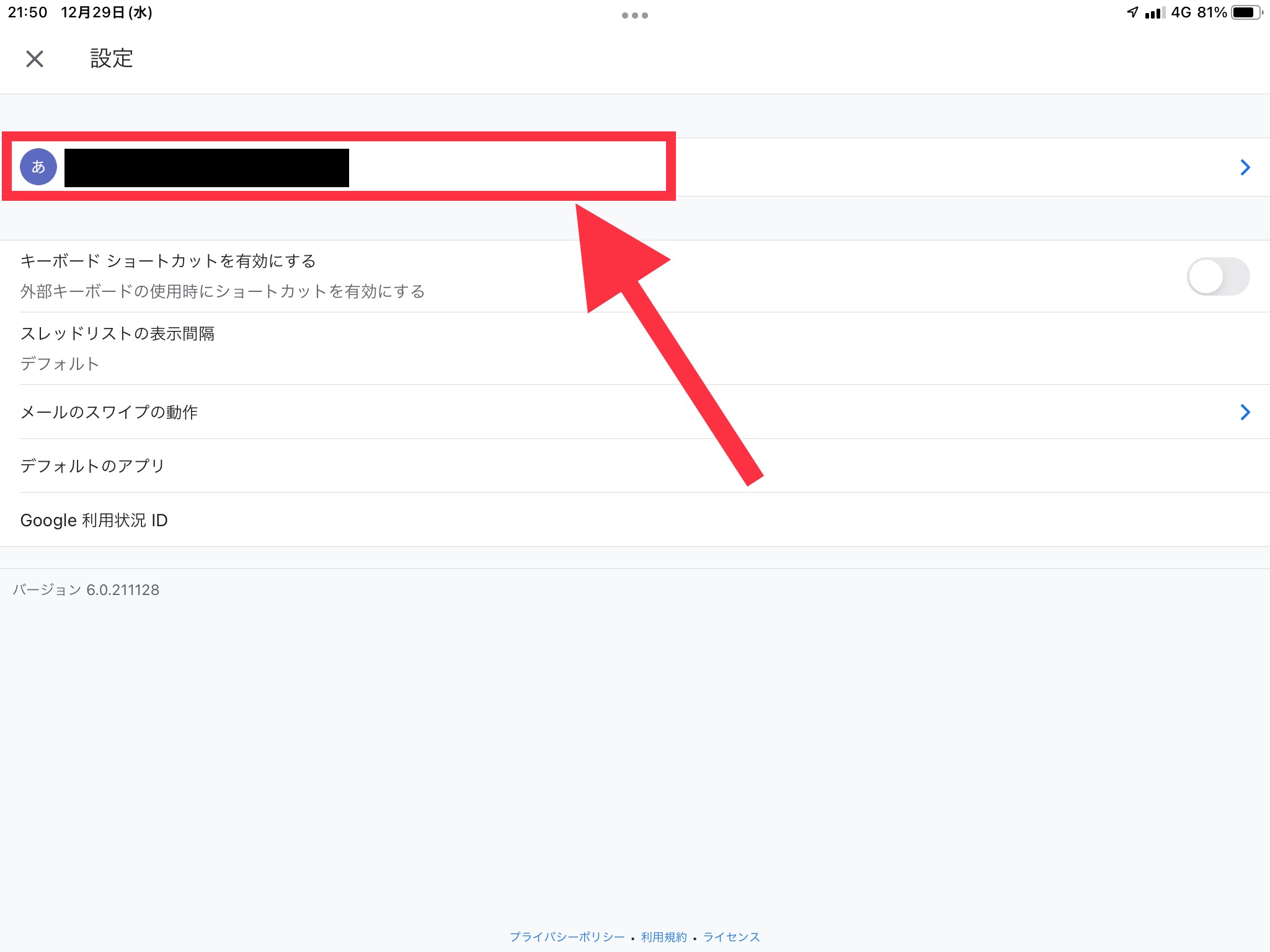
現れた項目の中に「署名設定」という欄があるので、その項目をタップします。
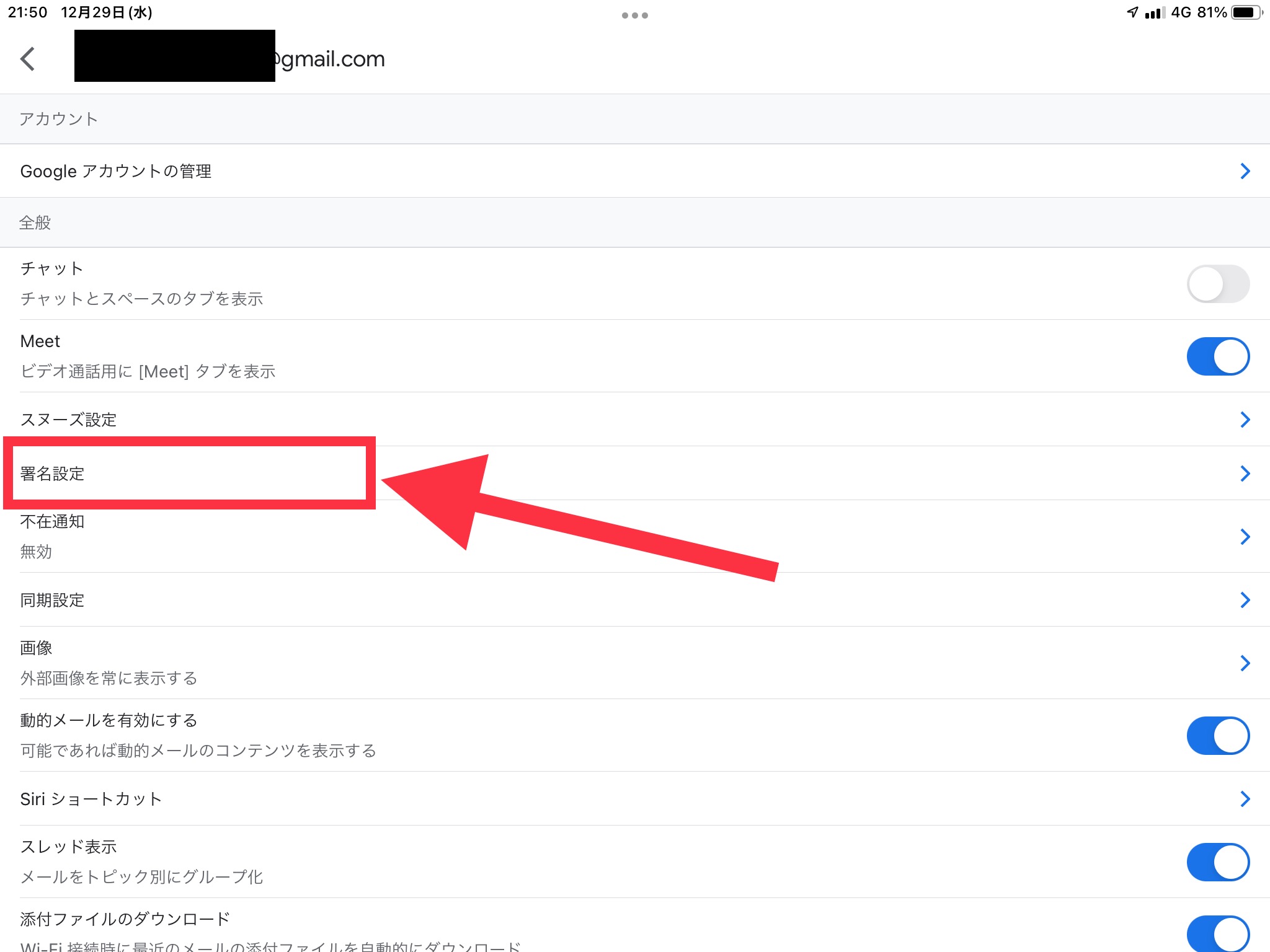
「モバイル署名」という項目をオンにすると、署名を入力する枠が現れるのでそこに、メールに表示させたい署名を入力します。
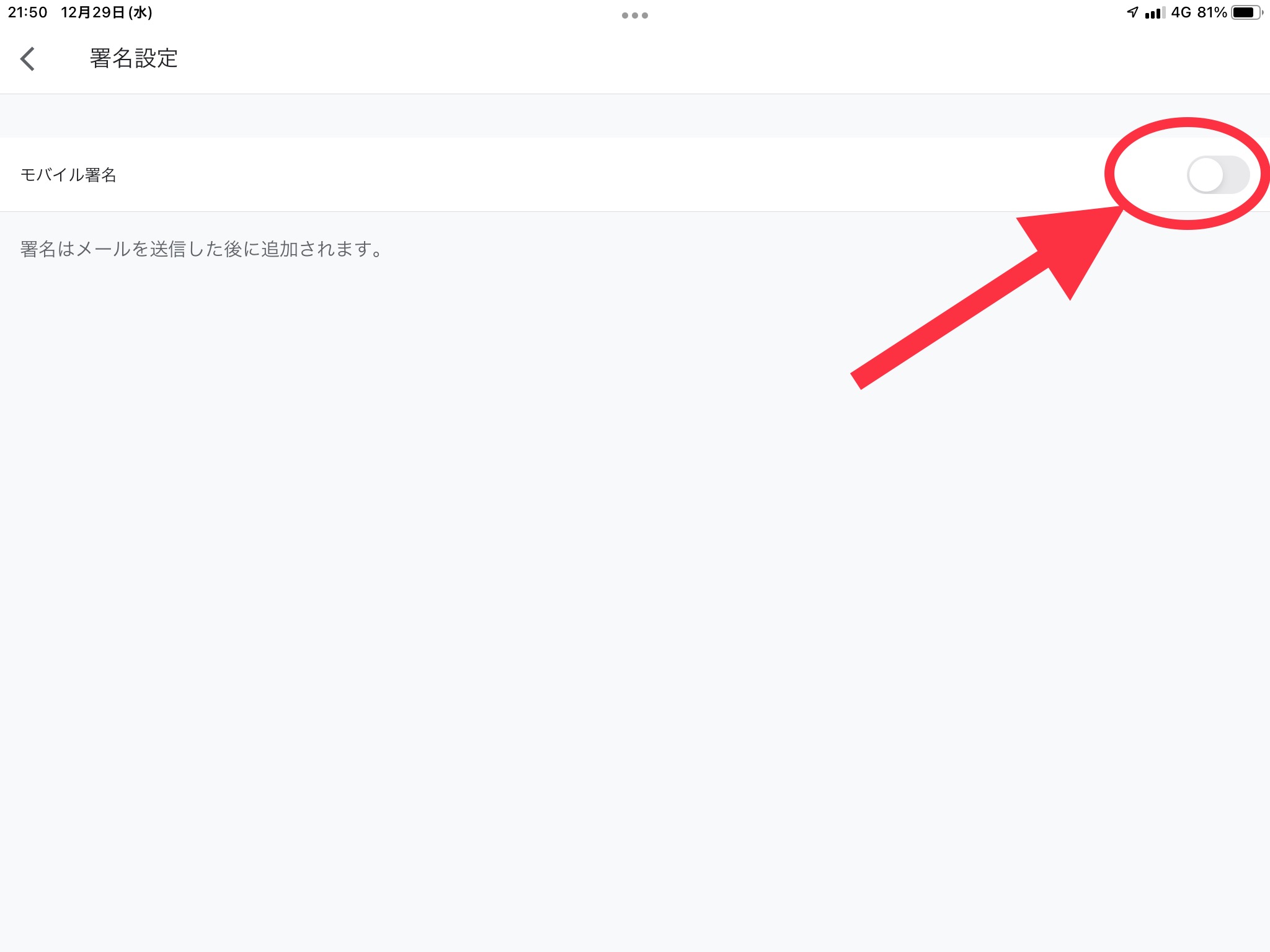
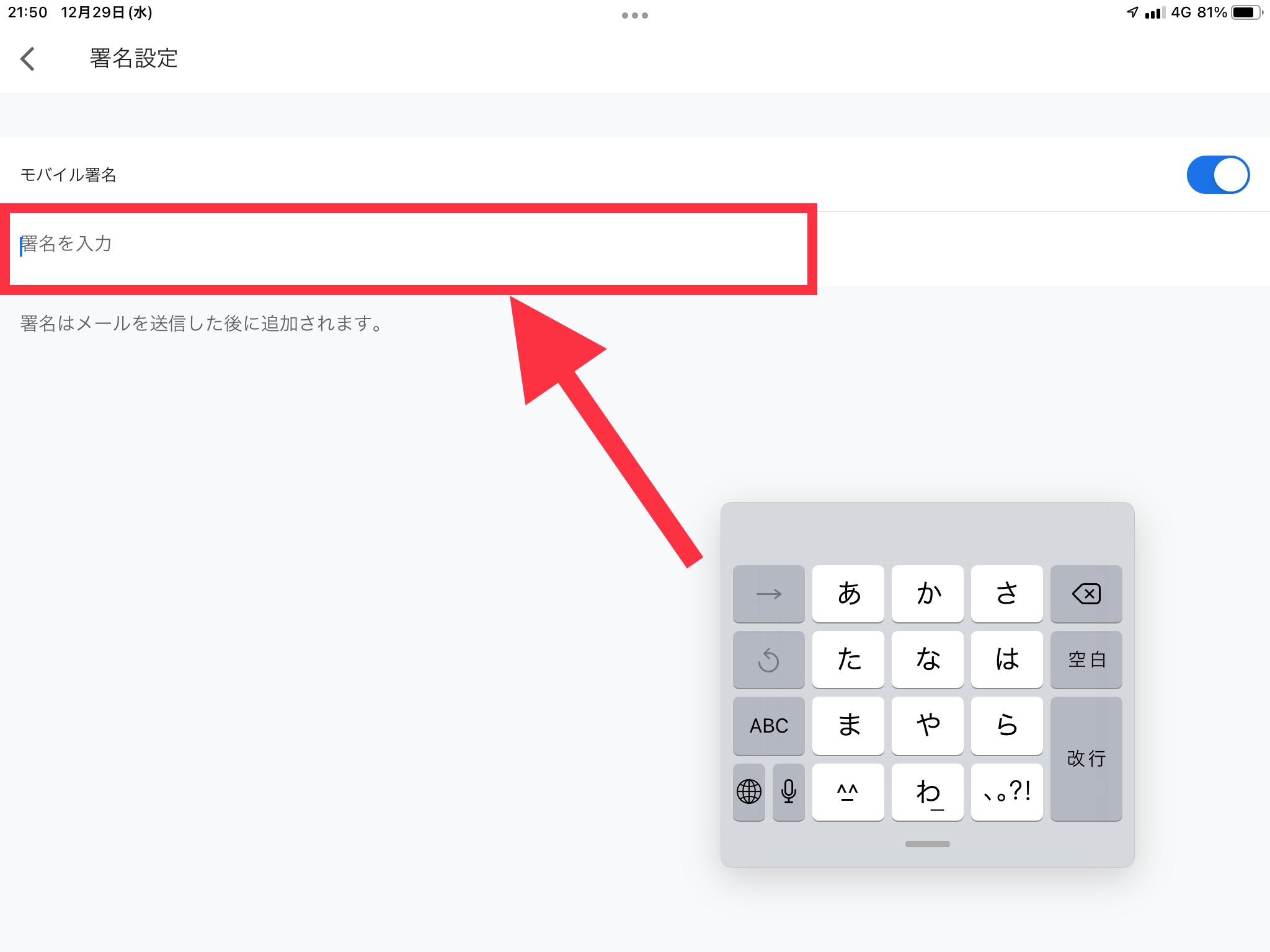

これで新たにメールを送信すると、本文の後に署名が添付されます。
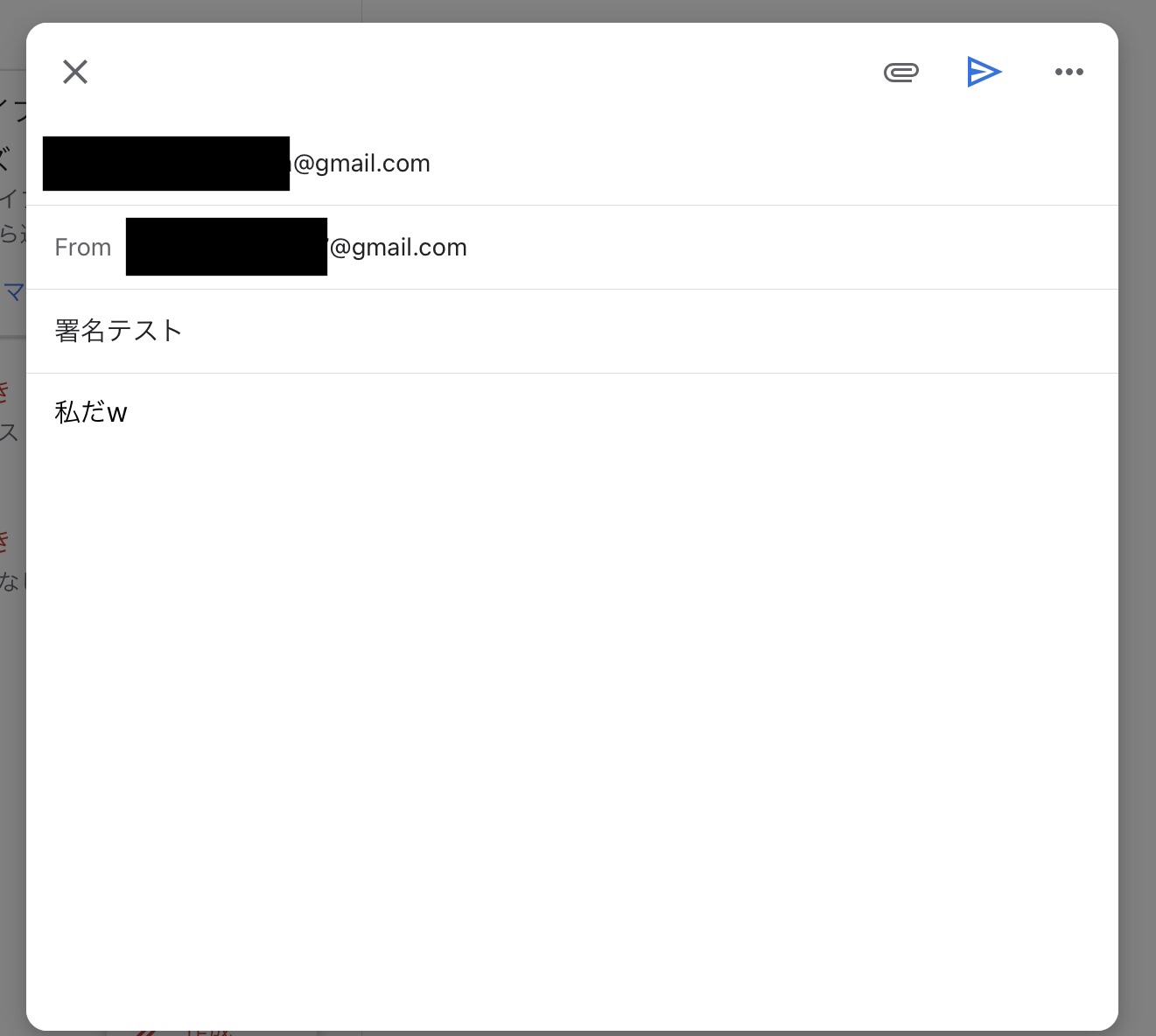
最初の表示では省略されてしまっていますが、「3点マーク」をタップすると署名が表示されます。
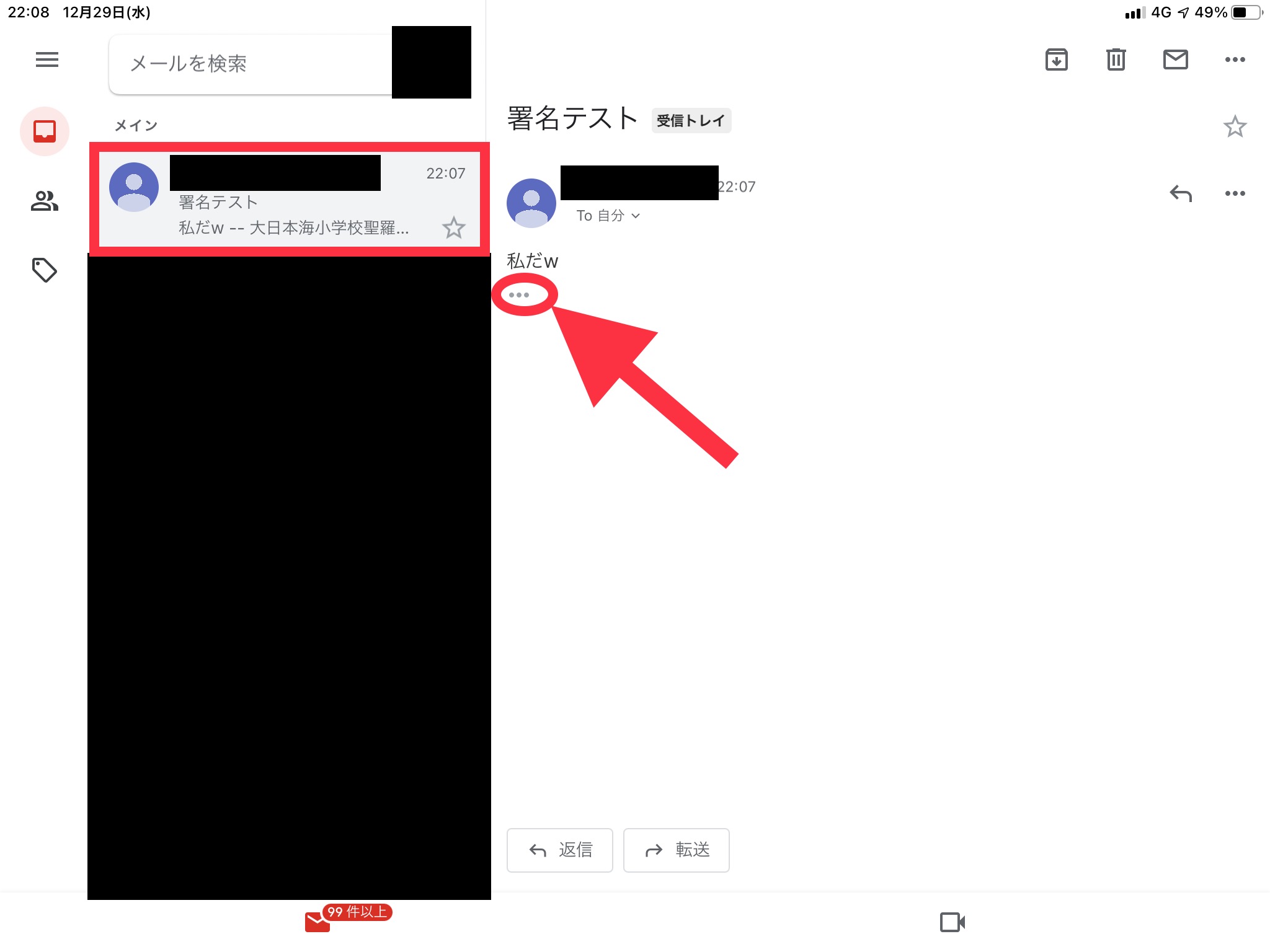
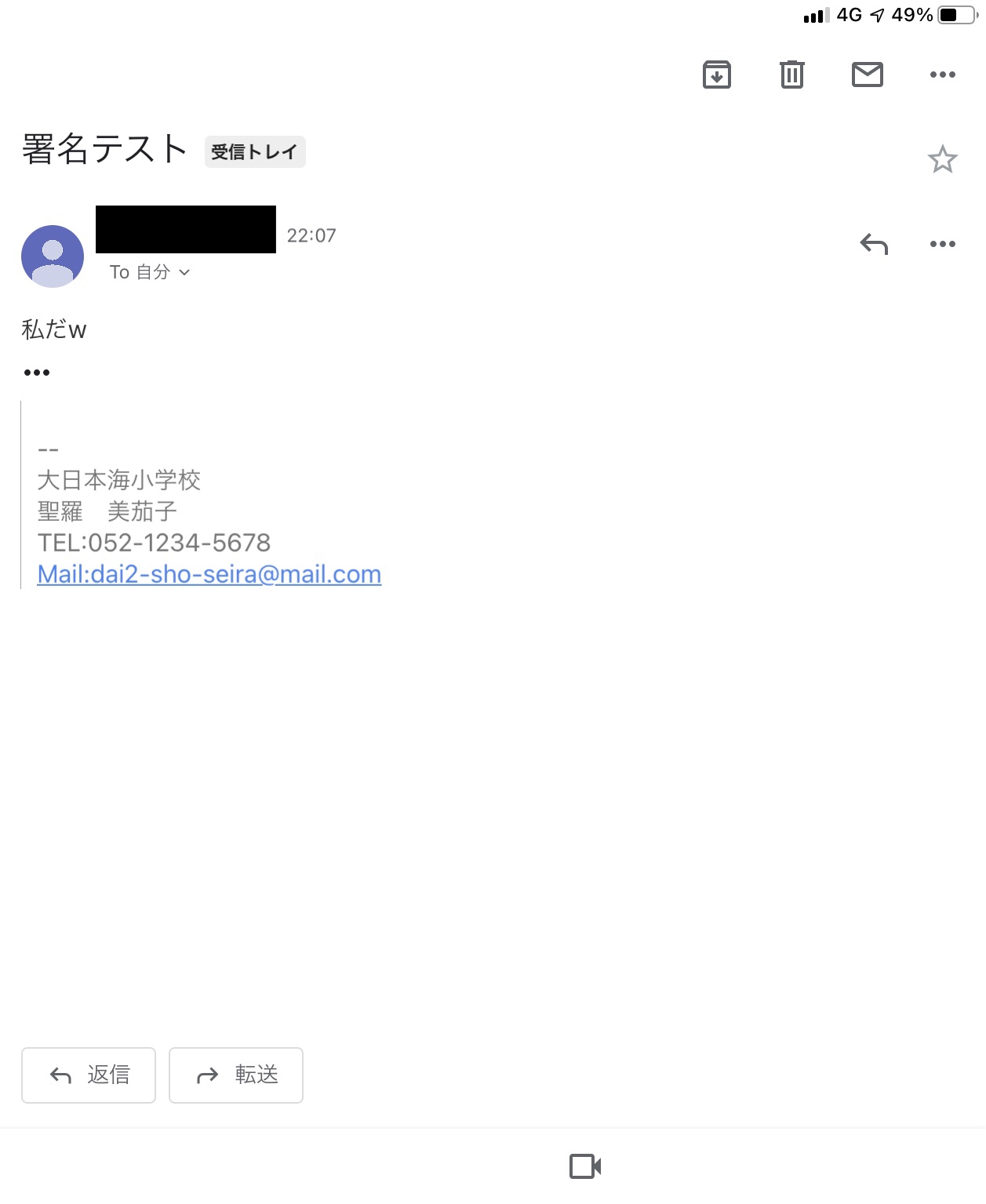
番外編:署名をつける(ブラウザ版)

ブラウザ版のGmailでも、署名の設定ができますので紹介します。
今回、使用しているブラウザはSafari(iPadOS)になります。
ブラウザでGmailを開き、画面右上の方にある「歯車」アイコンをタップします。
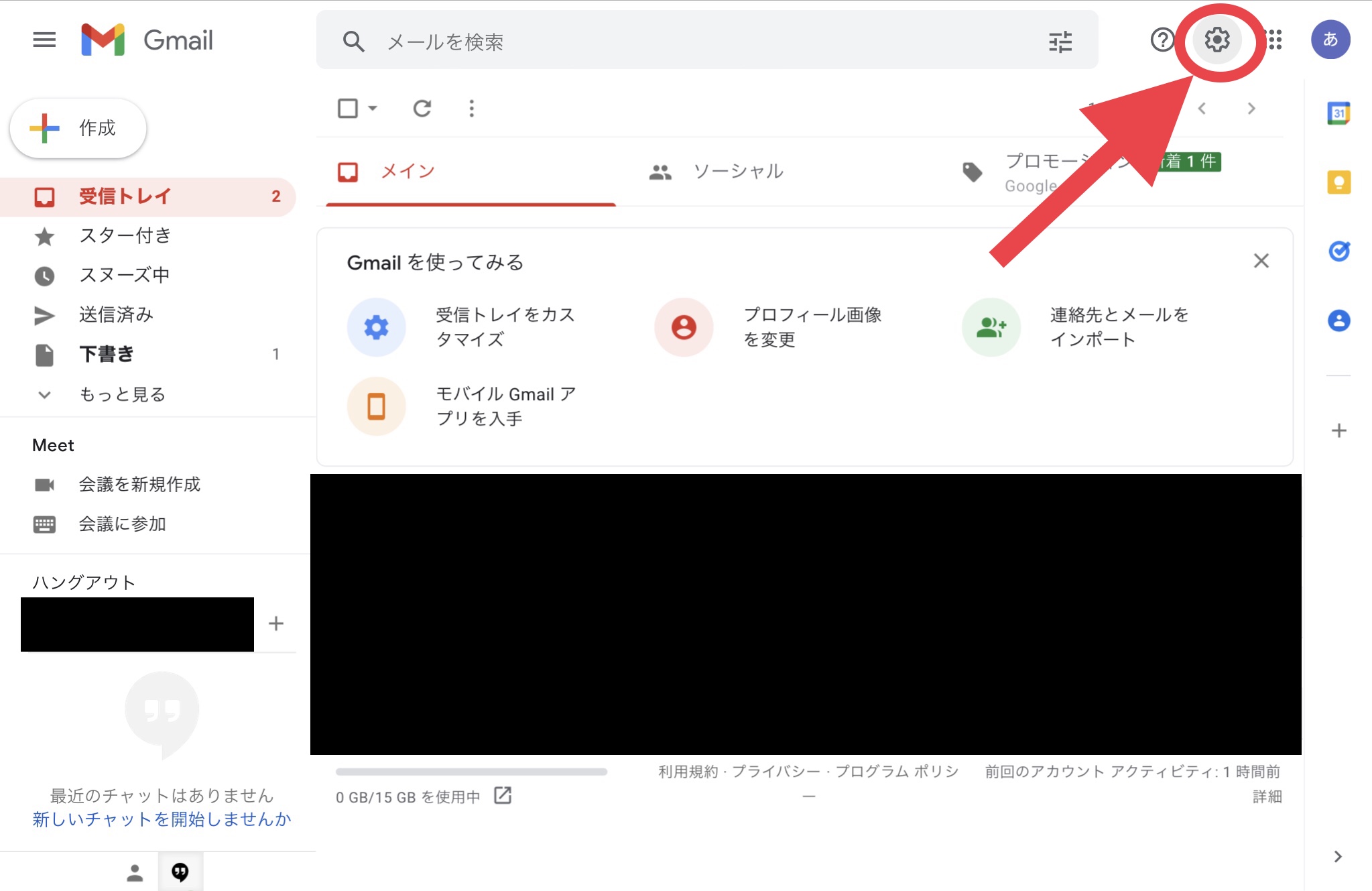
表示された「クイック設定」の中から「すべての設定を表示」をタップします。
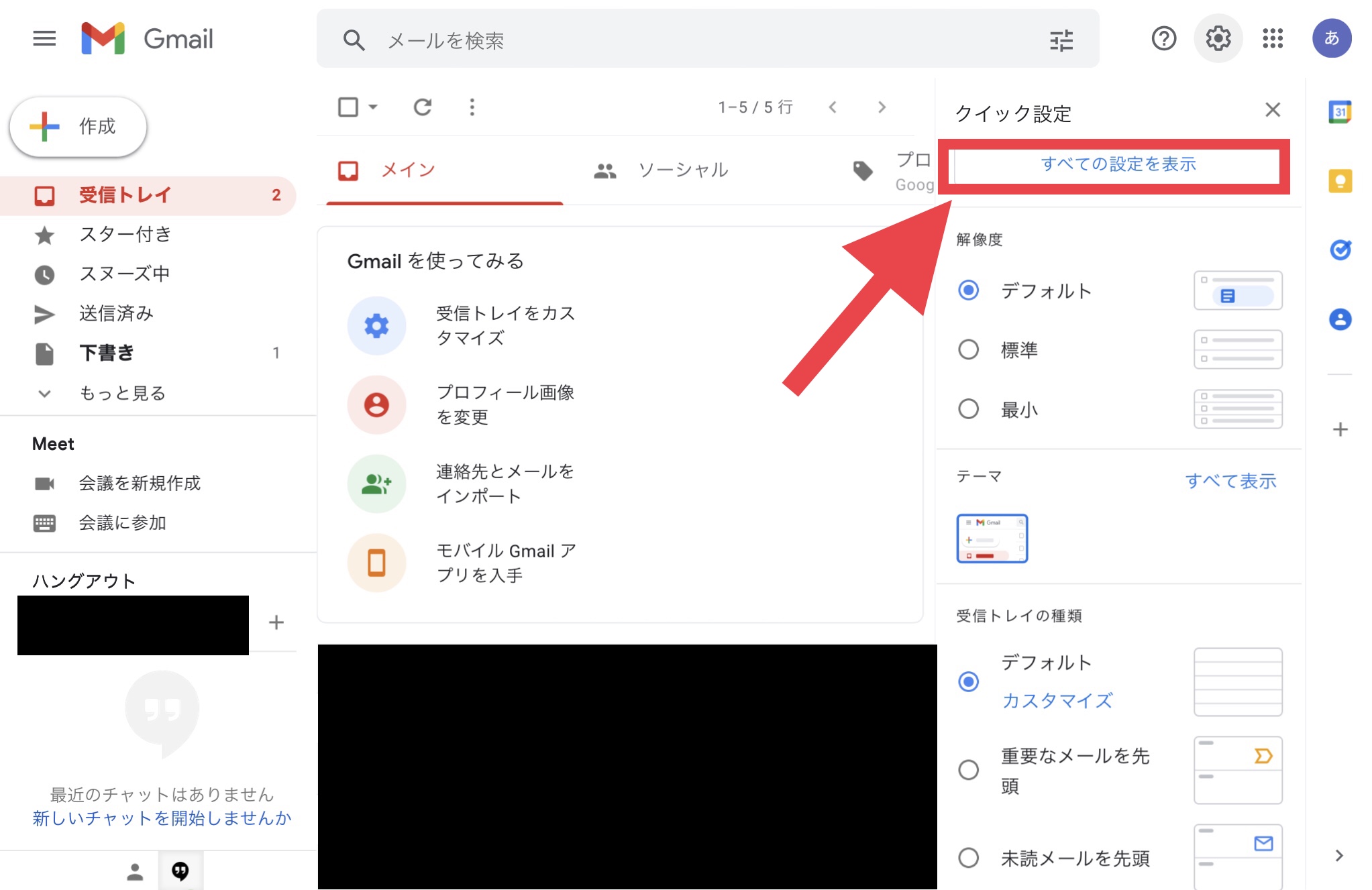
表示された設定項目の中から「全般」のタブ内の「署名」の項目の「新規作成」を選択します。

ウインドウが現れ、「新しい署名に名前を付ける」の欄に署名の名前を入れます。
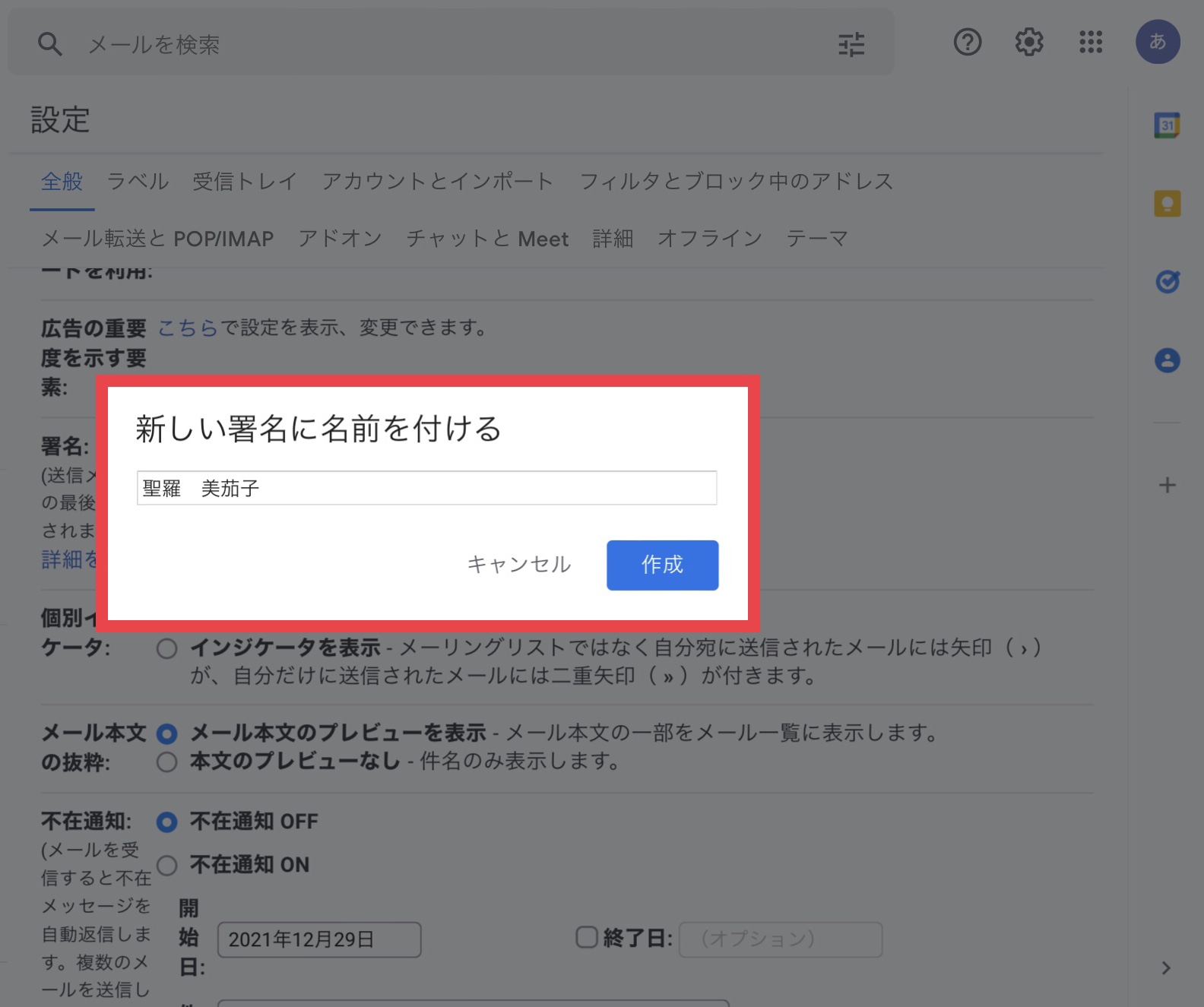
「作成」をタップすると署名の詳細を作成することができるようになります。
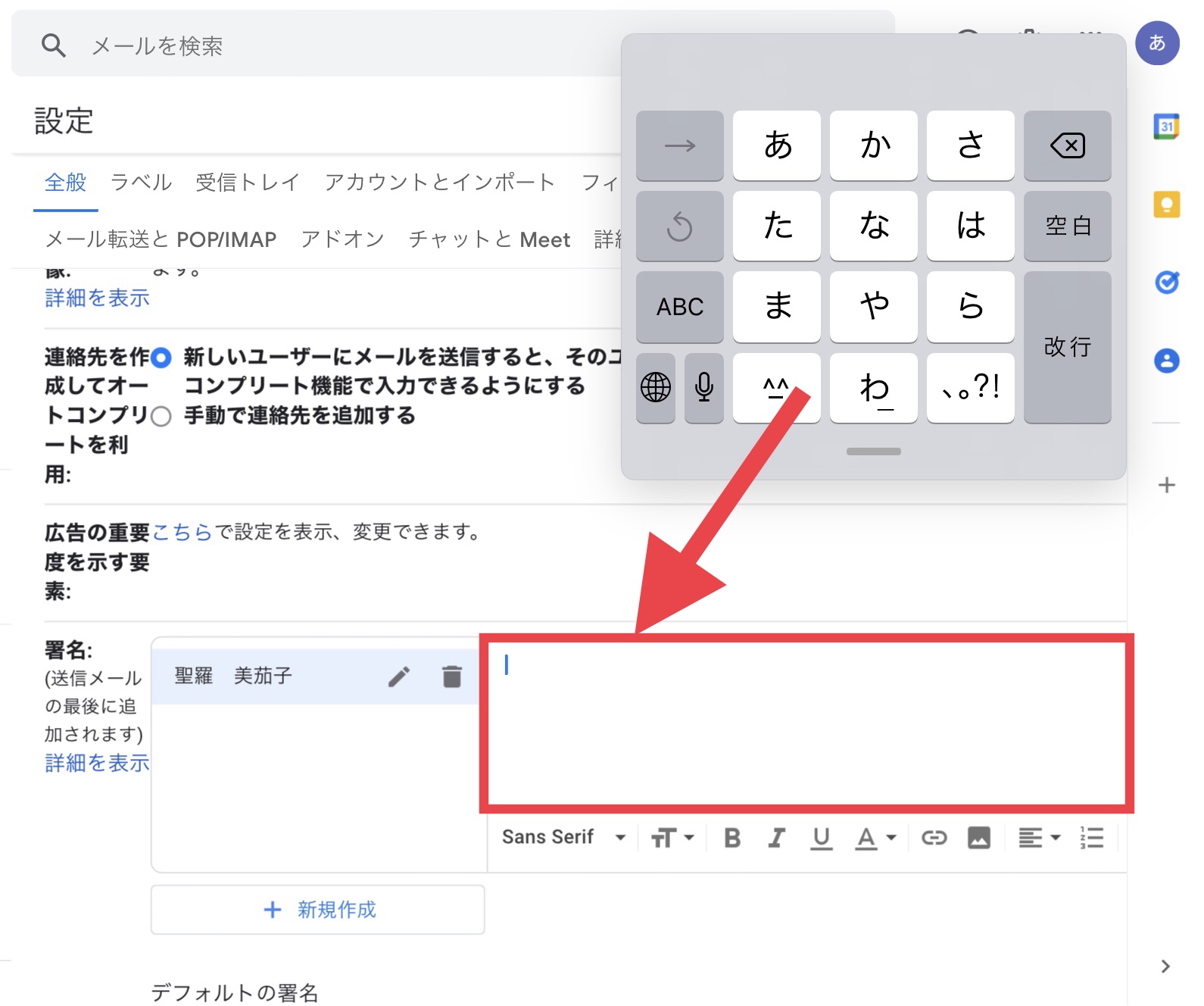
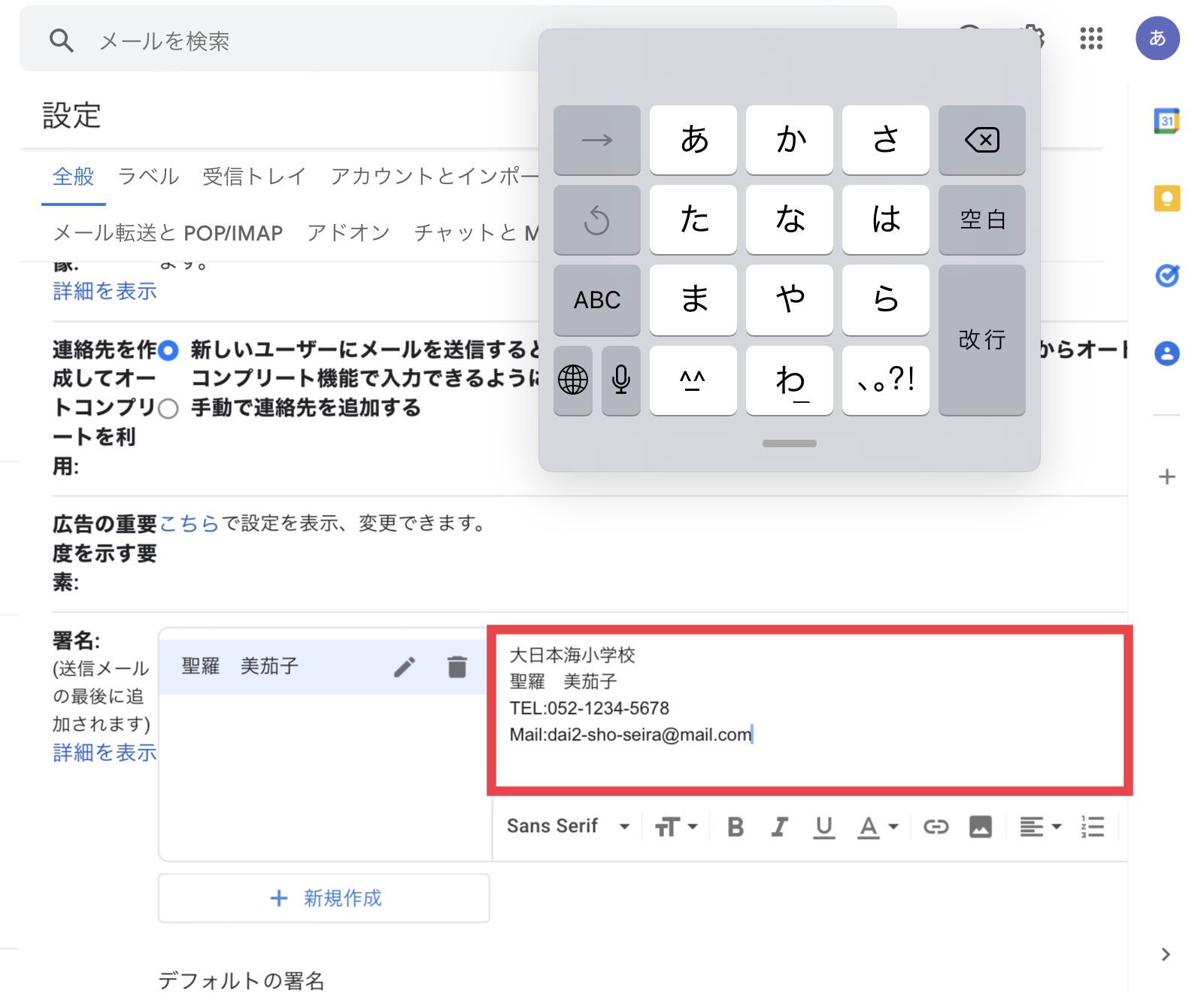
入力が終わったら、「デフォルトの署名」の設定を行い、署名の設定は完了です。
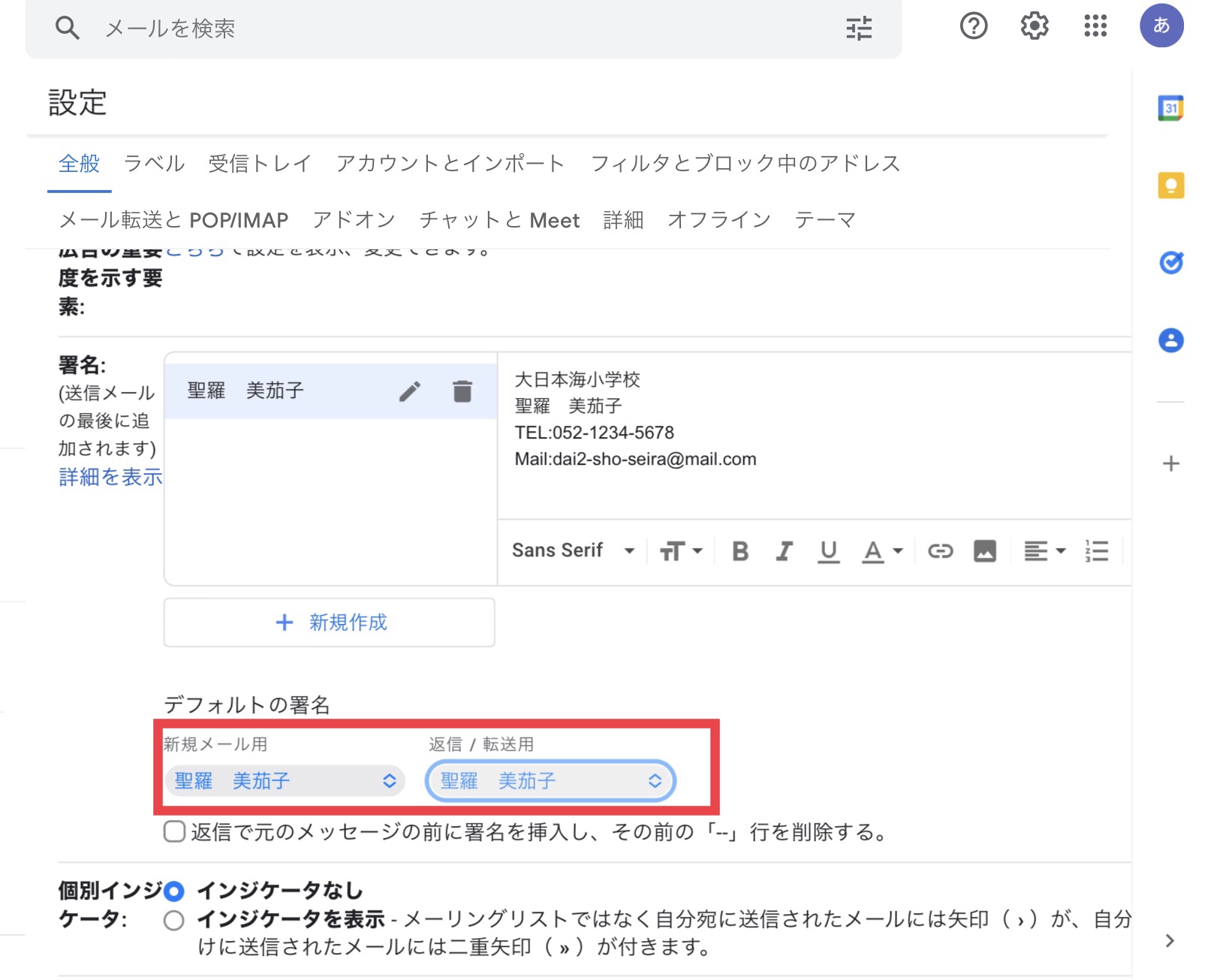
ウェブブラウザからGmailを送信する際には、自動的に署名が入力されるようになります(アプリ版ではアプリ上で設定が必要)。
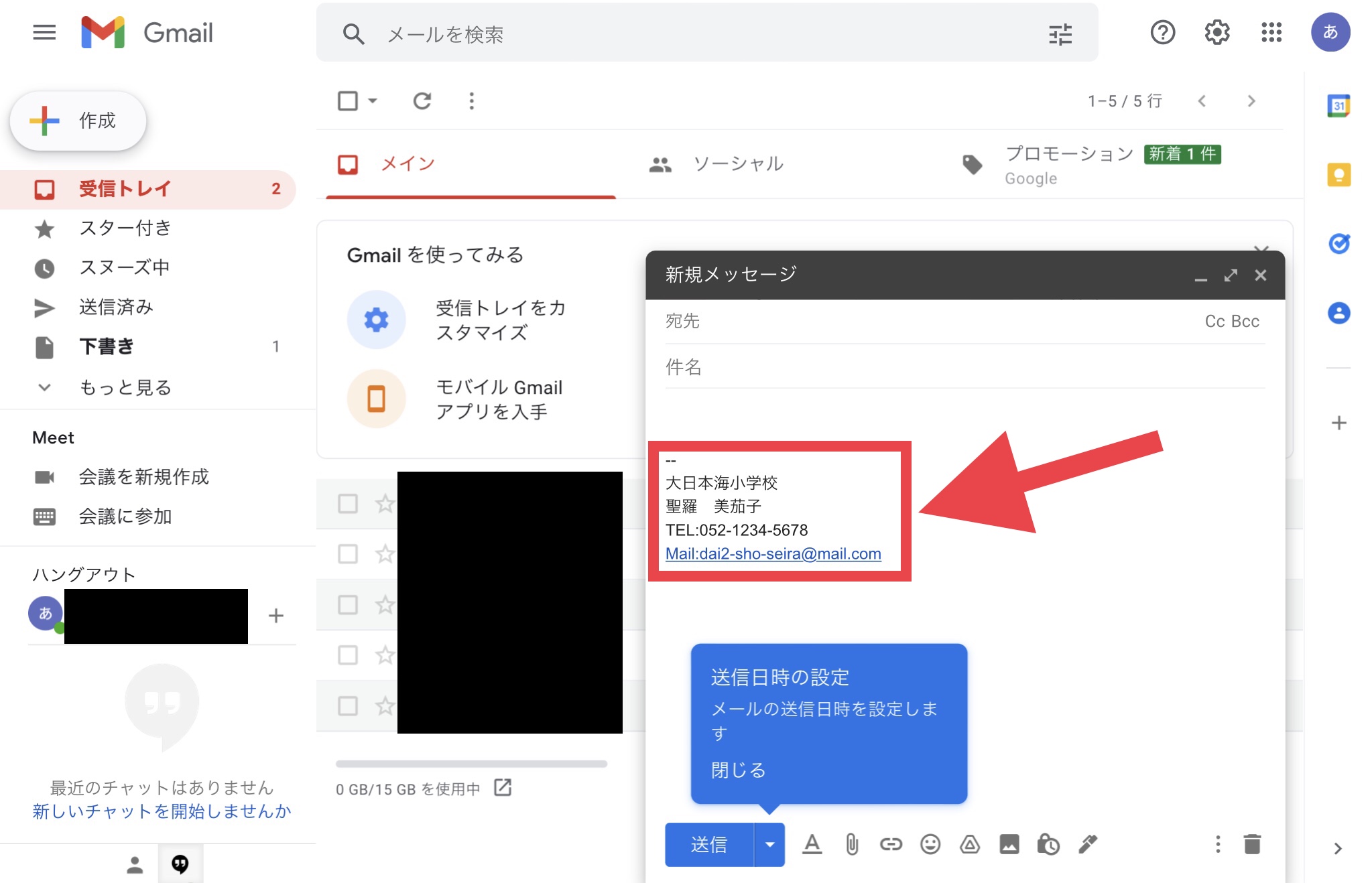
Gmailを上手に活用して業務の効率化を実現していきましょう!!
今後もロイロノートやGoogle系アプリなどについて紹介していきます。
YouTubeでは動画も紹介してますのでご覧ください♪
まずは使ってみることが大切なので、どんどん使っていきましょう。
iPadなどを使いこなして、学習の質を向上させよう!!![]()