スポンサーリンク
![]()
![]()
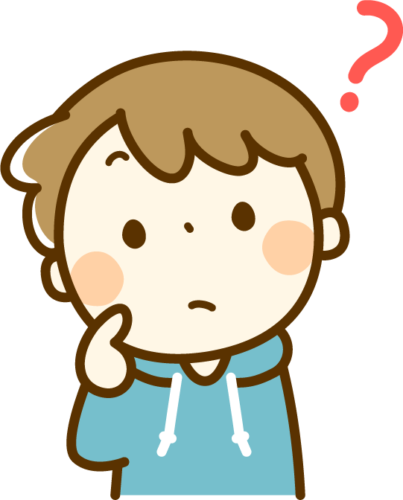
小学生
学校でiPadでZoomを使うんだけど、使い方が分からないよ〜
モジャ博士
このページでiPadでのZoomの使い方が分かるぞい

日本各地の小中学校で「GIGA構想」という授業にタブレットを活用する試みが、広まっています。
今回は、ミーティングアプリZoom(ズーム)の使い方を紹介していきます。
保存版となりますので、ブックマーク(お気に入り)に登録して、分からない項目があれば、その都度見返して参考にしてみてください♪
ログインする
ここではiPadでZoomにログインする時の操作方法を紹介していきます。
アプリをひらこう!!
モジャ博士
まずは、Zoomをひらいてみるぞい

まず、ホーム画面でZoomのアイコンをタップしてアプリを開きます。
アプリが立ち上がったら、サインインをタップします。
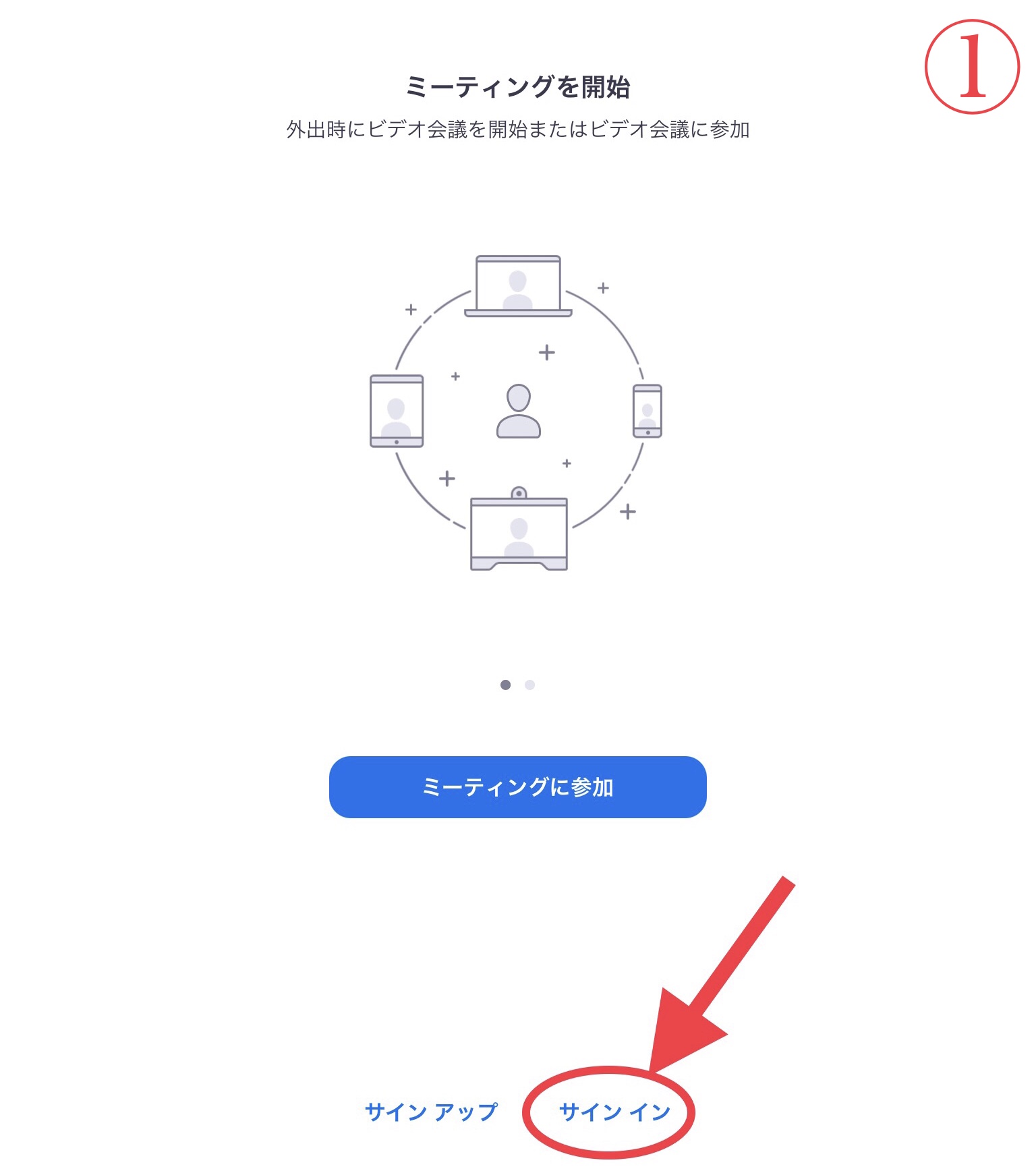
今回はグーグルでログインします。
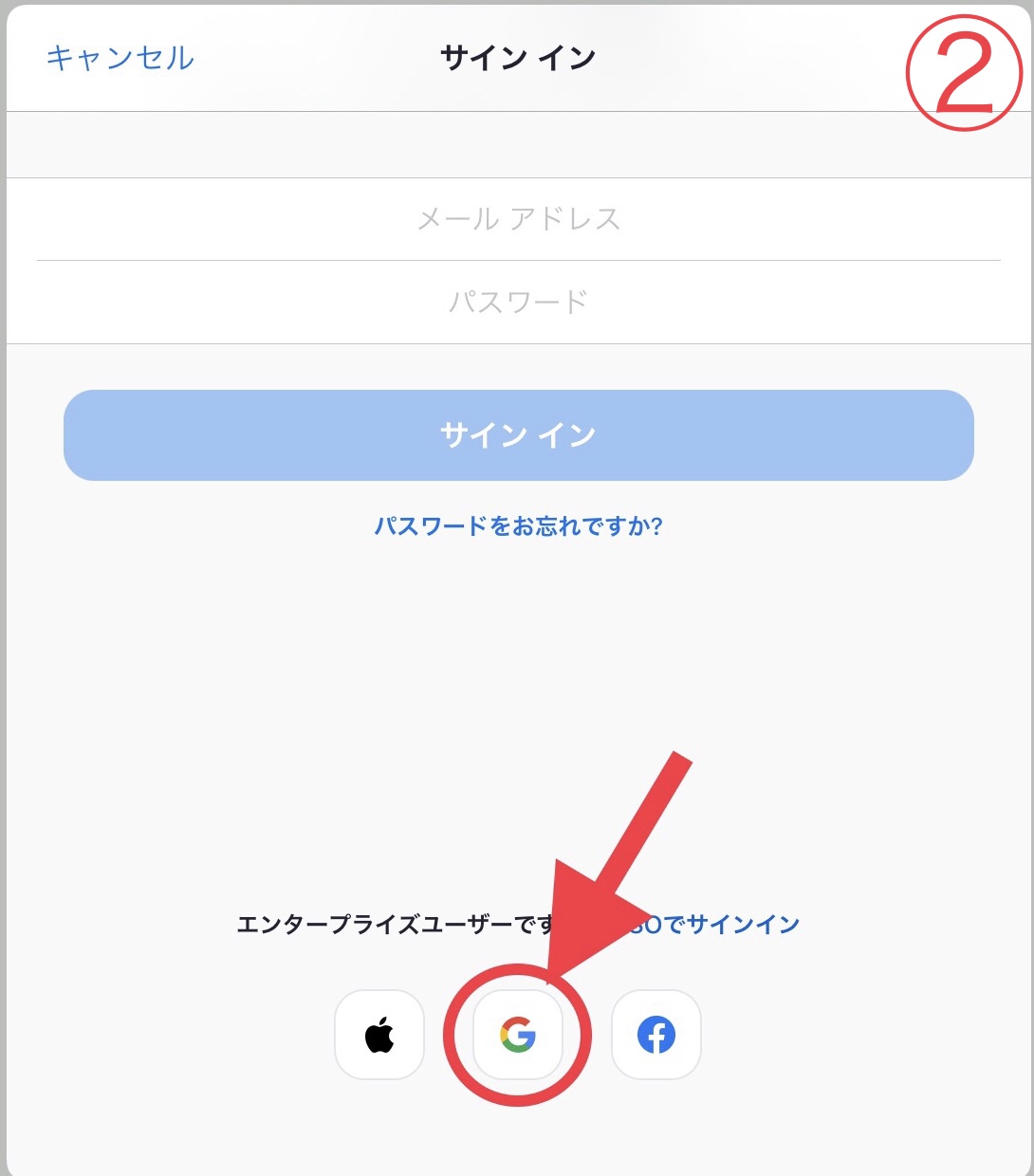
使用するGoogleアカウントを選択します。

アカウントの作成をタップします。
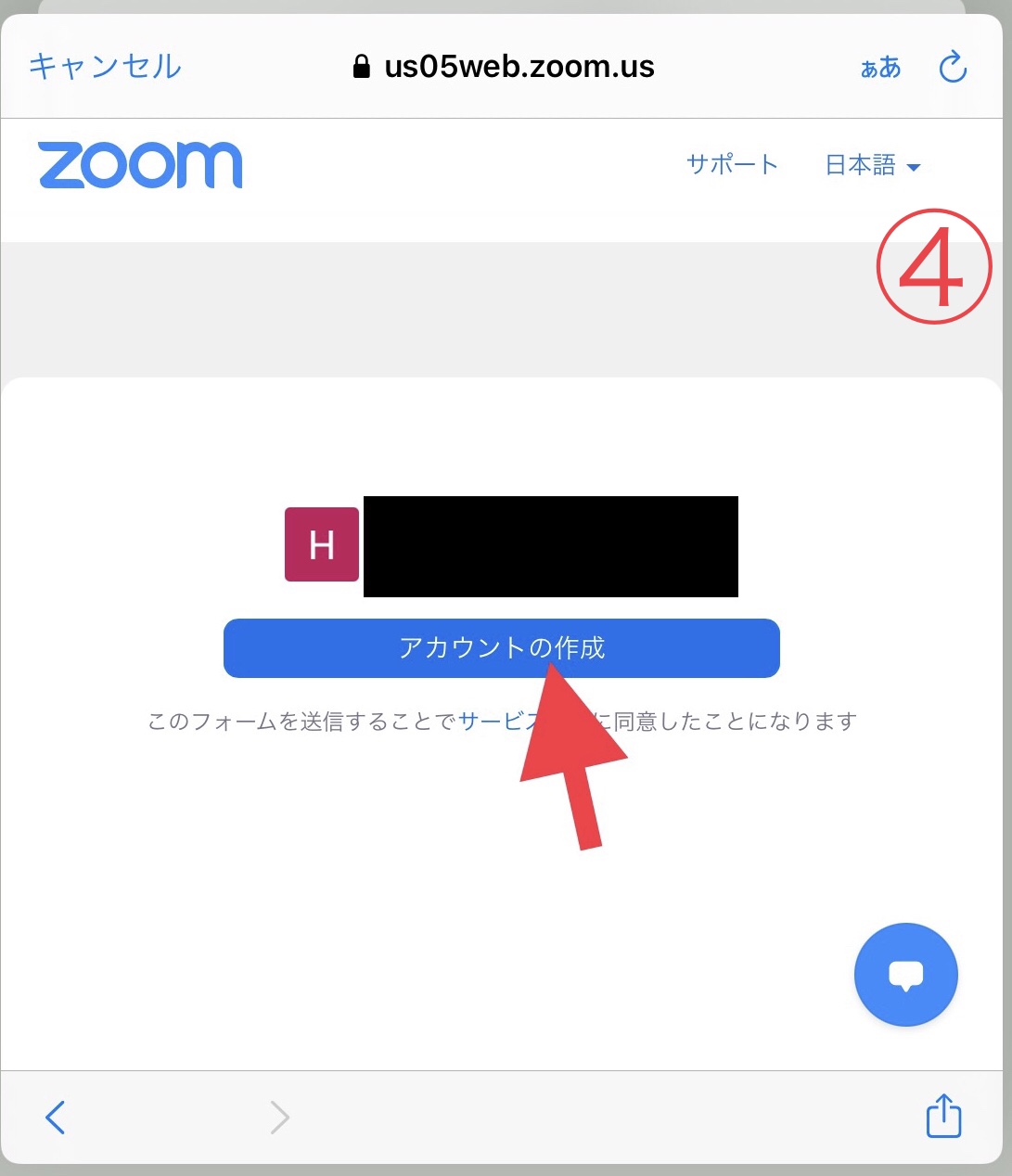
この画面になればログイン完了です。
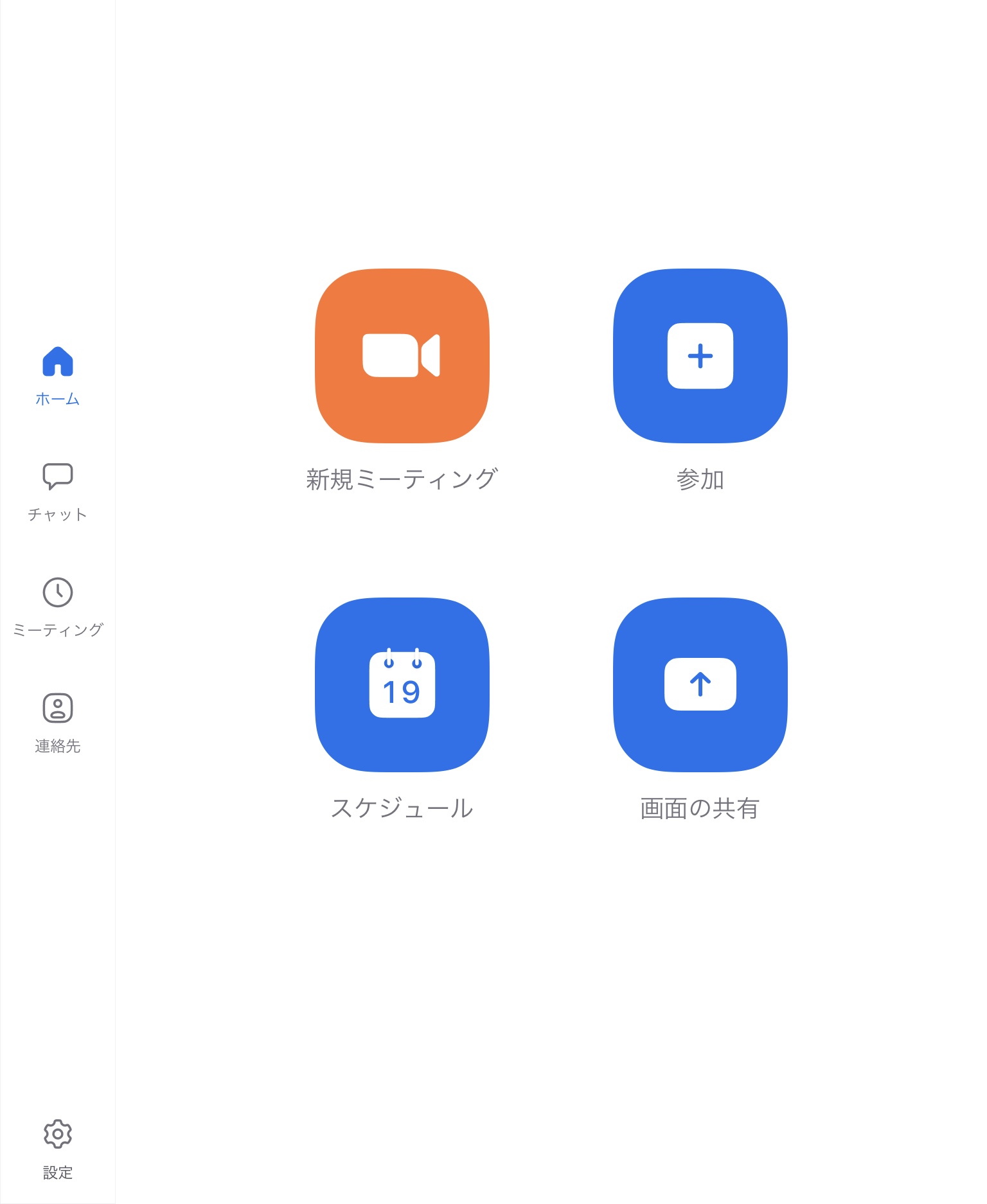
今後もさまざまな機能を紹介していきます(こちらで他の機能も確認してみてください)。
YouTubeでは動画も紹介してますのでご覧ください♪
iPadでZoomを使ってみよう!!![]()