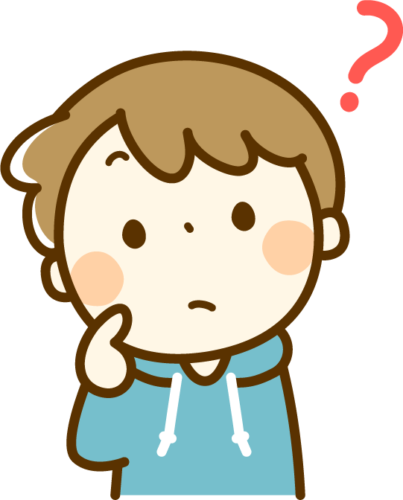

日本各地の小中学校で「GIGA構想」という授業にタブレットを活用する試みが、広まっています。
今回は、GIGA構想の中で利用されることが多い「ロイロノート」の使い方を紹介していきたいと思います。
保存版となりますので、ブックマーク(お気に入り)に登録して、分からない項目があれば、その都度見返して参考にしてみてください♪
テストカードの使い方
ロイロノートの基本的な操作である「テストカード」の使い方を紹介します!!
テストカードを作る

まず、左側にある「Q」と書いてあるテストカードのアイコンをタップします。
次に、現れた「テスト」「アンケート」「出欠」の中から利用したいカードアイコンを選択します。
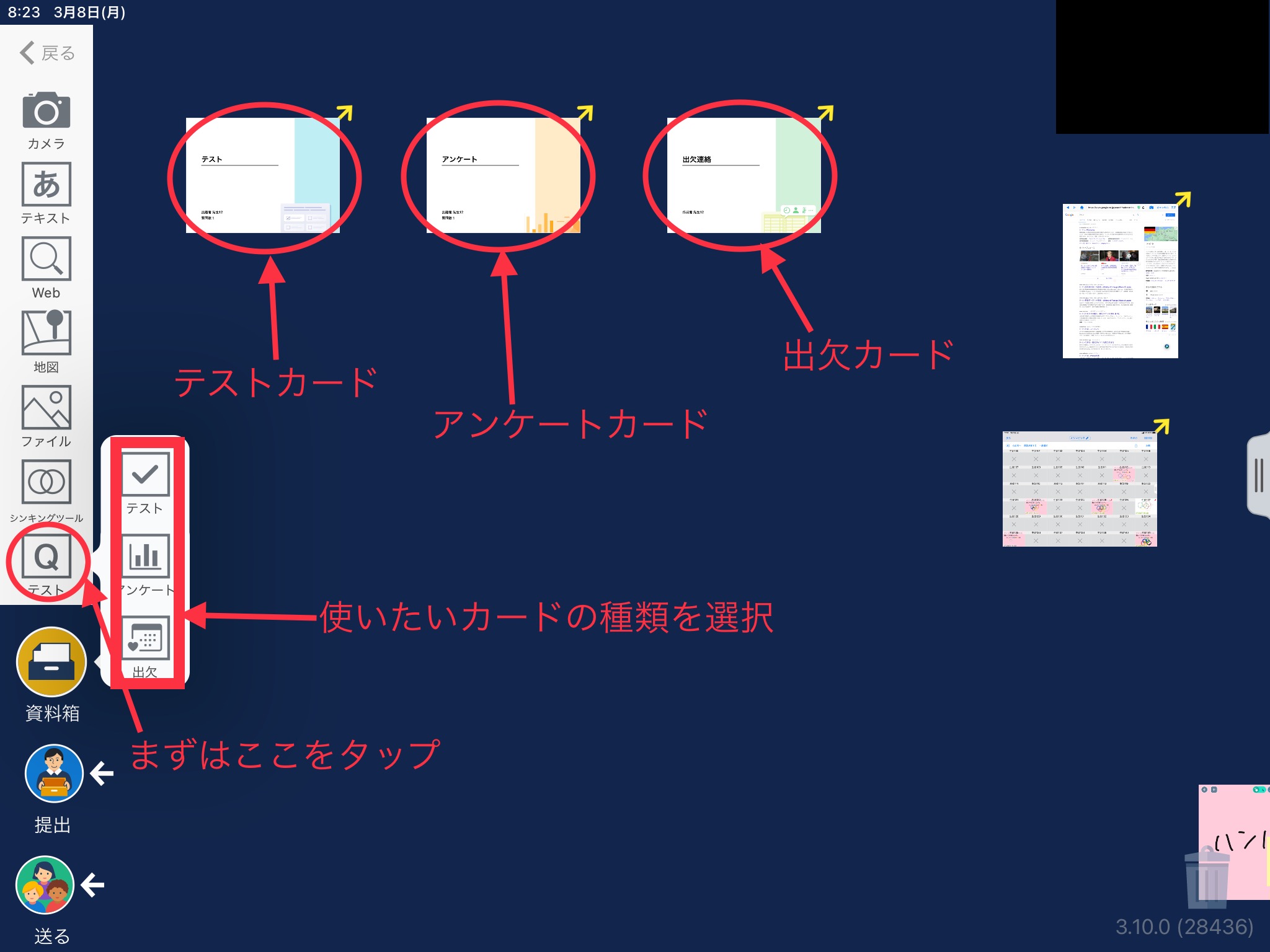
テストカード
ロイロノートのテストカードでは、テスト問題を作成して、他の人に回答をしてもらうことができます。
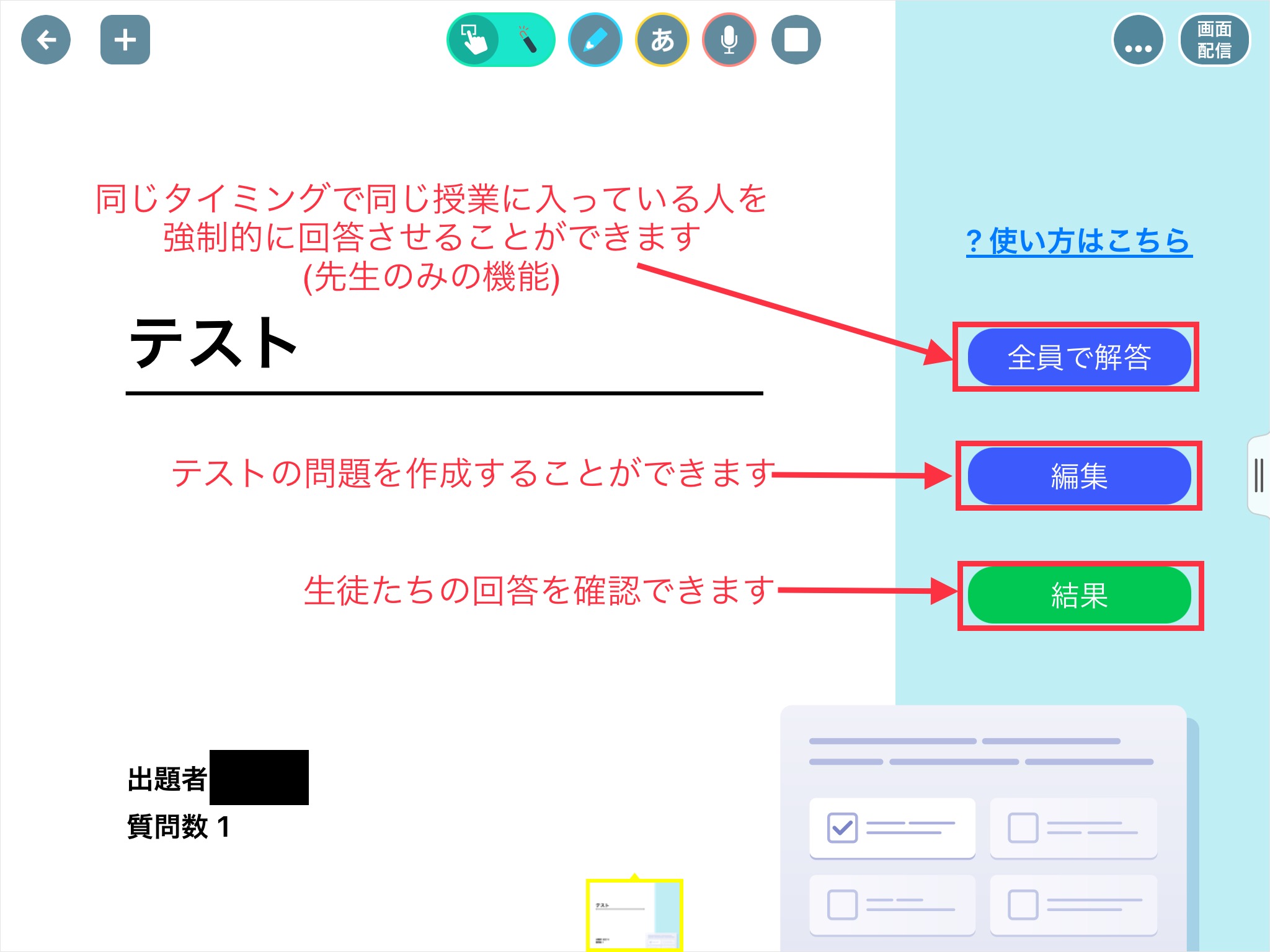
全員で回答(先生のみ)
全員で回答を選択すると、作成した問題を同じ時間に同じ授業を受講している自分以外の全ての人に強制的に回答をさせることができます。
編集
編集を選択すると、テストの問題を作成することができます。
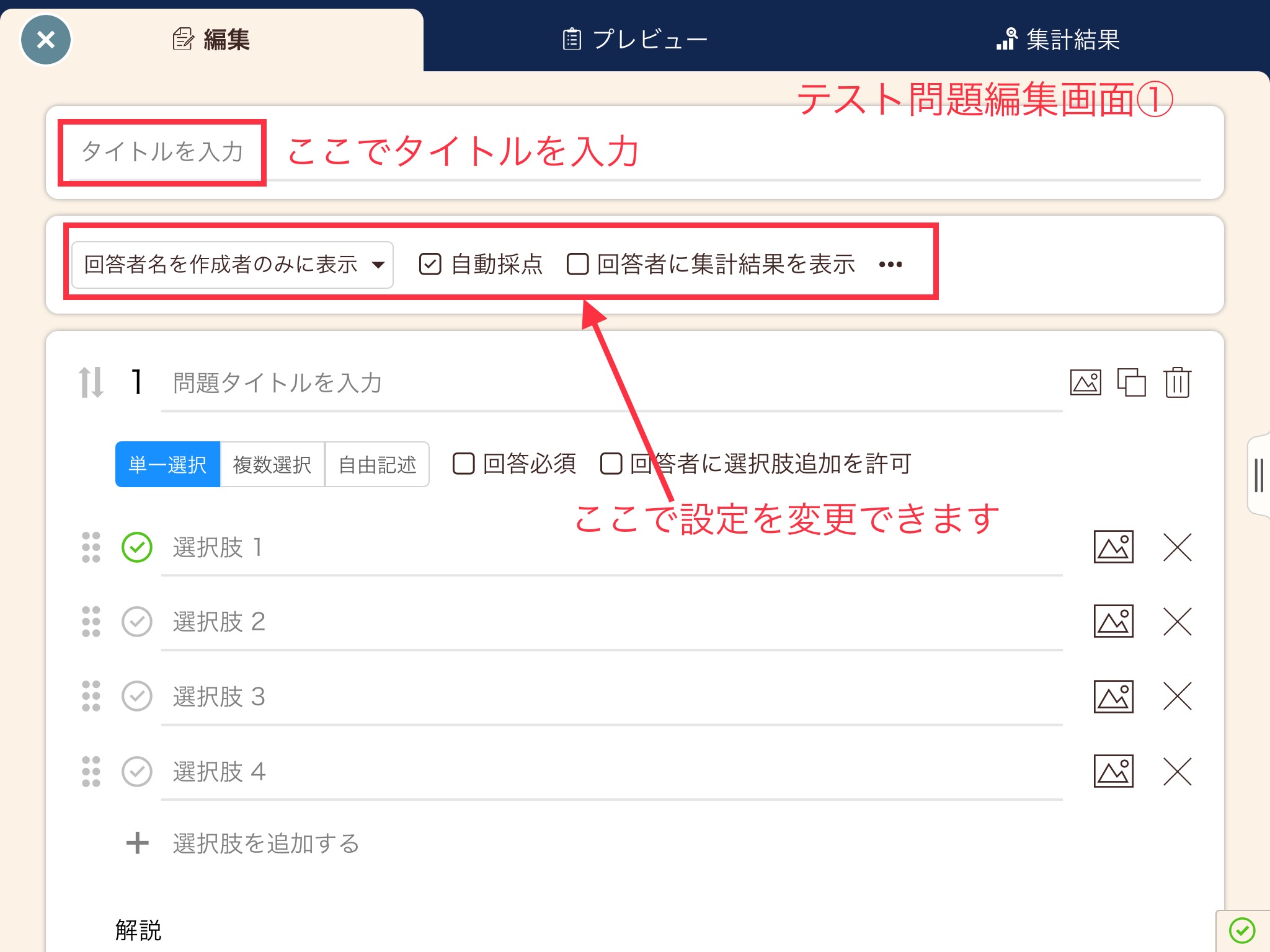
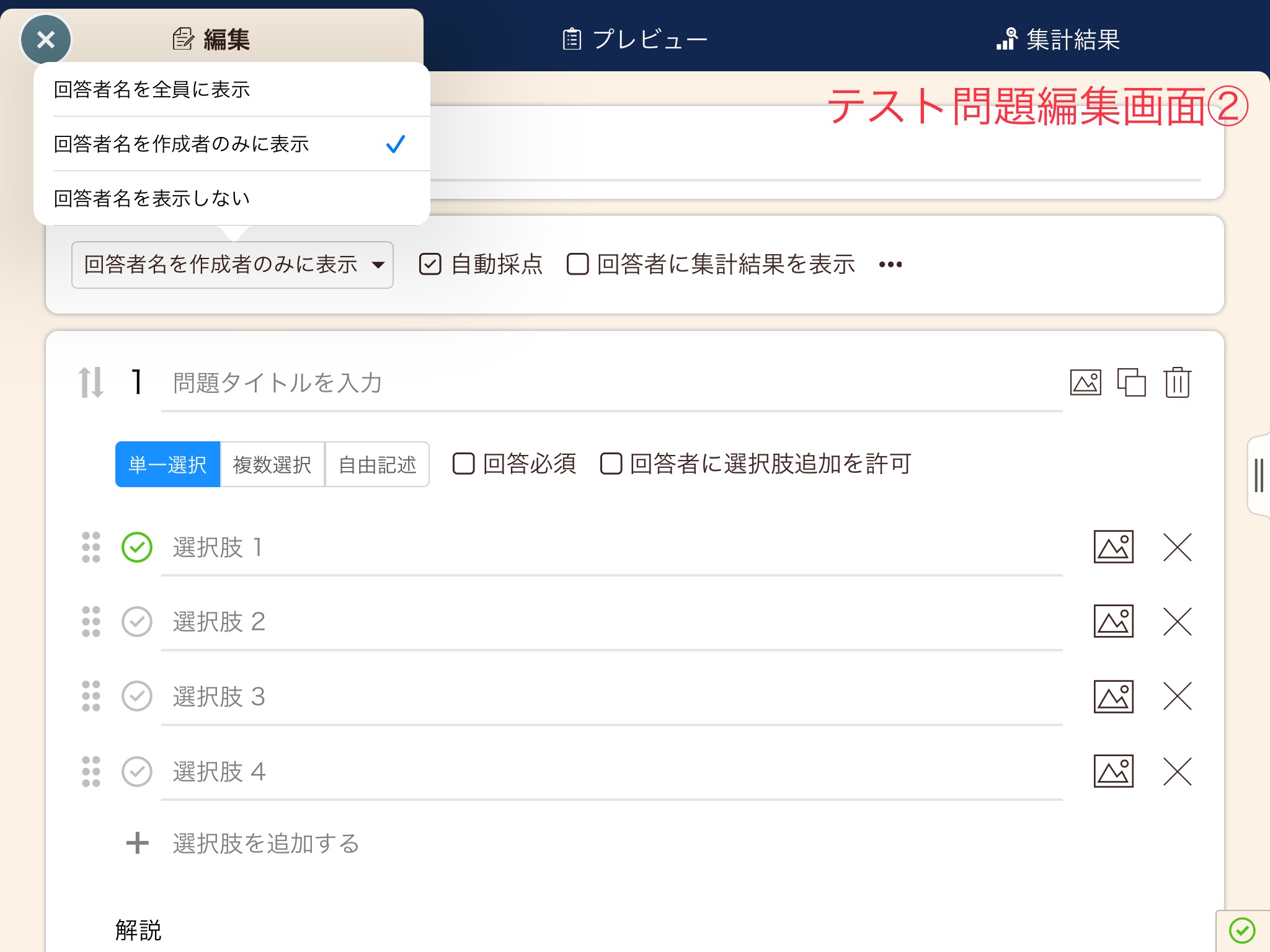
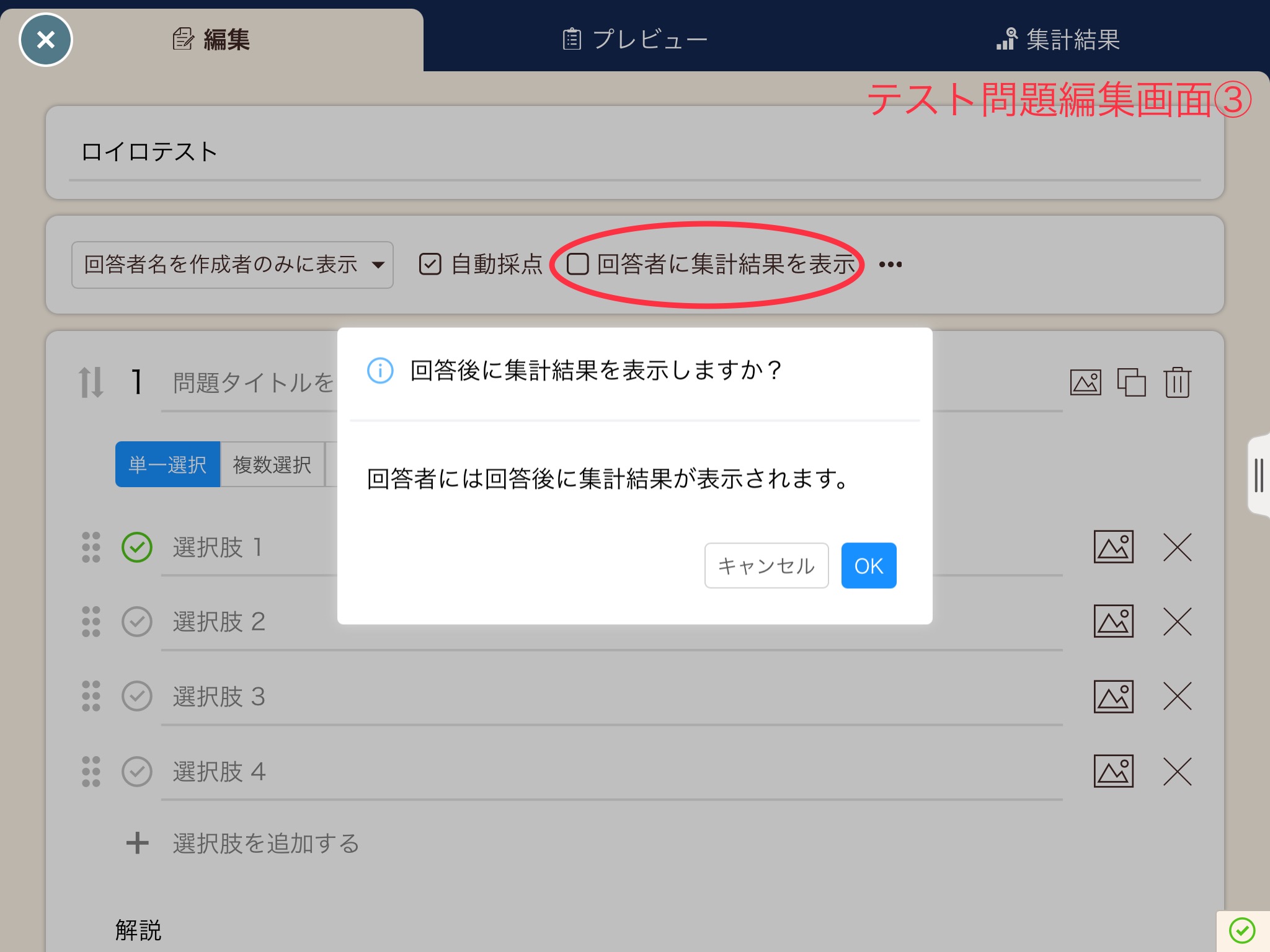
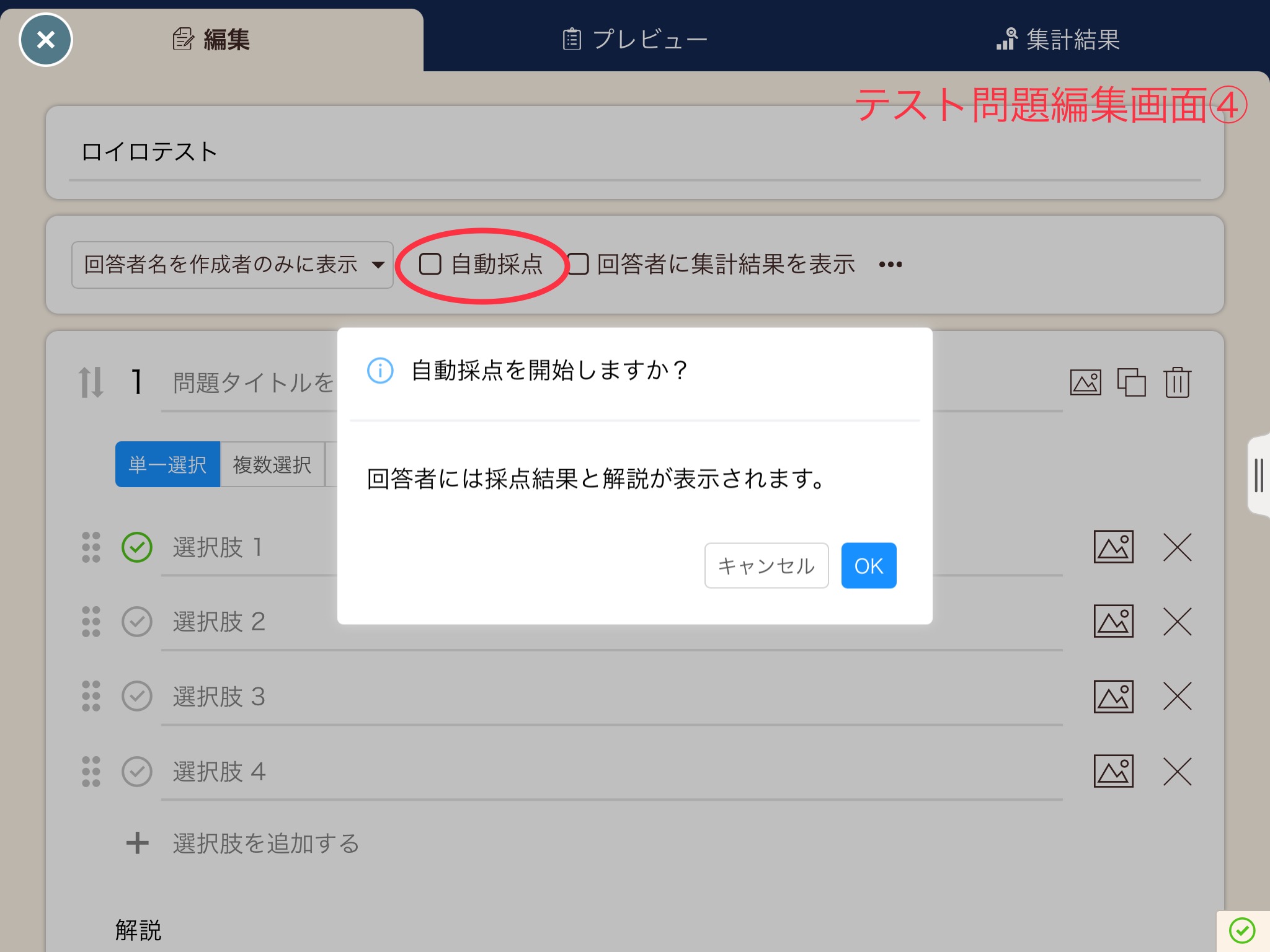
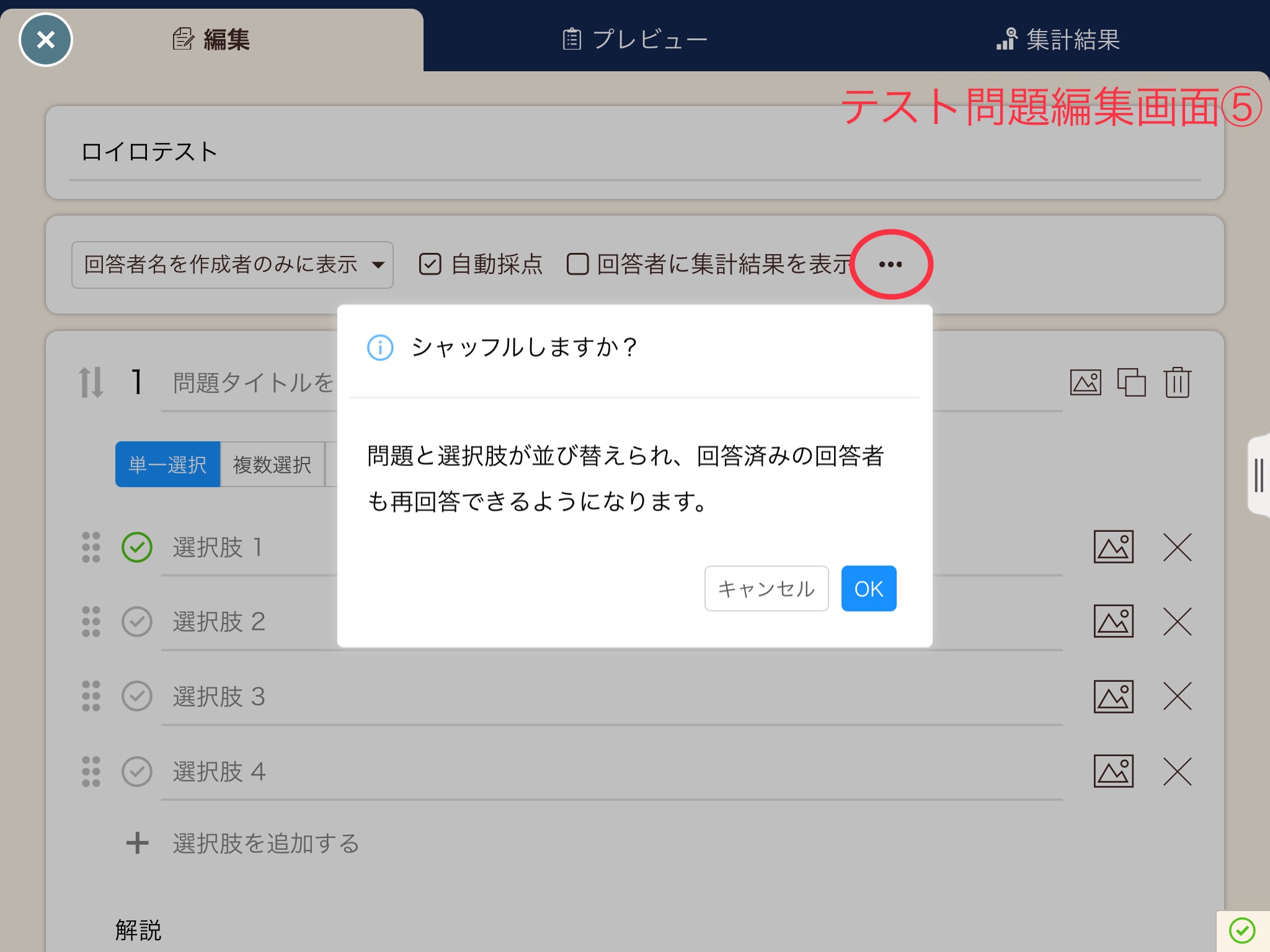
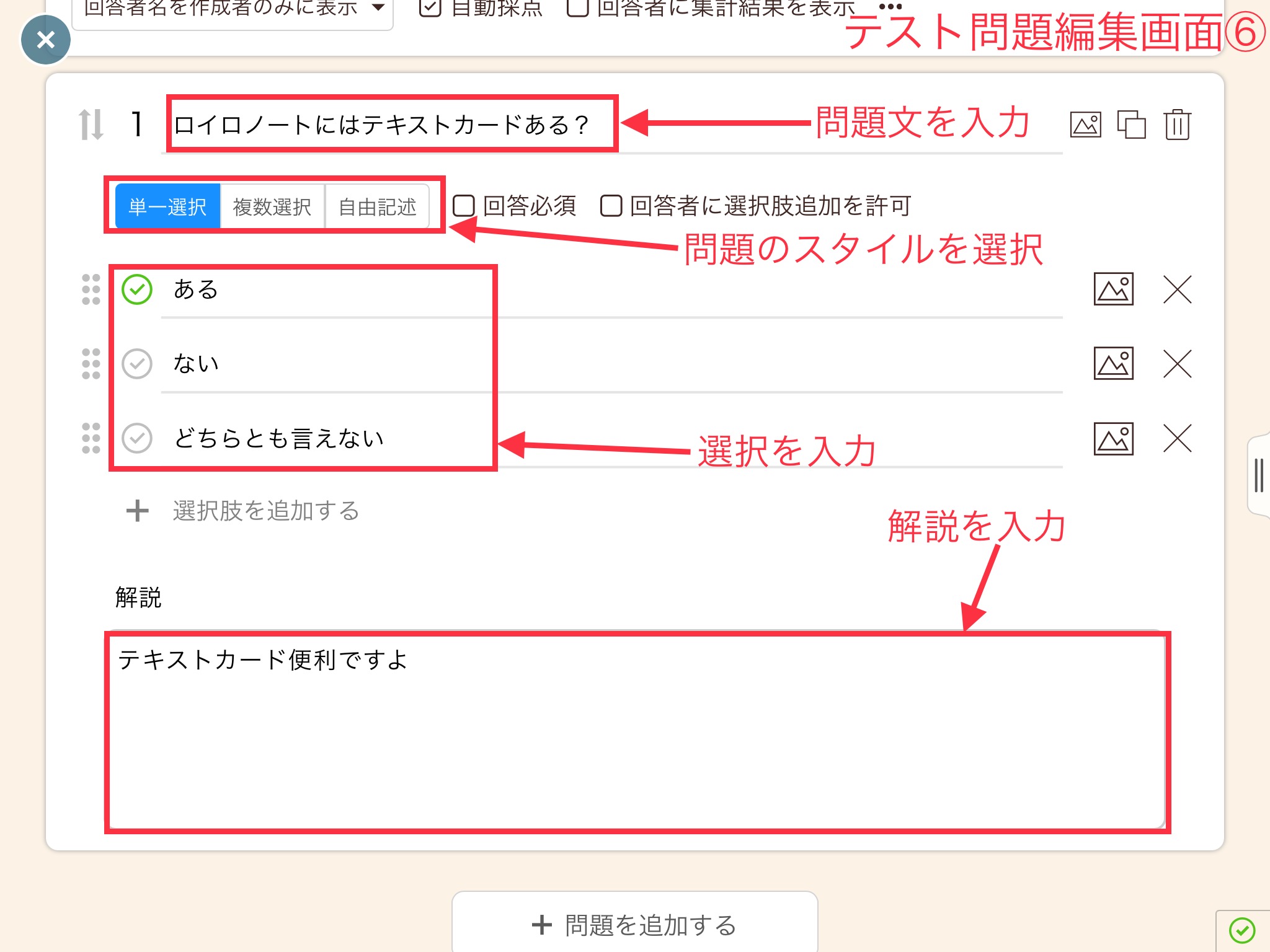
結果
他の人たちの回答結果を確認することができます。
「結果」を選択すると回答を確認する画面が開きます。
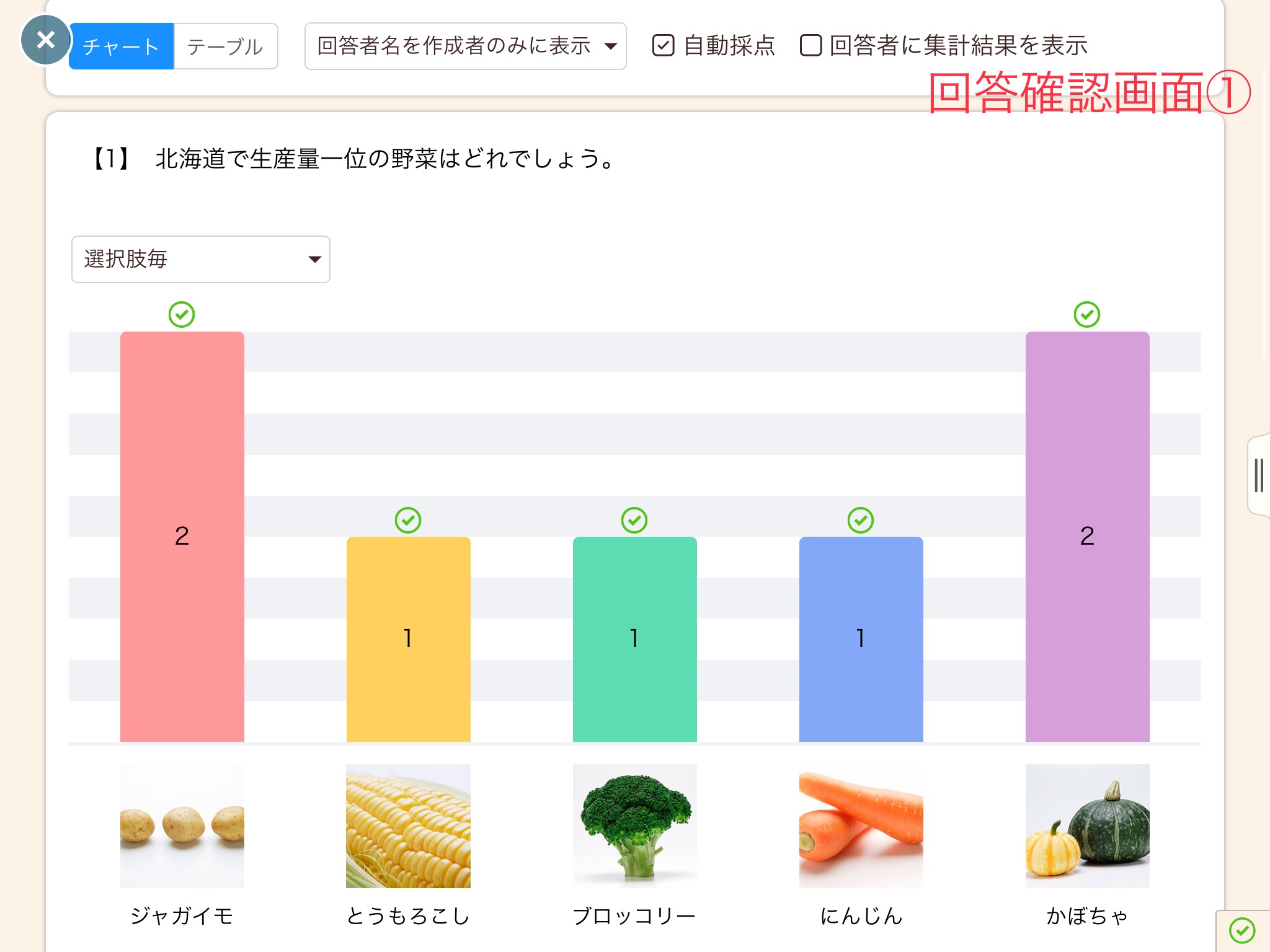
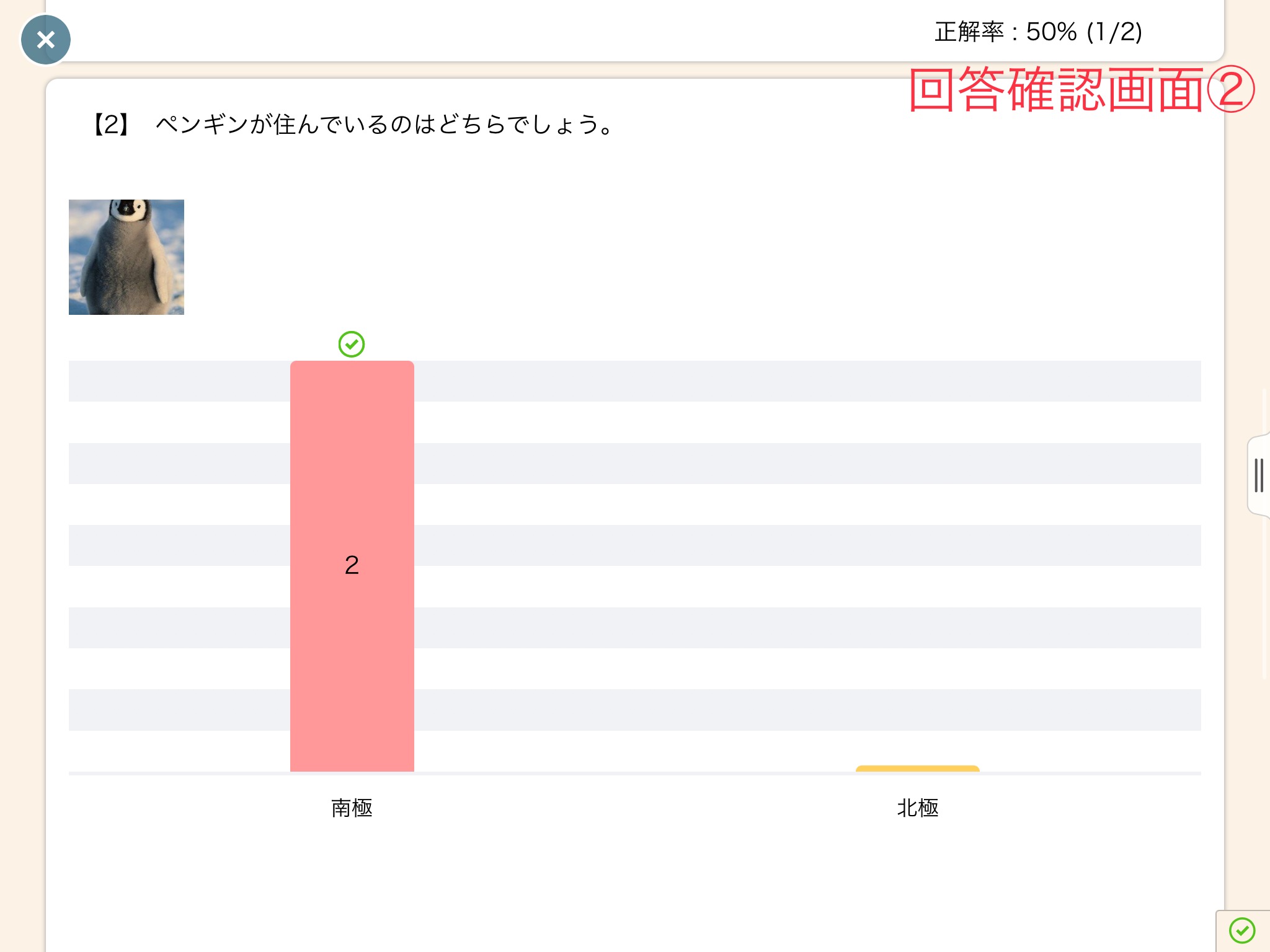
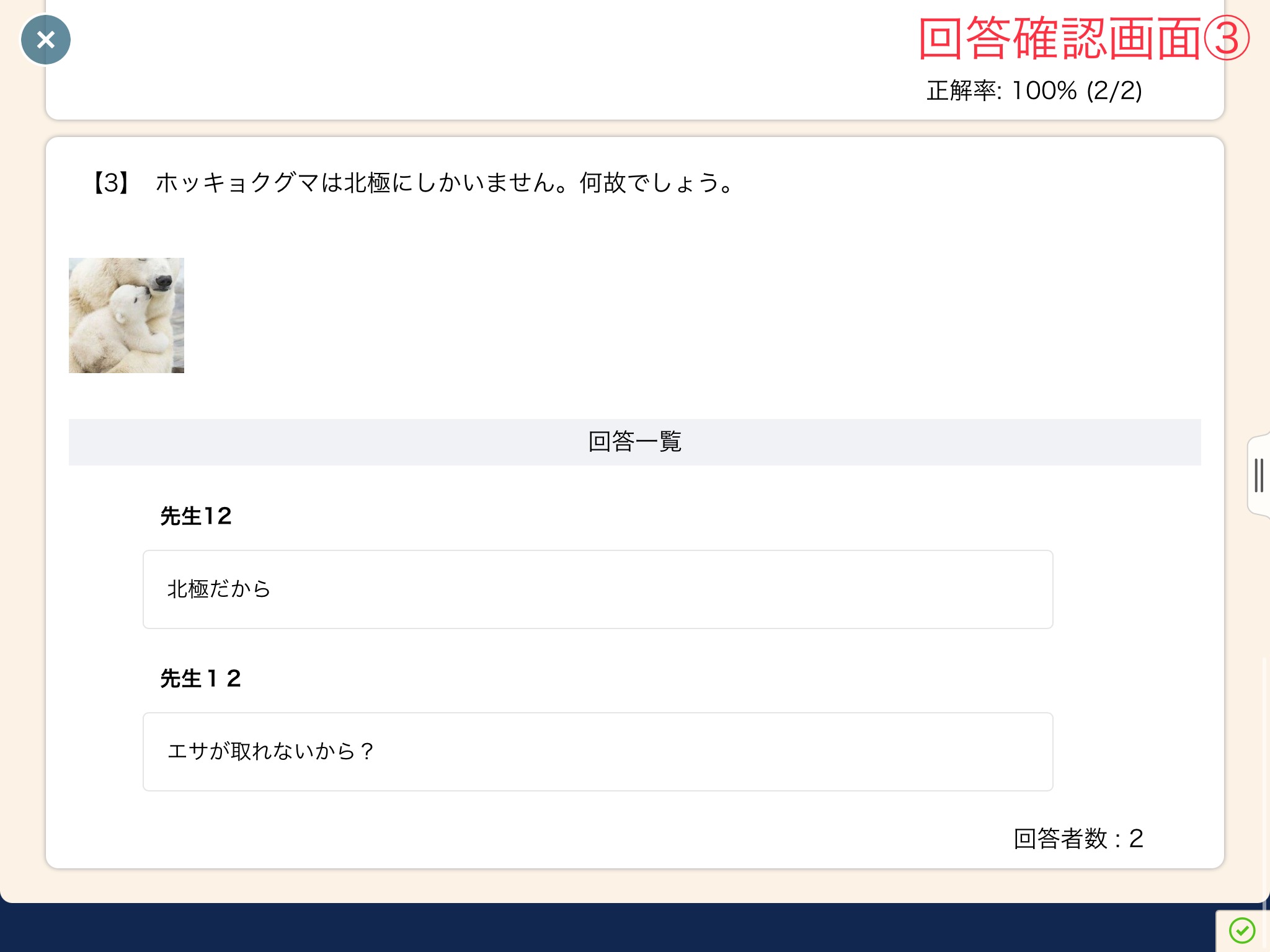
回答する
製作者以外の人はテストに回答することができます。
「回答」をタップします。
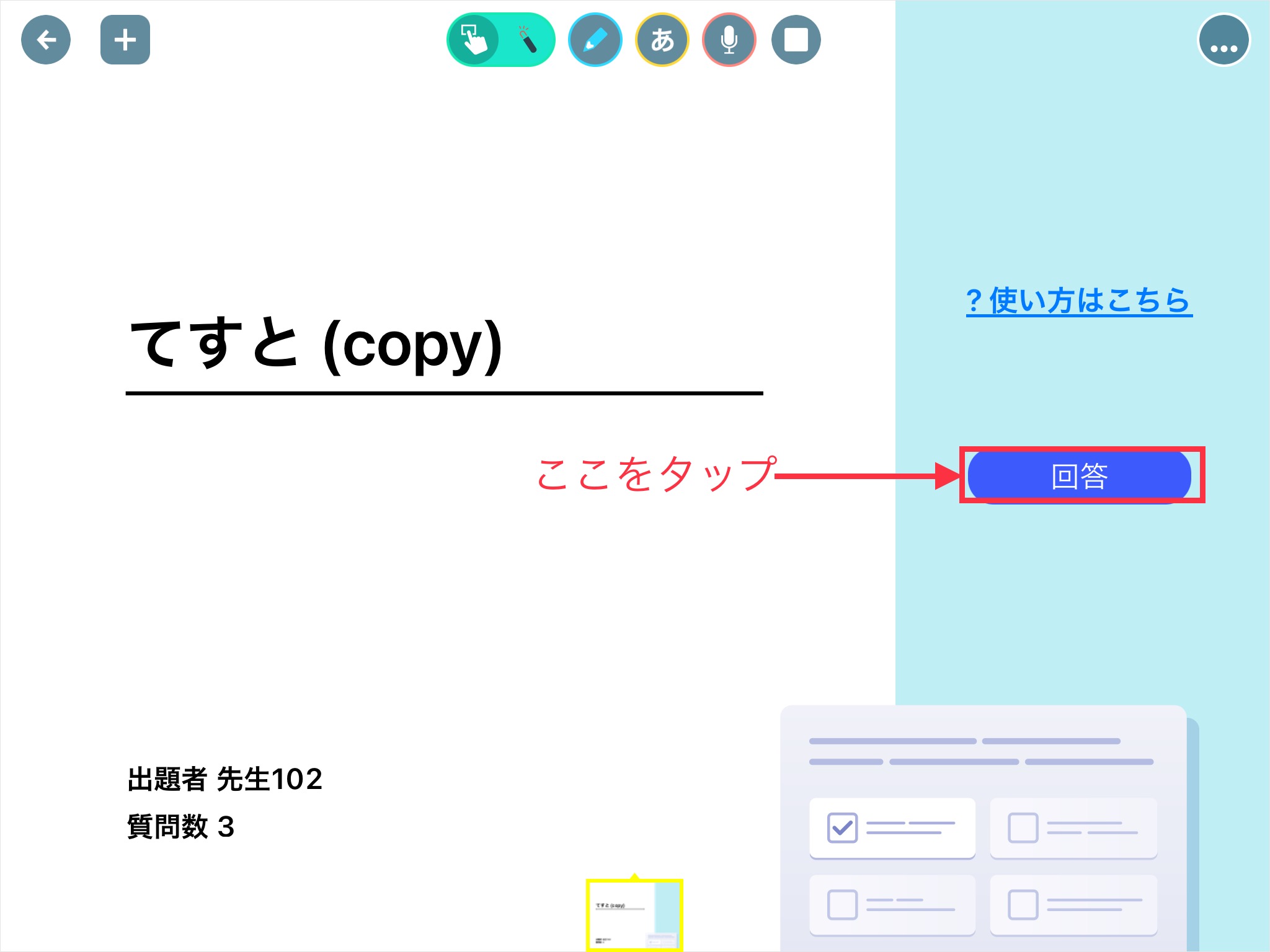
回答画面が開いたら、問題に答えていきます。
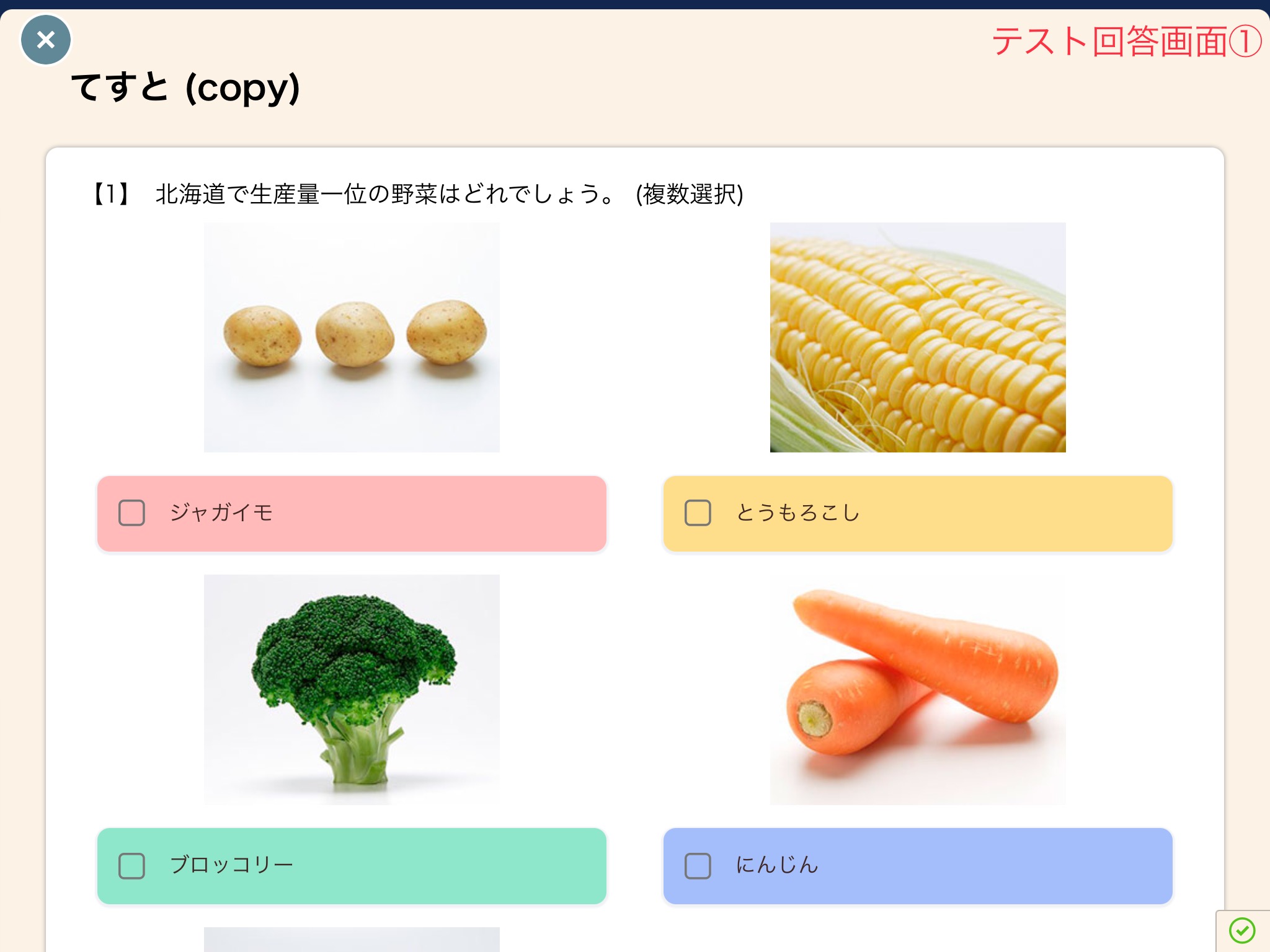
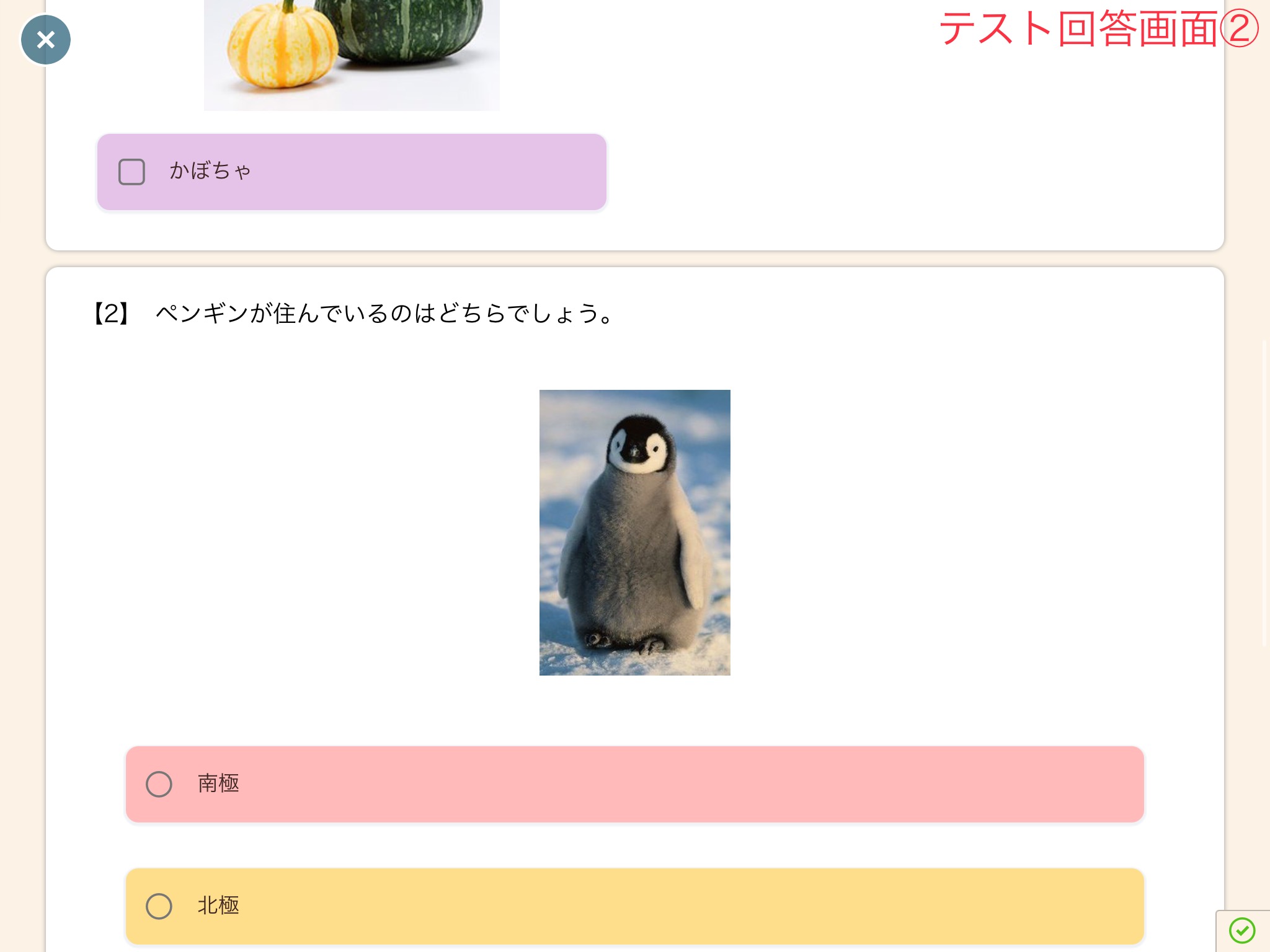

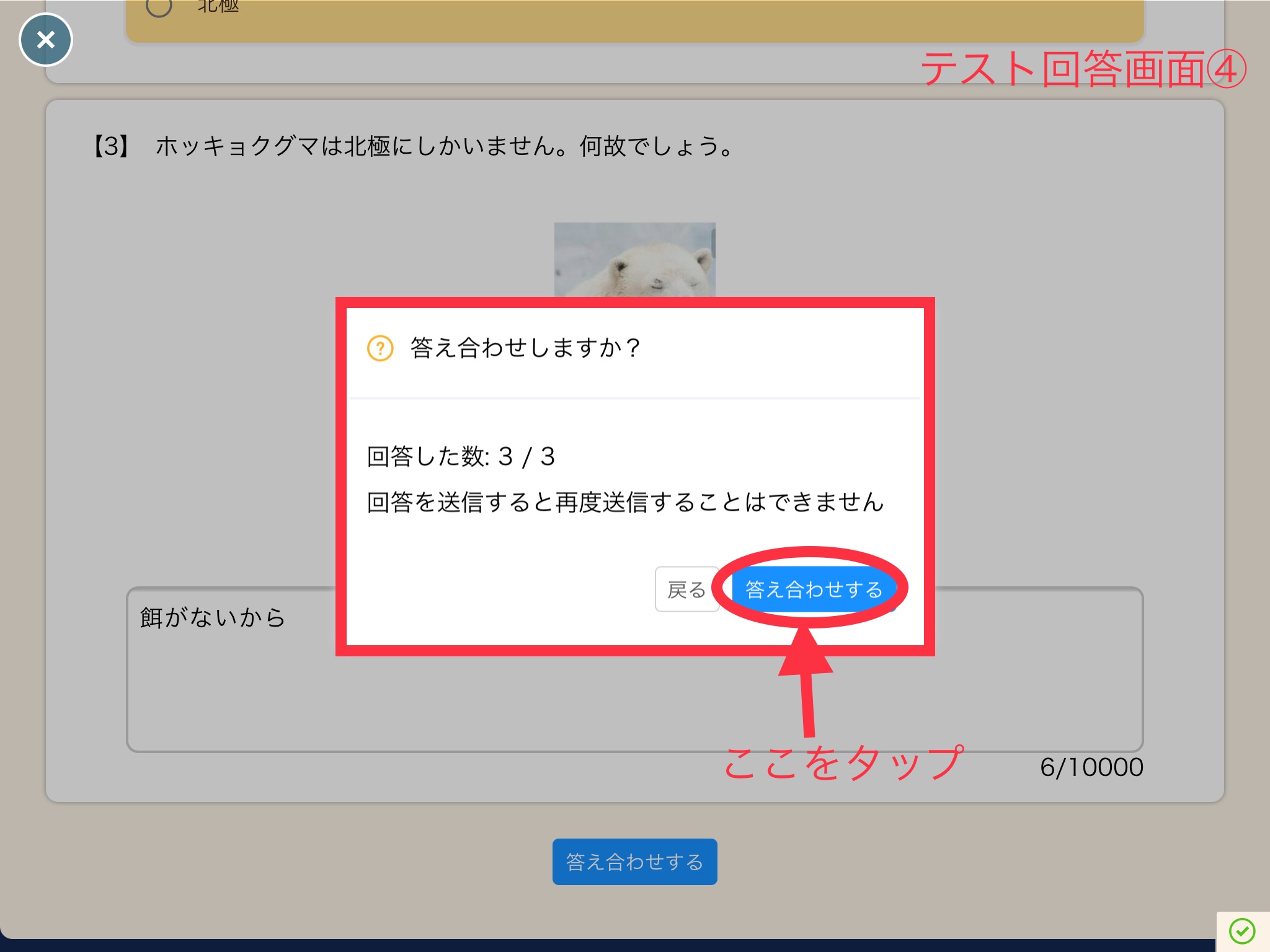
テストには1度しか回答することができません。
回答終了後、「自動採点」が選択されていた場合は、回答を確認することができます。
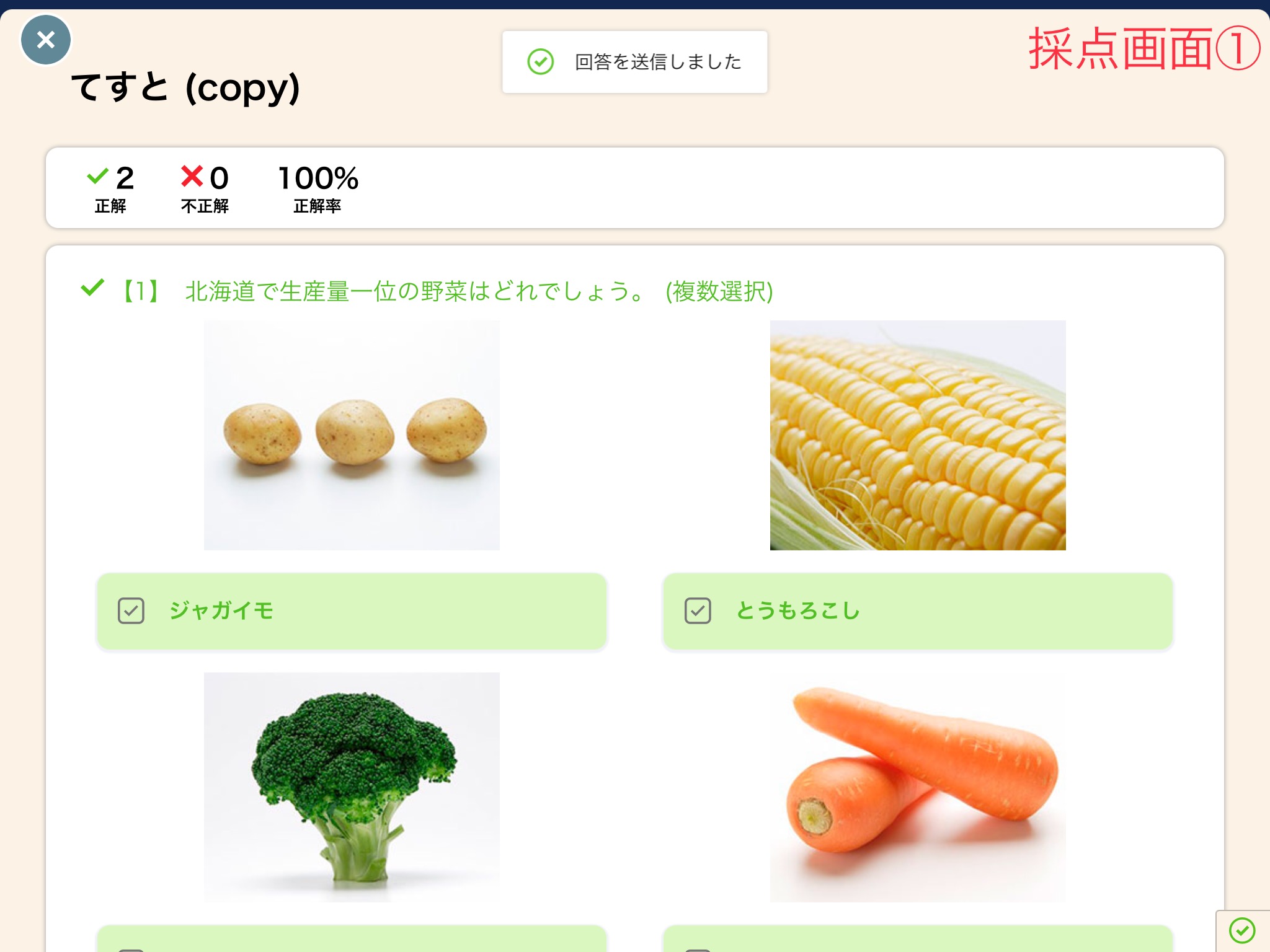
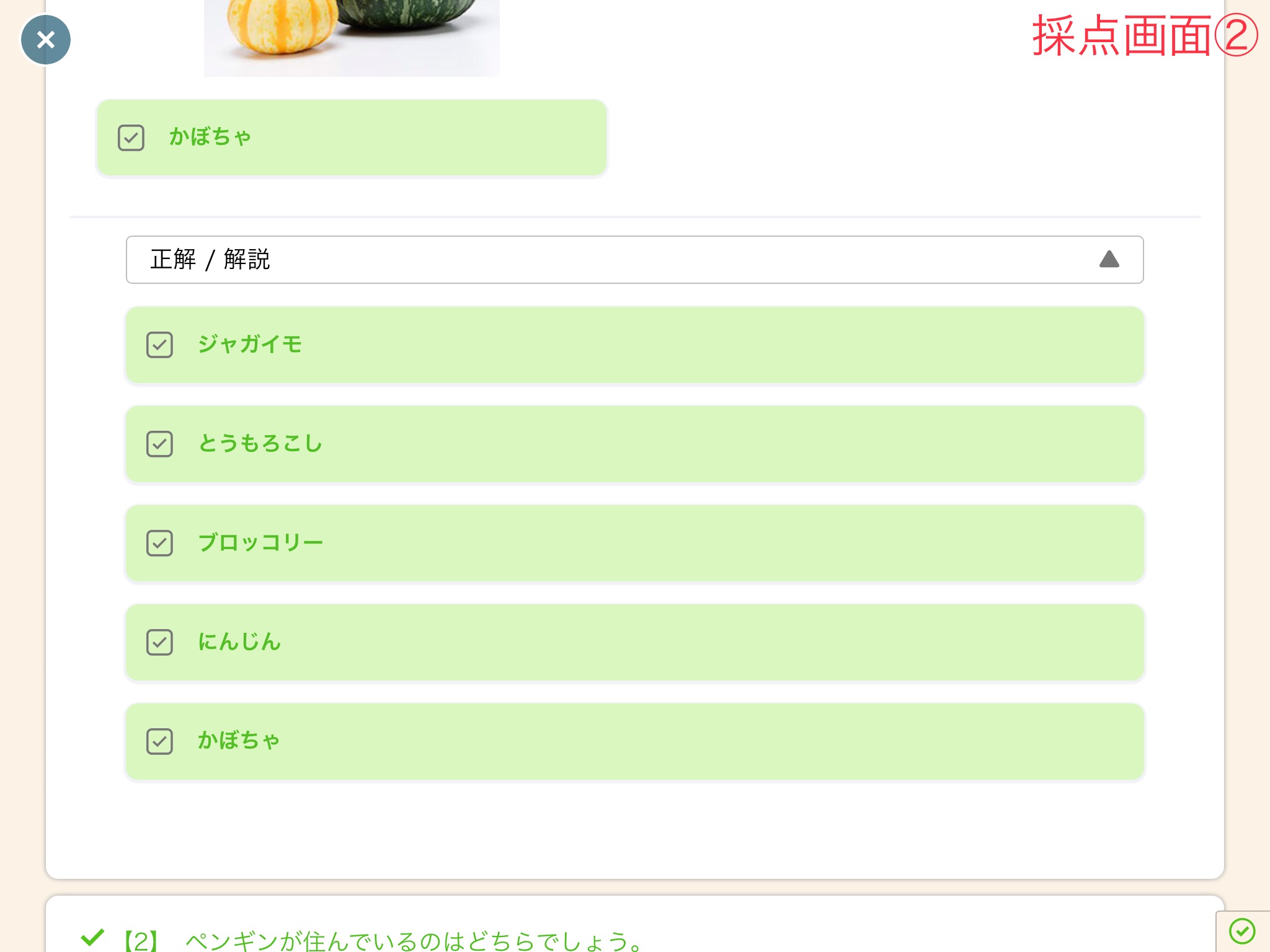
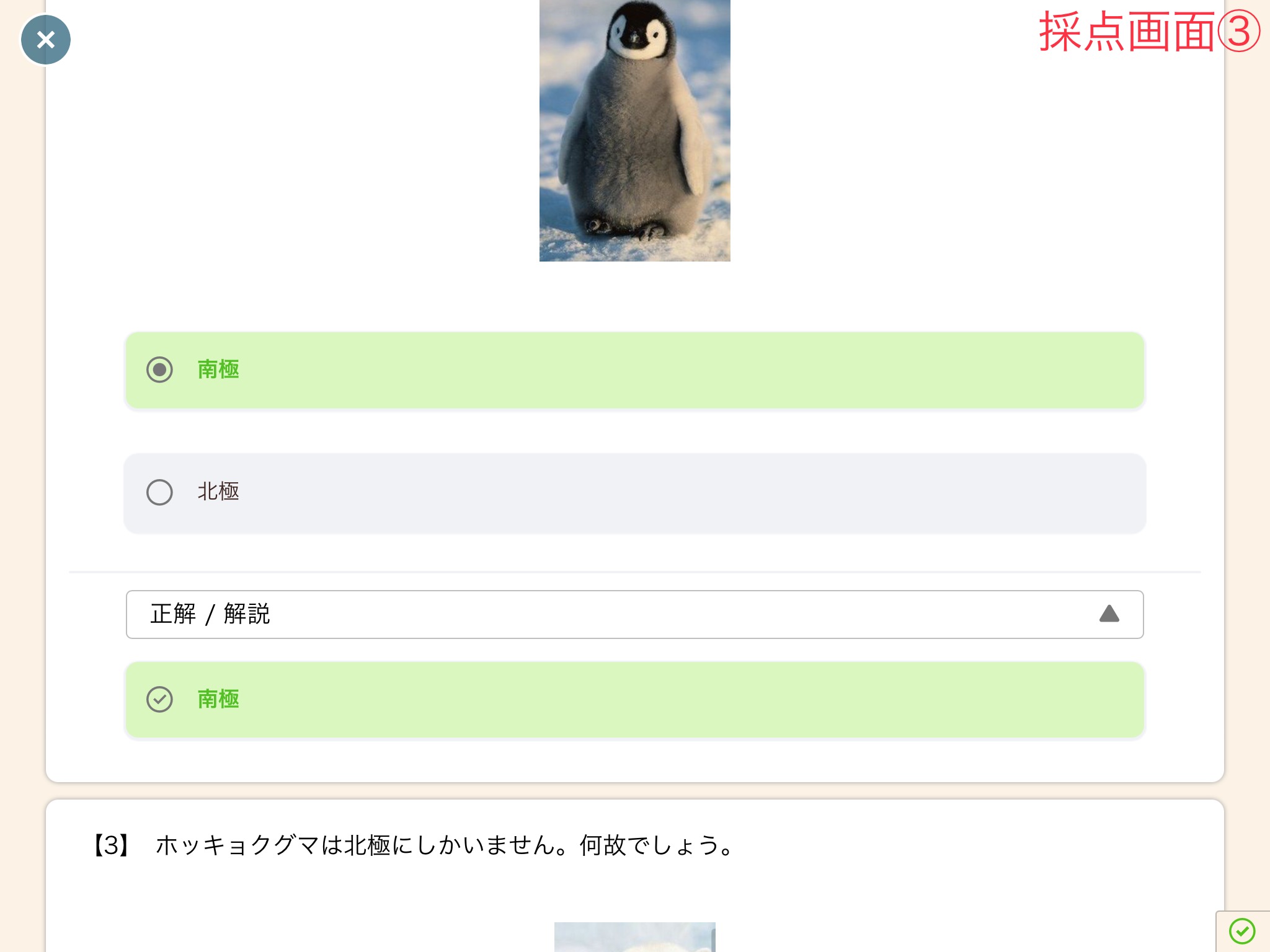
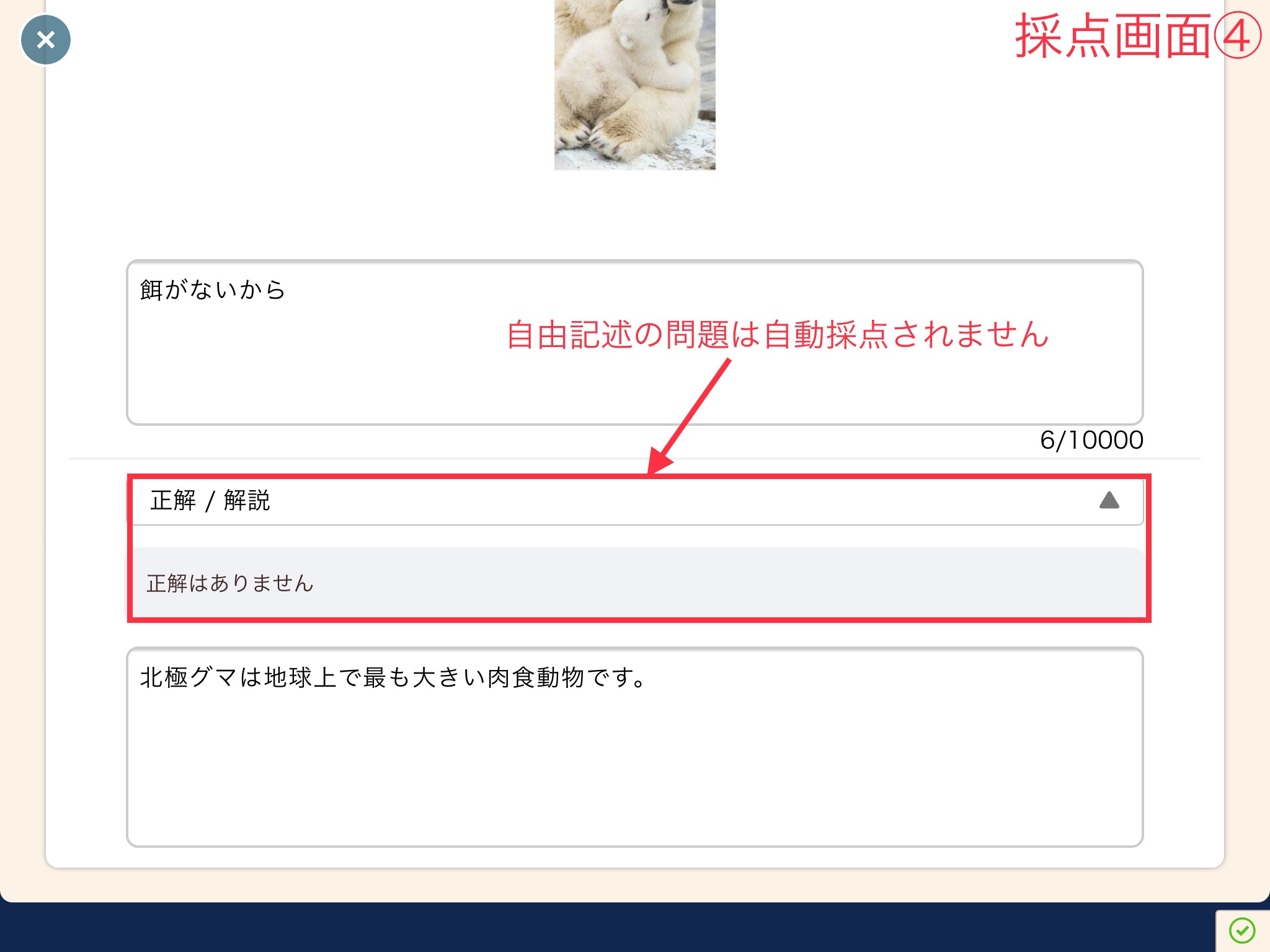
自由記述の問題は自動採点されません。
アンケートカード
ロイロノートのアンケートカードでは、アンケートを作成して、他の人に回答をしてもらうことができます。
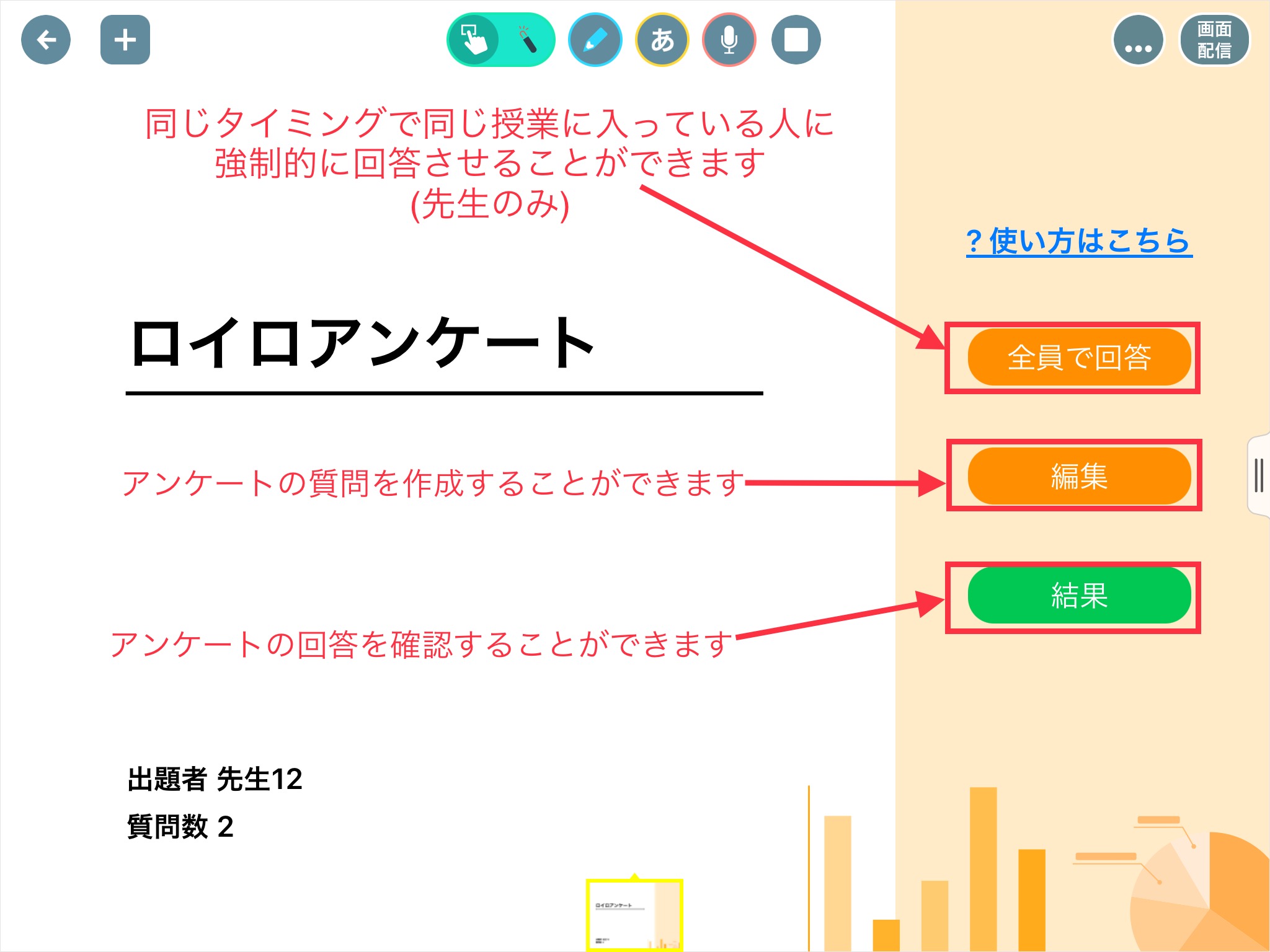
全員で回答(先生のみ)
全員で回答を選択すると、作成した問題を同じ時間に同じ授業を受講している自分以外の全ての人に強制的に回答をさせることができます。
編集
編集を選択すると、テストの問題を作成することができます。
「編集」をタップすると回答の編集ができます。

一番上にタイトルを打ち込む場所もあります。
編集が終了したら、左上の「×」マークをタップして終了します。
結果
他の人たちの回答結果を確認することができます。
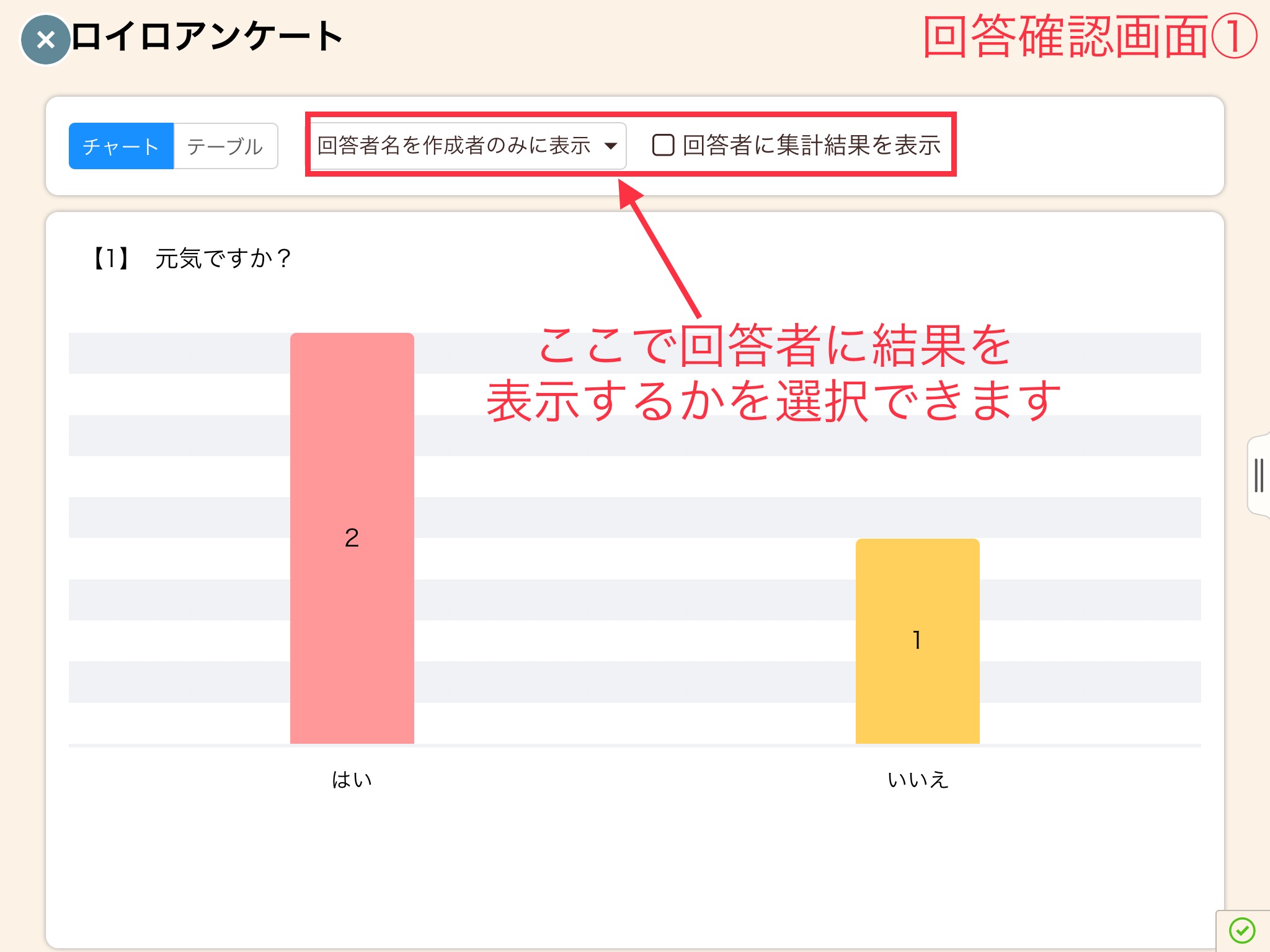
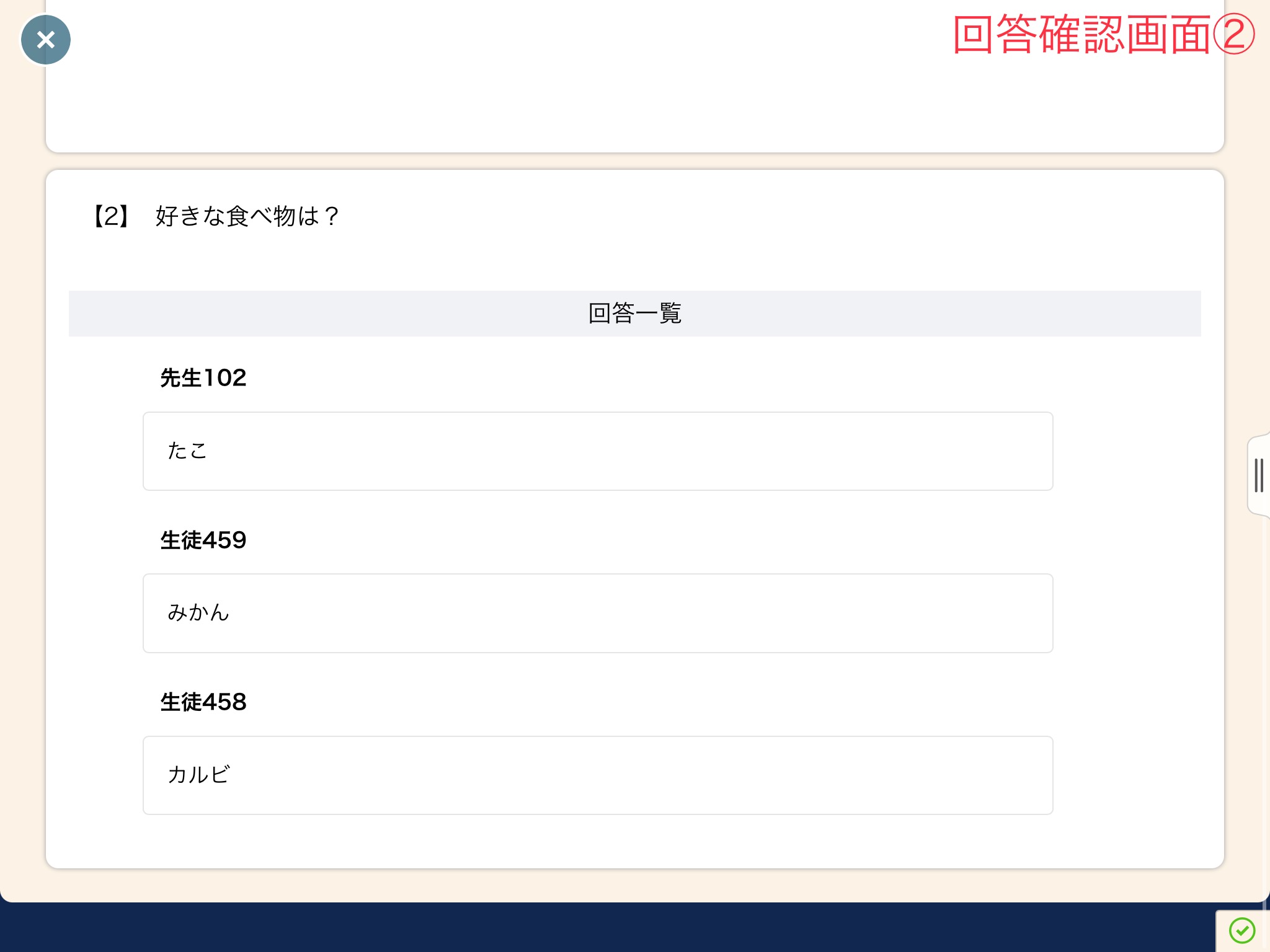
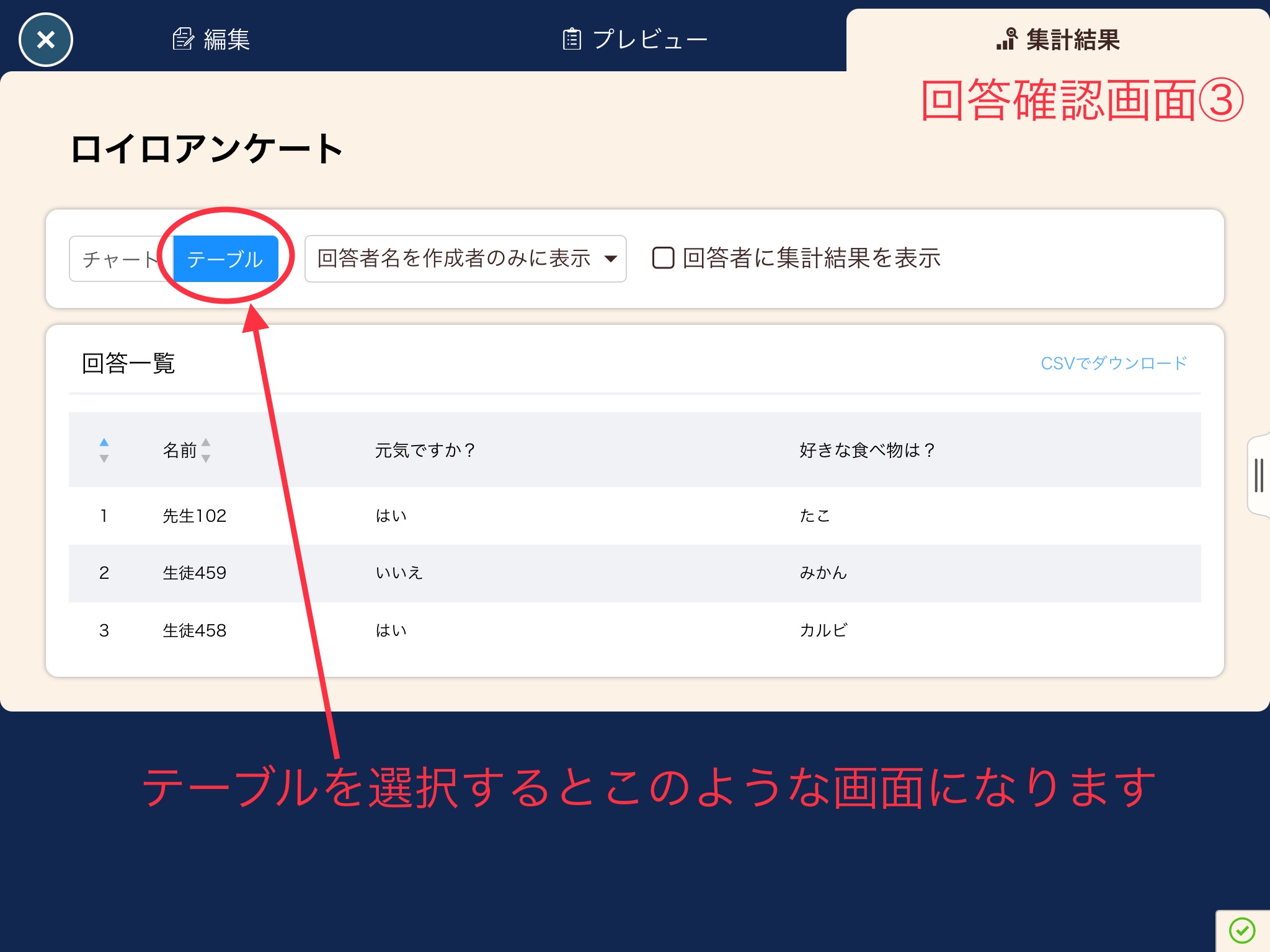
回答する
製作者以外の人はアンケートに回答することができます。
「回答」をタップします。

回答画面が表示されます。
回答が完了したら、「回答を送信する」をタップします。

回答は何度もし直すことができます。
出欠カード
ロイロノートの出欠カードでは、クラスの出欠を確認することができます。

「開く」を選択すると編集画面に進むことができます。
【設定画面】
タイトルや受付時間、出欠理由を変更することができます。
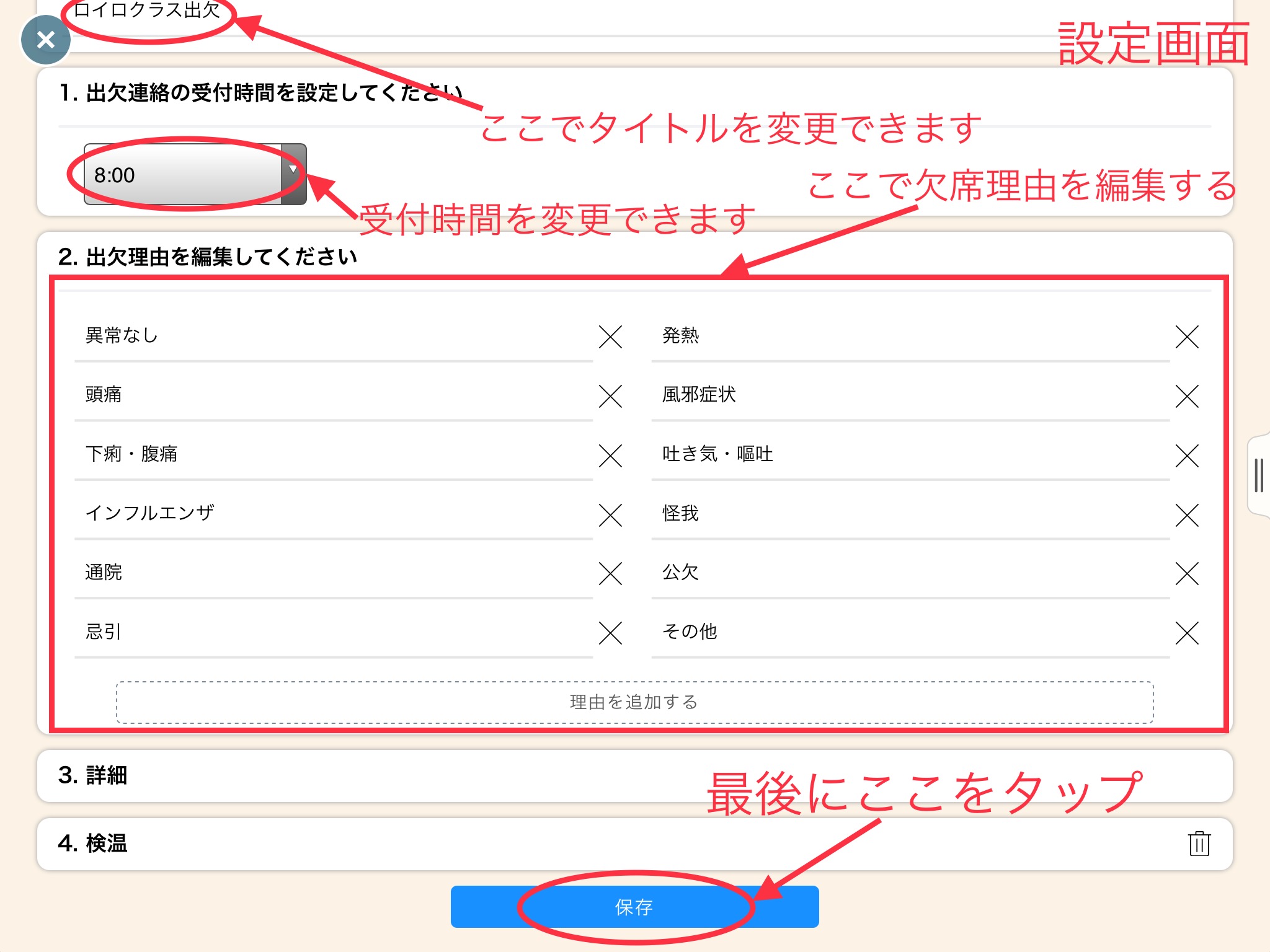
受付時間は、その時間までの入力は、自動で結果に反映され、それ以降の入力は手動で更新することになります。
【プレビュー画面】
回答者に表示される画面を確認することができます。
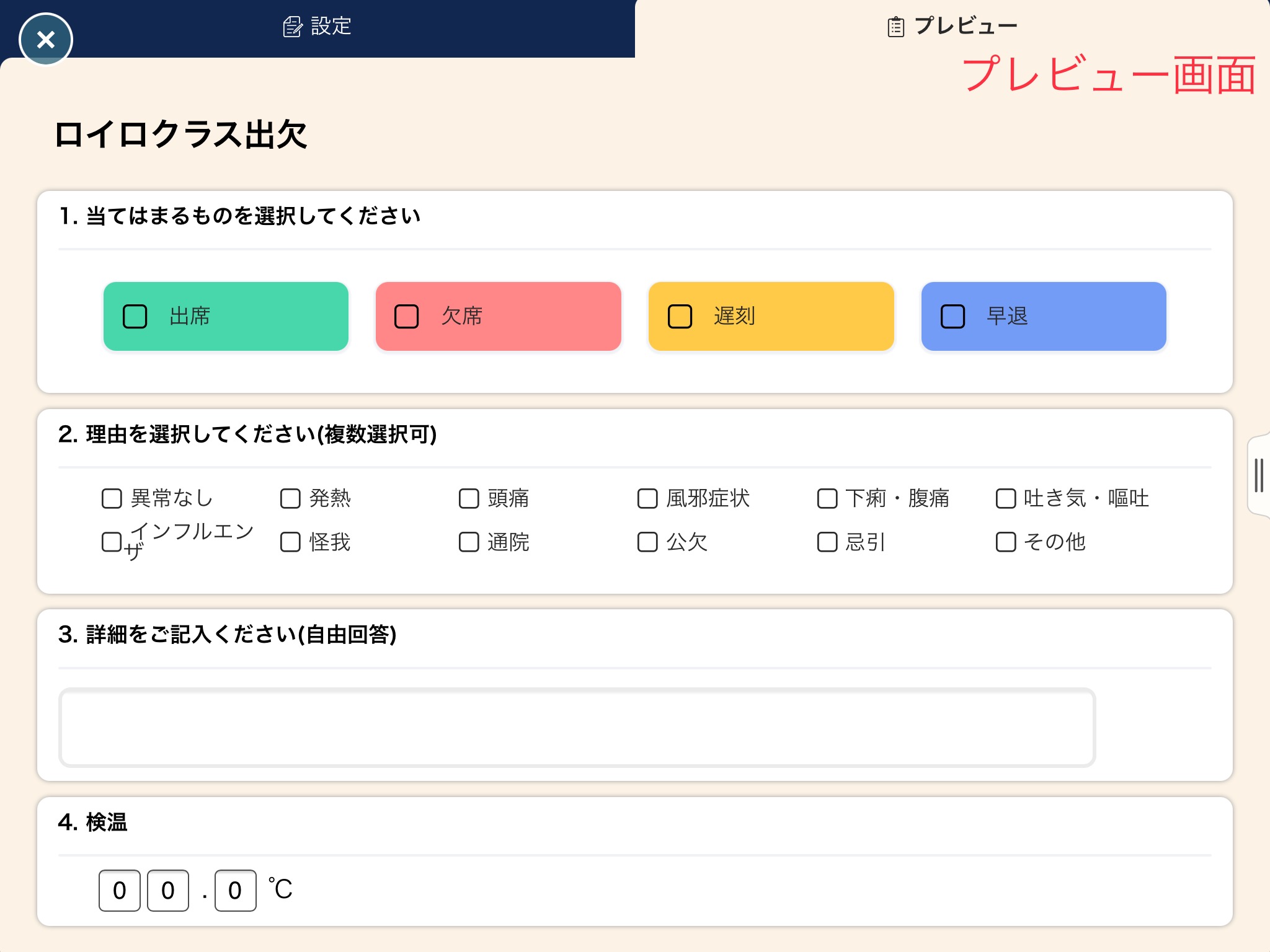
回答する
生徒アカウントでは、出欠に回答することができます。
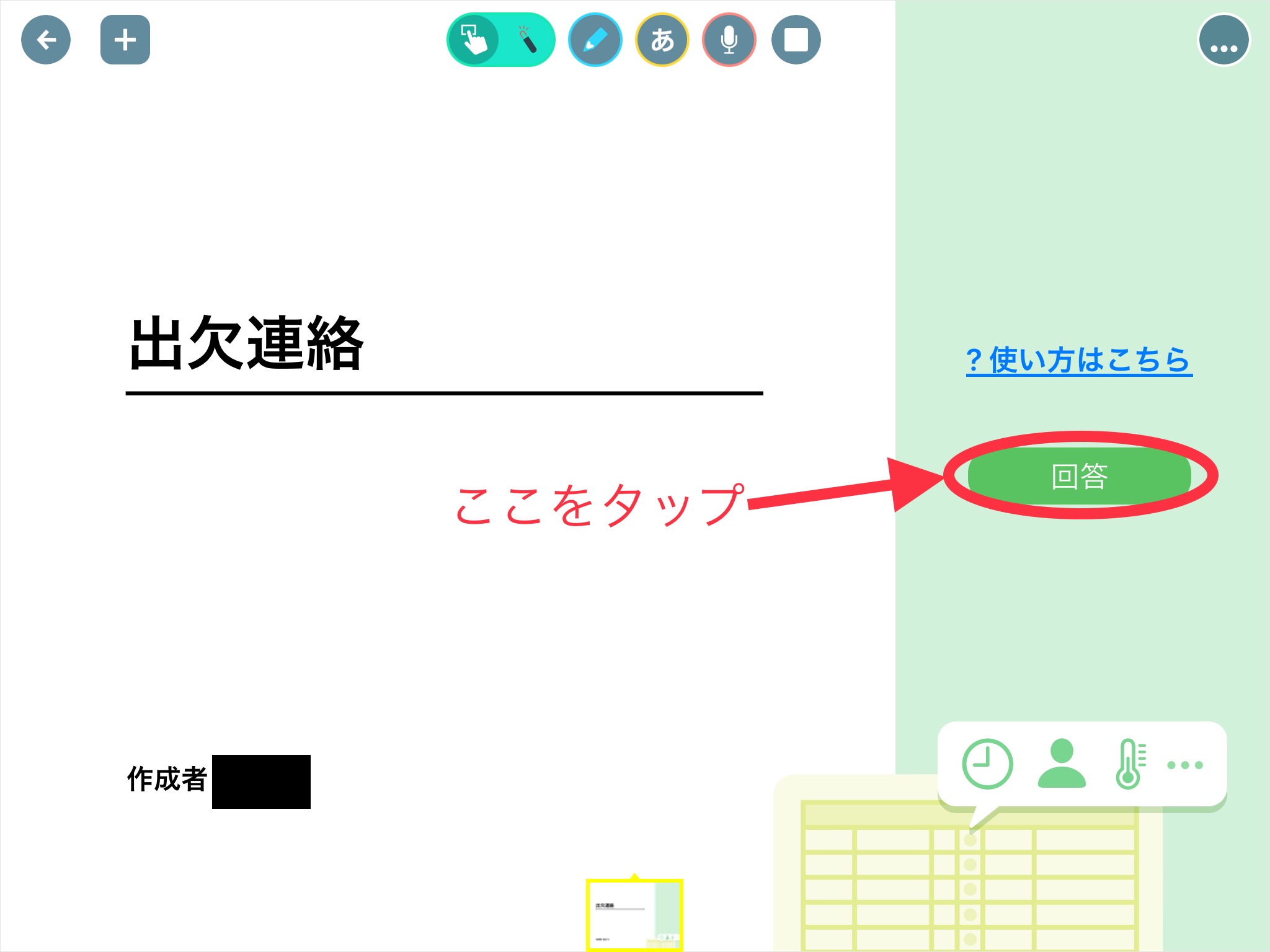
最初の回答の時は登録画面が現れます。
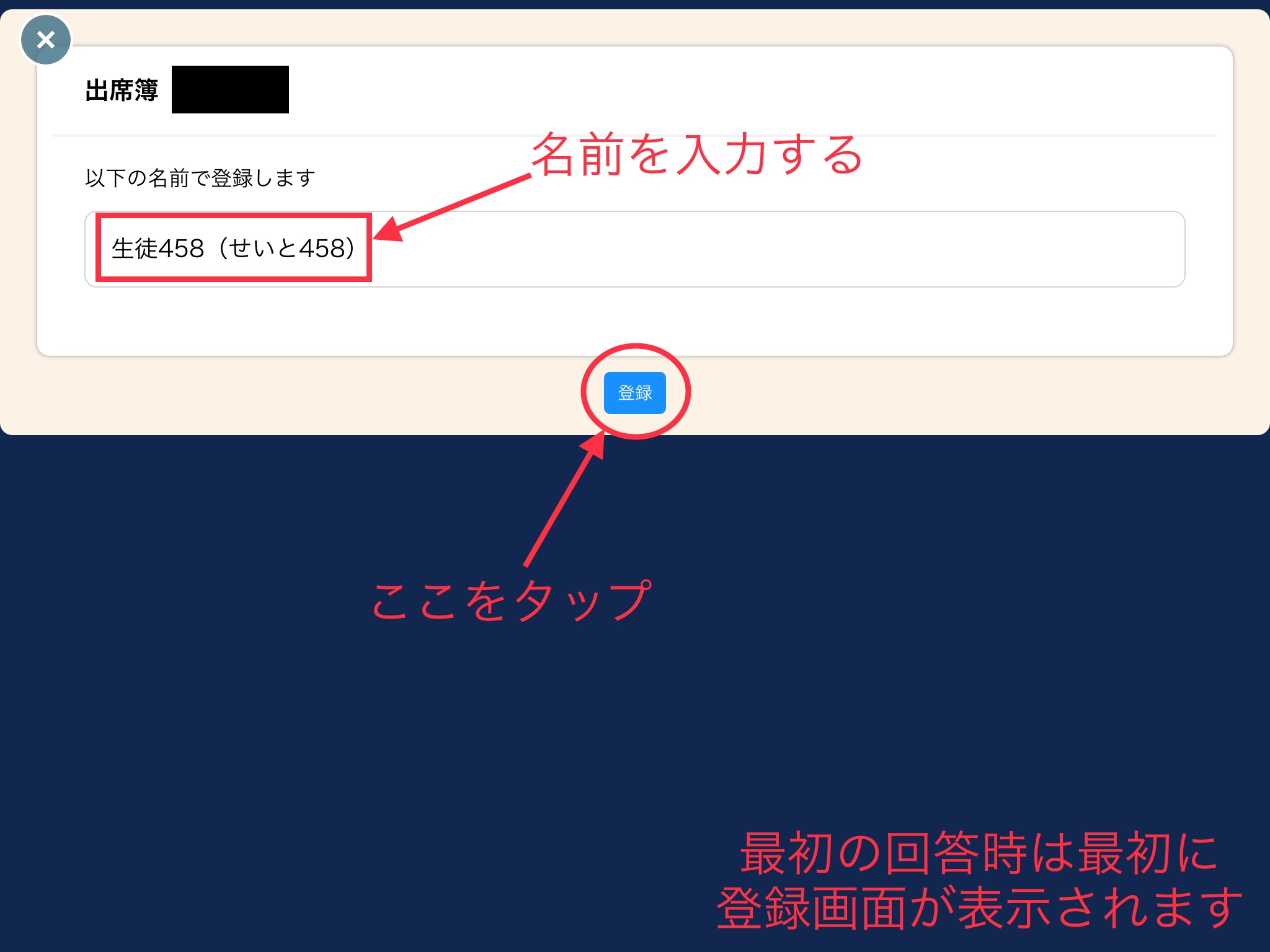
次に回答画面が現れます。
回答が完了したら「送信」をタップします。
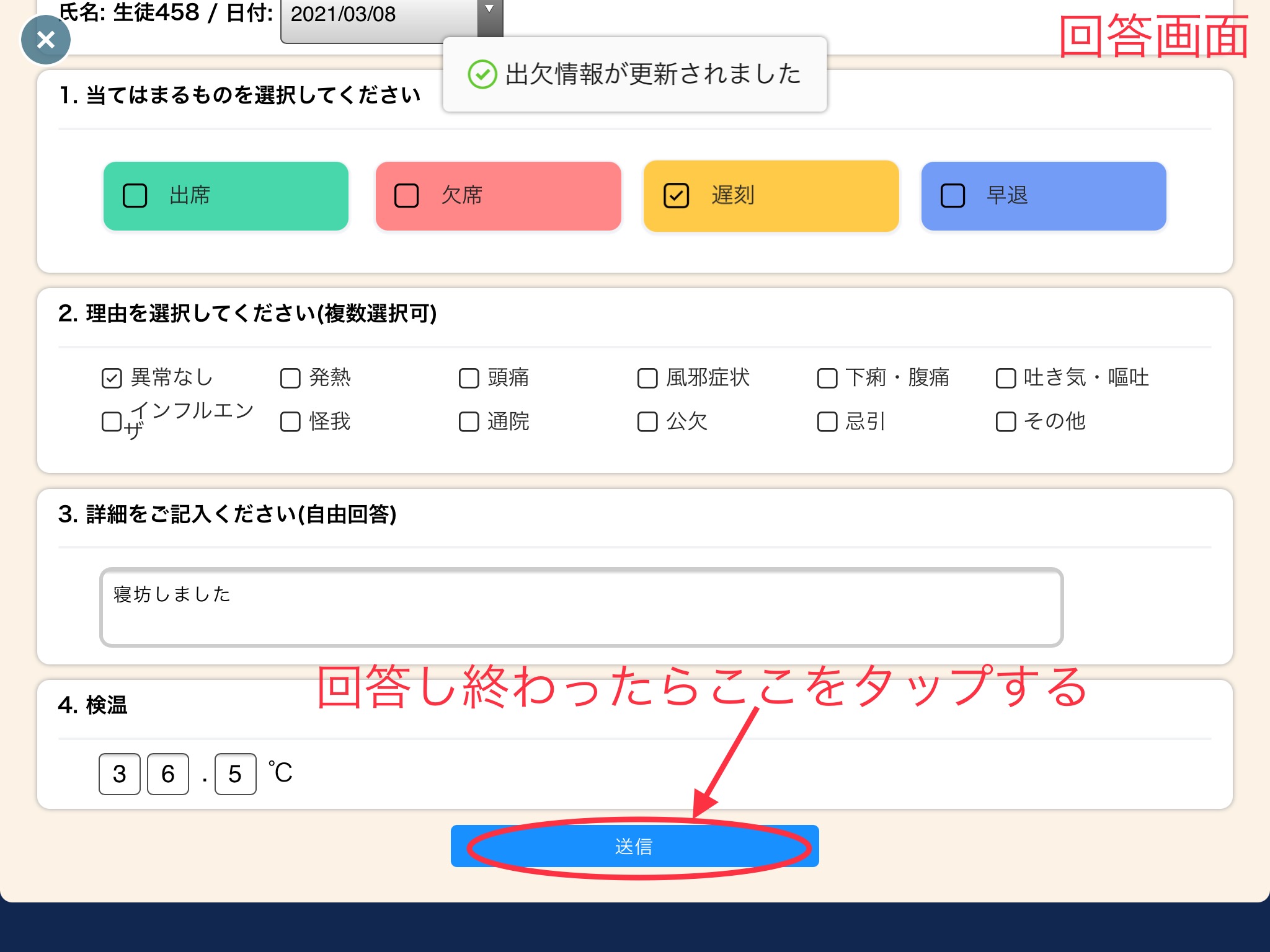
確認して問題なければ、回答終了です。
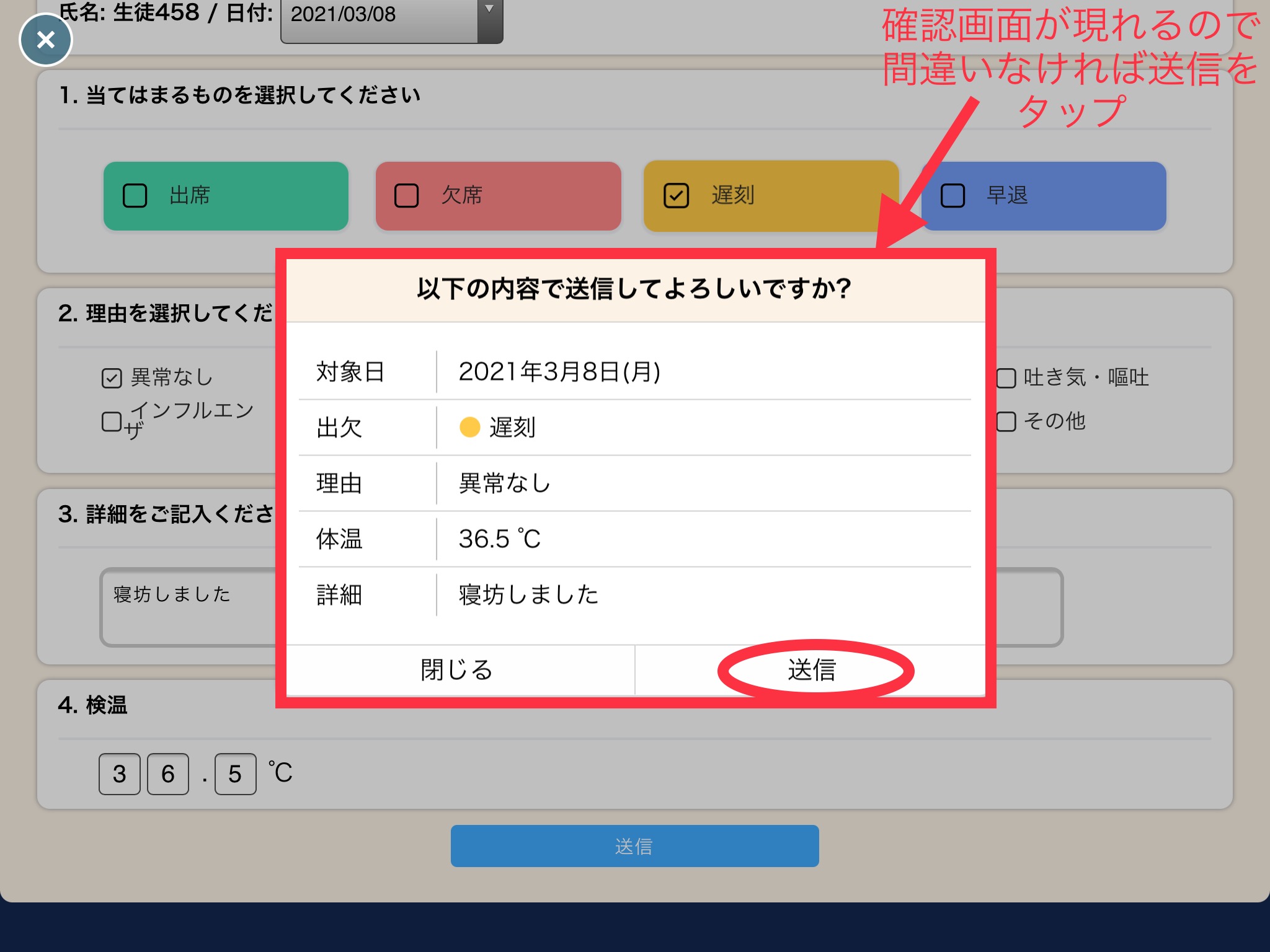
【履歴】
過去の自分の出欠を確認することができます。
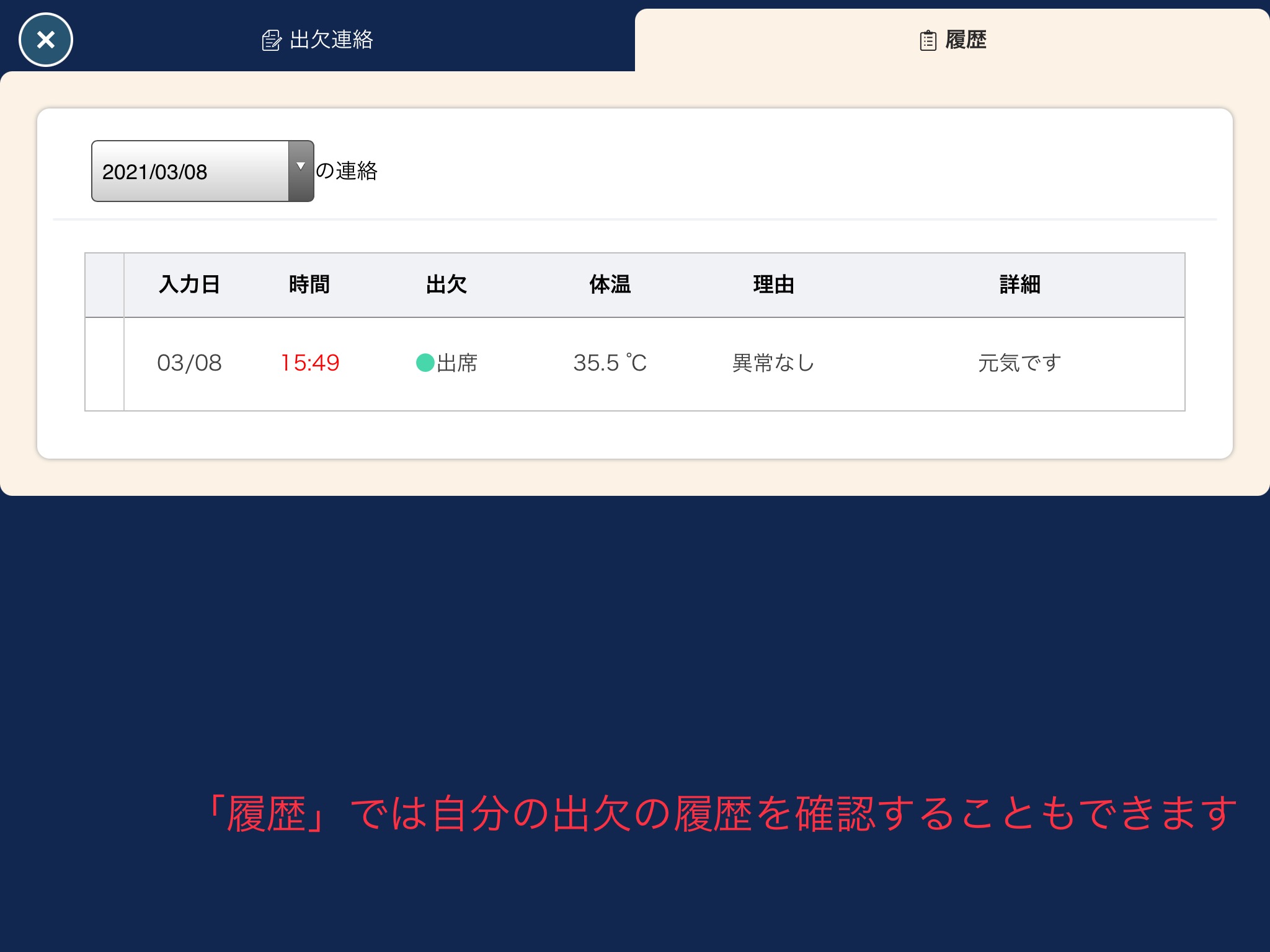
出欠を確認する
先生アカウントでは、出欠を確認することができます。

【連絡一覧】
届いた出欠を確認することができます。
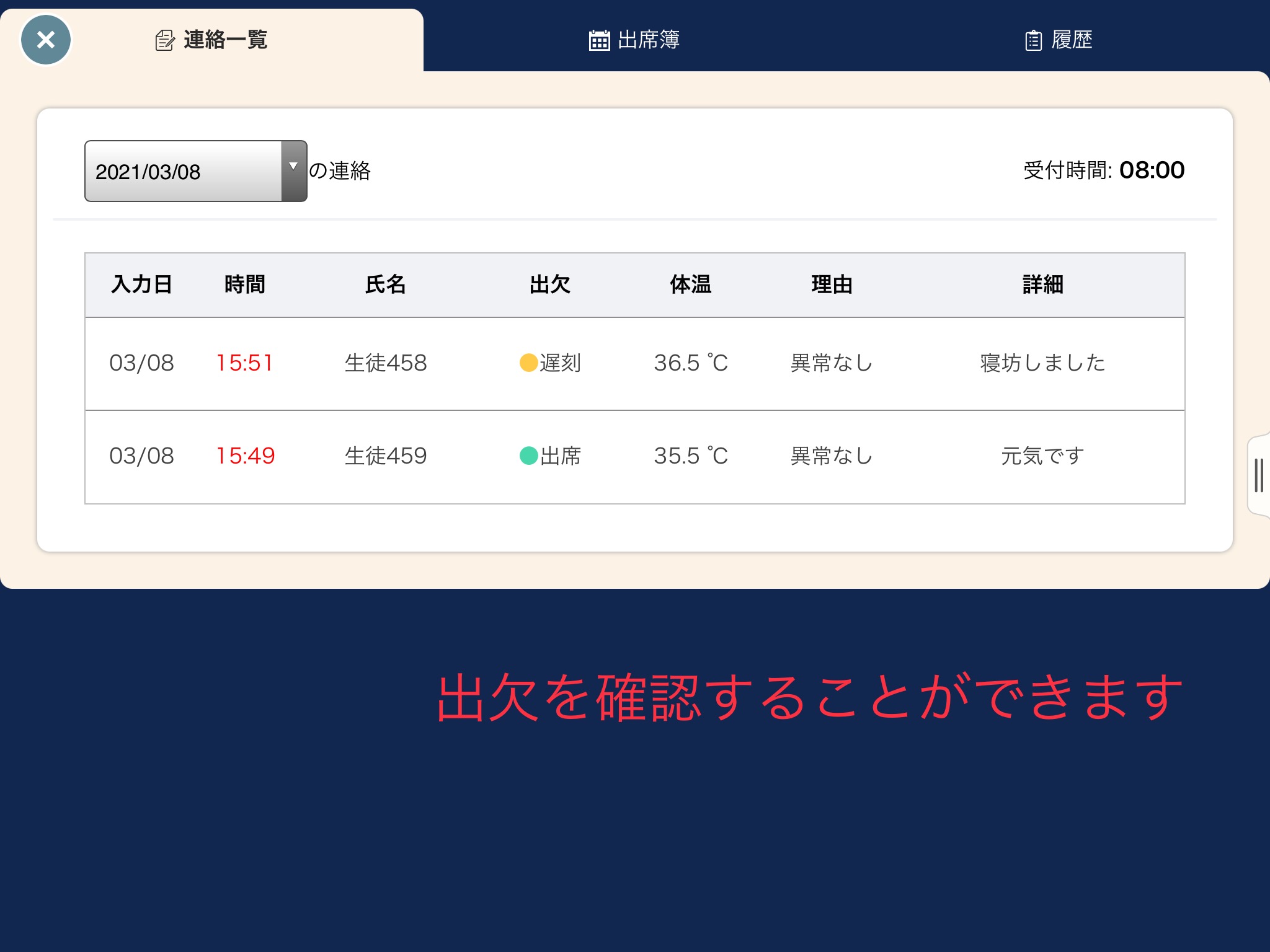
【出席簿】
表で出席を確認することができます。
必要であれば、表計算ソフト(エクセルなど)に出力することも可能です。
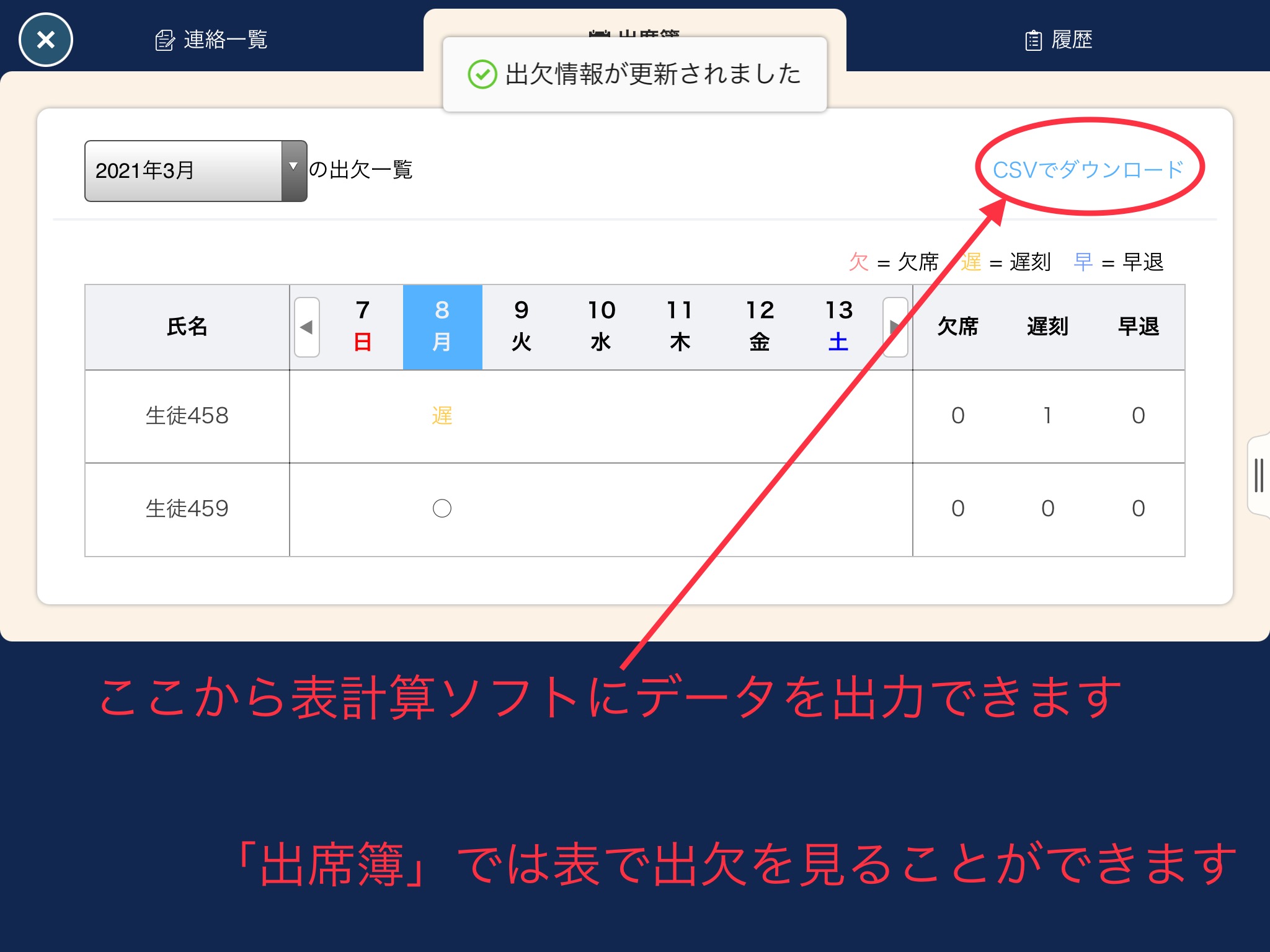
【履歴】
過去の出欠の履歴を確認することができます。
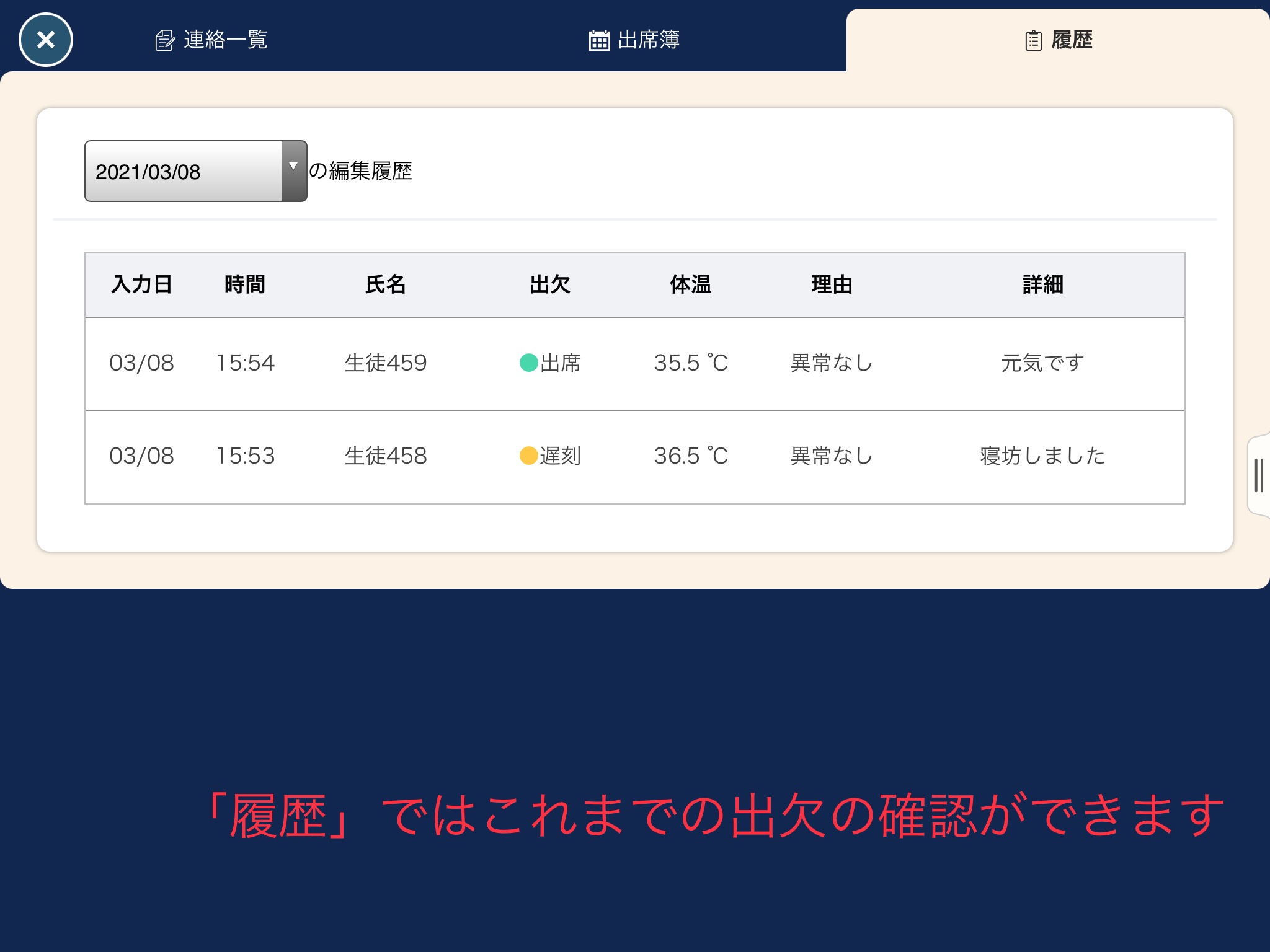
ファイルカードにテキストや手書き文字を書き込む
ロイロノートのテストカード、アンケートカード、出欠カードの表紙画面には、テキストや手書き文字を書き込むことができます。
ロイロノートのテストカード、アンケートカード、出欠カードの表紙画面には、上部にテキストアイコン(「あ」のアイコン)や手書きアイコン(「えんぴつ」のアイコン)などが表示されます。
(参考→カードに手書き文字や絵を書き込む)
さまざまな機能を利用する

ロイロノートのテストカードの主な機能はテストやアンケートの作成、出欠確認ですが、その他にも便利な機能があるので紹介します。
テキストボックスを作る
ロイロノートのテストカード、アンケートカード、出欠カードの表紙画面の左上の方向にある「➕」のアイコンをタップすると追加するカードの選択ができます。
(参考→テキストボックスを作る)
他のカードを追加する
ロイロノートのテストカード、アンケートカード、出欠カードの表紙画面の左上の方向にある「➕」のアイコンをタップすると追加するカードの選択ができます。
(参考→他のカードを追加する)
カードをコピーする
ロイロノートのテストカード、アンケートカード、出欠カードの表紙画面では、カードを複製することができます。
(参考→カードをコピーする)
カードに音楽・録音を追加する
ロイロノートのテストカード、アンケートカード、出欠カードの表紙画面にBGM・録音音声を追加することができます。
(参考→カードに音声を追加をする(録音)、カードに音楽を追加する)
レーザーポインターを使う
ロイロノートのテストカード、アンケートカード、出欠カードの表紙画面では、テキストカードと同じように、カード上部のポインターのアイコンを選択してレーザーポインターを使うことが出来ます。
(参考→レーザーポインターを使う)
今後もさまざまなカードや機能を紹介していきます。
YouTubeでは動画も紹介してますのでご覧ください♪
それぞれ構造は同じなので、各カードに対しての機能を覚えるのではなく、ロイロノート全体の構造として理解していくことが、操作方法を覚えるのには有効です。
ロイロノートを使いこなして、学習の質を向上させよう!!![]()