
日本各地の小中学校で「GIGA構想」という授業にタブレットを活用する試みが、広まっています。
今回は、GIGA構想の中で利用されることが多い「ムーブノート」の使い方を紹介していきたいと思います。
保存版となりますので、ブックマーク(お気に入り)に登録して、分からない項目があれば、その都度見返して参考にしてみてください♪
カードの編集編
ムーブノートでは、カードを編集することで課題を出したり、提出したり、集計したりすることができます。
今回はムーブノート内でのカードの編集方法を紹介していきます。
カードを作る

ムーブノートでは、「私のノート」内でカードを作成して、課題を作成したり、クラスメイトと意見を共有したりすることができます。
ムーブノートでは、「私のノート」ないの空白の部分をタップするとカードを制作することができます。

ここではカード編集画面のアイコンについて紹介していきます。
カード編集画面での操作

テキスト
テキストのアイコンではカード内にテキストボックスを作成できます。
- テキストボックスの種類
- ラベル付き(横)
- ラベル付き(縦)
- ラベルなし(横)
- ラベルなし(縦)
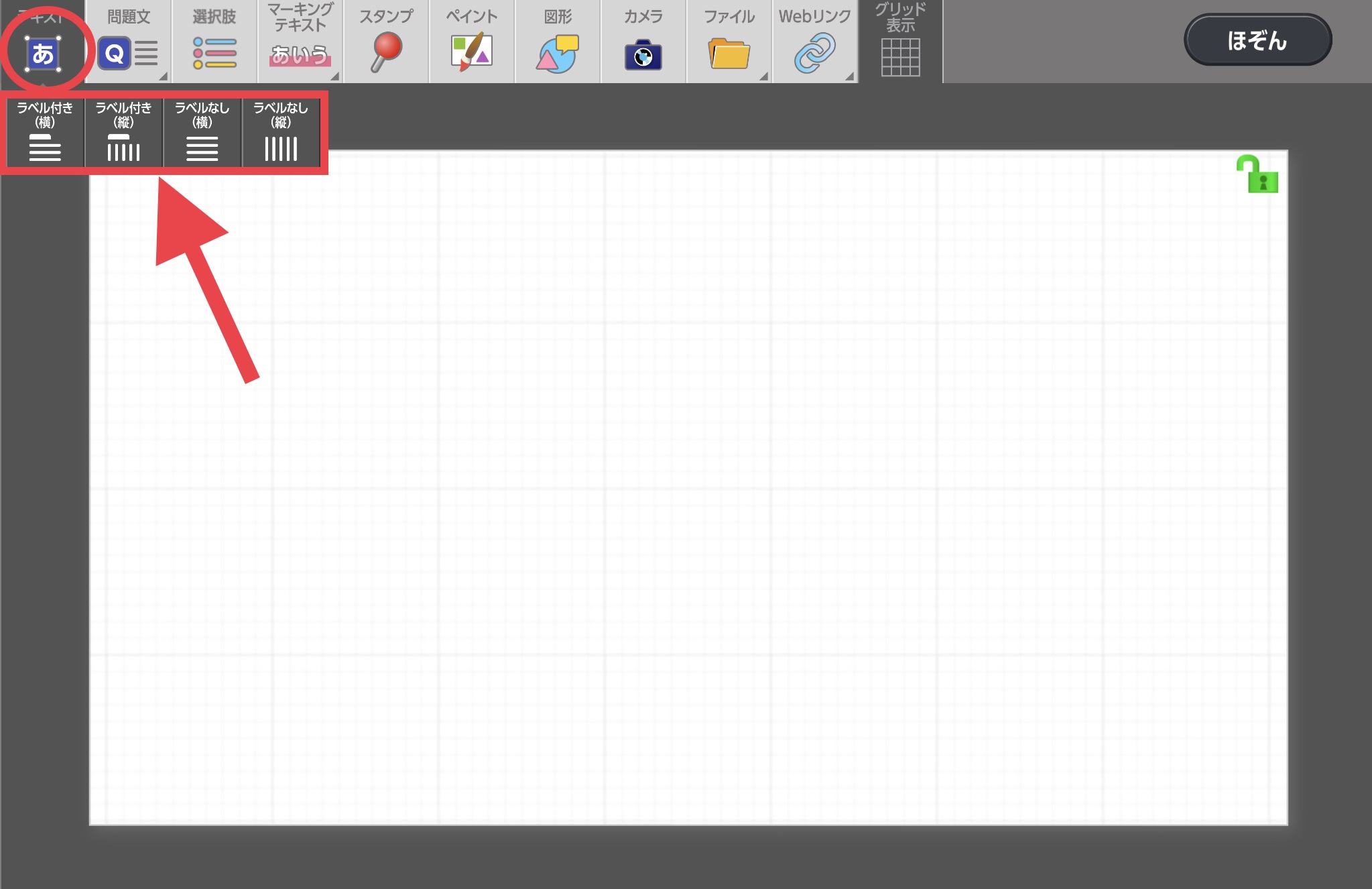
アイコンをタップすると「置きたい場所をタップしてください」という表示が出ますので、置きたい部分をタップするとテキストボックスが現れます
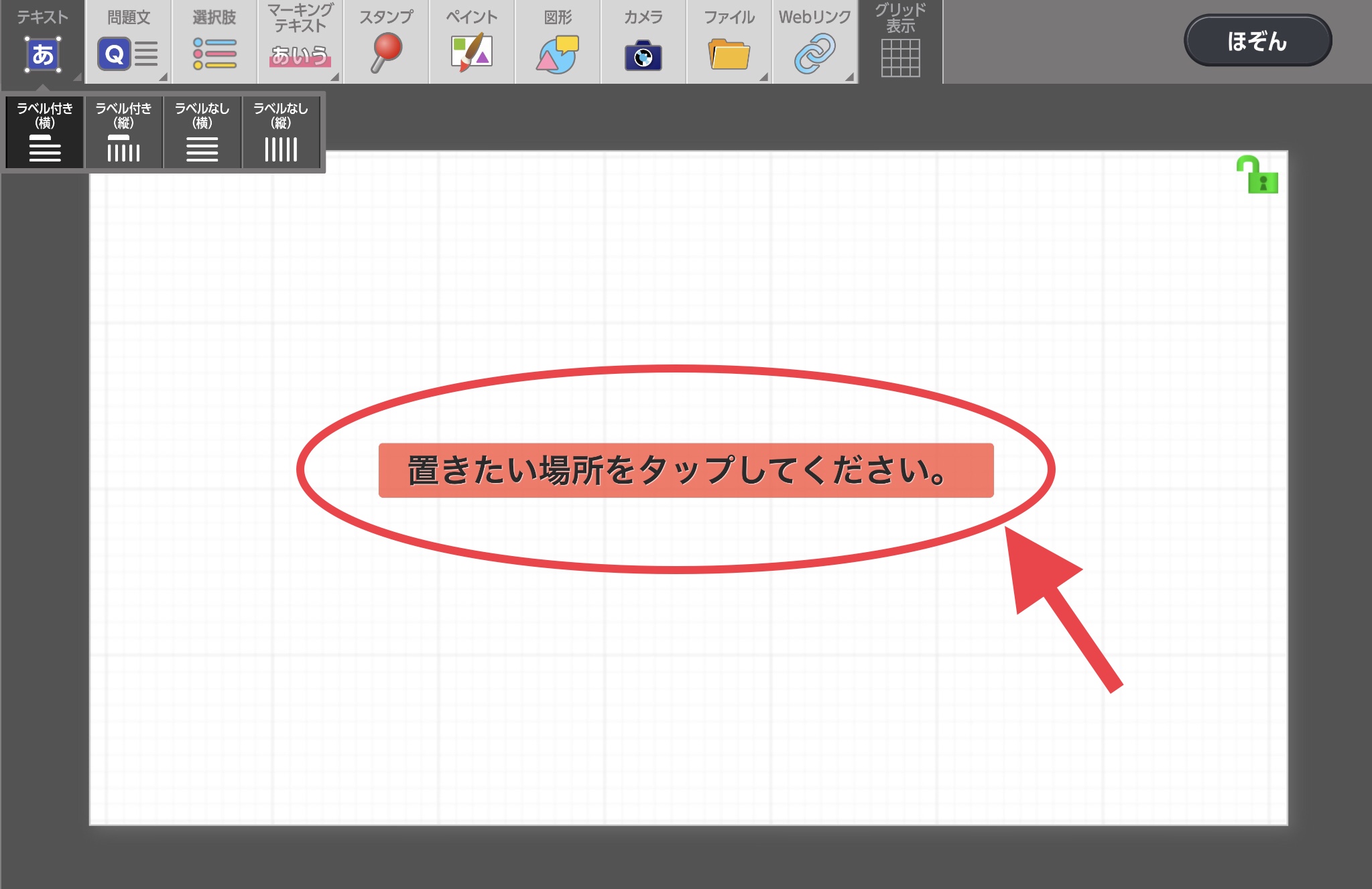
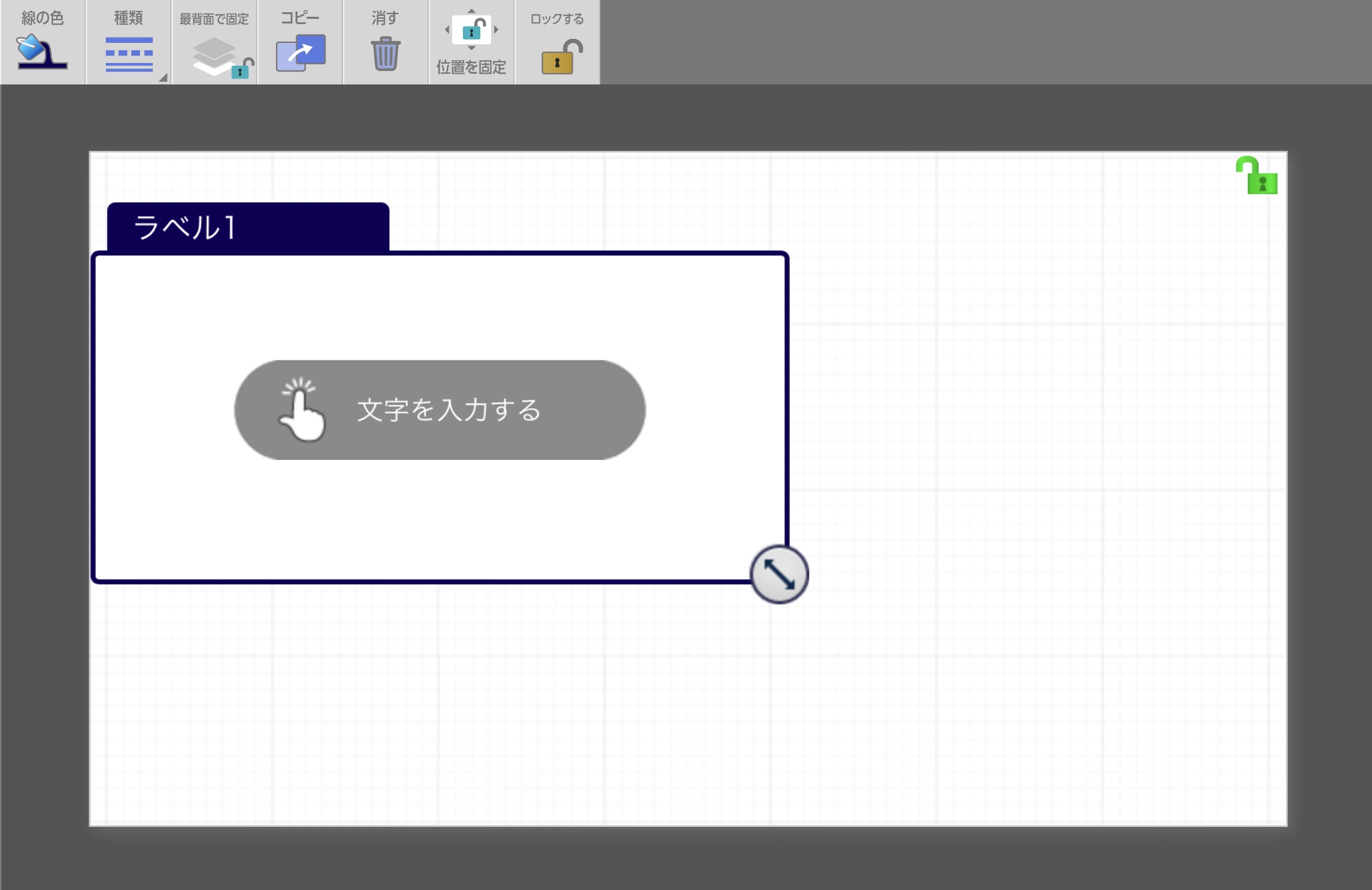
「文字を入力する」の部分をタップするとテキストを入力することができます。
追加編集でテキストボックスを囲む線の種類や色、テキストの形式の変更などもすることが可能です。
問題文(先生のみ)
問題文のアイコンでは、カード内に問題文のボックスを作成することができます。
縦書きと横書きを選択することができます。
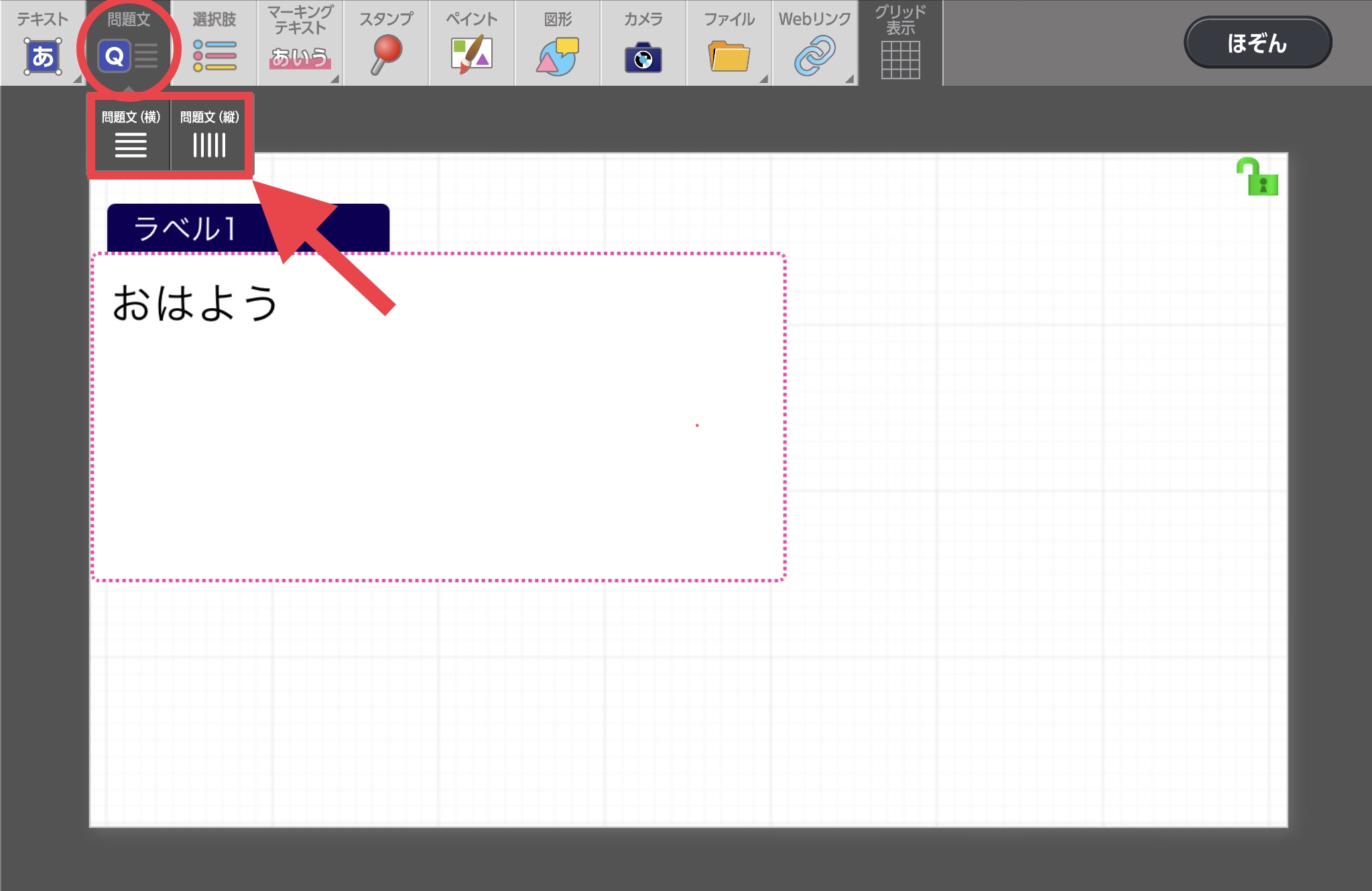
デフォルトで、問題文ボックスには「問題文」という入力がされており、その続きから文章を入力することが可能です(「問題文」を文字入力時に消すことも可能です)
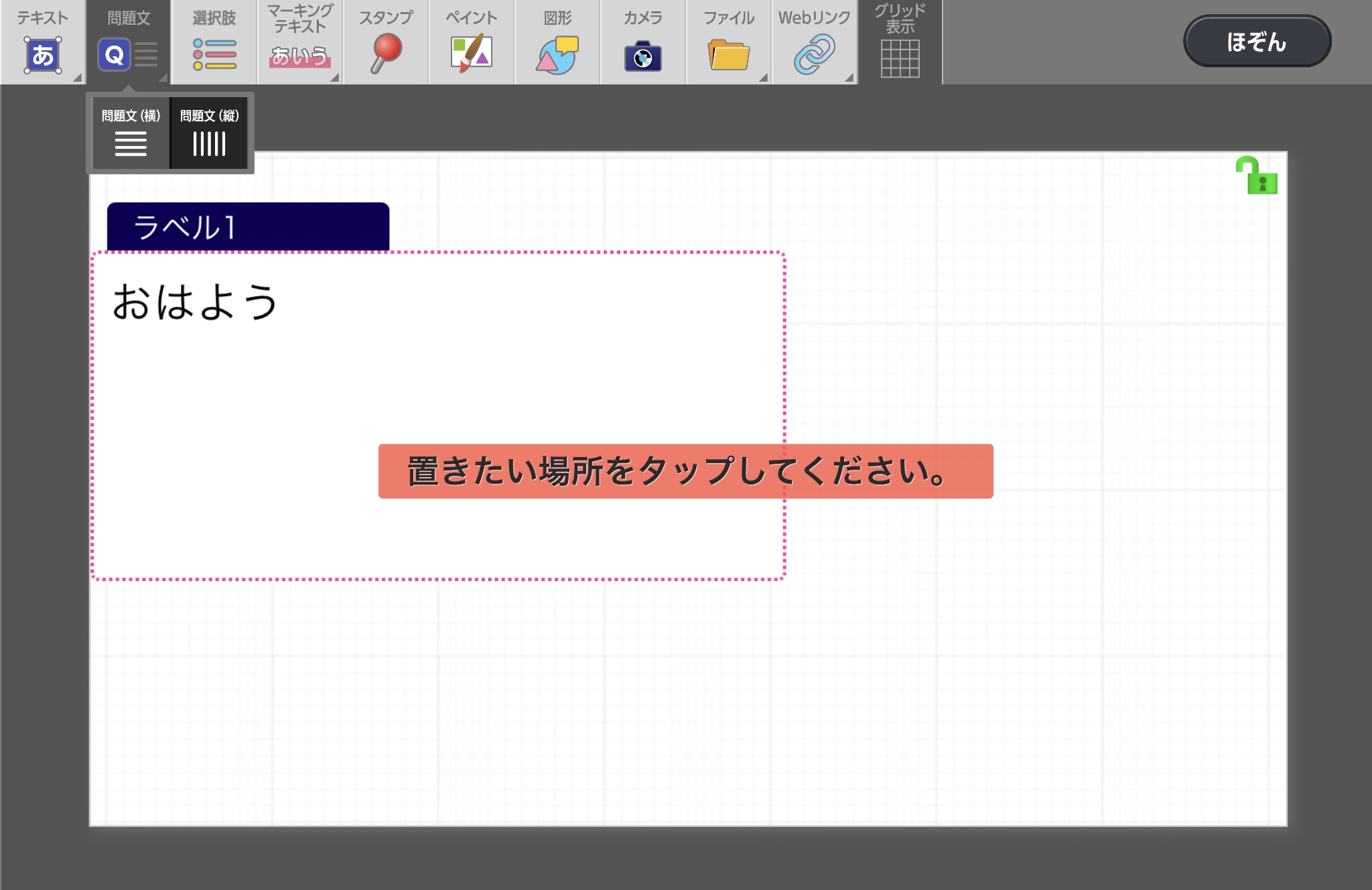

選択肢(先生のみ)
選択肢アイコンでは、2択~8拓の中から選択肢ボックスを作成することができます。
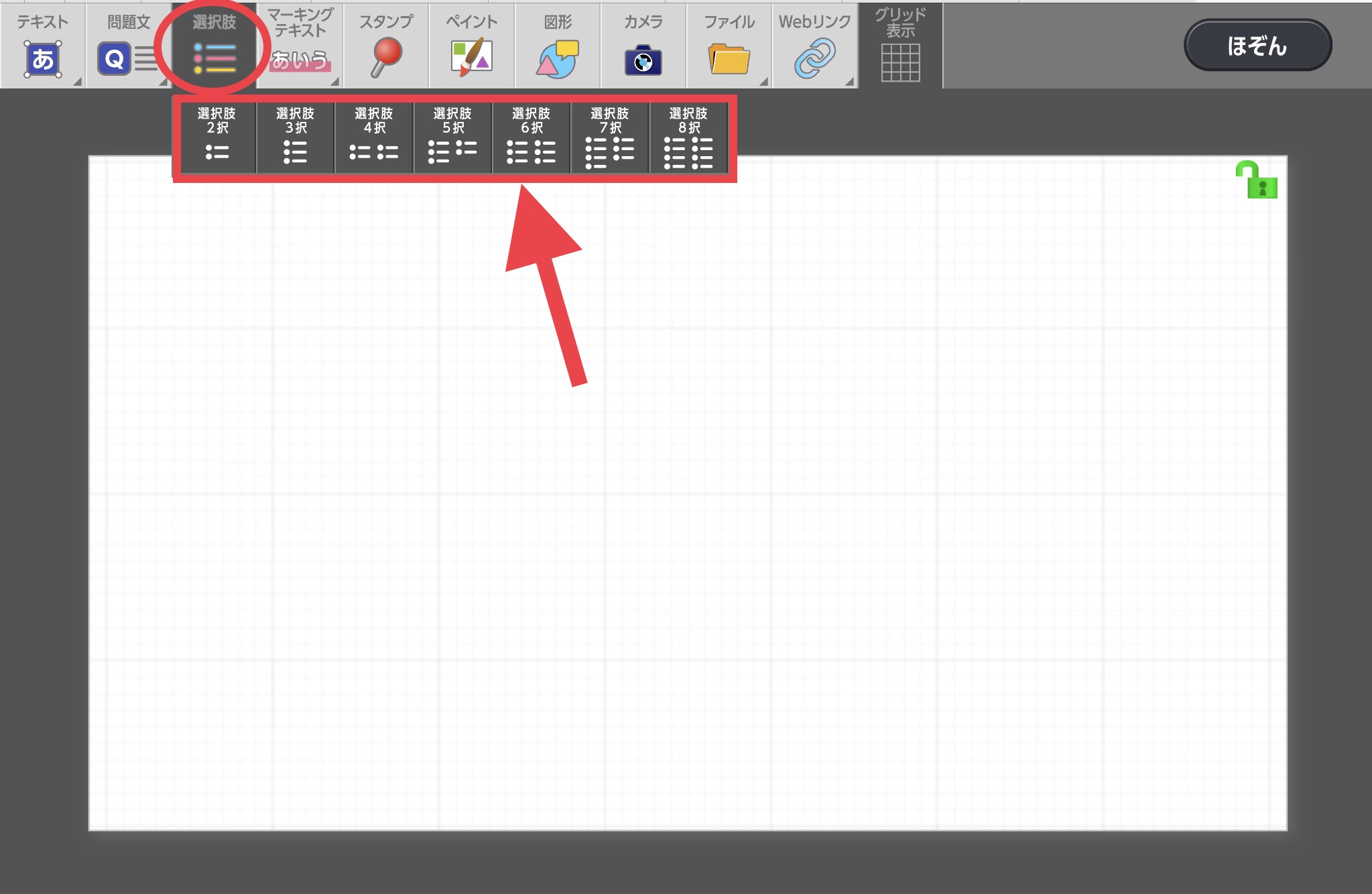
選択肢の各項目をタップすると、項目の文字を変更することができます。
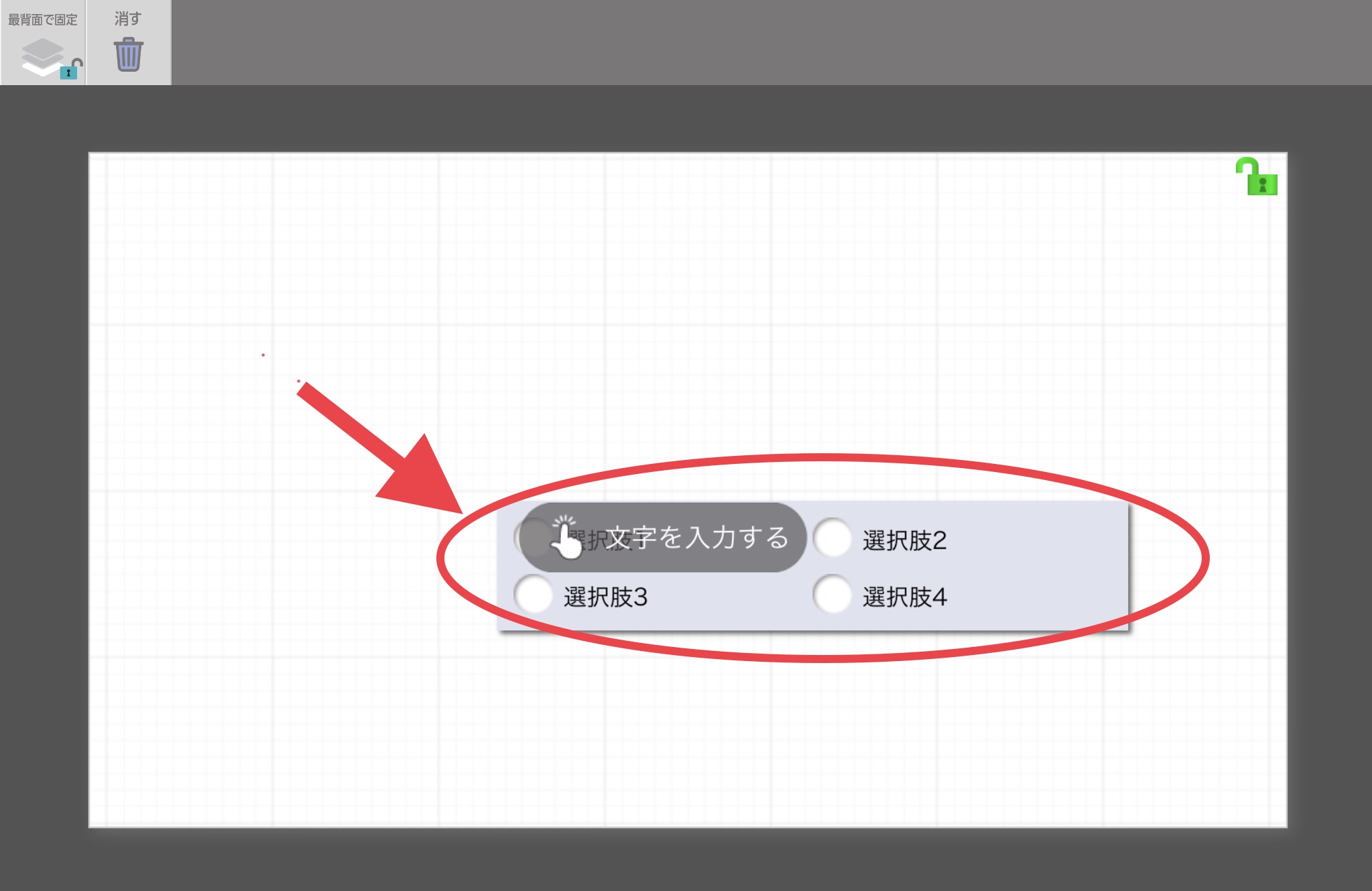

詳細はこちらを参考にしてください。
マーキングテキスト(先生のみ)
マーキングテキストのアイコンでは、作成したテキストボックス内のテキストに範囲設定をすることで、生徒がマーキングした部分をカウントすることができます。
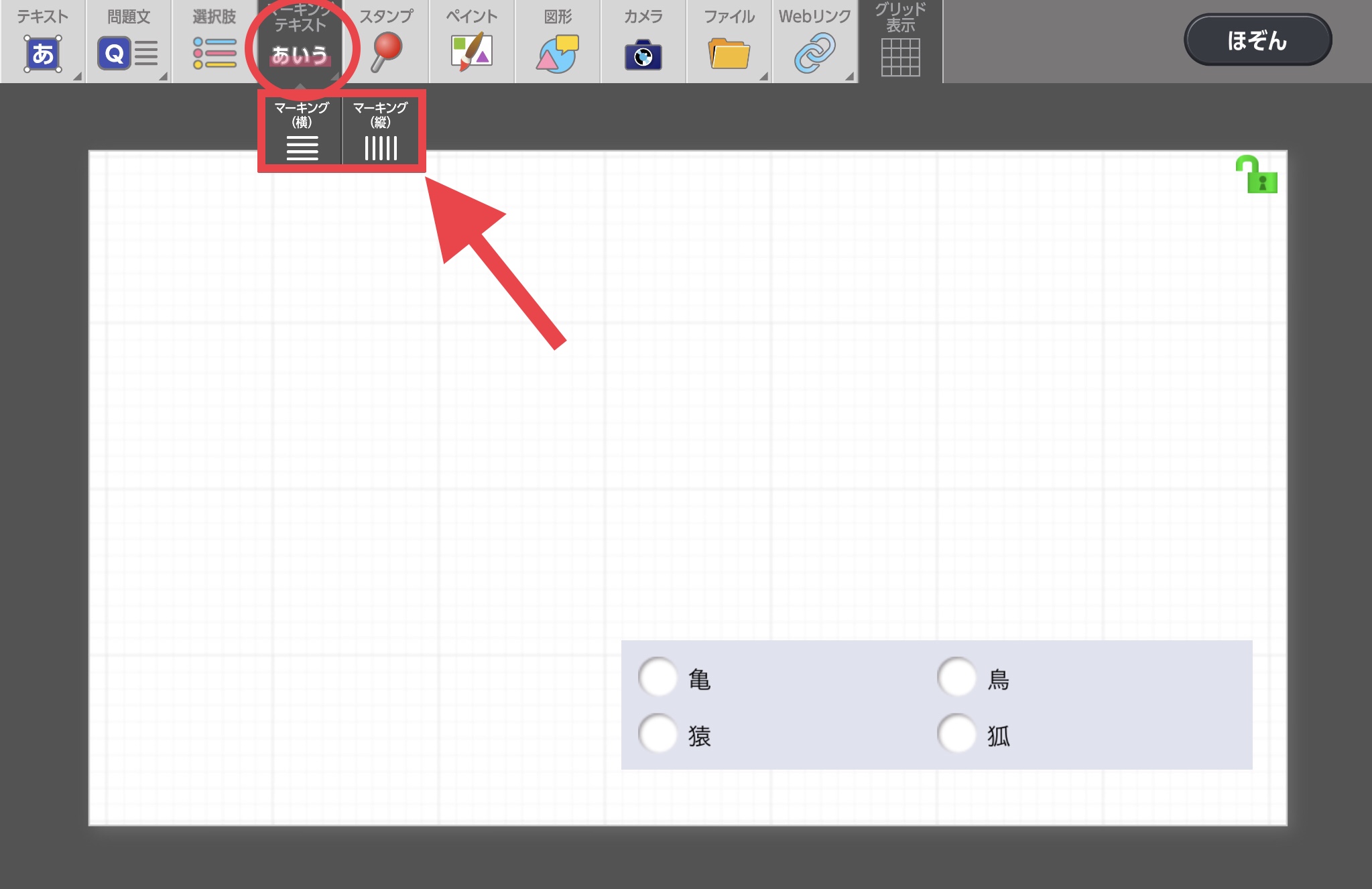
テキストを入力し、範囲設定を選択します。
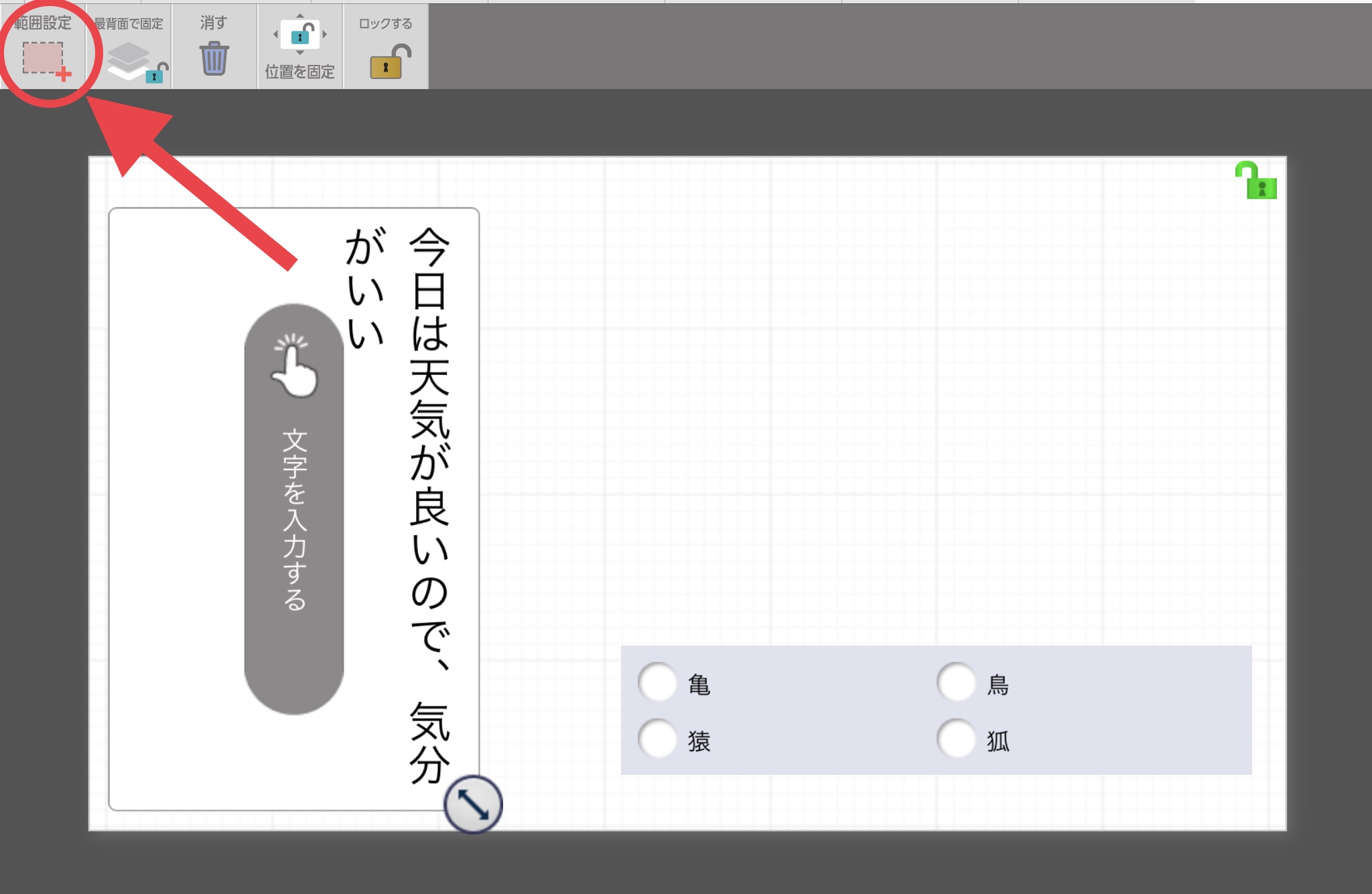
範囲を追加することで、その範囲にマークされた数を広場内でカウントすることができるようになります。
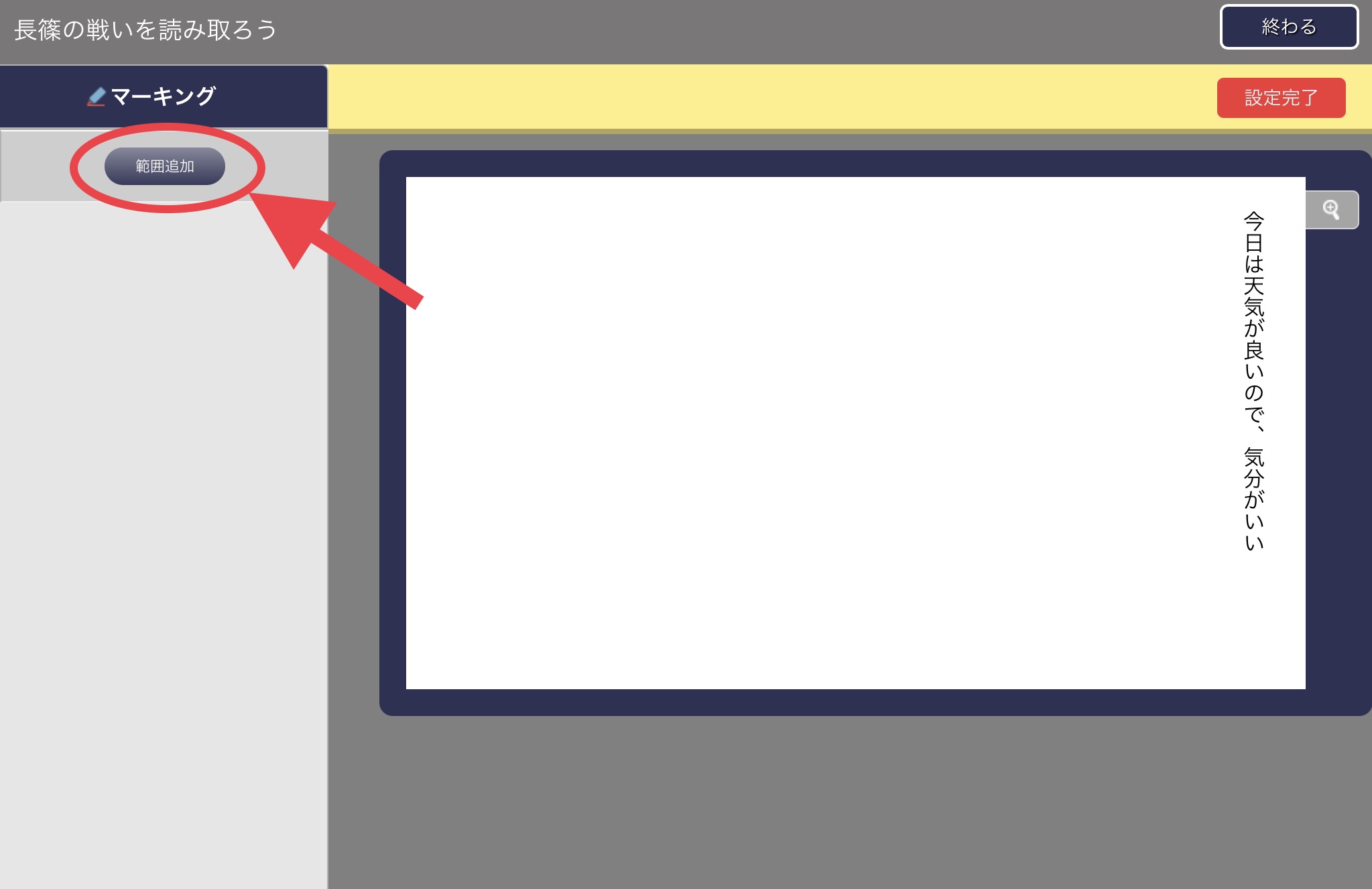
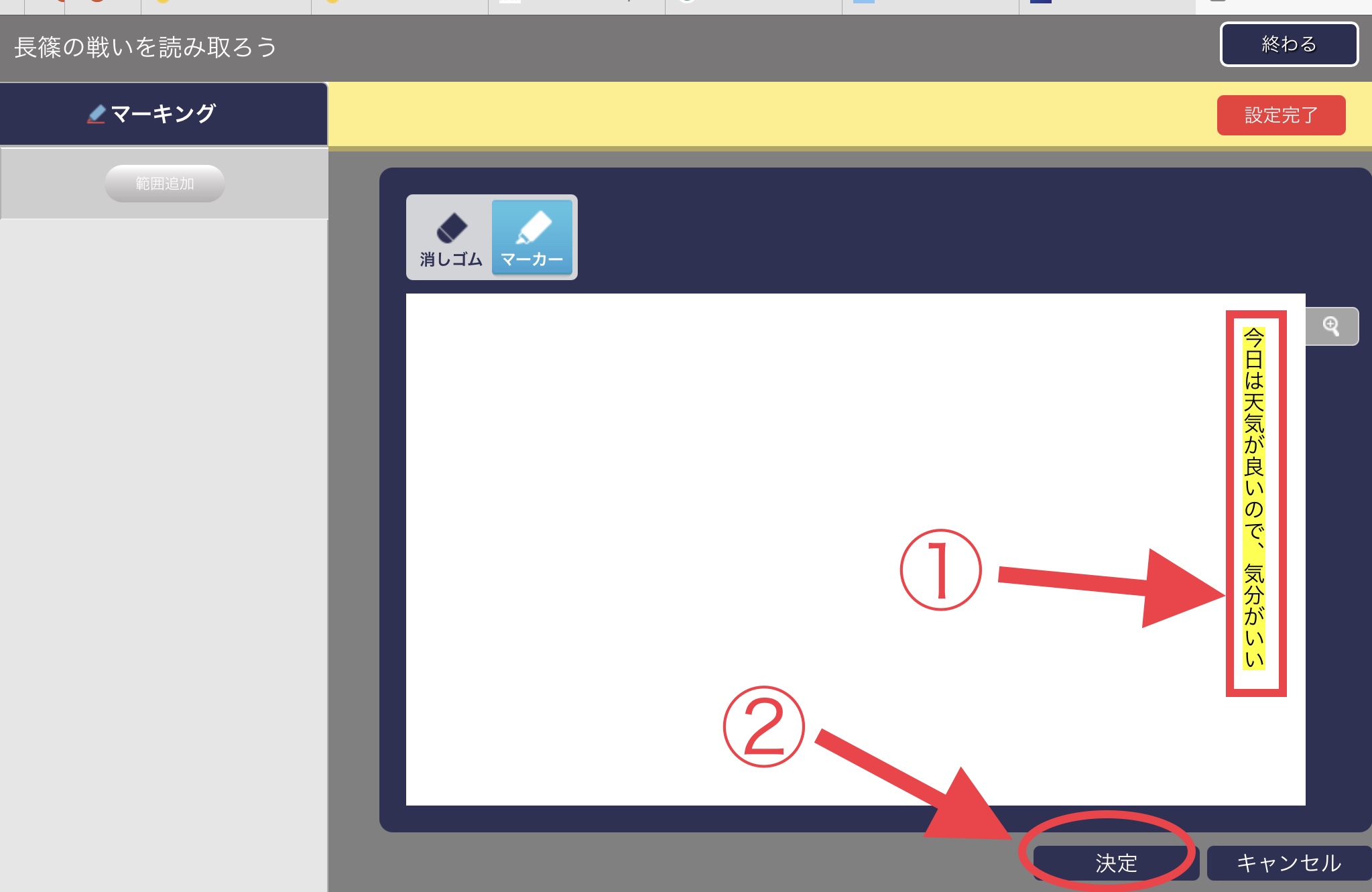
詳細はこちらを参考にしてください。
スタンプ(先生のみ)
スタンプのアイコンでは、画像をカード内に追加し、その画像にスタンプが落とし込めるようになるツールです。
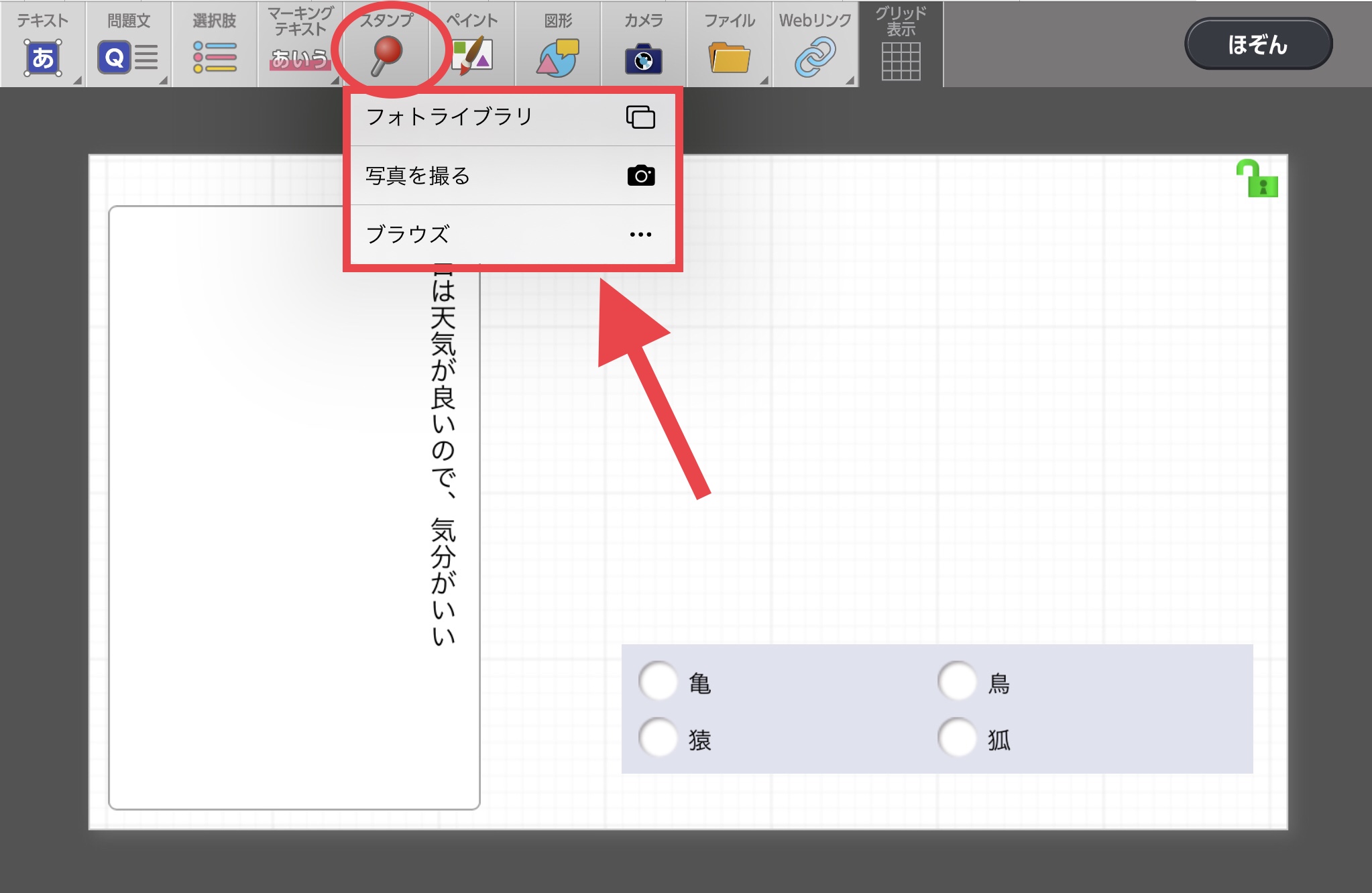
写真を選択しカード内に追加し、「スタンプを置く」をタップすると画像内にスタンプを入れることができます(ドラックで移動も可能)。
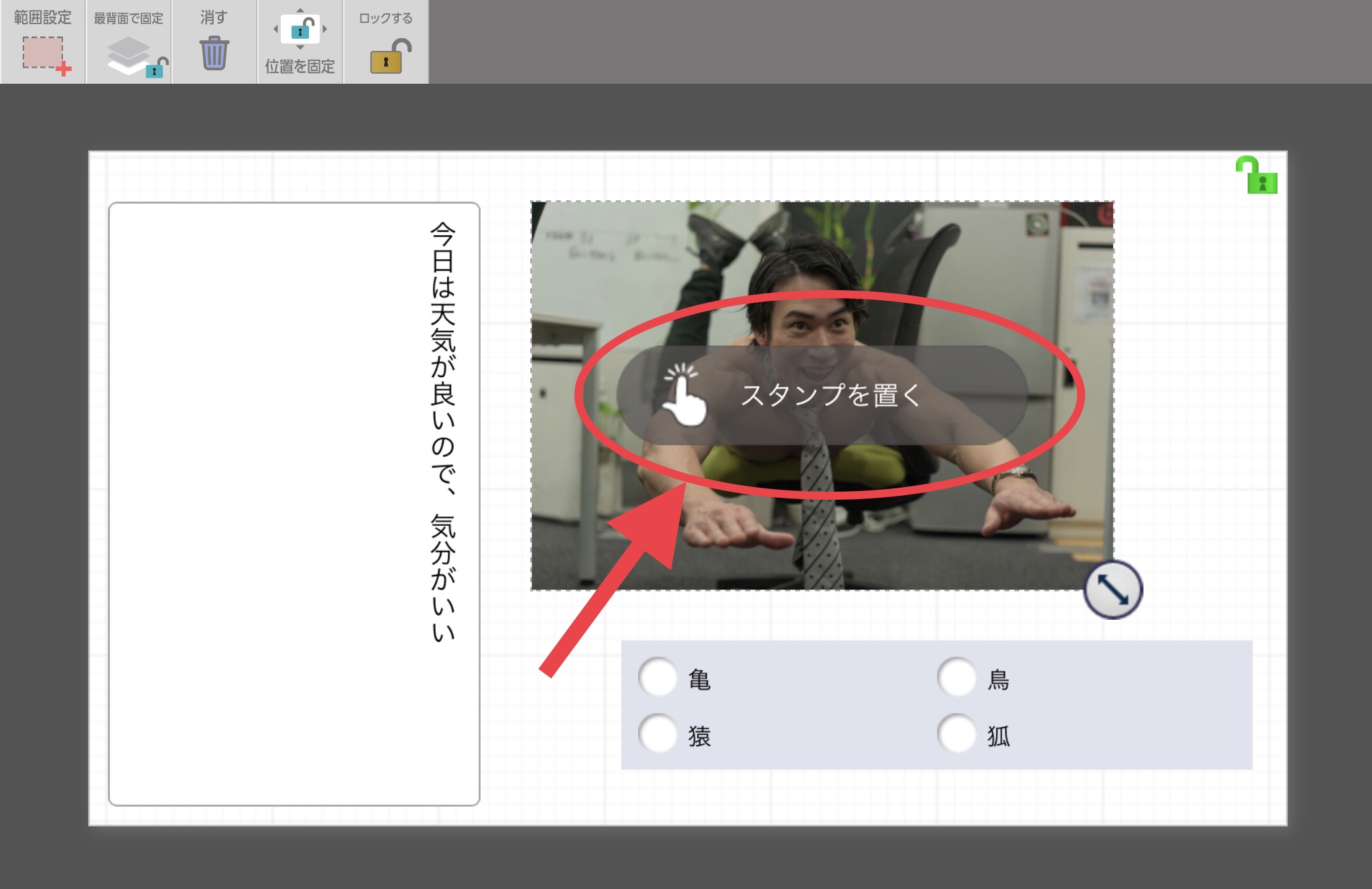
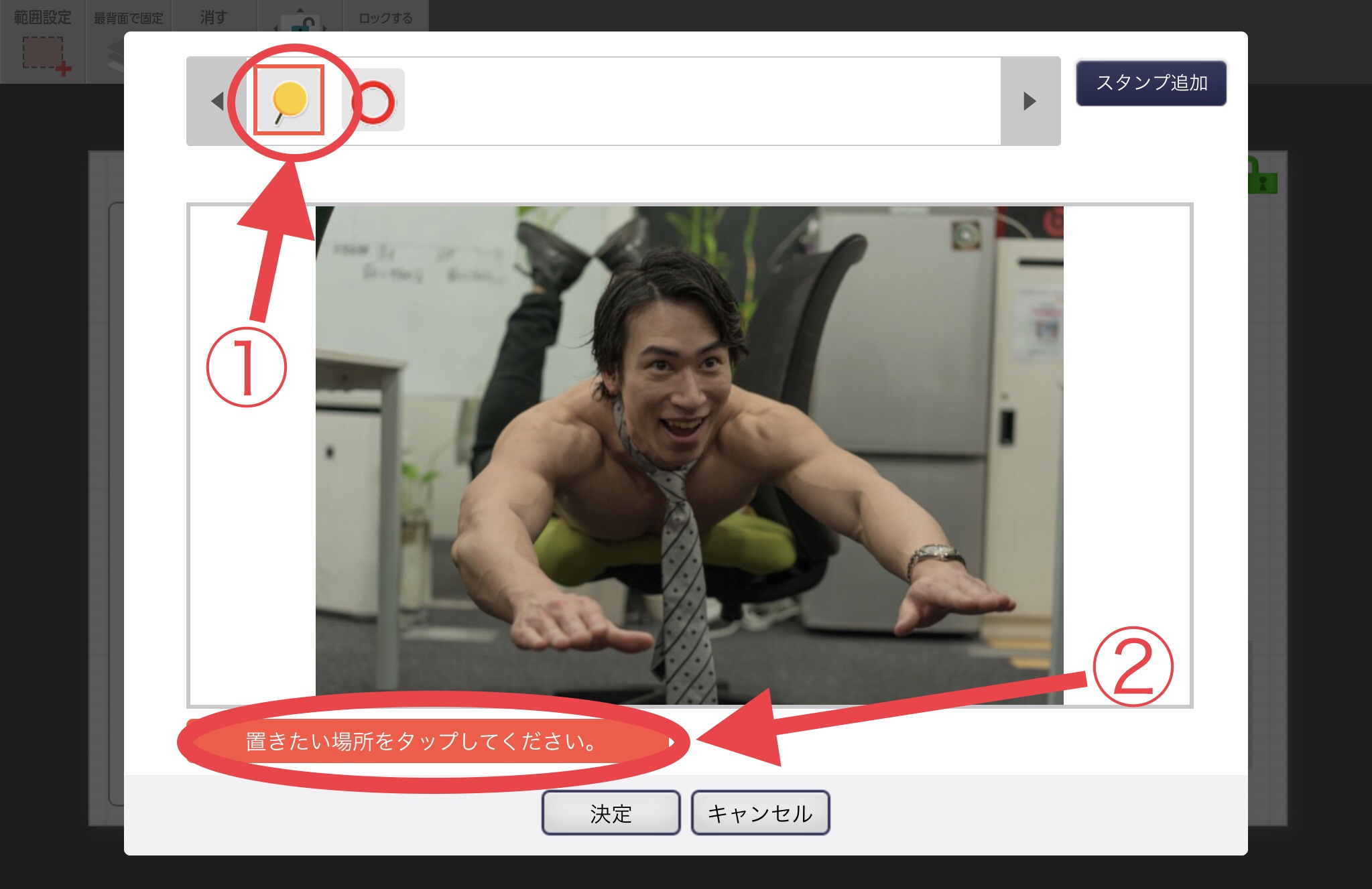

また、範囲設定を行うことでその範囲にあるスタンプの数を広場内でカウントすることができるようになります(種類別のカウントは不可)。
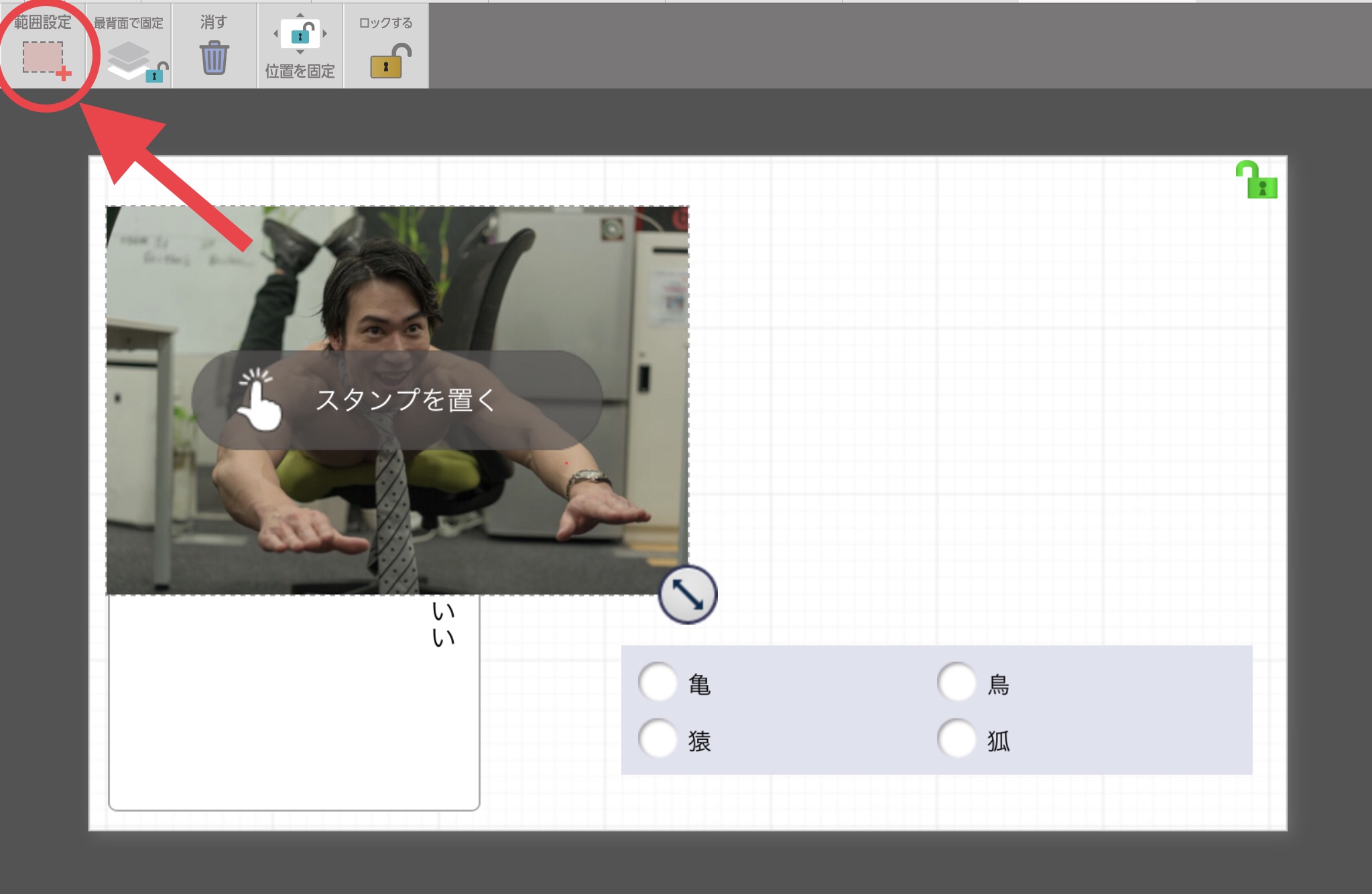
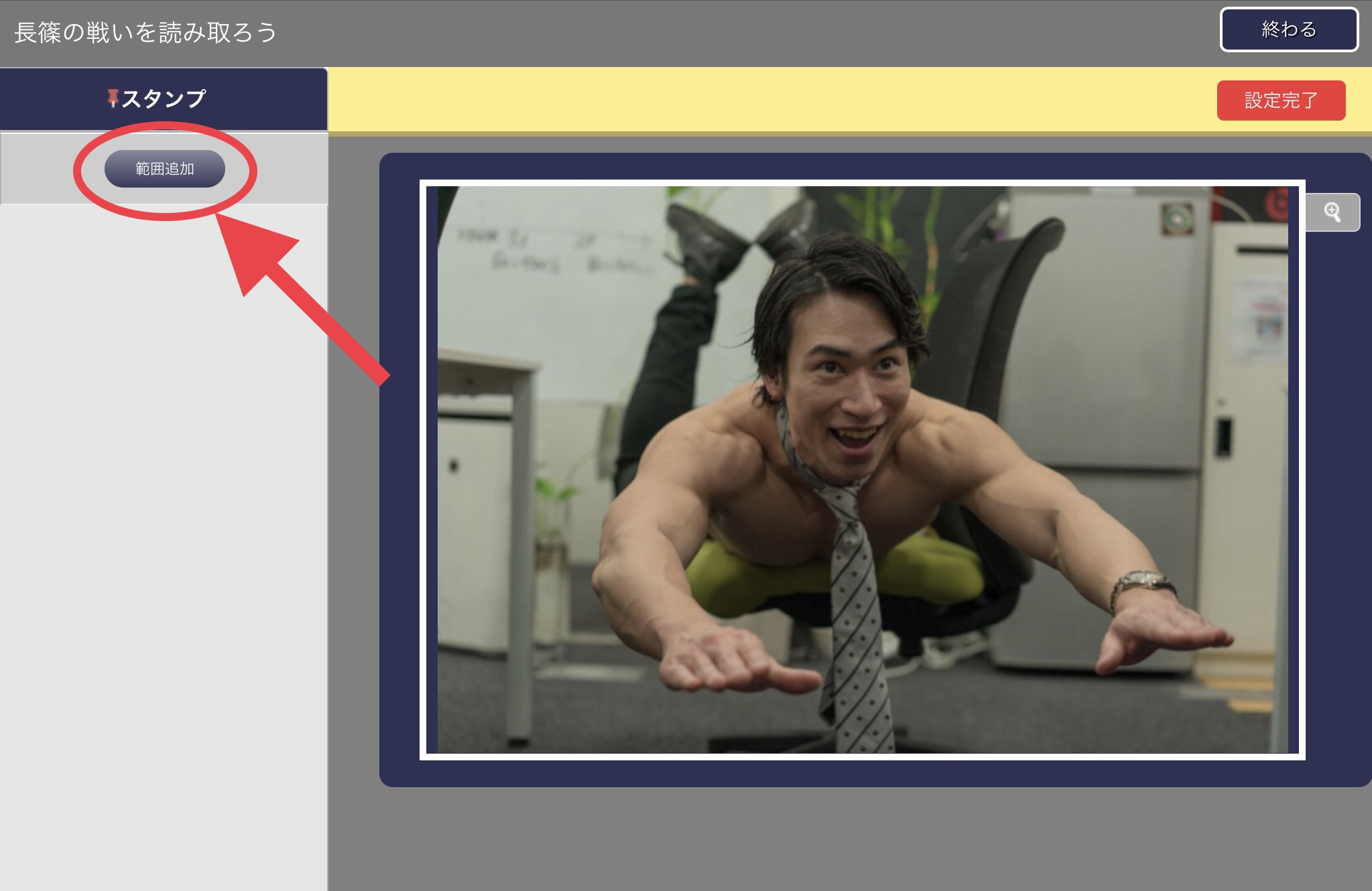
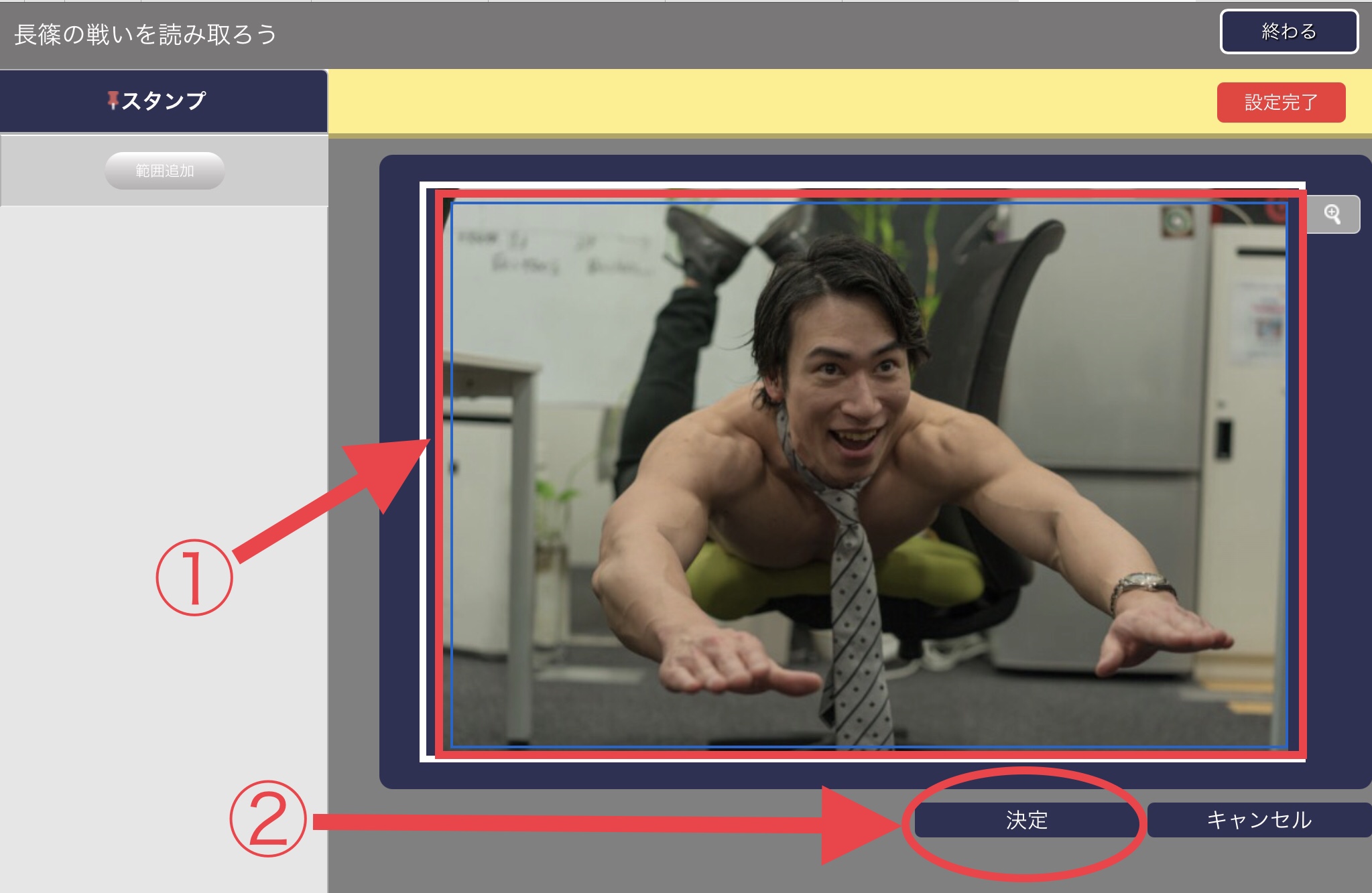
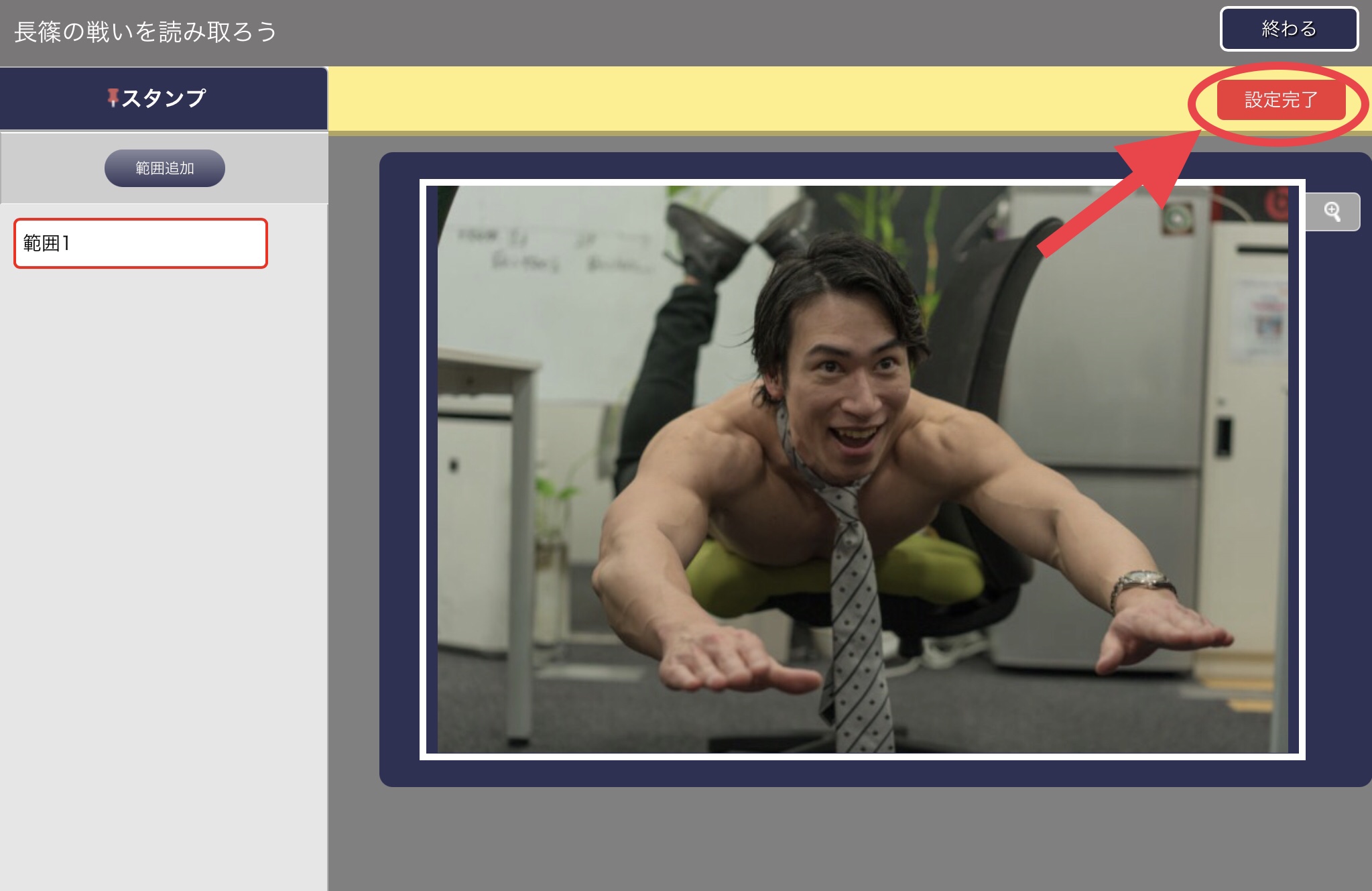
ペイント
ペイントのアイコンではカードに手書き入力をすることができます。
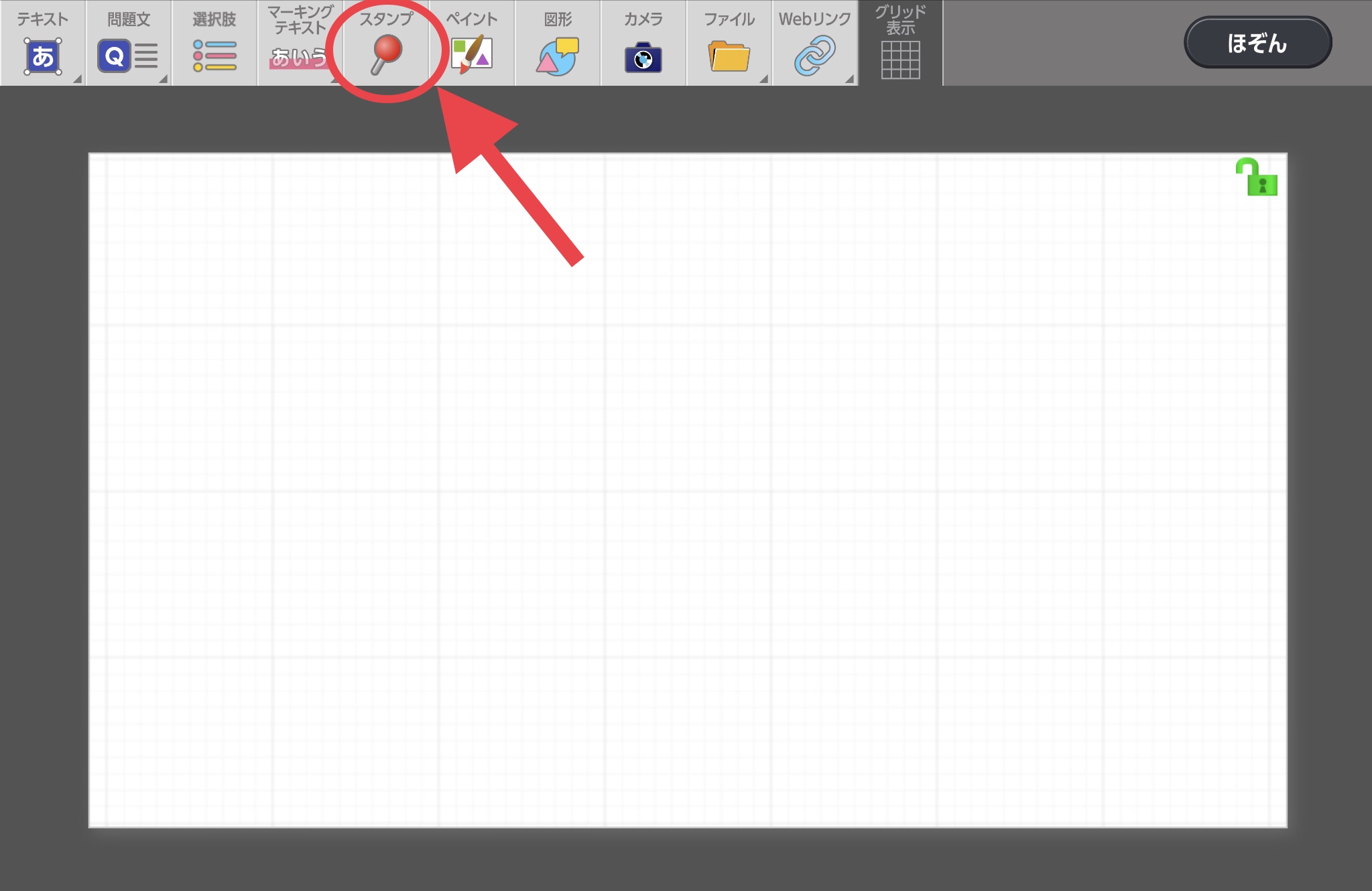
ペンの種類や線の太さ、色などを選択して書き込みをすることが可能です。
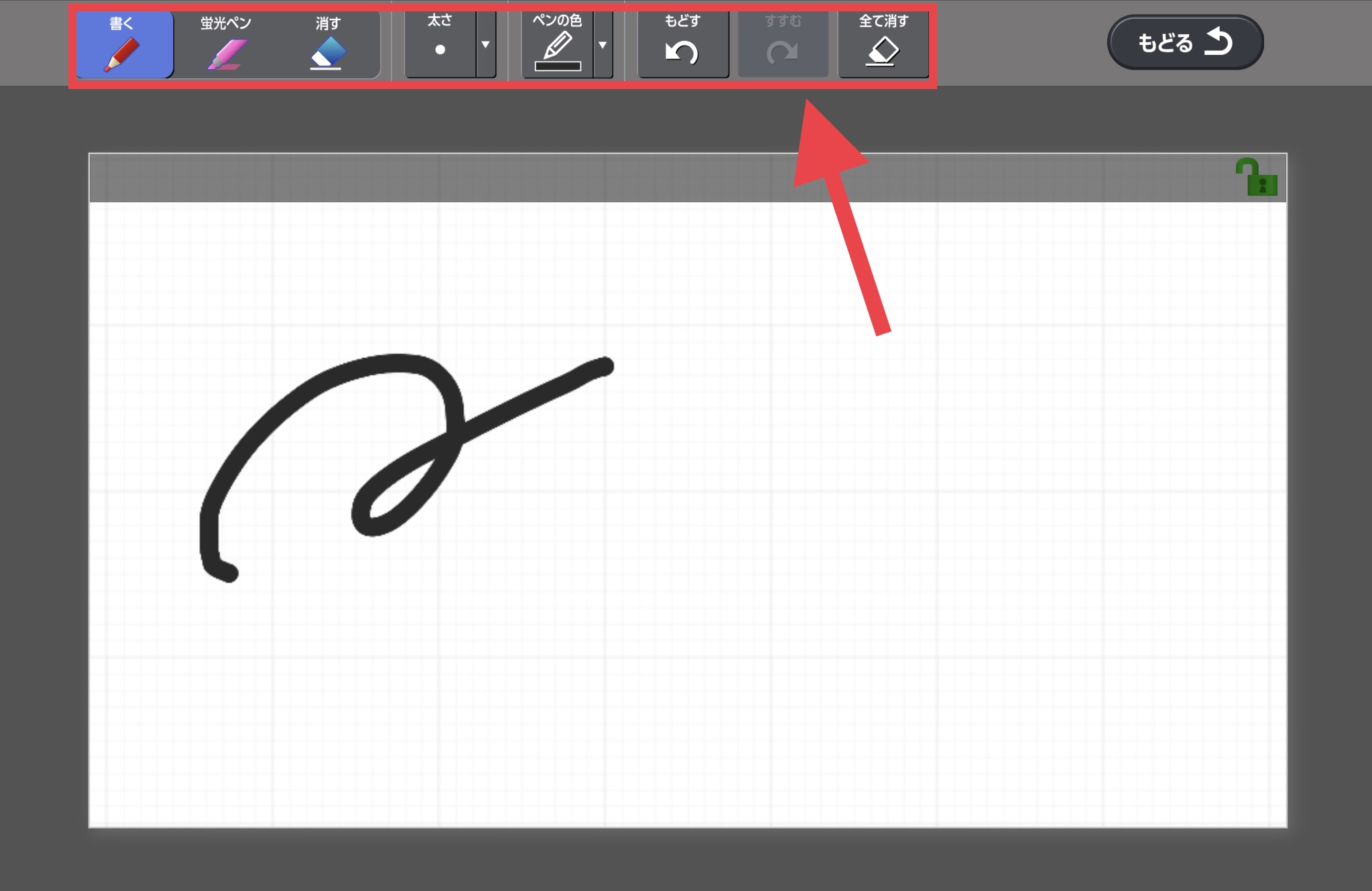
図形
図形のアイコンでは、8種類の図形から選択した図形をカード内に追加することができます。
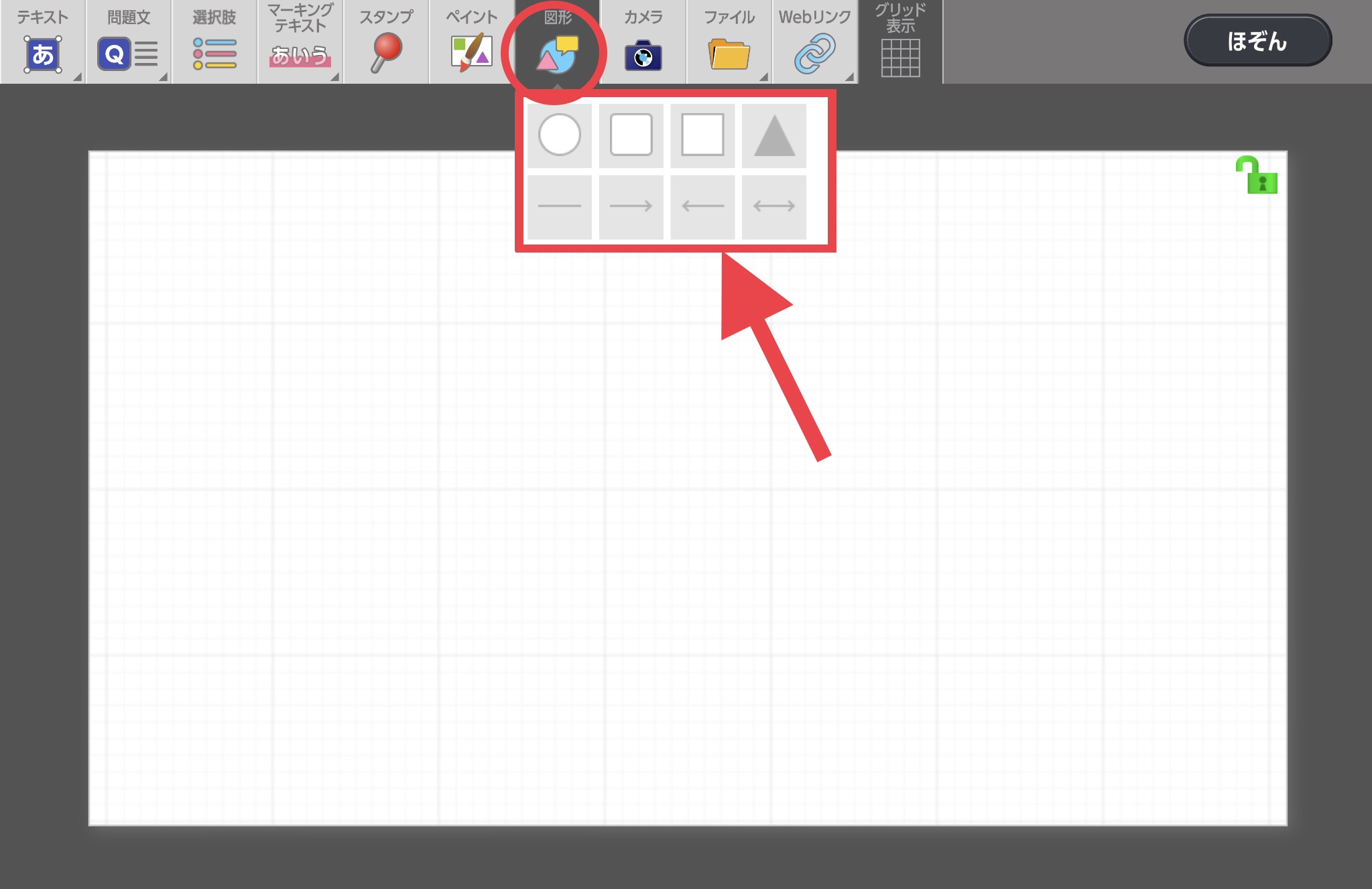
選択肢上段の図形では、ぬりつぶしの色や線の色、線の種類などが変更できます。
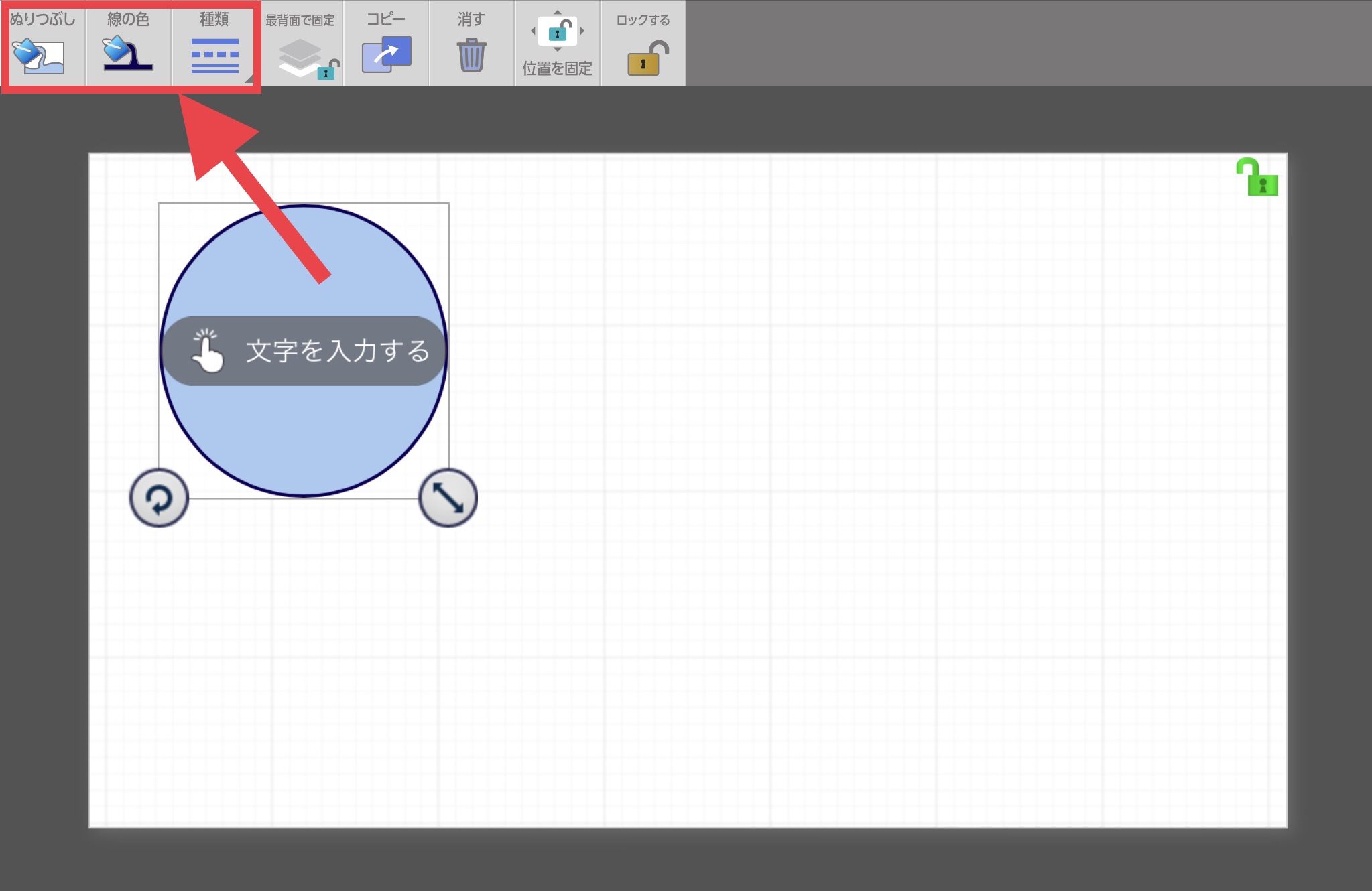
選択肢下段の図形では、線の色と線の種類を変更することができます。
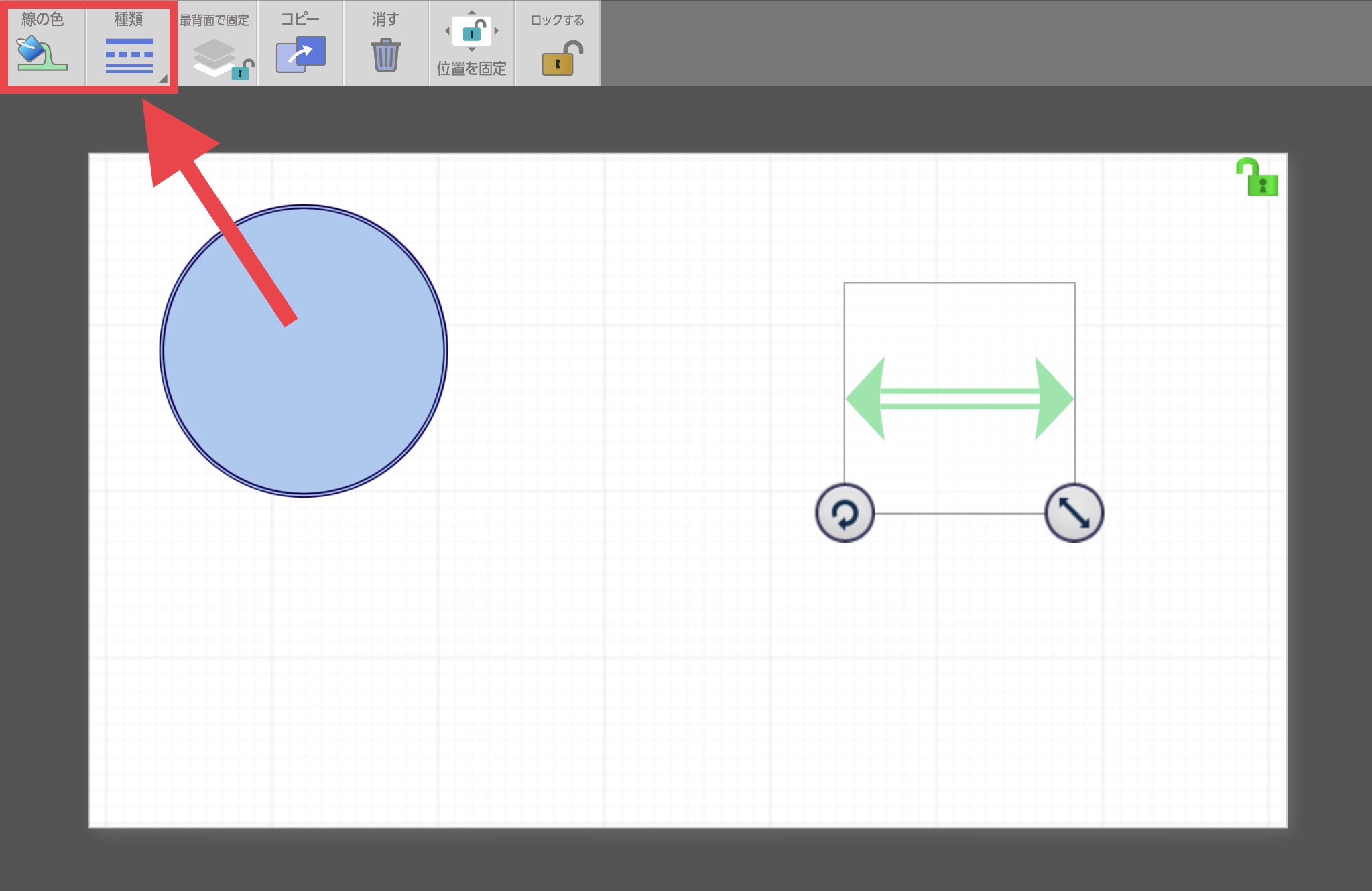
カメラ
カメラのアイコンでは文字通り、端末のカメラで撮影した写真をカード内に挿入することができます。
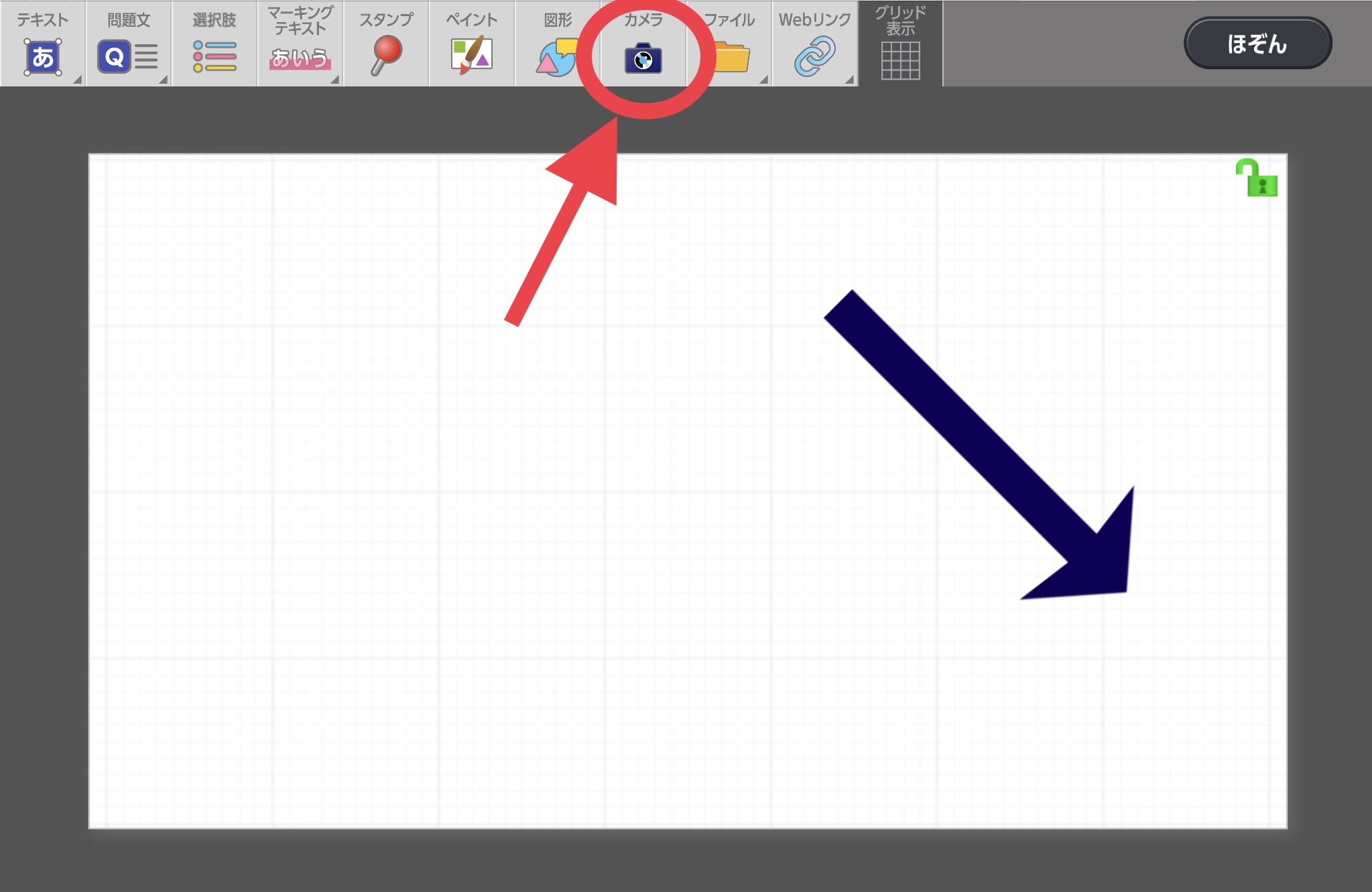
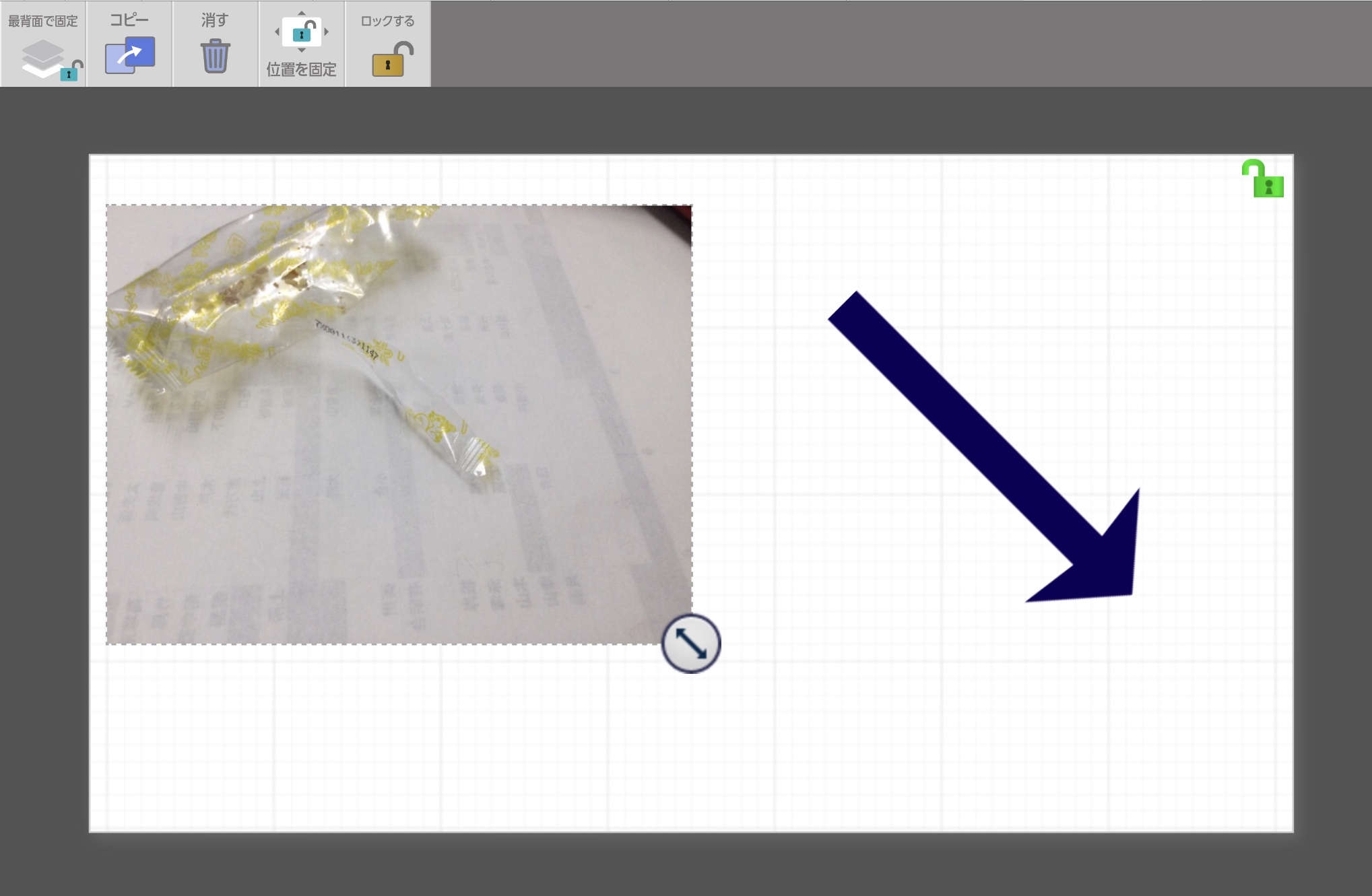
ファイル
端末内にあるファイルや画像などをカード内に挿入することができます。
端末内の参照先を選択できます。
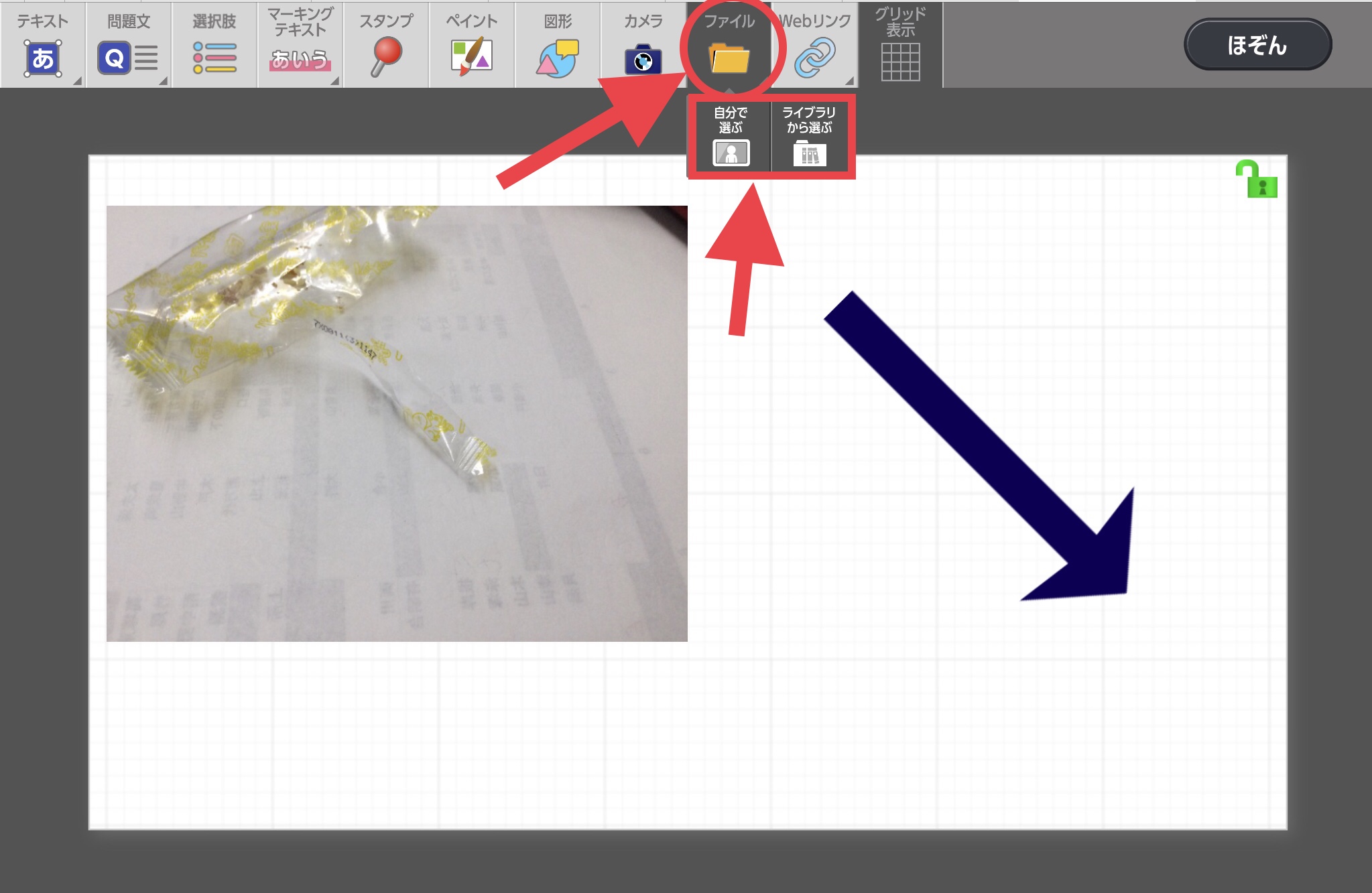
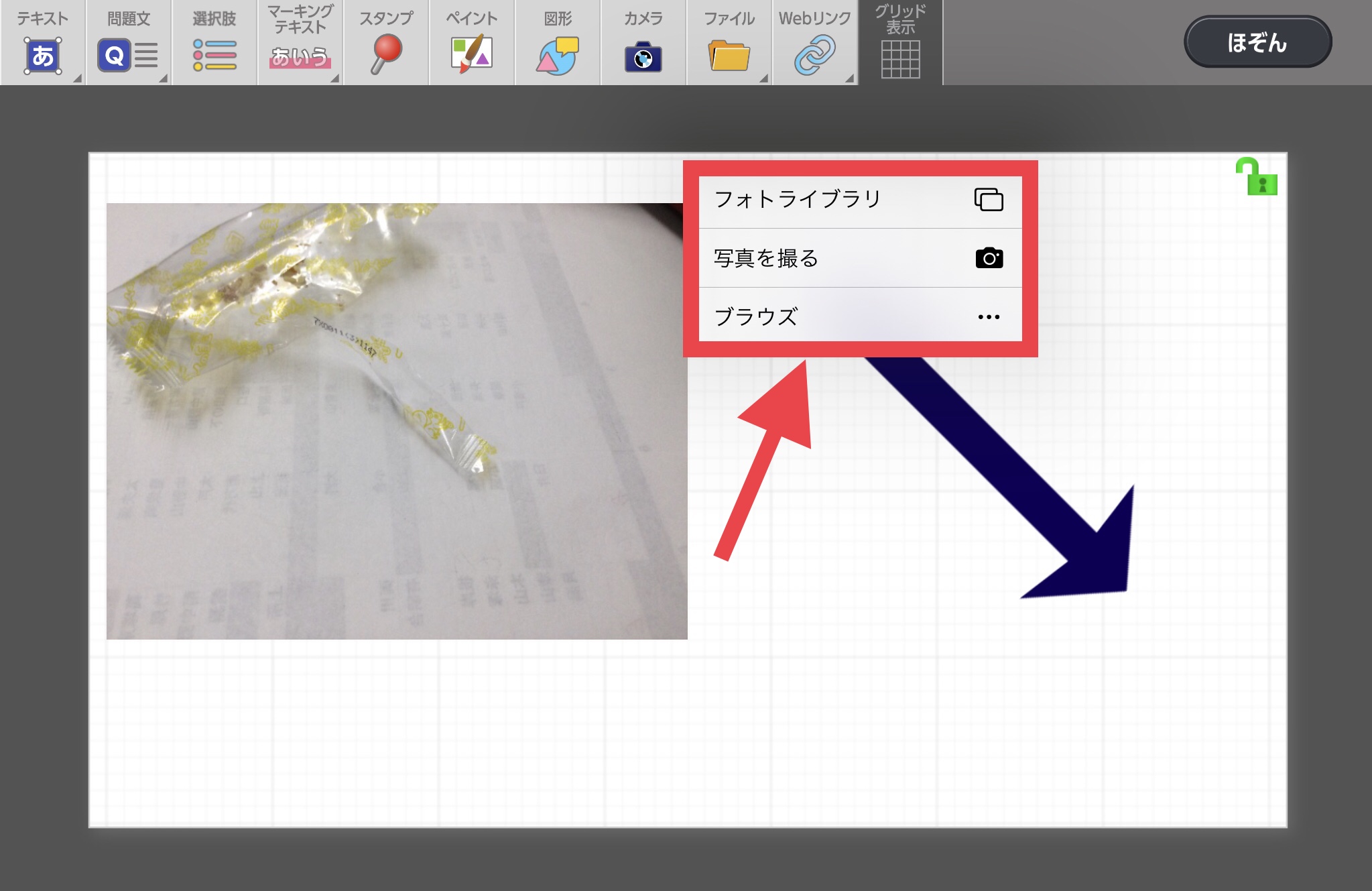
※iPadの場合は
- フォトライブラリ=写真アプリ
- 写真を撮る=カメラアプリの起動
- ブラウズ=ファイルアプリ
になります。

Webリンク
WebリンクのアイコンではWebサイトのリンクをカード内に挿入することができます。
URLとページ名を入力するとリンクアイコンが作成され、カード内の任意の場所に置くことができます。
グリッド表示
カード上のグリッド線表示のON/OFFを切り替えることができます。
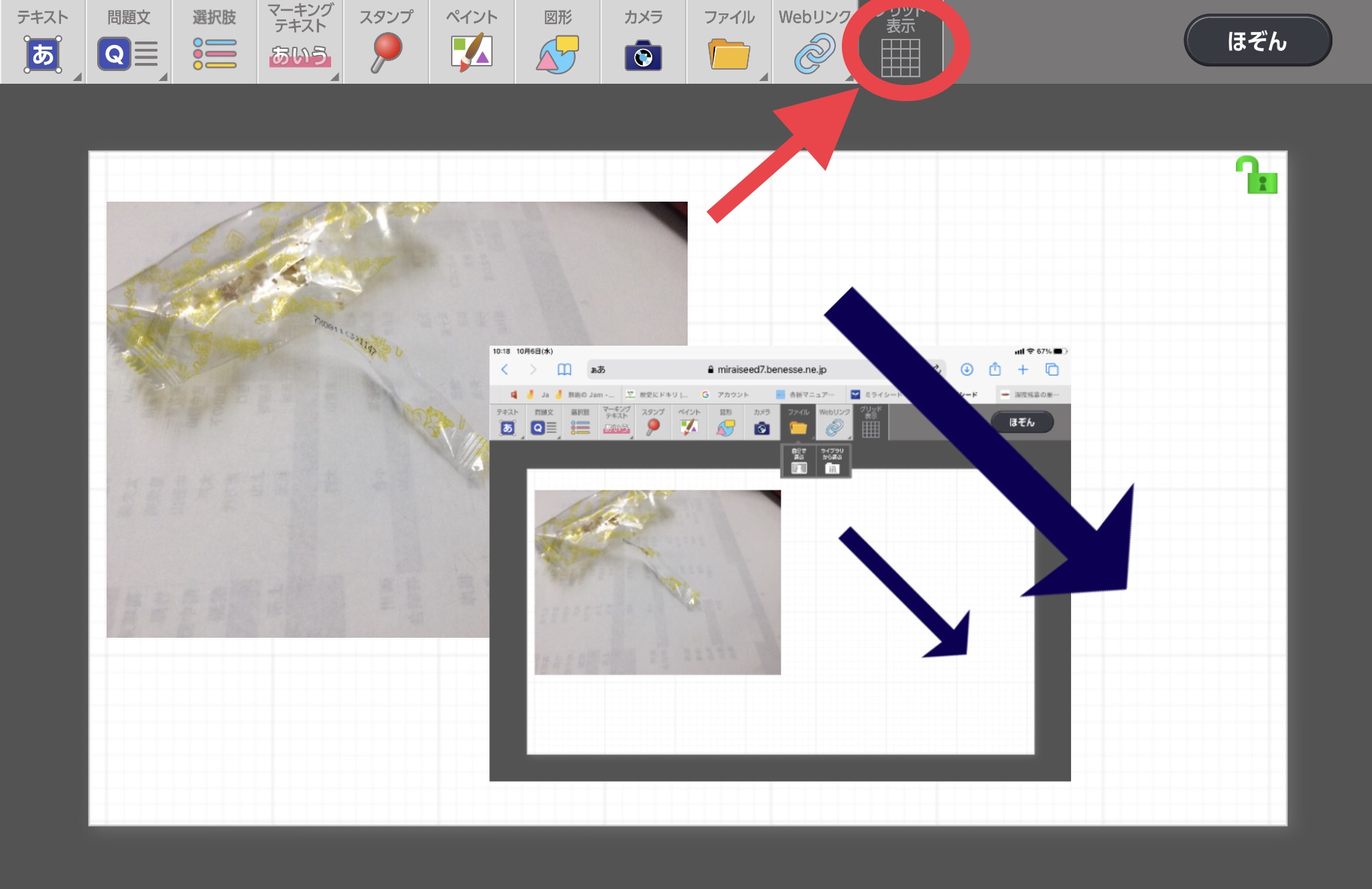
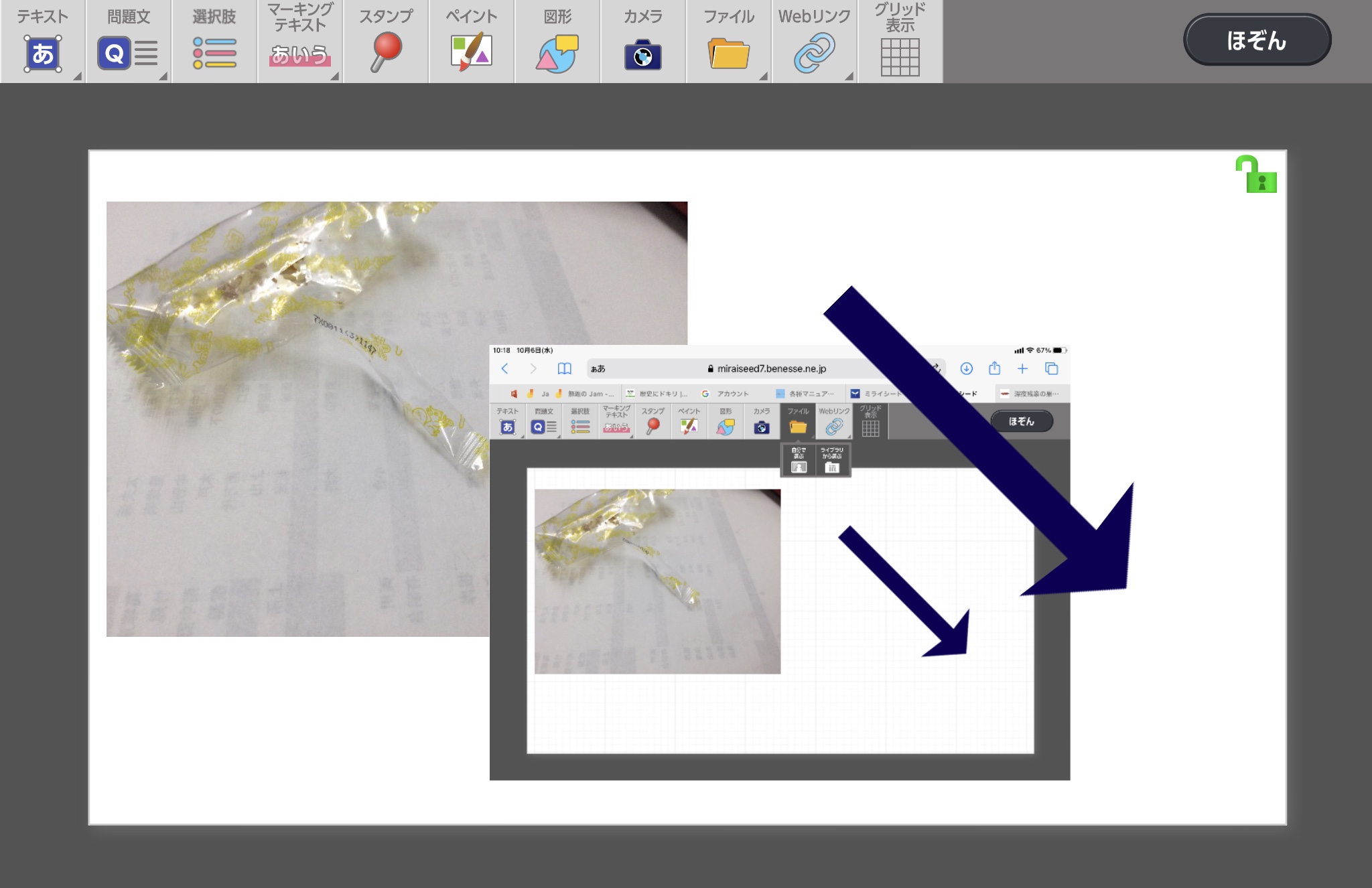
各アイコン内での詳細編集
文字入力画面
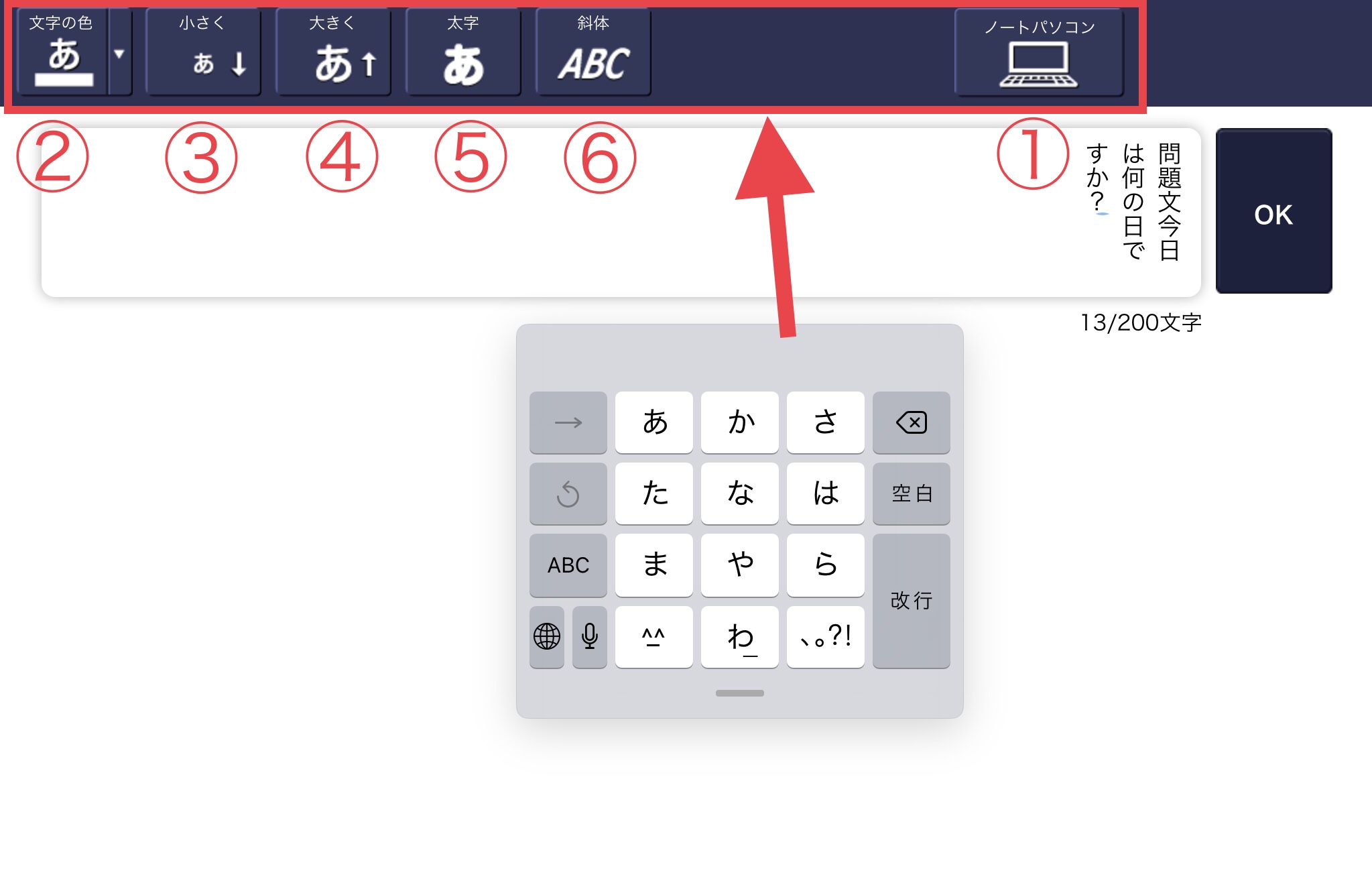
①ノートパソコン
文字入力画面の時に表示される「ノートパソコン」のアイコンでは文字入力画面の表示領域を変更することができます。
②文字の色
入力した文字の色を変更することができます。
③小さく
入力した文字を小さくすることができます。
④大きく
入力した文字を大きくすることができます。
⑤太字
入力した文字を太字にすることができます。
⑥斜体
入力した文字を斜体(斜め文字)にすることができます。
ボックス編集画面
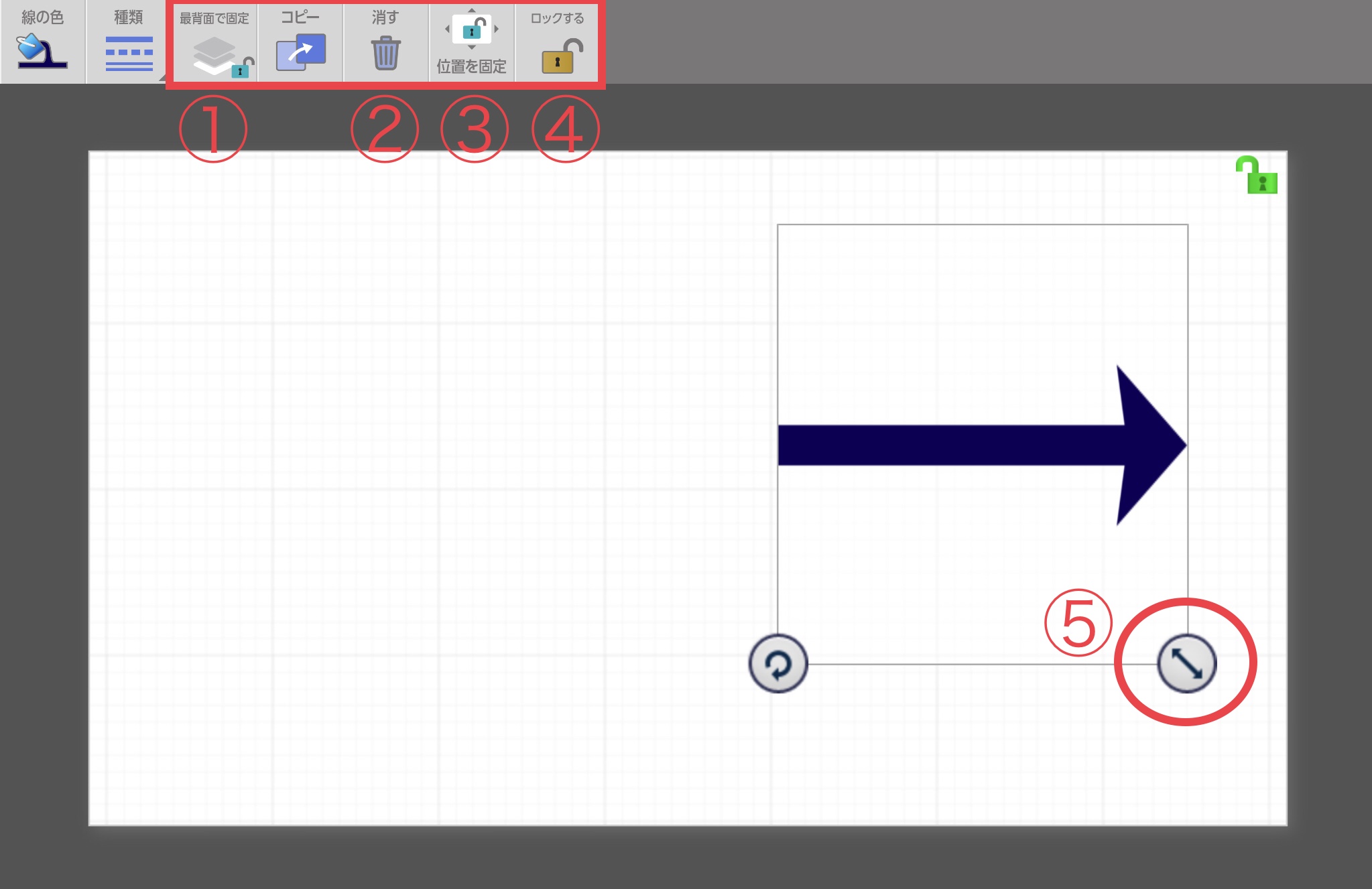
①最背面で固定
選択されているアイテムをカードの最背面に設定することができます。
②消す
選択しているアイテムをカード上から削除することができます。
③位置を固定
選択しているアイテムをカード内で移動できないようにすることができます(解除可)。
④ロックする
選択しているアイテムを移動したり削除したりできないようにすることができます(解除可)。
⑤↔️マーク
ドラックすることで選択したアイテムのサイズを変更することができます。
他にも、コピーや文字や線の色を変更するアイコンなどもありますので、ぜひ使ってみてください。
ムーブノートを活用してどんどん学習を進めていきましょう!!
今後もロイロノートやGoogle系アプリなどについて紹介していきます。
YouTubeでは動画も紹介してますのでご覧ください♪
まずは使ってみることが大切なので、どんどん使っていきましょう。
iPadなどを使いこなして、学習の質を向上させよう!!![]()