![]()
![]()
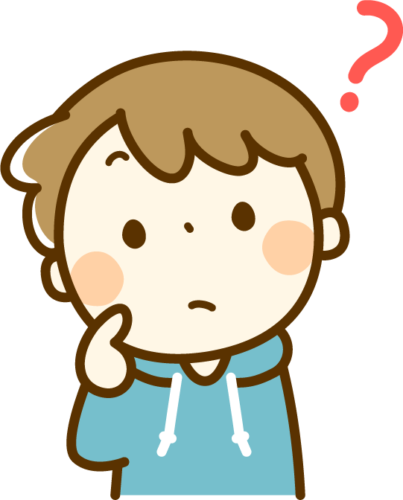

日本各地の小中学校で「GIGA構想」という授業にタブレットを活用する試みが、広まっています。
今回は、ネット上のホワイトボードアプリ「Google Jamboard」(ジャムボード)の使い方を紹介していきます。
保存版となりますので、ブックマーク(お気に入り)に登録して、分からない項目があれば、その都度見返して参考にしてみてください♪
操作方法
ここではiPadでGoogle Jamboard(ジャムボード)を利用する時の操作方法を紹介していきます。
Google Jamboardはオンライン上でブレインストーミングをするような意見交換をする際にぴったりのアプリです。
Google Meetと合わせて使えば、オンライン上だけで意見交換を行うことが可能になります。
アプリ版の操作方法

まず、ホーム画面でGoogle Jamboardのアイコンをタップしてアプリを開きます。
編集画面にするとこのような表示画面になります。

大まかな操作内容としては、
- 描画ツール
- 消しゴム
- 範囲選択
- ポインタ
- 挿入ツール
- フレームの追加・移動
それでは詳細を紹介していきます。
描画ツール

Google Jamboardの「描画ツール」では、手書きで絵や文字を書くことができます。
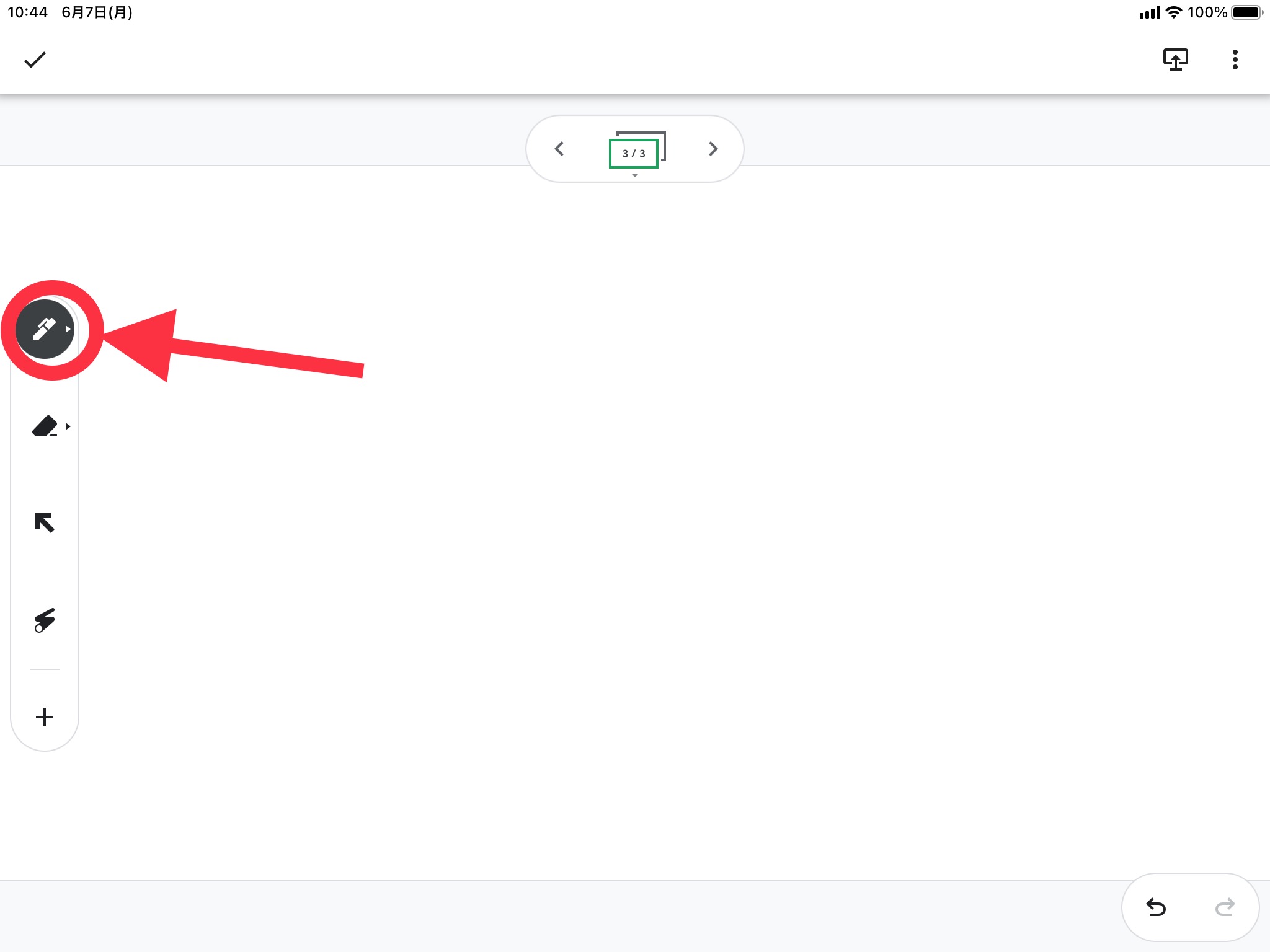
「描画ツール」のアイコンを選択した後にもう一度「描画ツール」アイコンをタップするとペンの色や種類を選択できるウインドウが出現します。
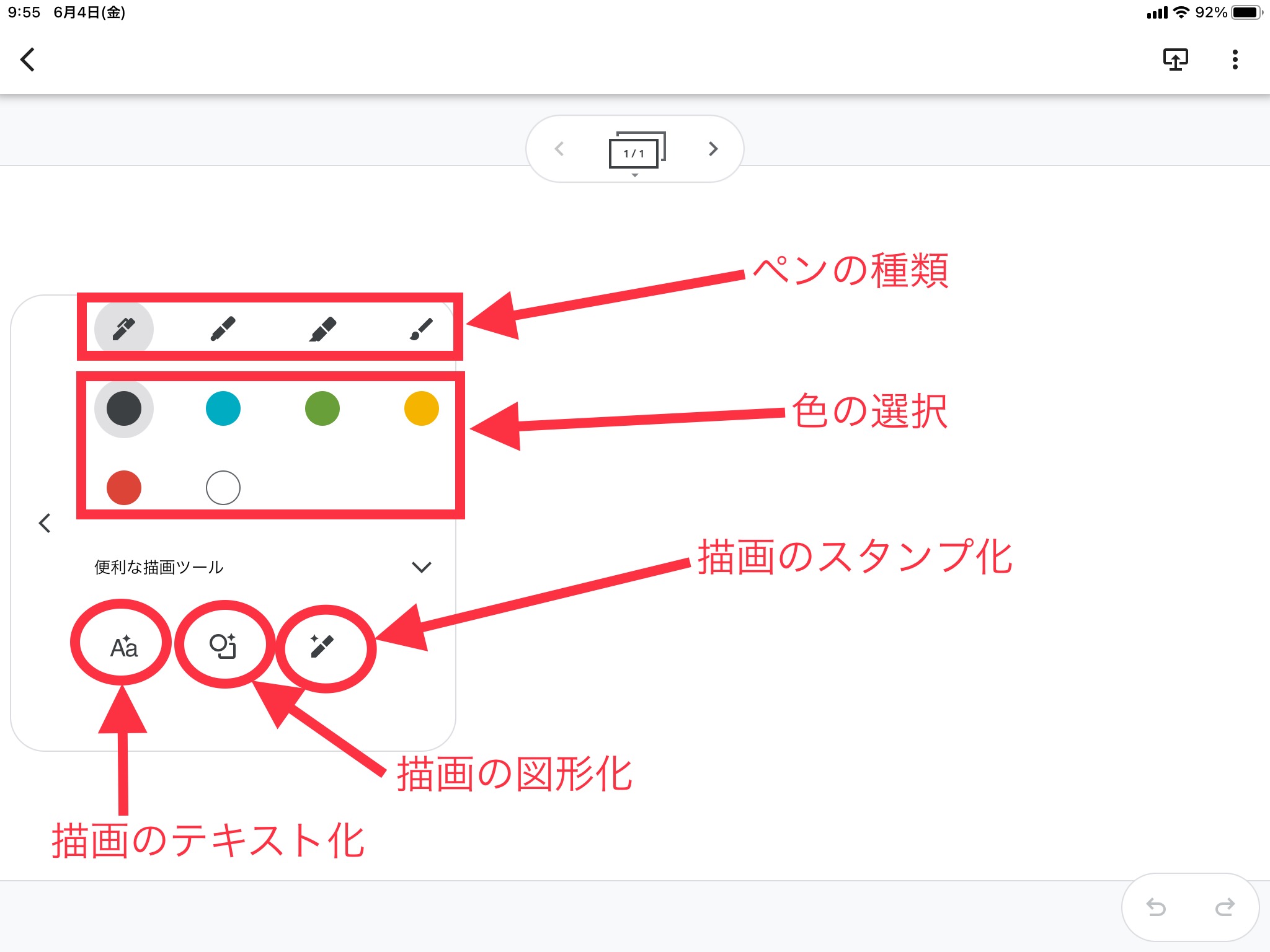
ペンの種類
4種類の中から選択することができます。
色の種類
6色の中から選択することができます。
描画のテキスト化
「描画のテキスト化」を選択すると、手書きでボードに書き込んだ文字を認識して自動でテキストに変換してくれます。
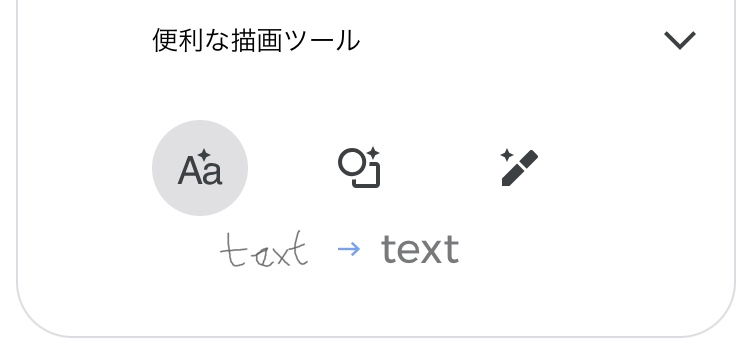
描画の図形化
「描画の図形化」を選択すると、手書きでボードに書き込んだ図形を認識して自動で図形に変換してくれます。
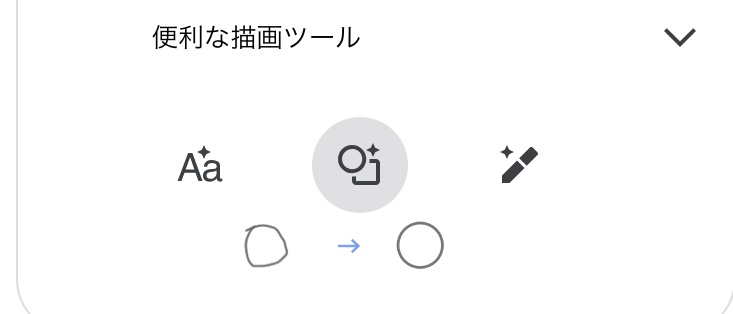
描画のスタンプ化
「描画のスタンプ化」を選択すると、手書きでボードに書き込んだ絵を認識して自動でスタンプの候補を提示してくれます。
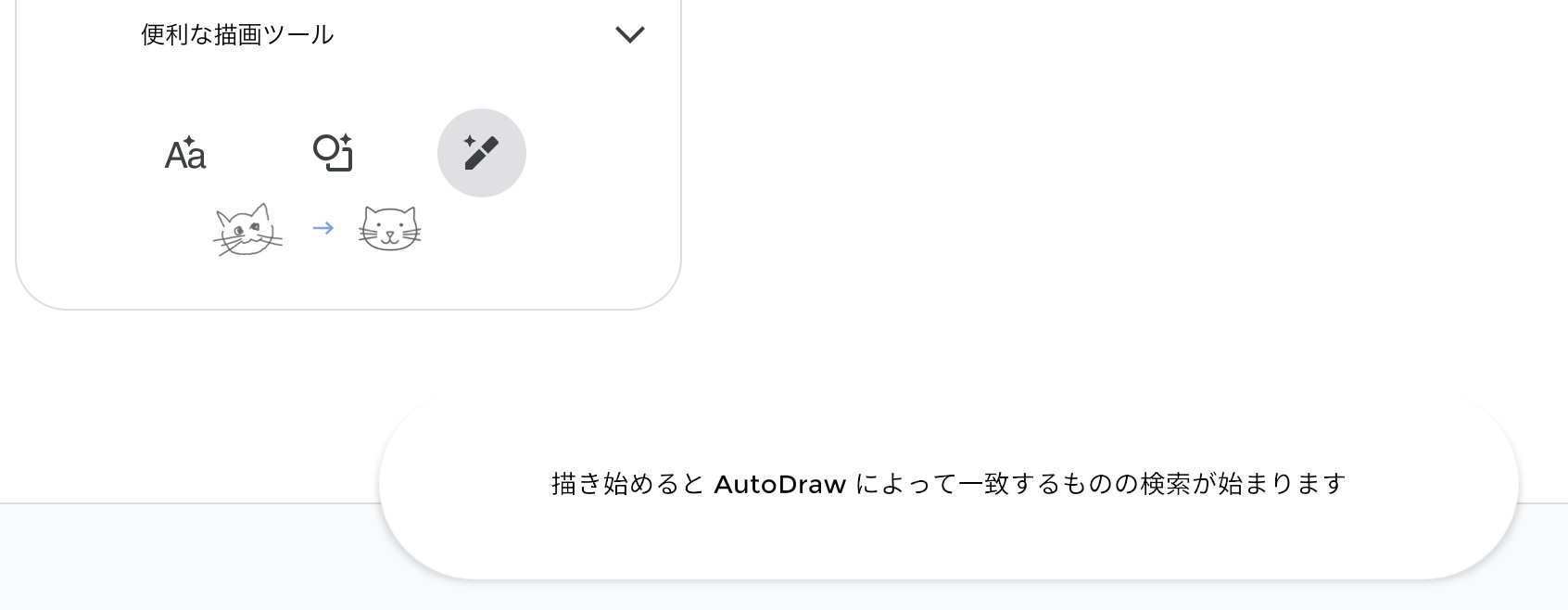
消しゴム
Google Jamboardの「消しゴム」では、手書きで書かれた文字や絵を消すことができます。
ただし、付箋や写真、テキスト化や図形化したもの、スタンプなどは消せないので注意が必要です。
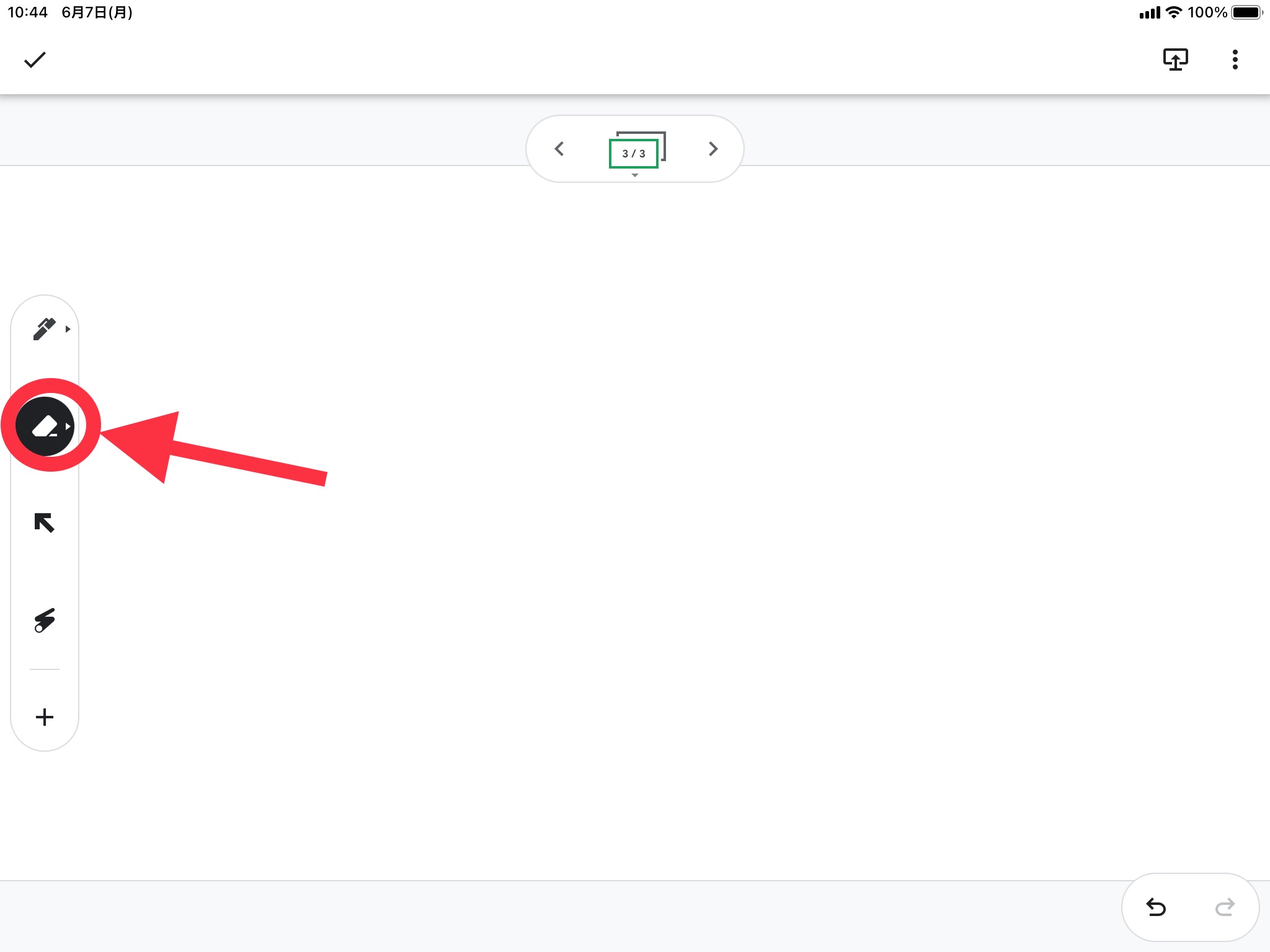
「消しゴム」を選択した状態で、もう1度「消しゴム」アイコンをタップすると、「フレームを消去」というウインドウが現れます。ここで「消去」を選択するとフレーム内に表示されている絵や図形、付箋、写真など全てのものが消去されます。
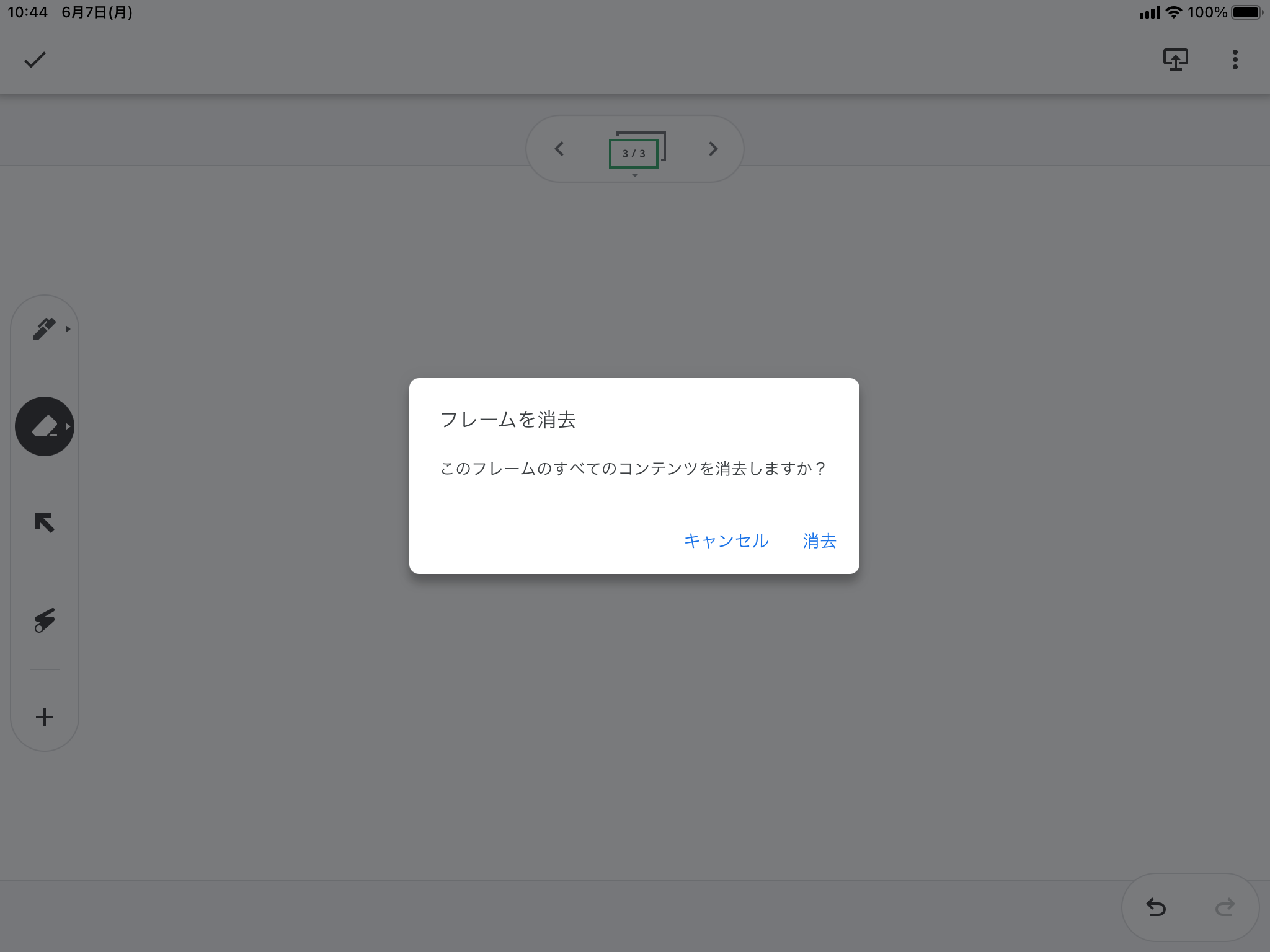
範囲指定
Google Jamboardの「範囲指定」では、選択した範囲の描画や図形を動かせたり、付箋などを選択して位置を移動させたり、そのままゴミ箱に捨てることもできます。
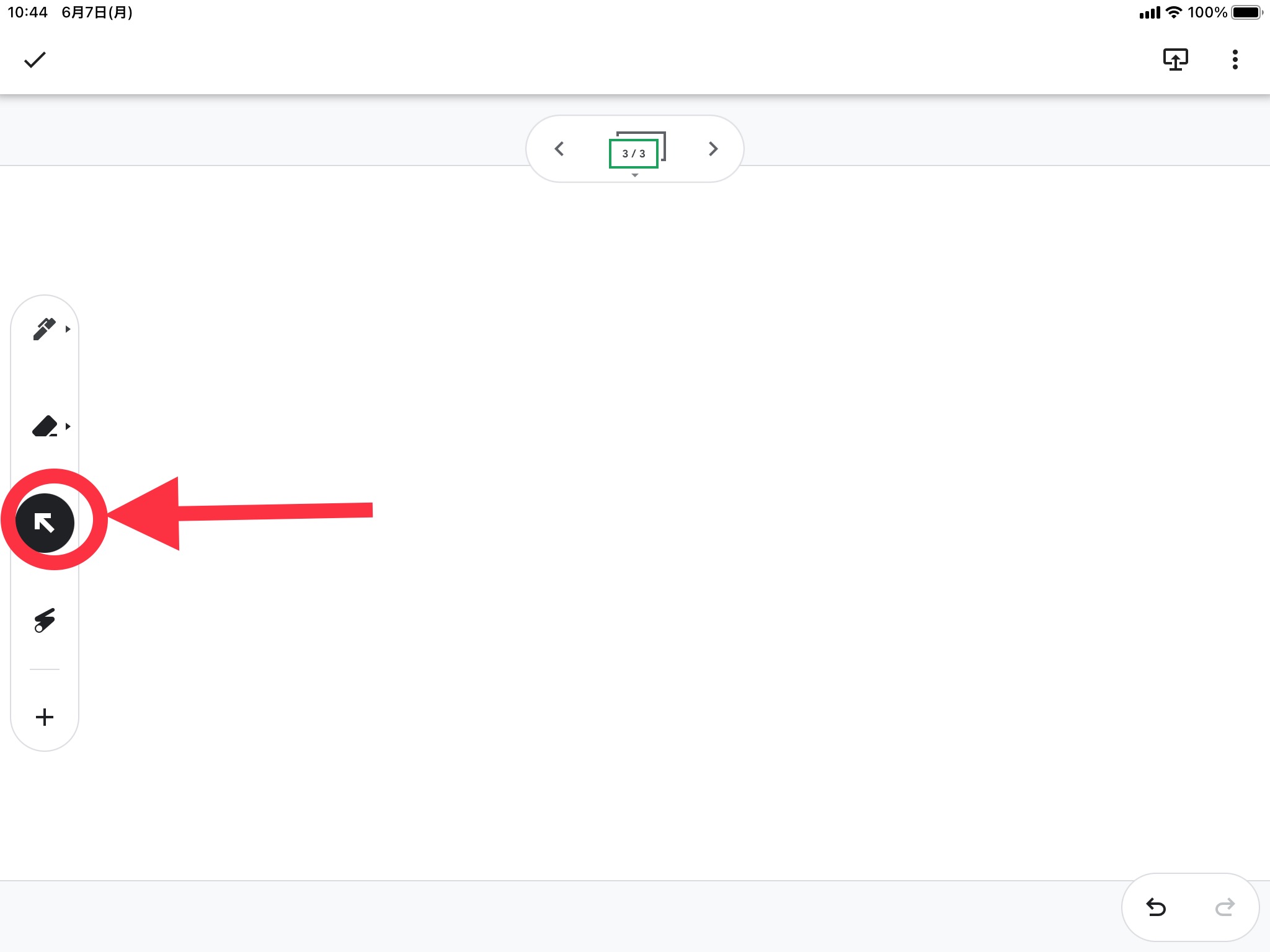
「範囲選択」を有効にした状態で、図形やスタンプ、写真などをタップすると移動や拡大・縮小を行うことができます。
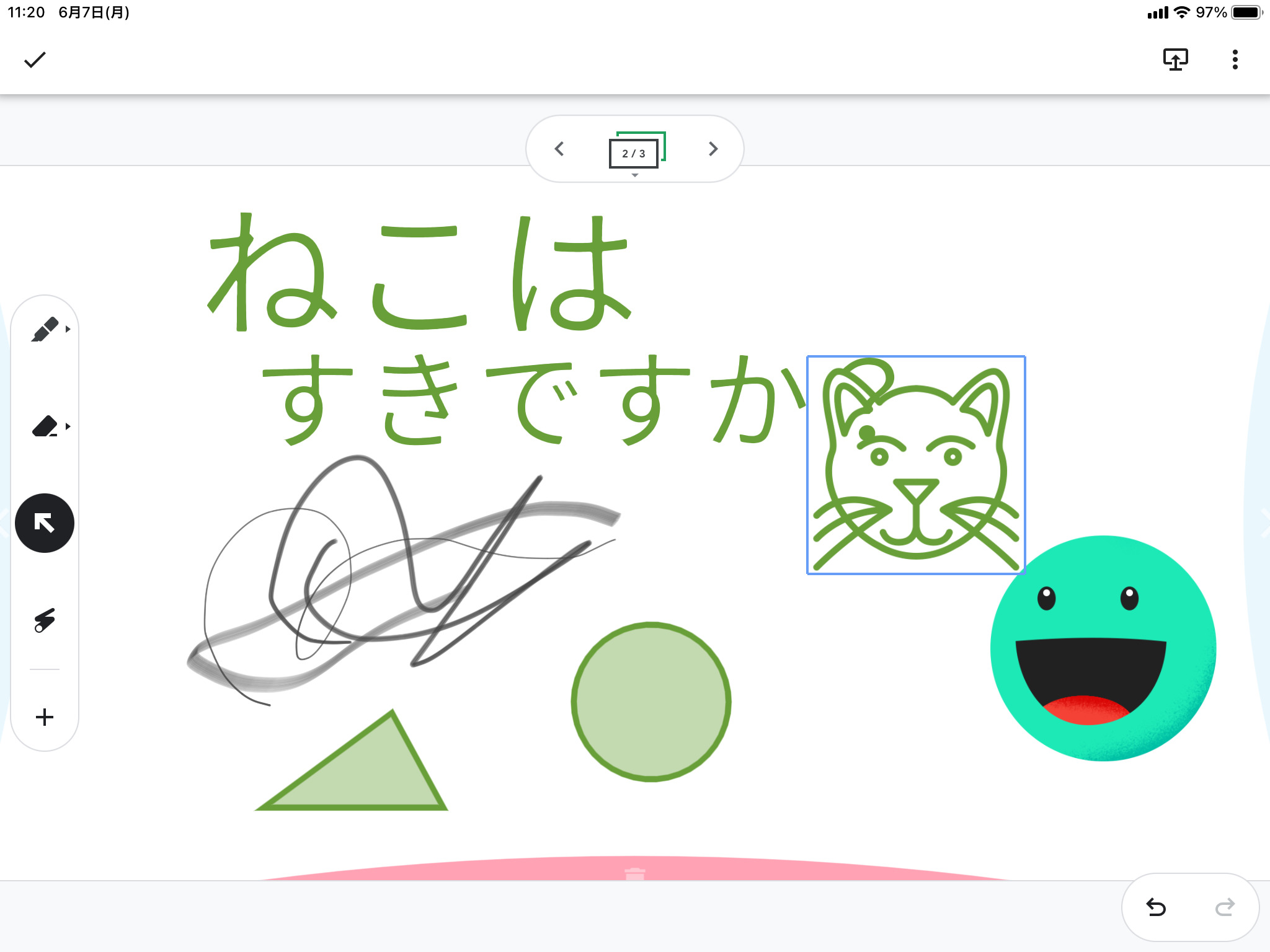
画面の下の方に移動させるを「ゴミ箱」アイコンが現れ、選択しているものを削除することもできます。
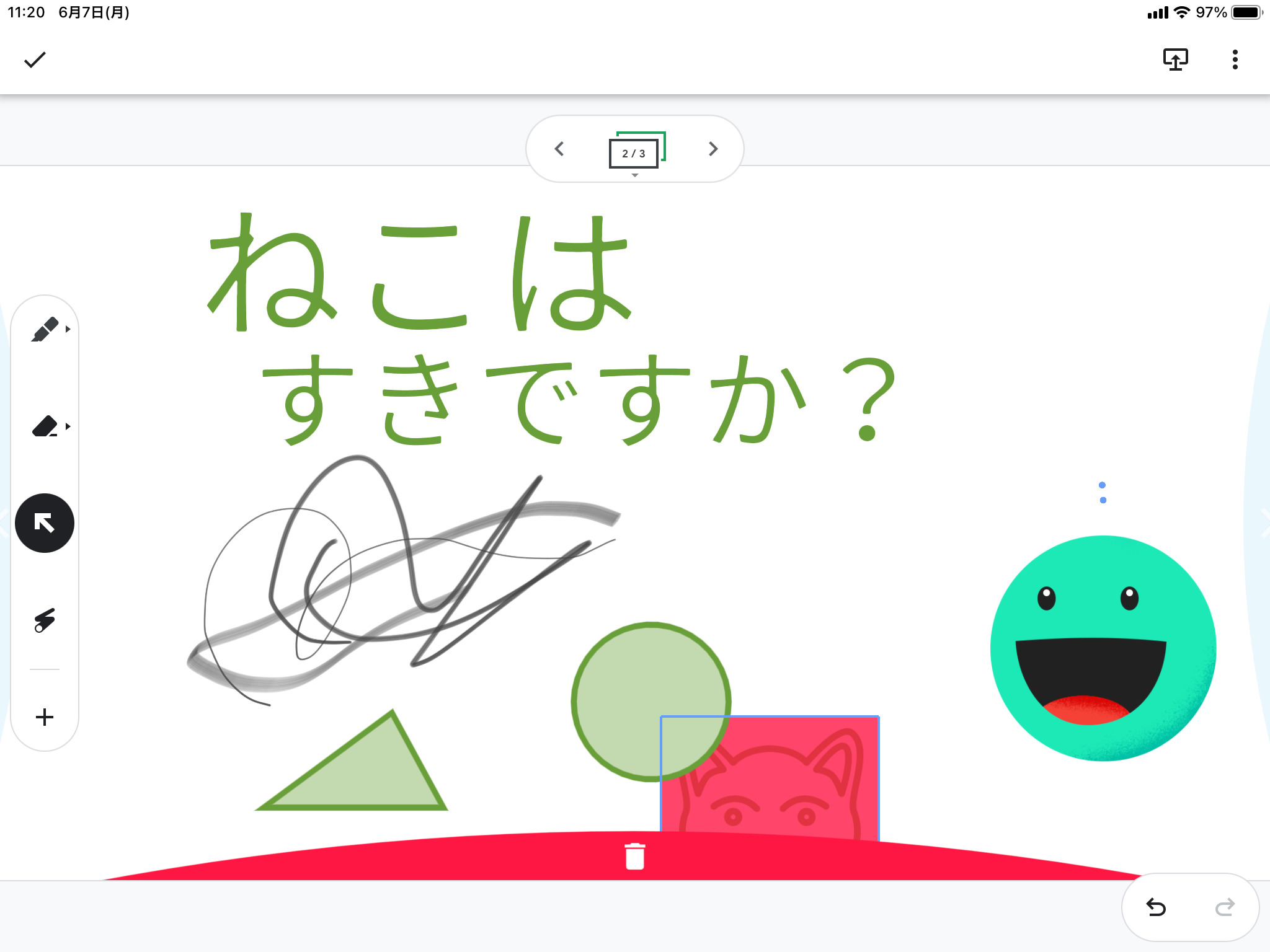
また、画面の左右の端に移動させていくと、別のフレームの図形などを移動させることもできます。
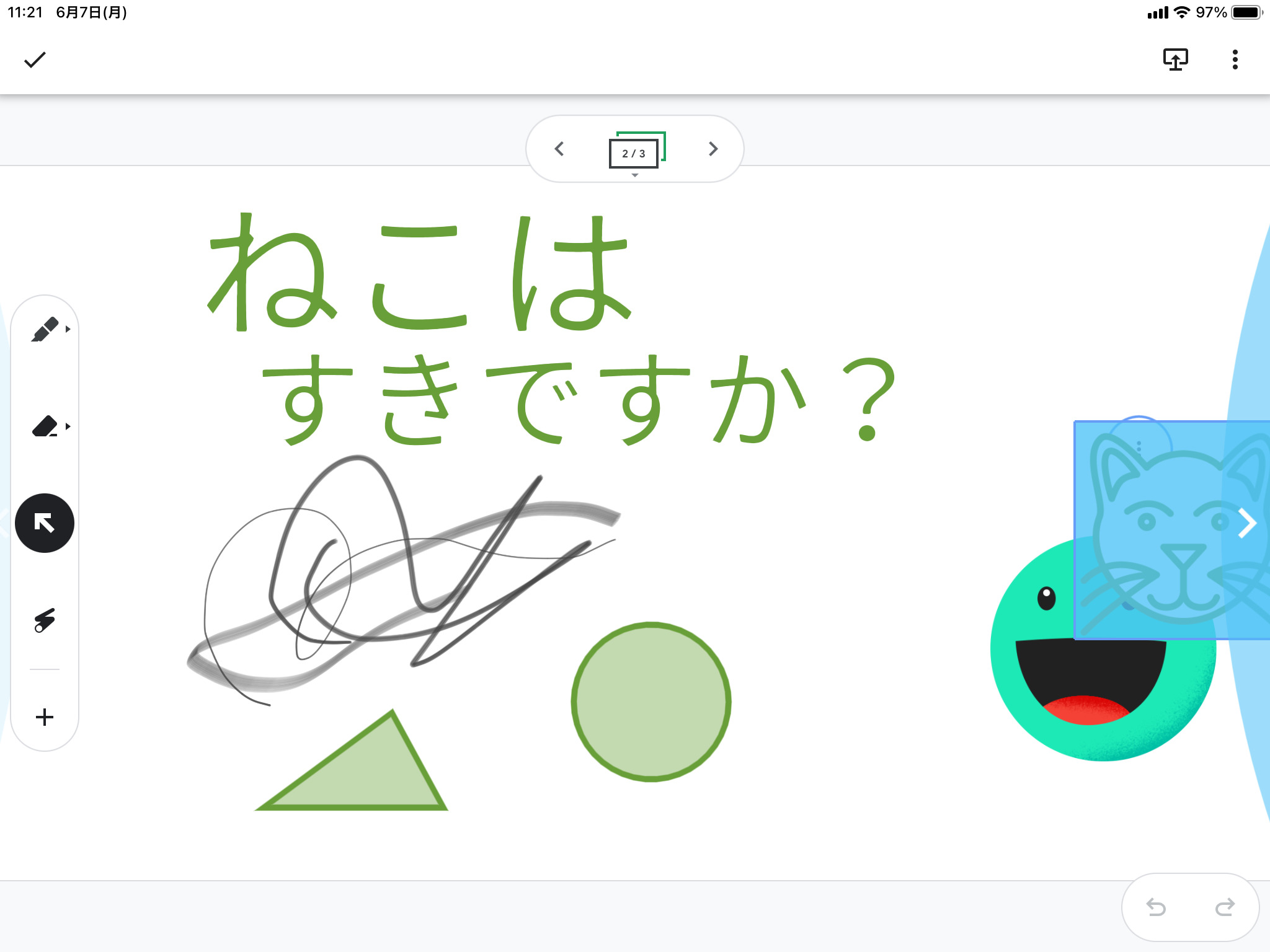
指で移動させたい範囲を選択すれば、その範囲にあるものを手書き、図形問わず移動させることができます。
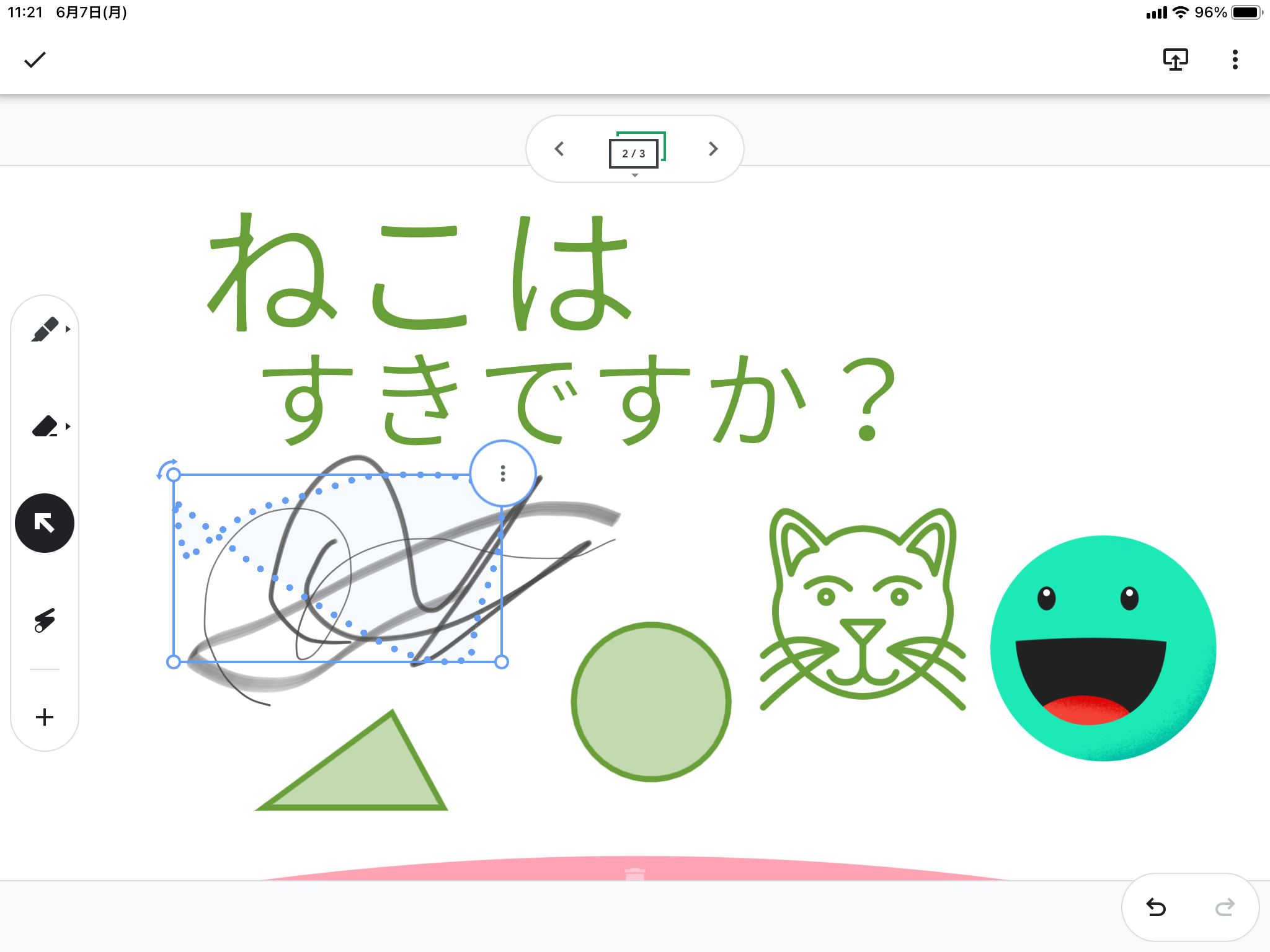
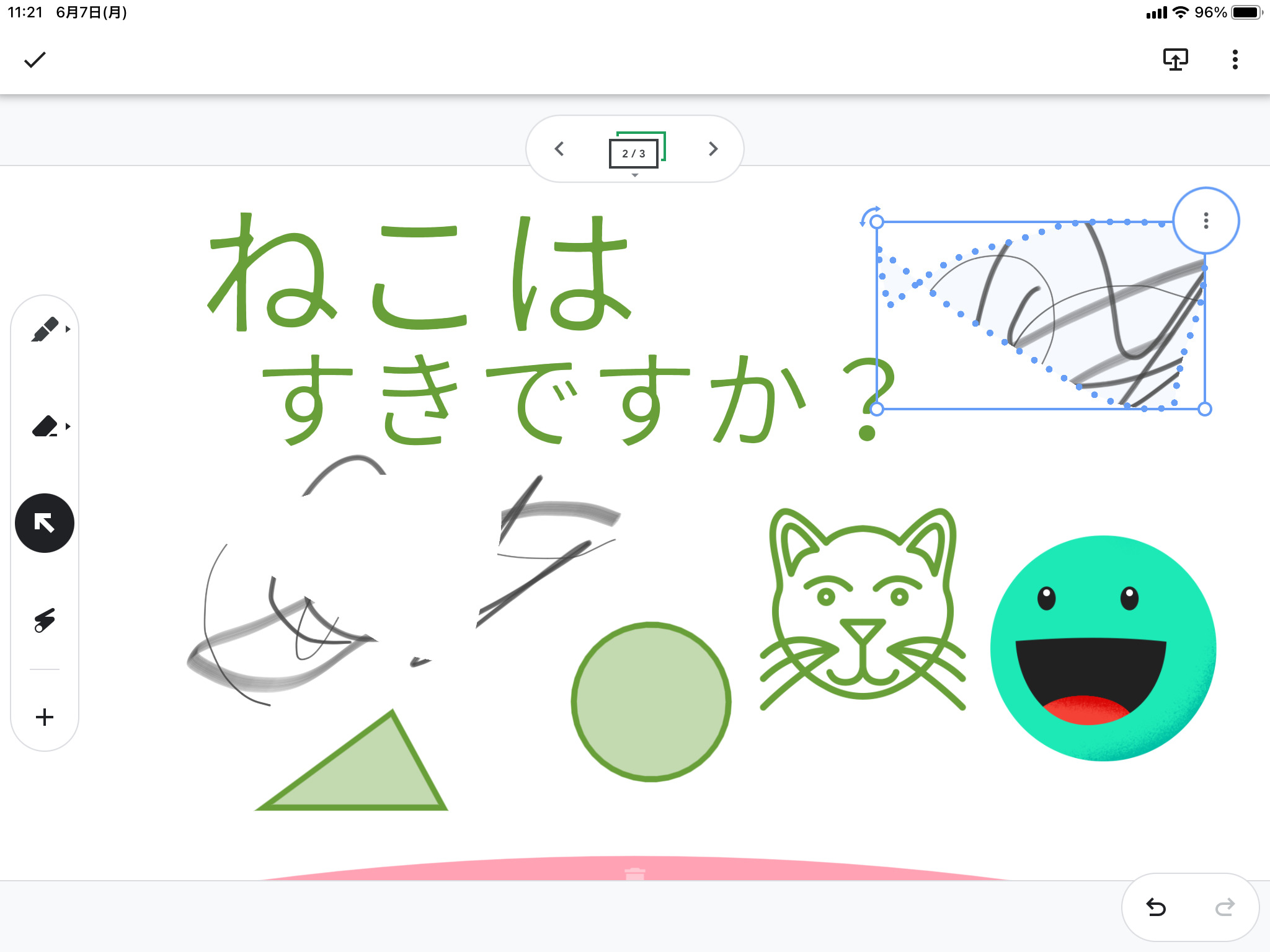
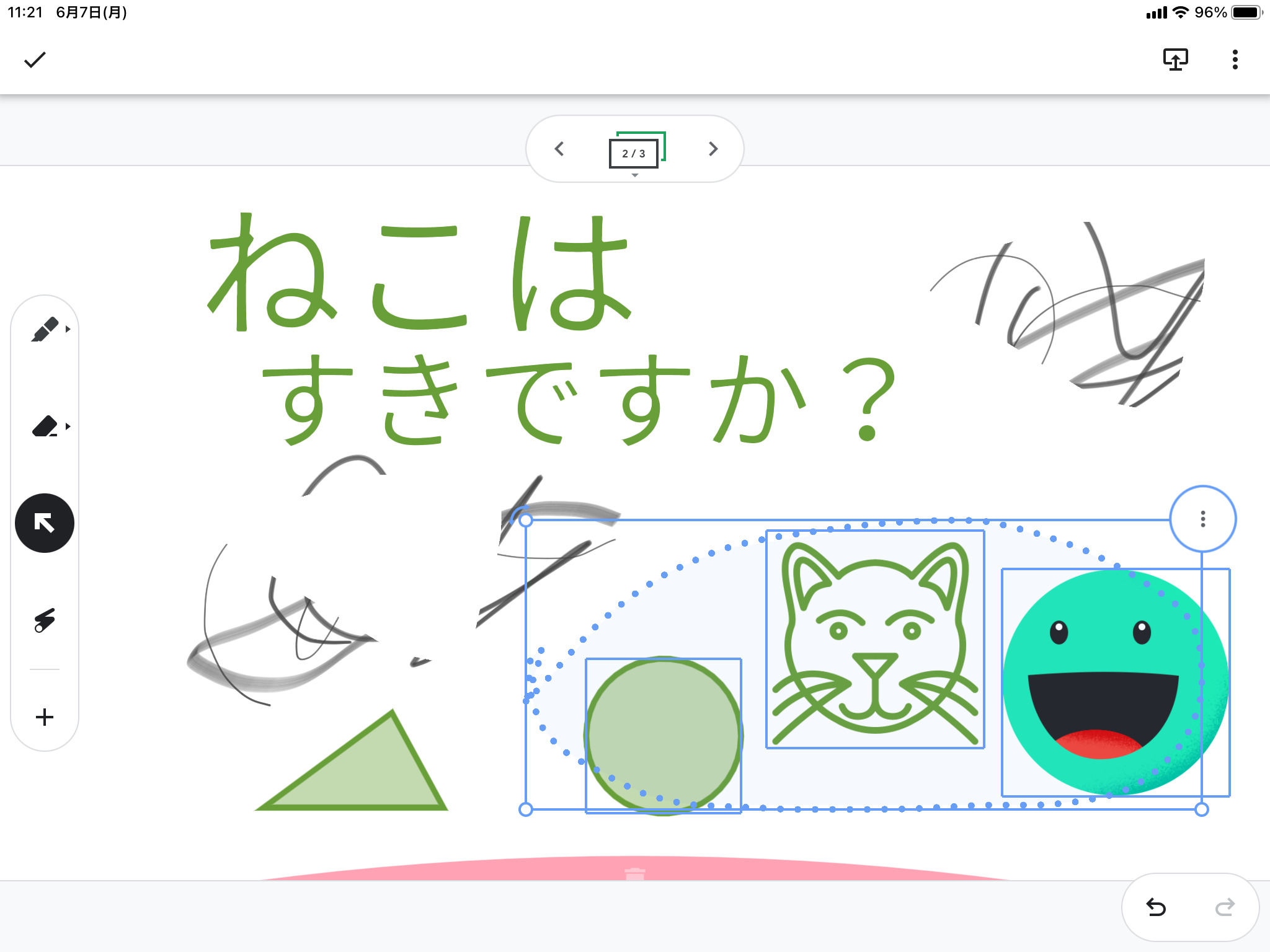
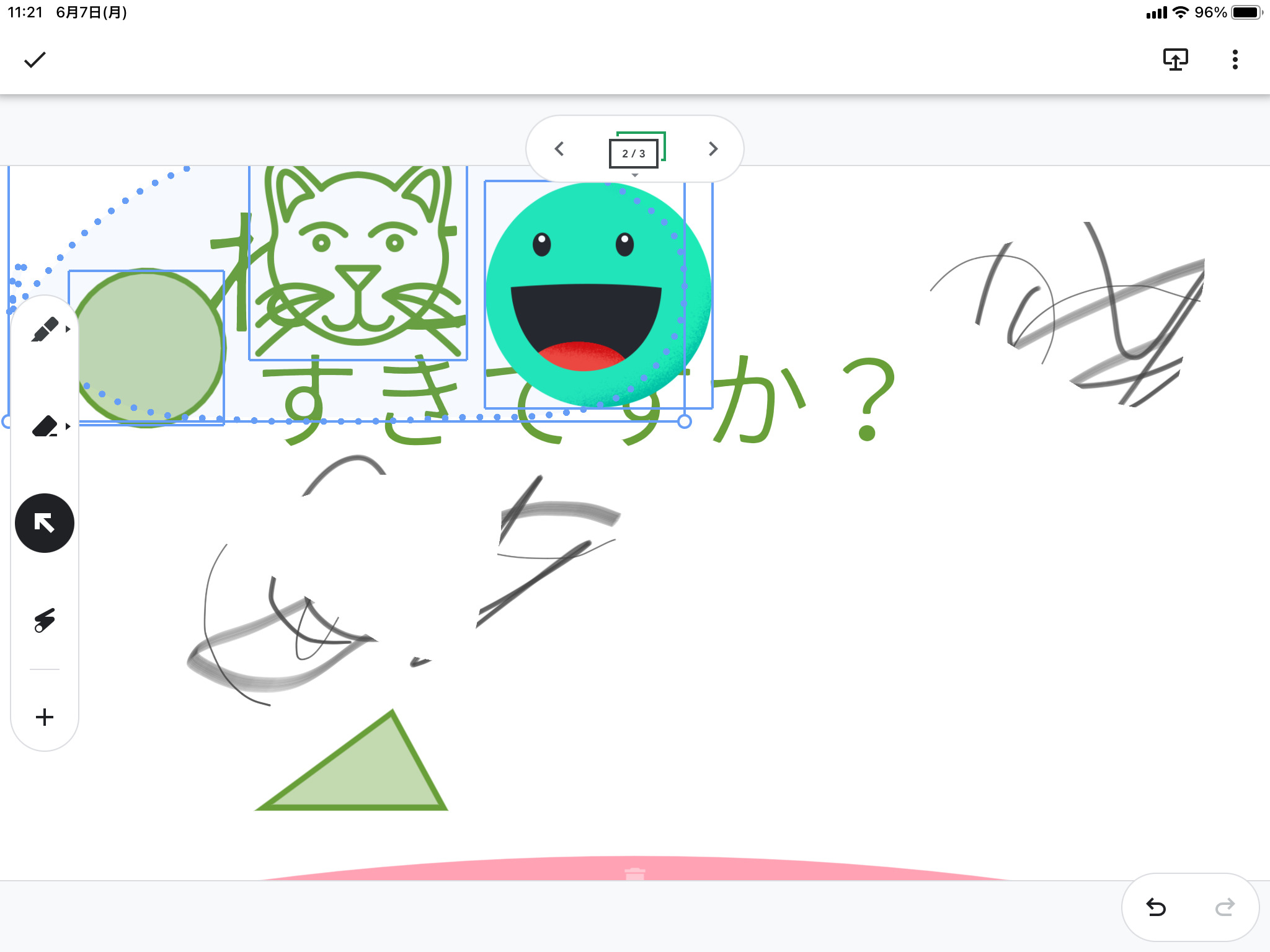
ポインタ
Google Jamboardの「ポインタ」では、レーザーポインタのように注目を集めたいポイントにマークをつけたりすることで、他のユーザーに強調部分を伝えることができます。
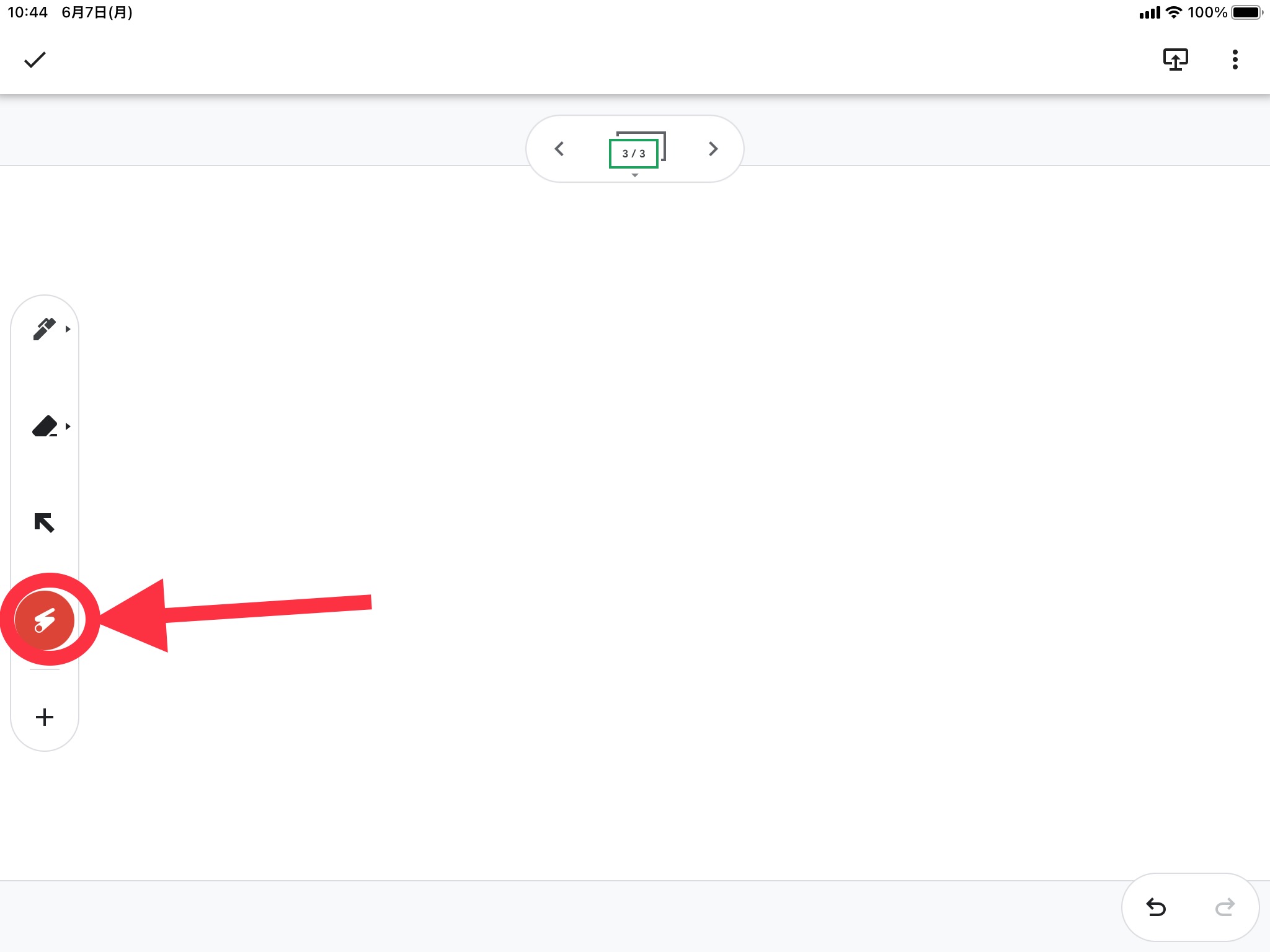
マークしたところは徐々に薄くなって消えていきます。
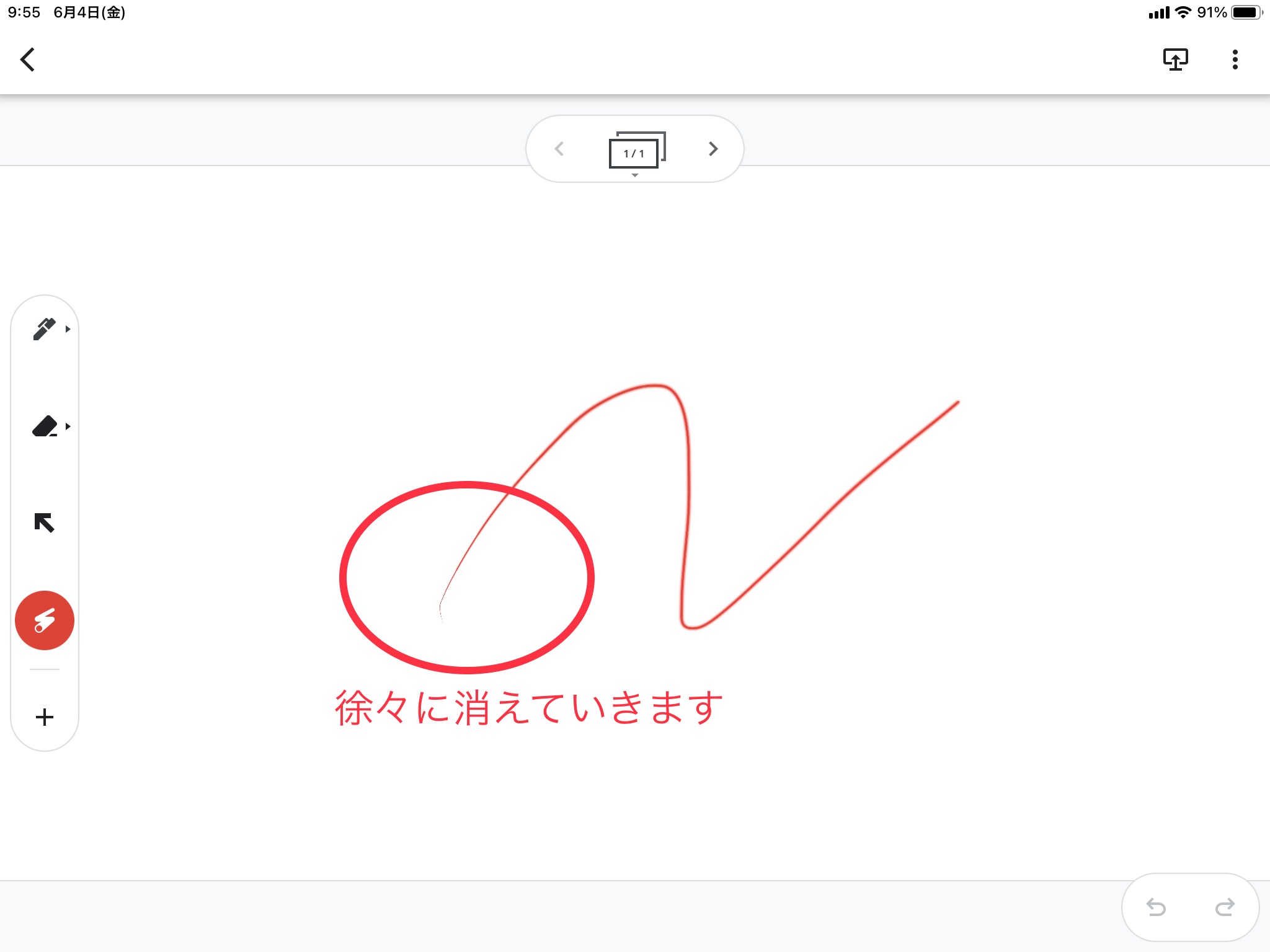
挿入ツール
Google Jamboardの「挿入ツール」では、付箋や画像、ステッカーなどを挿入することができます。
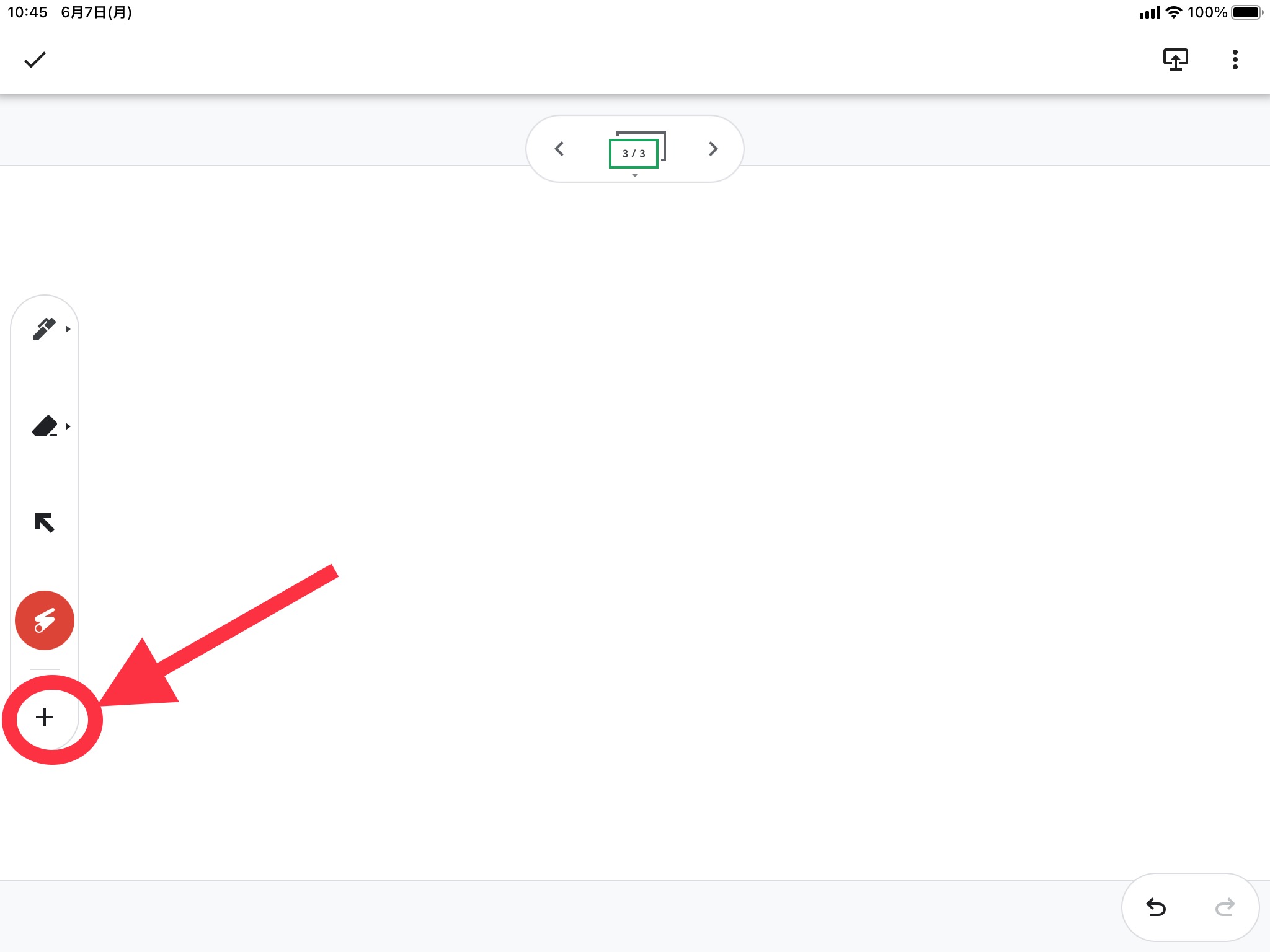
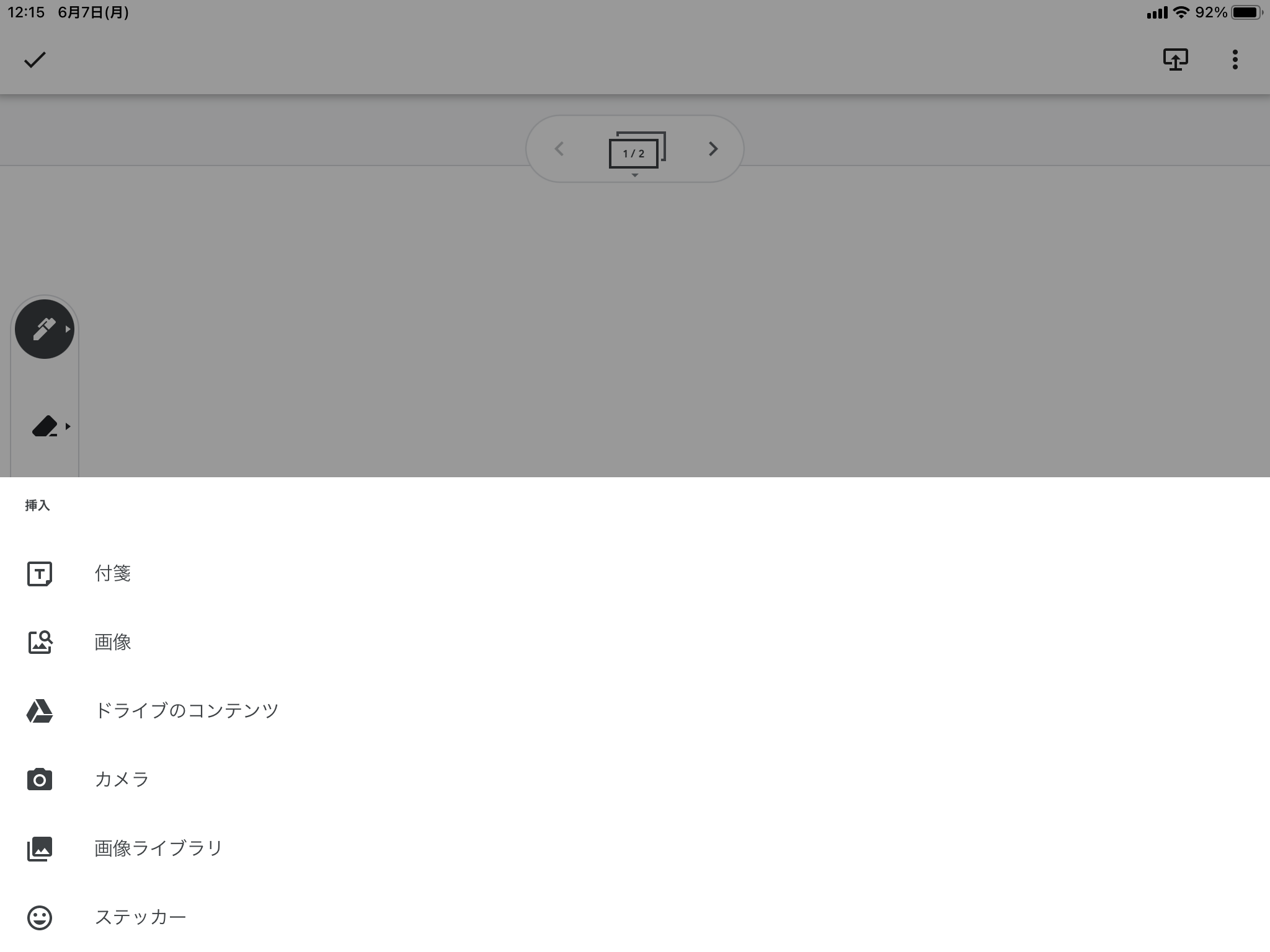
付箋
付箋を挿入することができます。
(参照:付箋の挿入)
画像
web上で画像検索をしてヒットした画像を挿入することができます。
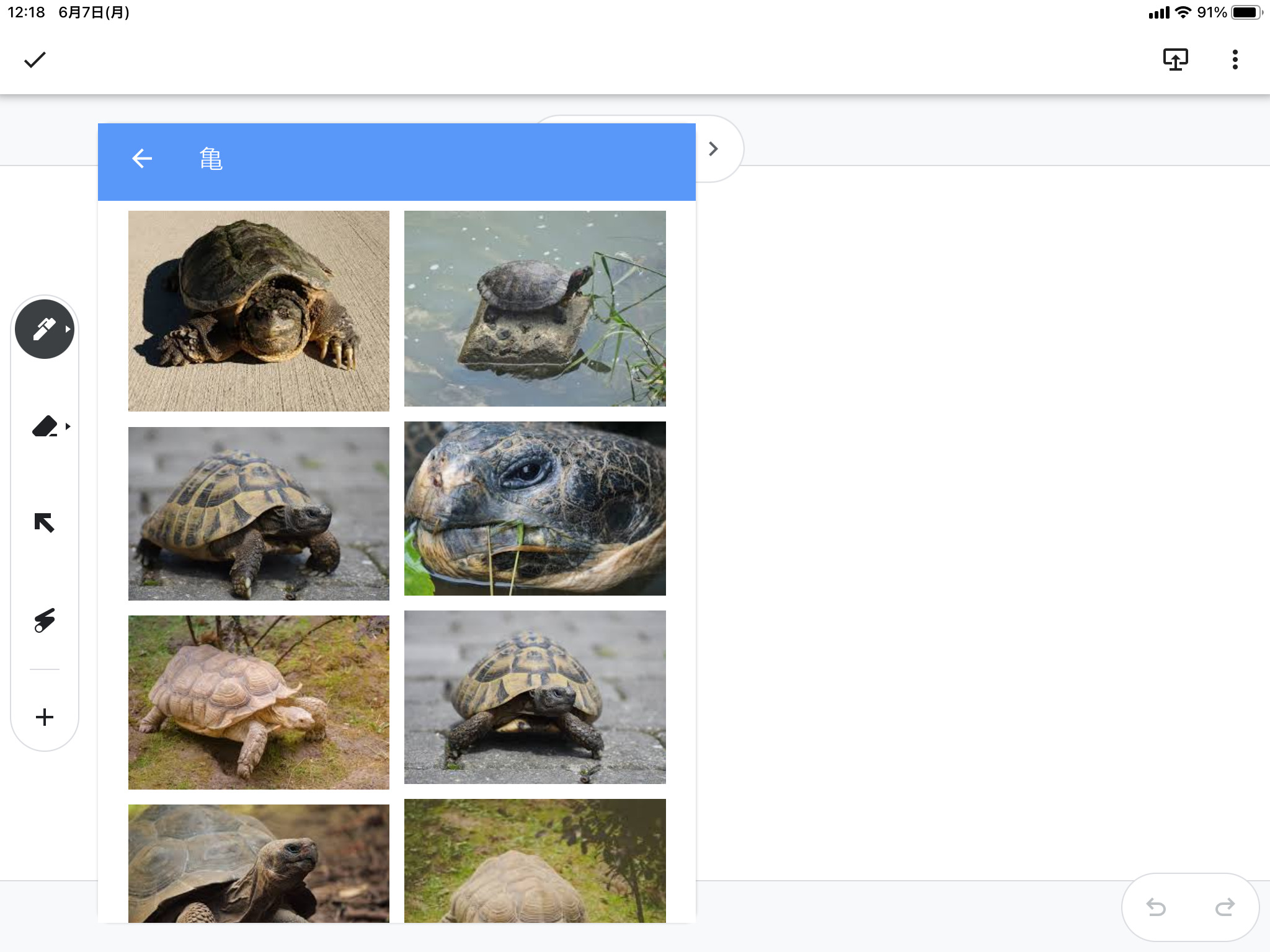
ドライブのコンテンツ
Googleドライブ内に保存されているデータを挿入することができます。画像だけでなくGoogleドキュメントなどを挿入することが可能です。
カメラ
iPadなどの機器のカメラでその場で撮影したものをフレームの中に挿入できます。
画像ライブラリ
iPadなどの端末内に保存されている画像データをフレームの中に挿入できます。
ステッカー
「描画のテキスト化」を選択すると、手書きでボードに書き込んだ文字を認識して自動でテキストに変換してくれます。
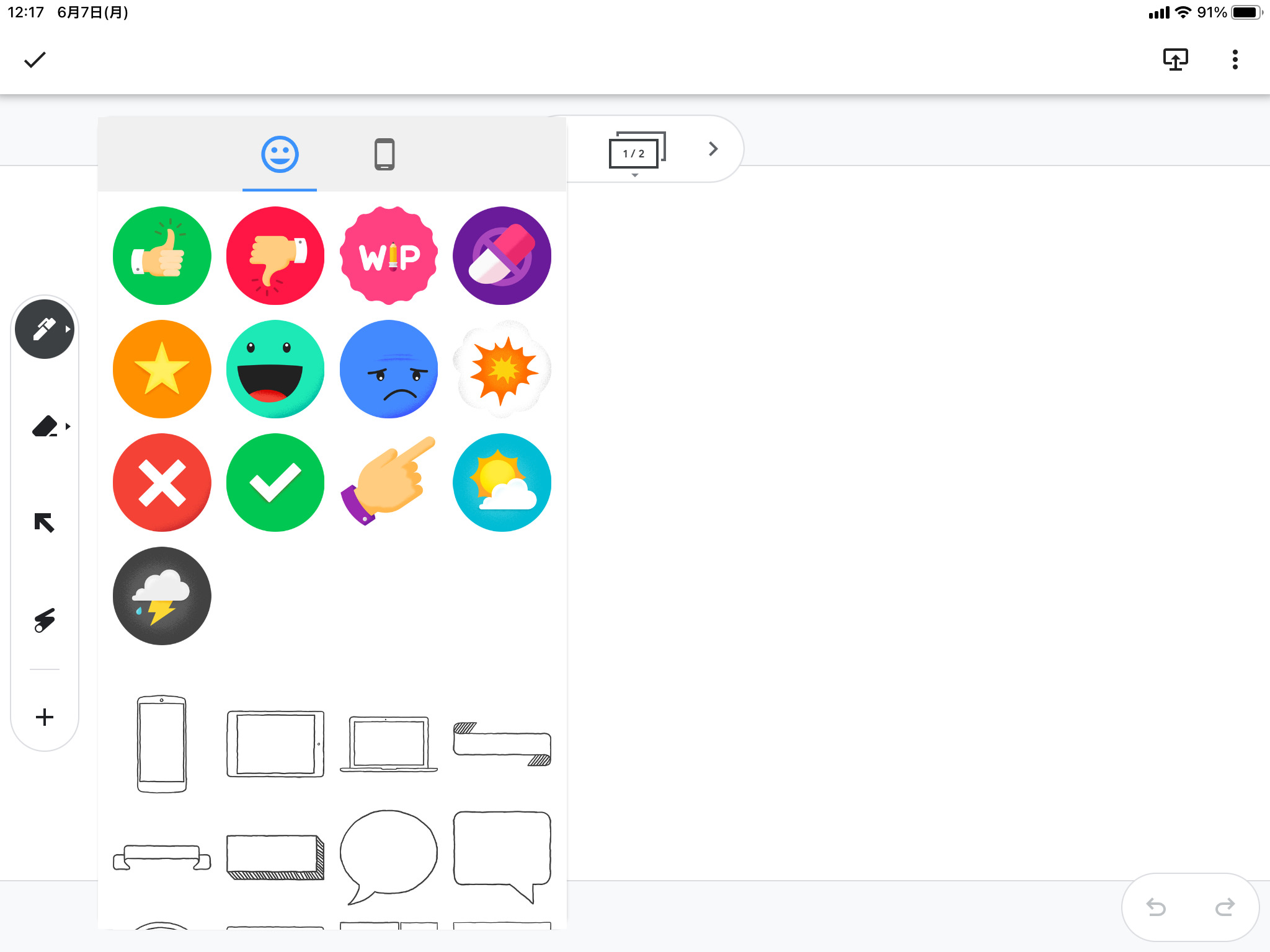
フレームの追加・移動
Google Jamboardの「フレームの追加・移動」では、フレーム間を移動したり、フレームを追加したりすることができます。
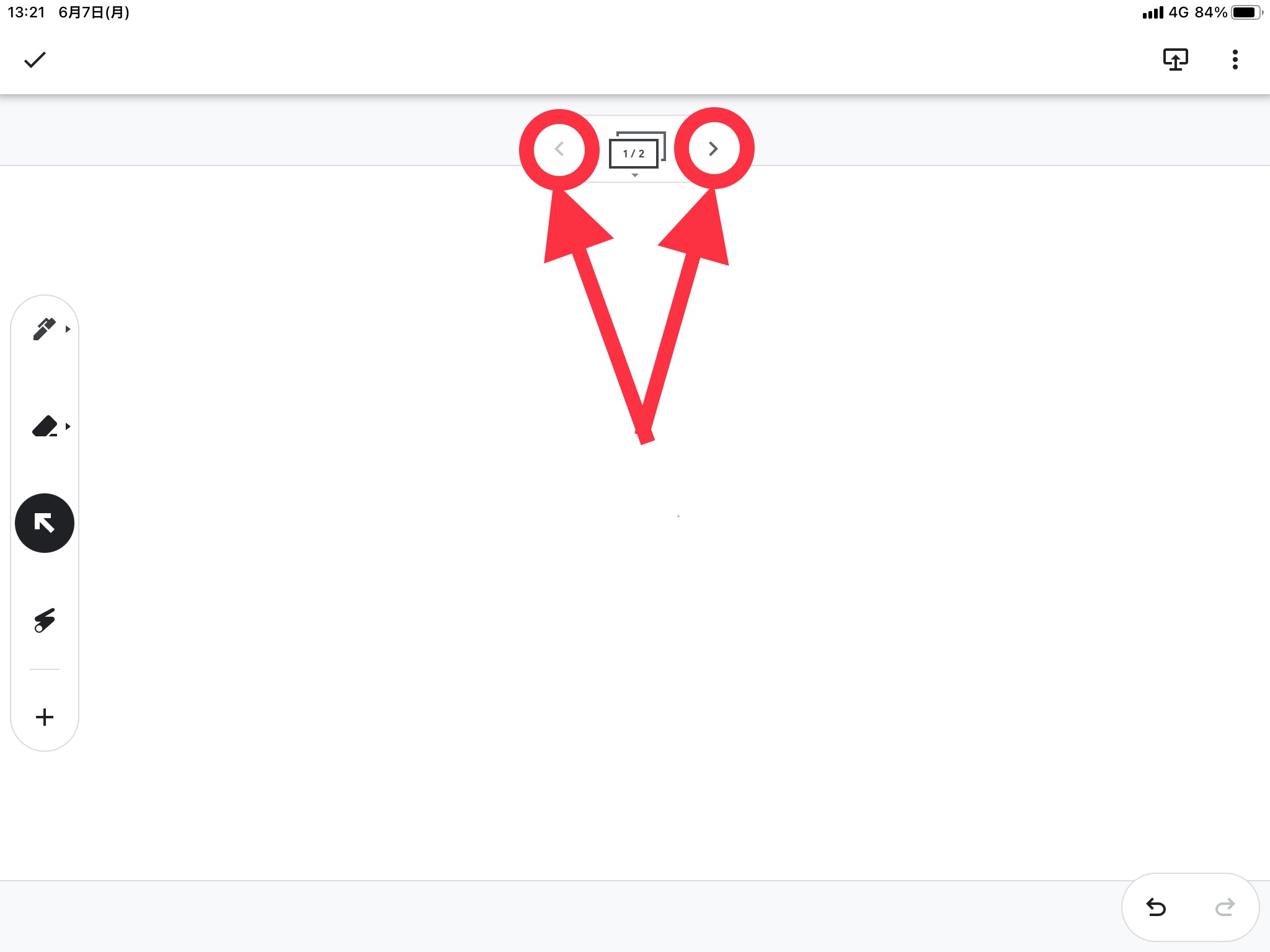
「>」マークをタップすると、次のフレームに移動できます(フレームが次にない場合には新たにフレームが生成されます)。

ウェブ版の操作方法

まず、ホーム画面でGoogle Jamboardのアイコンをタップしてアプリを開きます。
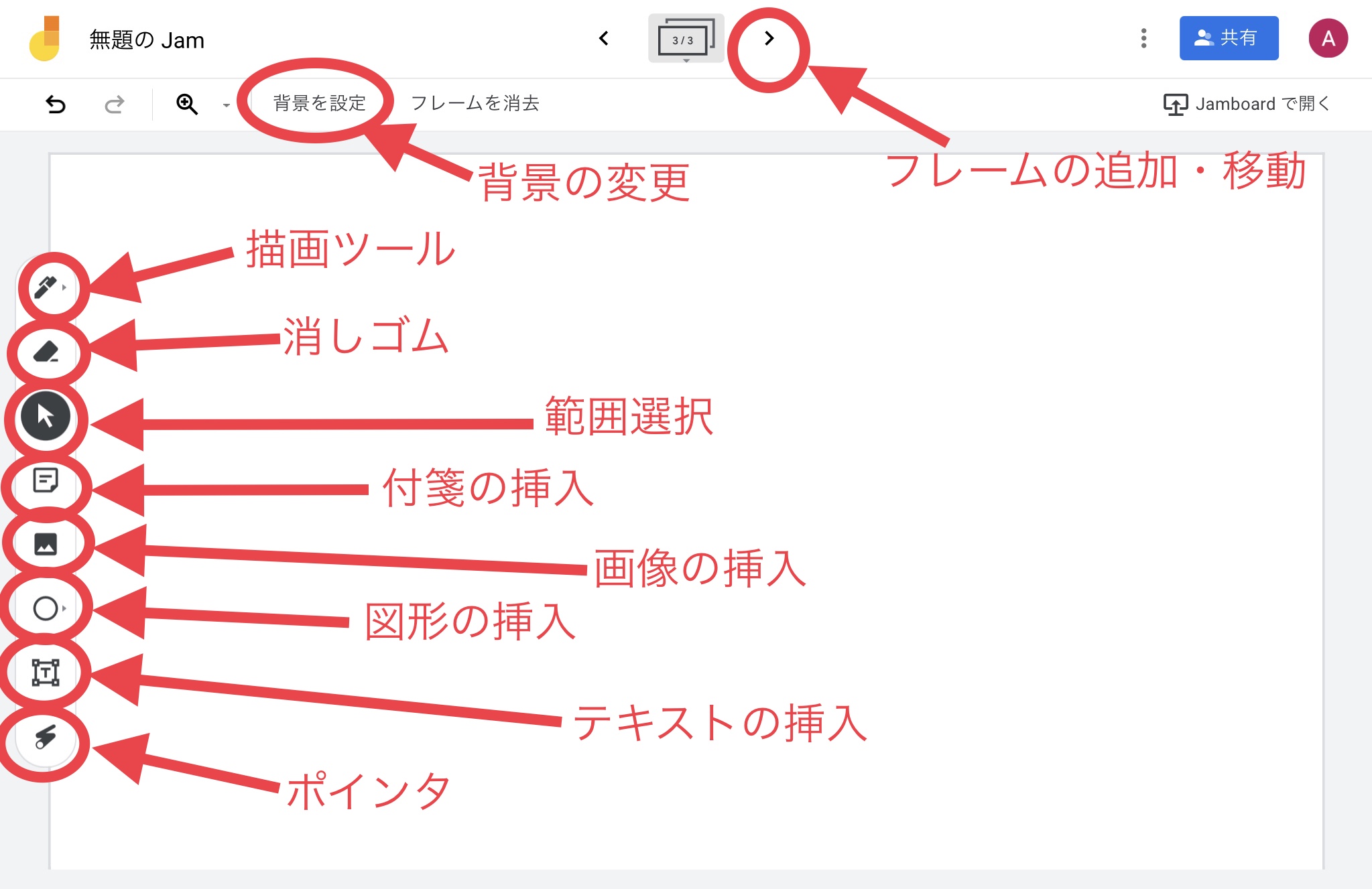
大まかな操作内容としては、
- 描画ツール
- 消しゴム
- 範囲選択
- 付箋の挿入
- 画像の挿入
- 図の挿入
- テキストの挿入
- ポインタ
- フレームの追加・移動
- 背景の変更
それでは詳細を紹介していきます。
描画ツール
Google Jamboardの「描画ツール」では、手書きで絵や文字を書くことができます。
(参照:描画ツール)
消しゴム
Google Jamboardの「消しゴム」では、手書きで書かれた文字や絵を消すことができます。
(参照:消しゴム)
範囲選択
Google Jamboardの「範囲指定」では、図形や付箋などを選択して位置を移動させたり、そのままゴミ箱に捨てることもできます。
アプリ版の「範囲選択」とは異なり、手書きで描いたものを移動させることはできません。
(参照:範囲選択)
付箋の挿入
Google Jamboardの「付箋の挿入」では、付箋をフレーム内に貼り付けることができます。
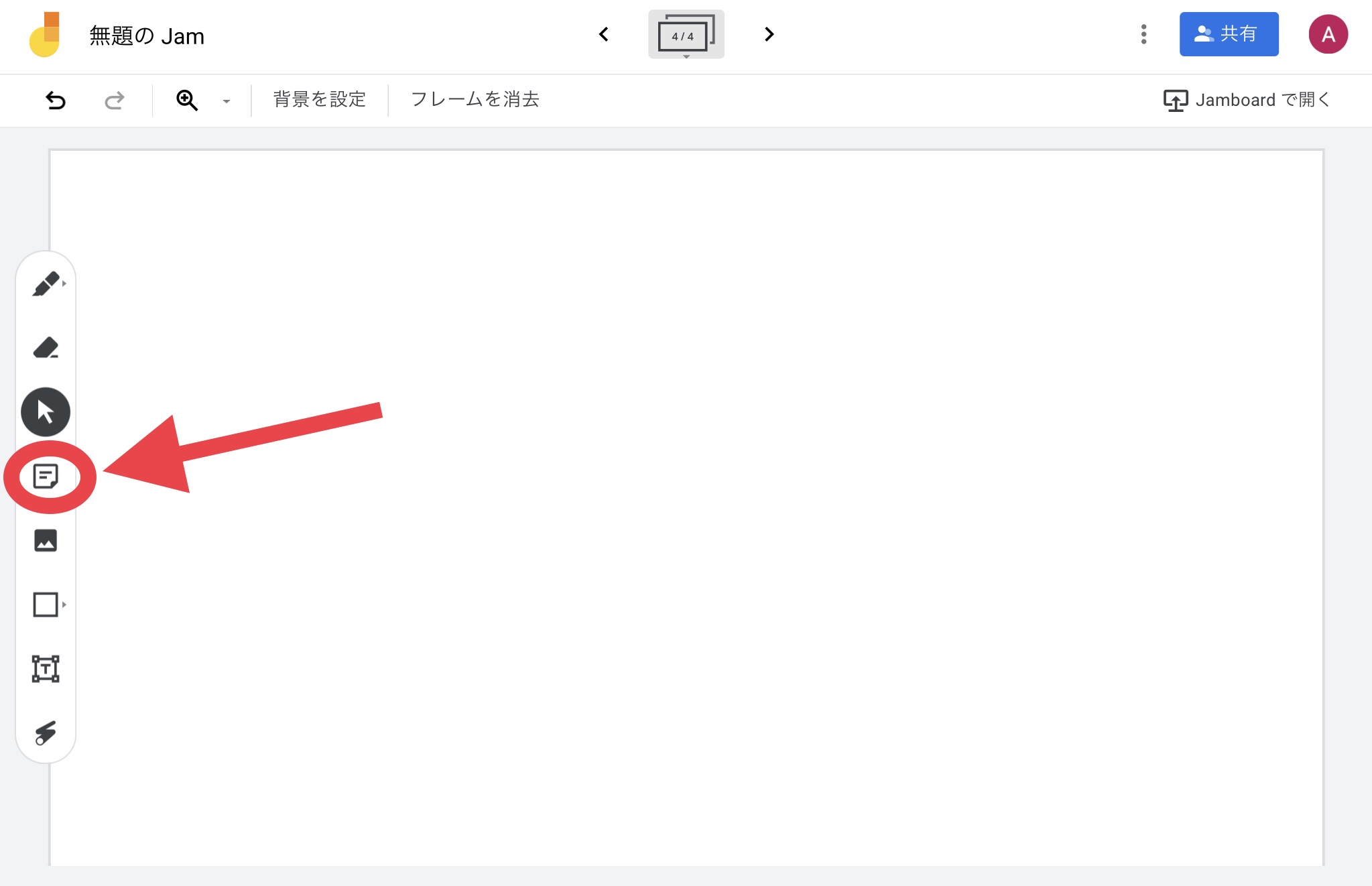
「付箋の挿入」のアイコンをタップすると、付箋の編集画面が現れます。
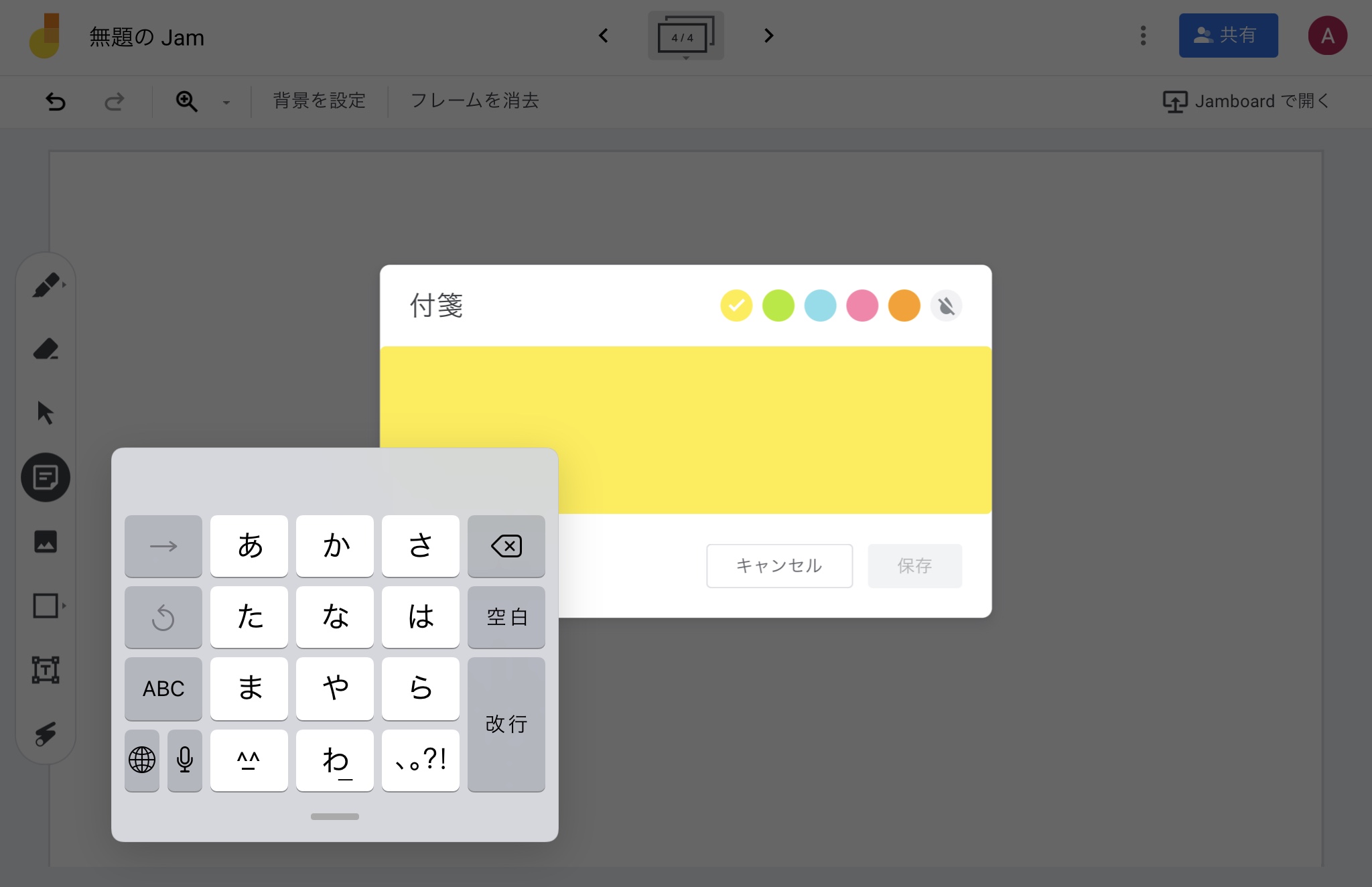
付箋はテキストを入力し、色を変更することができます。
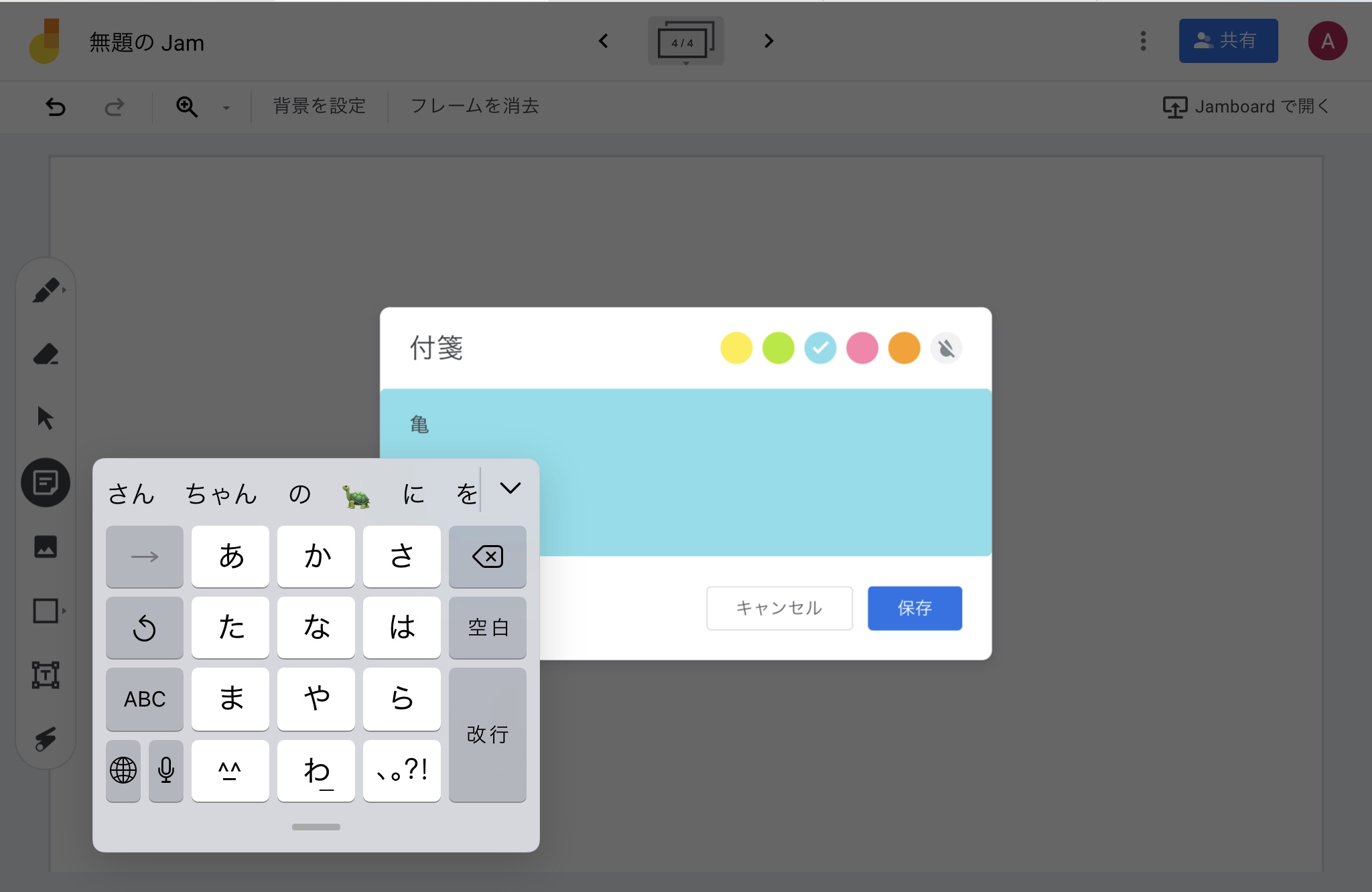
付箋をフレームに貼り付けるとこのような状態になります。
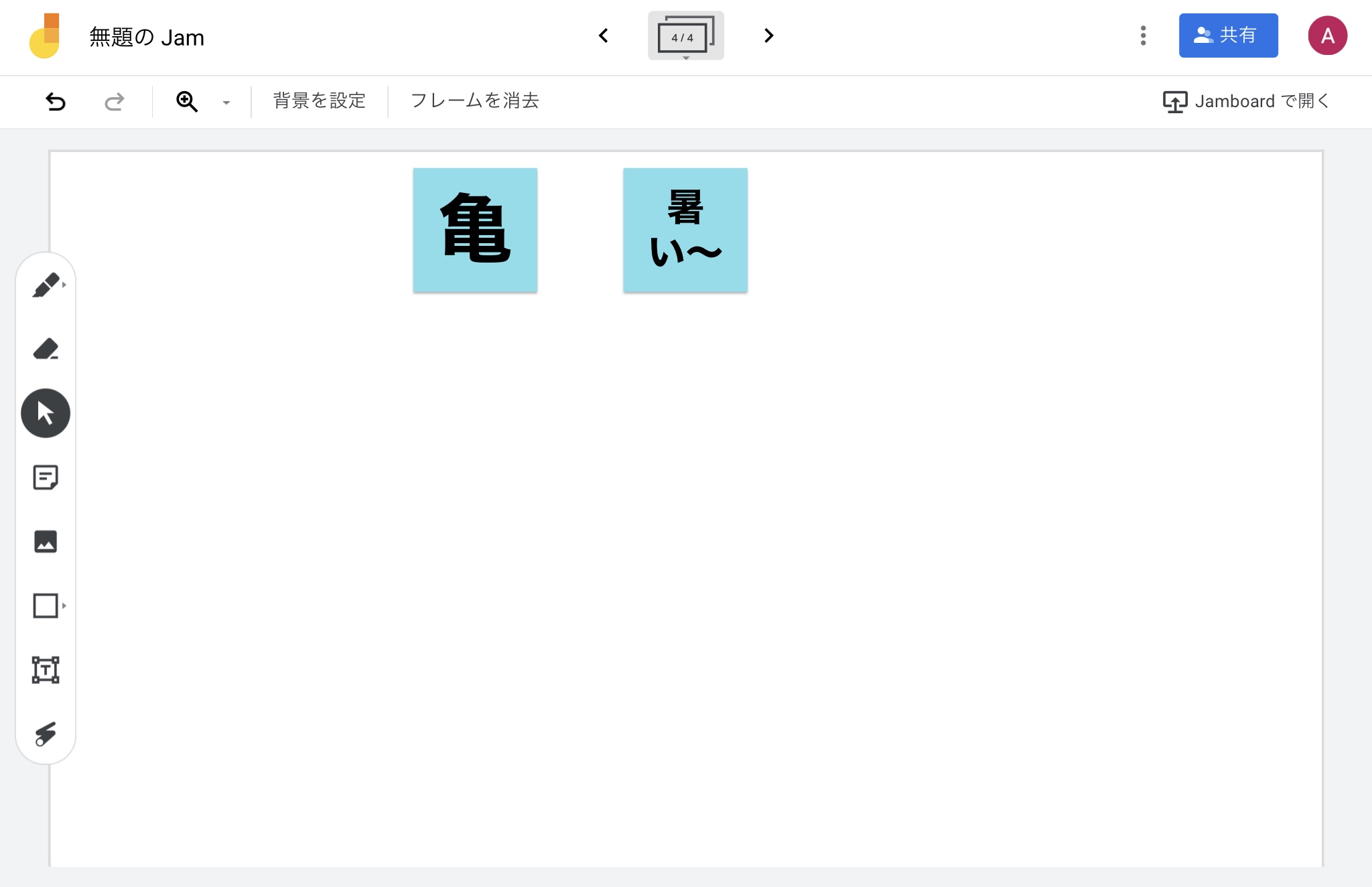
もちろん、場所の移動や、拡大・縮小も行えます。
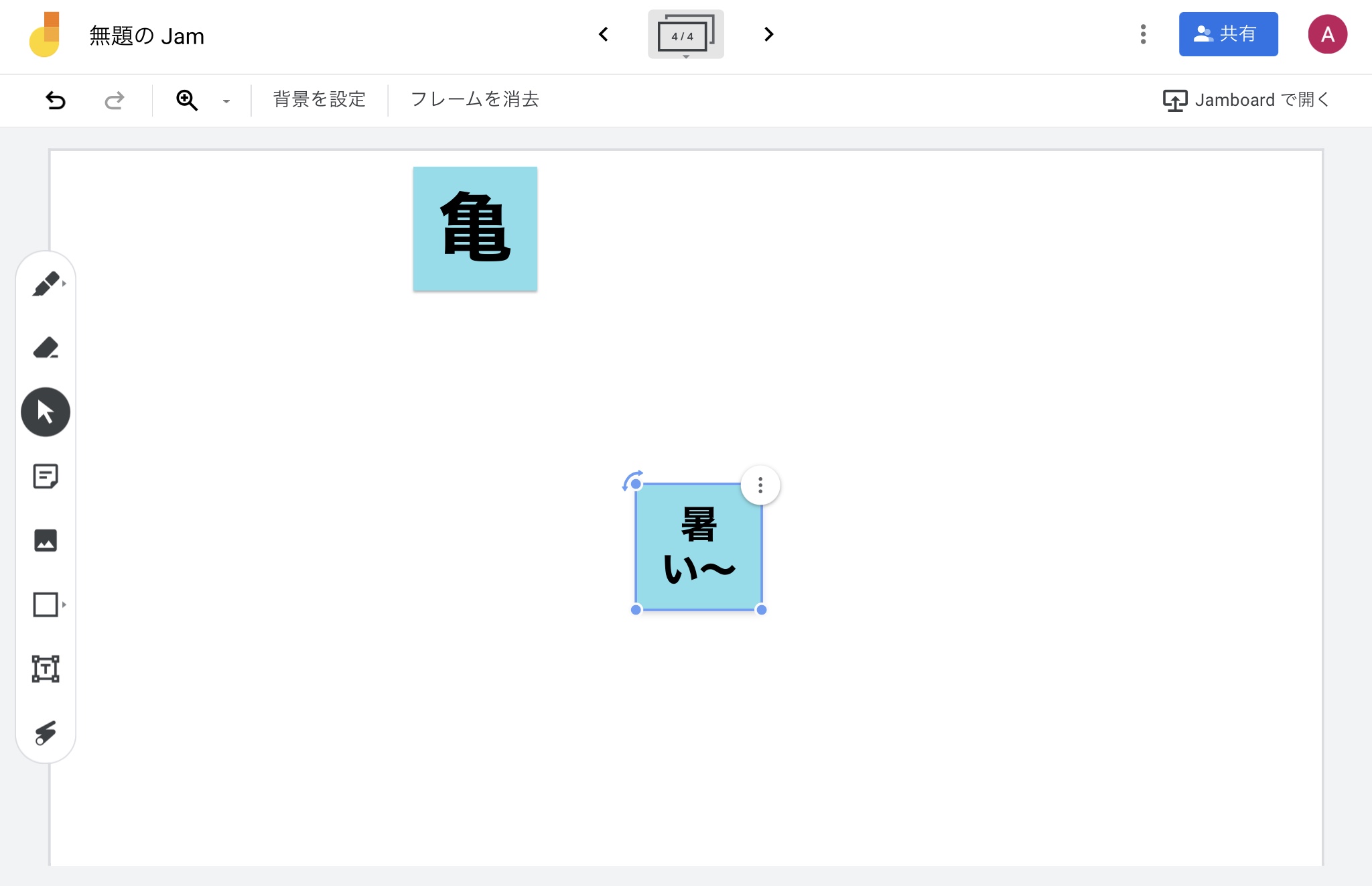

また、再編集する場合には、付箋をダブルタップすると付箋の編集ウインドウを再度表示することができます。
画像の挿入
Google Jamboardの「画像の挿入」では、さまざまな方法でフレーム内に画像を挿入することができます。
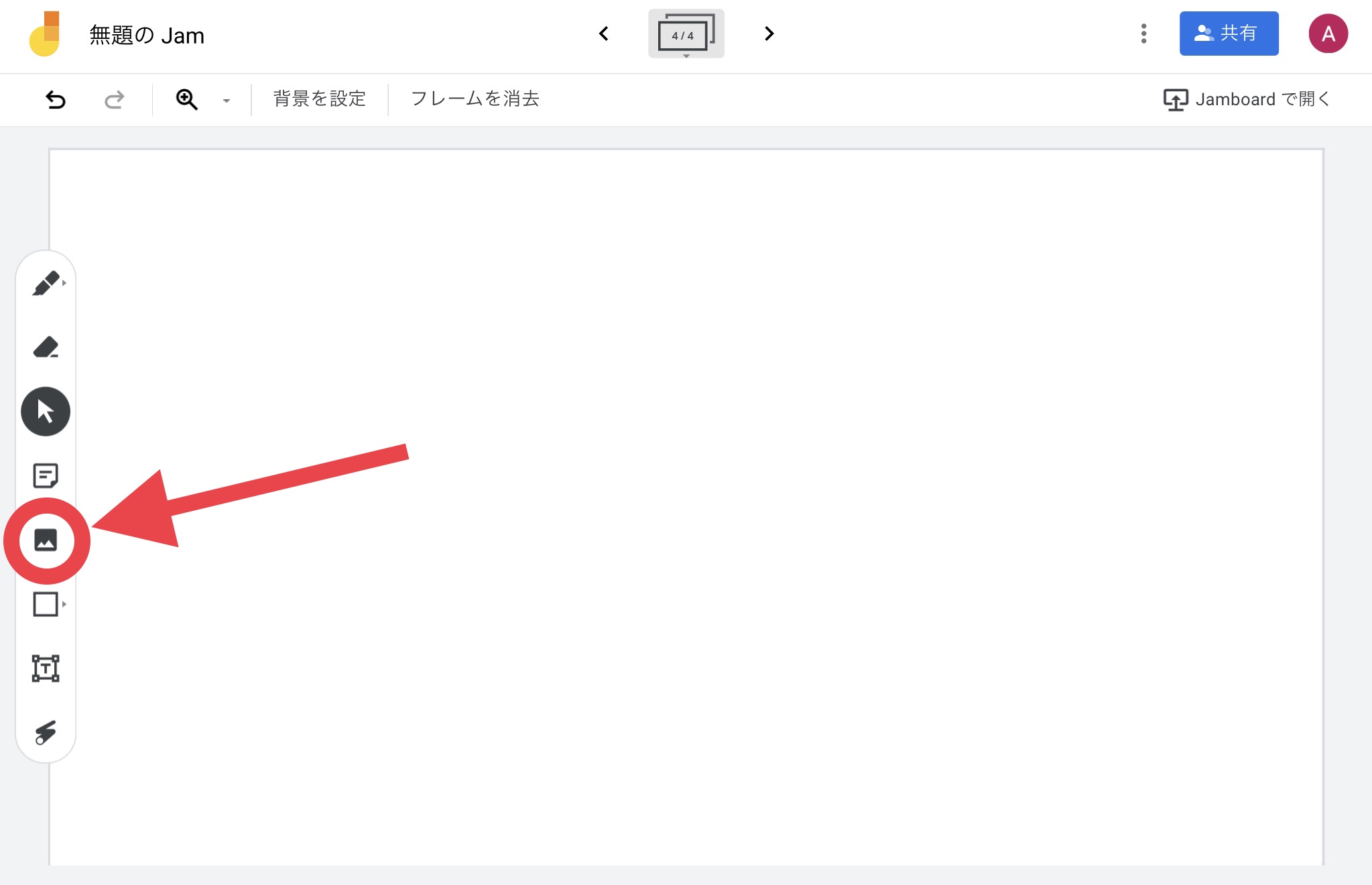
アップロード
端末内に保存されている画像をドラック&ドロップして画像を挿入します。
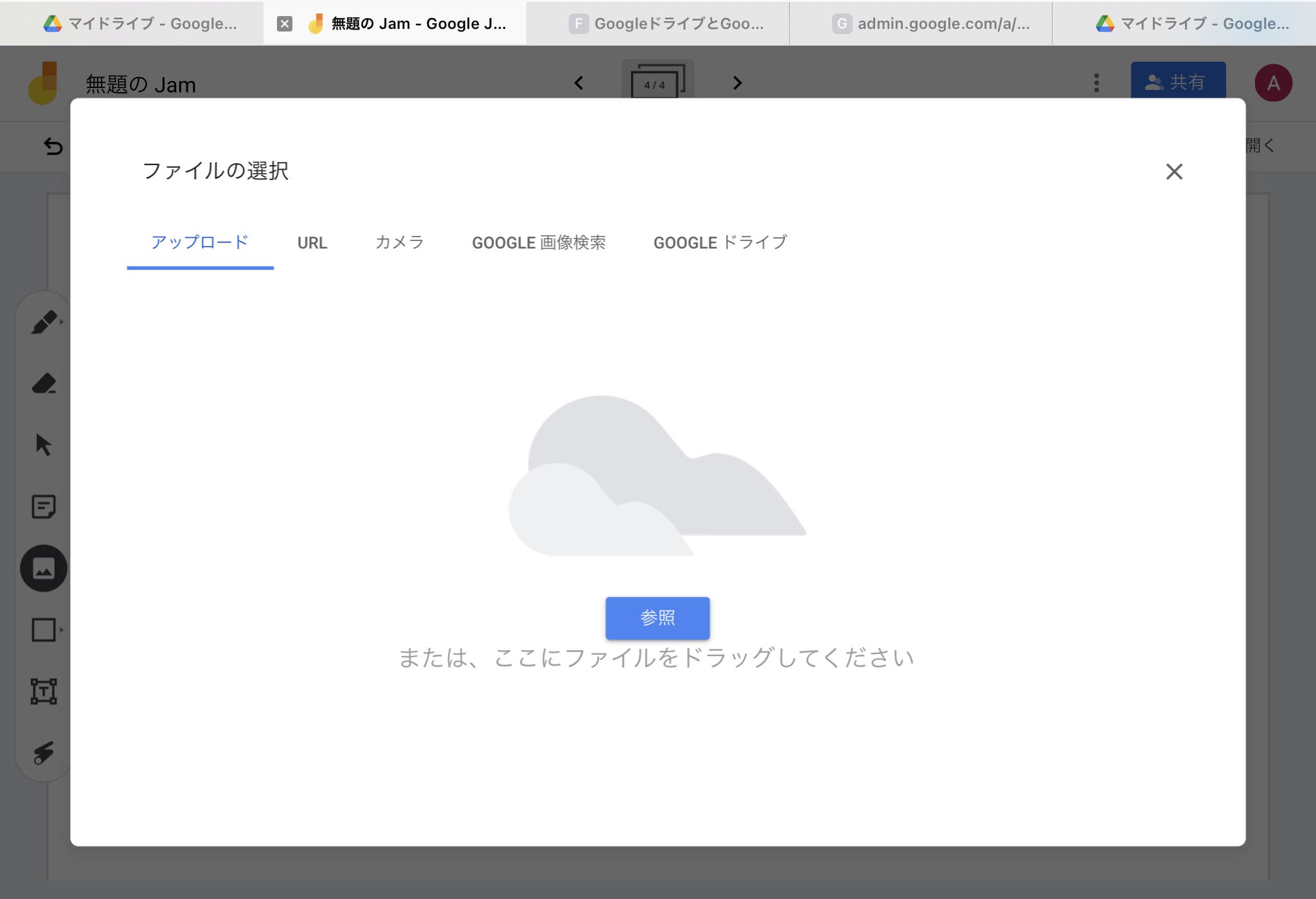
URL
画像のあるインターネット上の場所のURLを入力して、画像を挿入します。
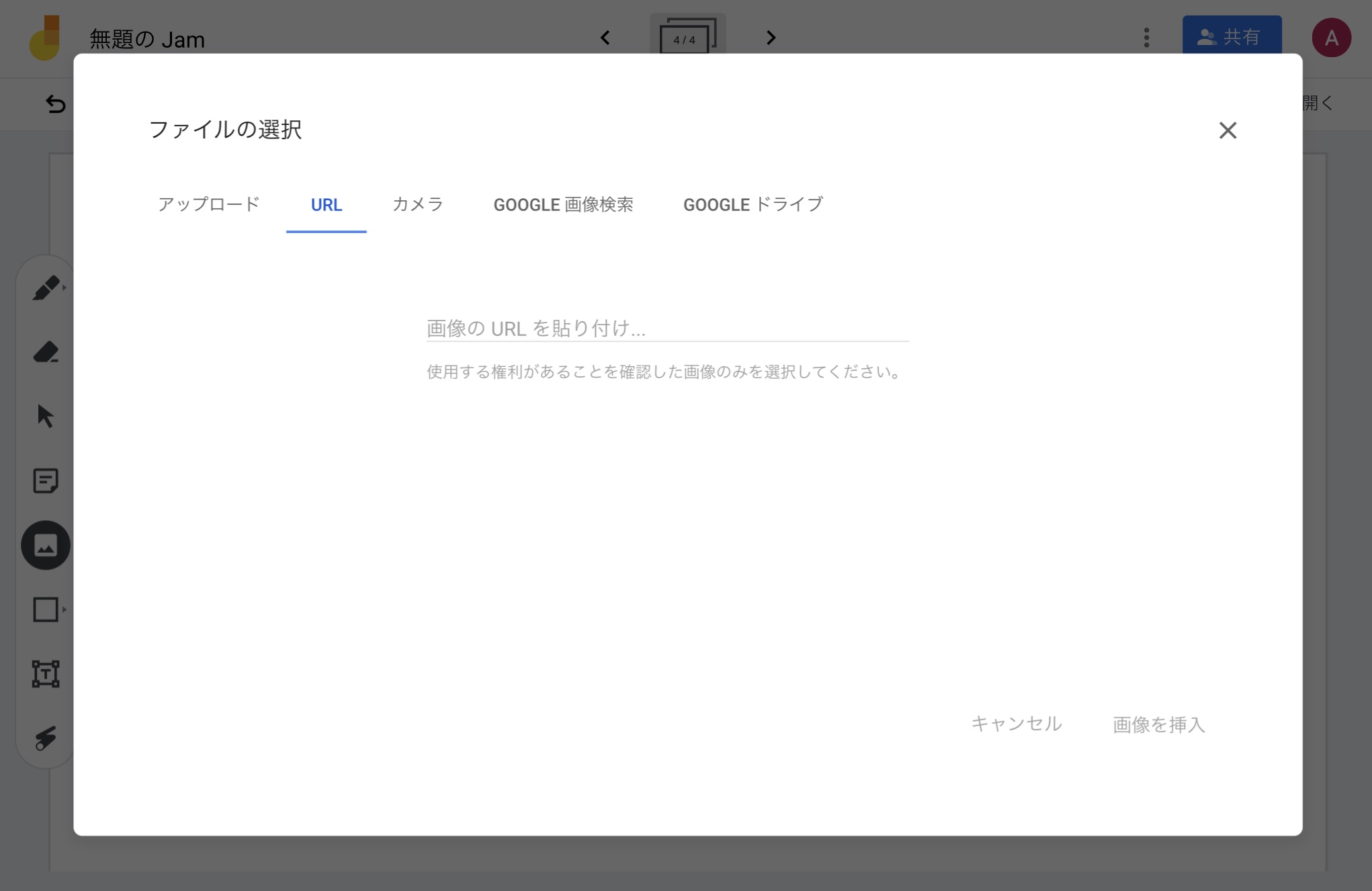
カメラ
その場で端末のカメラで撮影をした画像を挿入します。

Google画像検索
ウインドウ上で検索した画像をフレーム内に挿入できます。
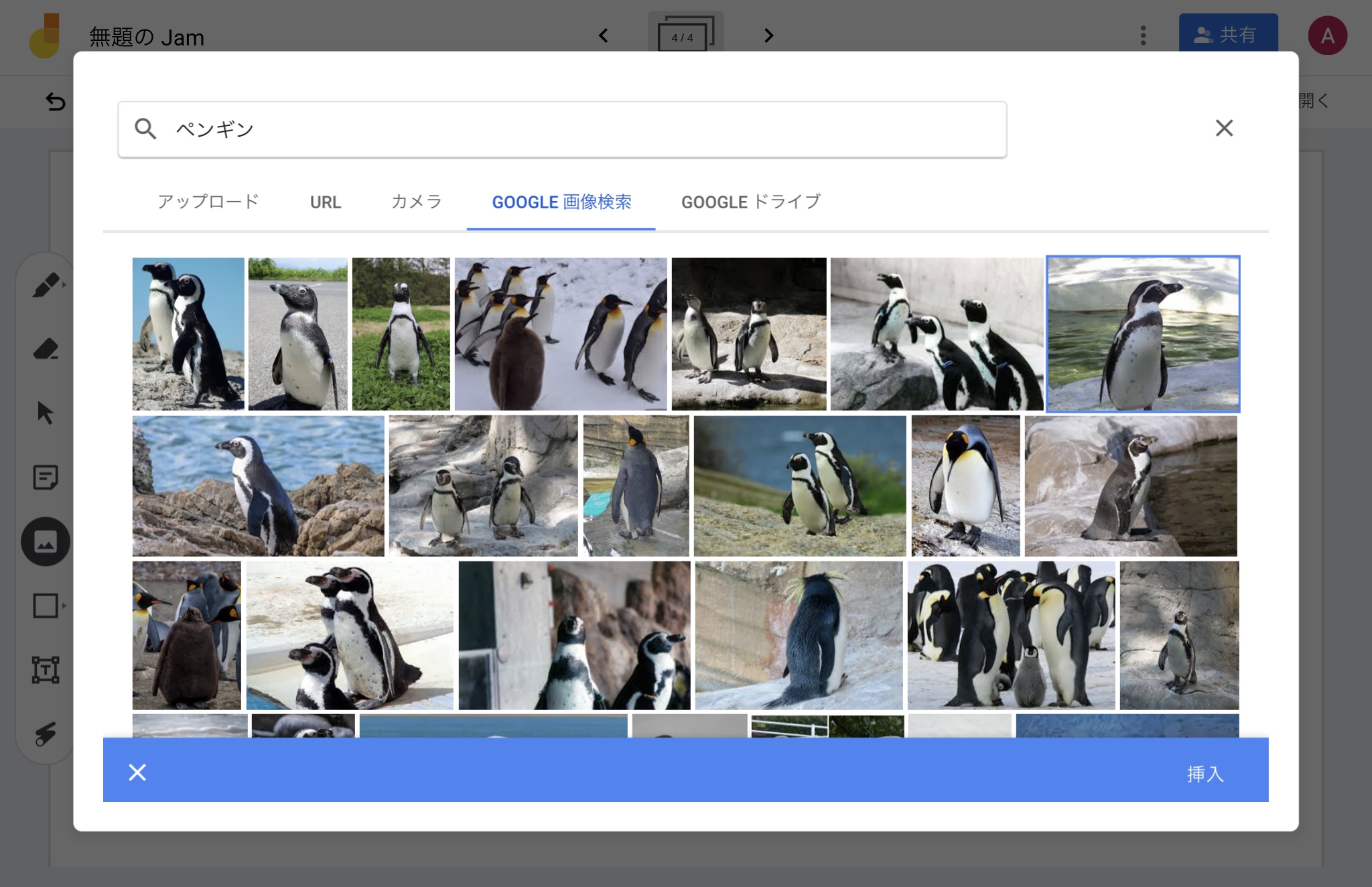
Googleドライブ
Googleドライブ内に保存されている画像を挿入することができます。
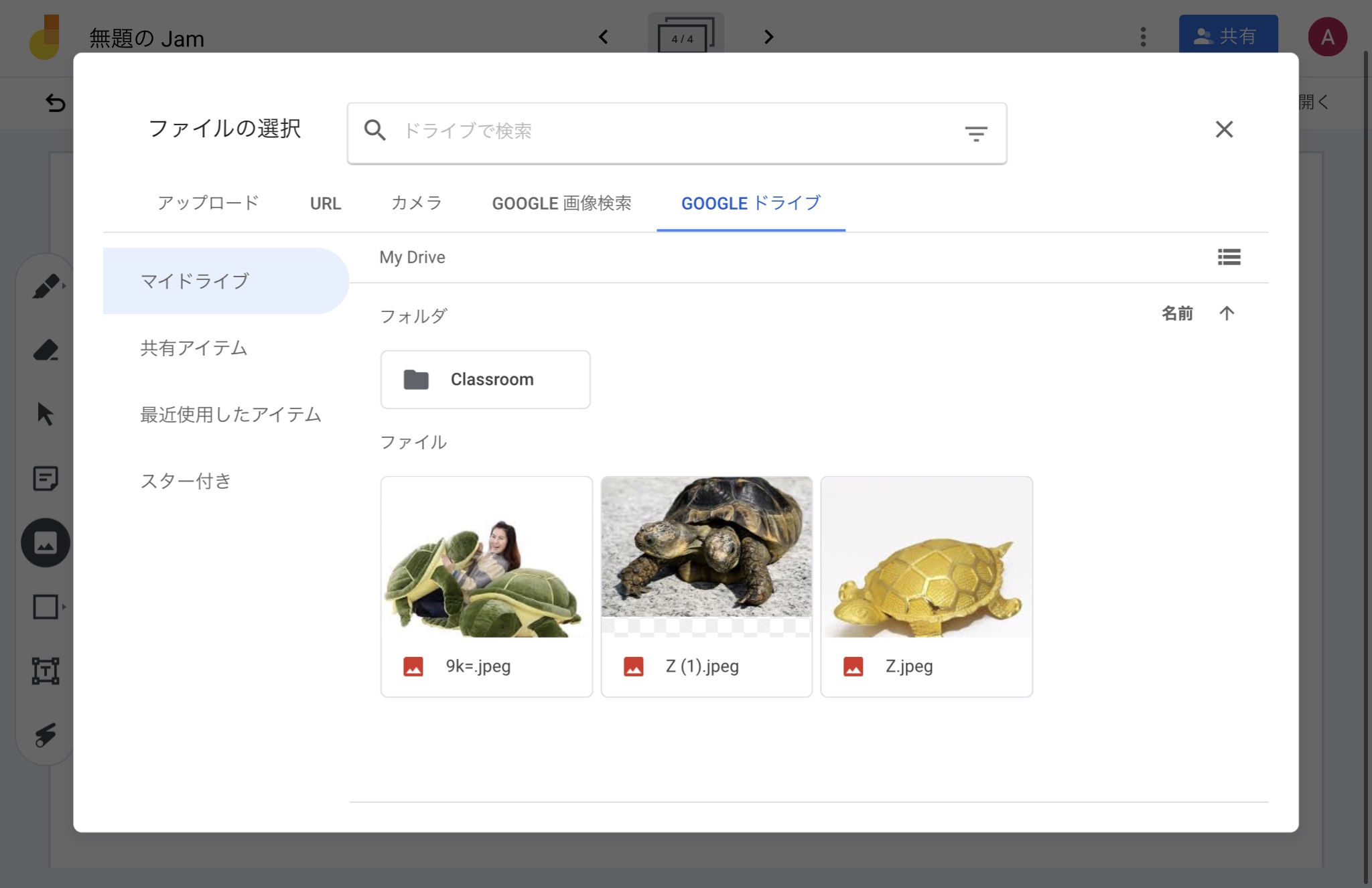
図の挿入
Google Jamboardの「図の挿入」では、図形を選択してフレーム上に挿入することができます。
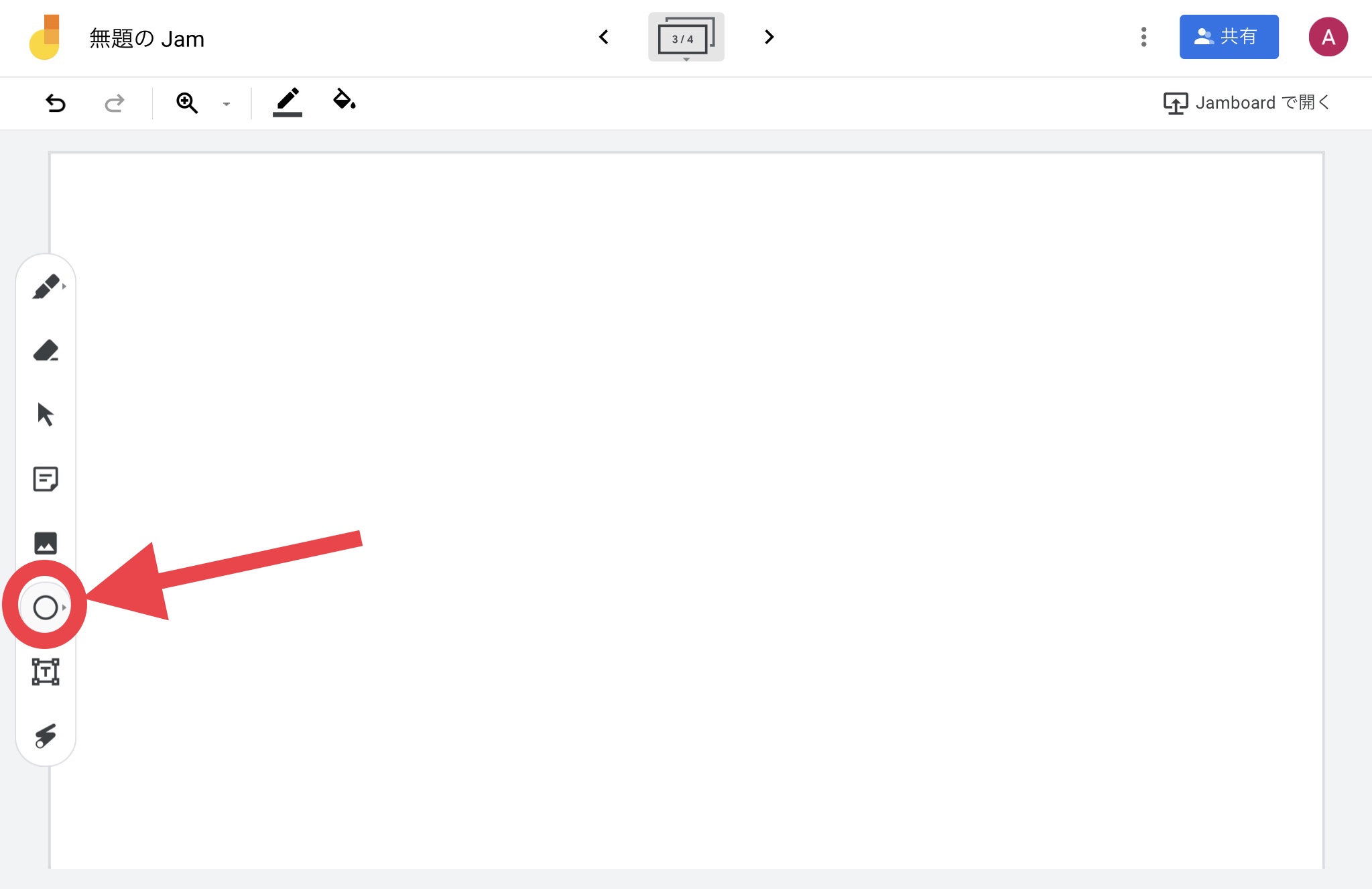
8種類の図形から選択することができます。
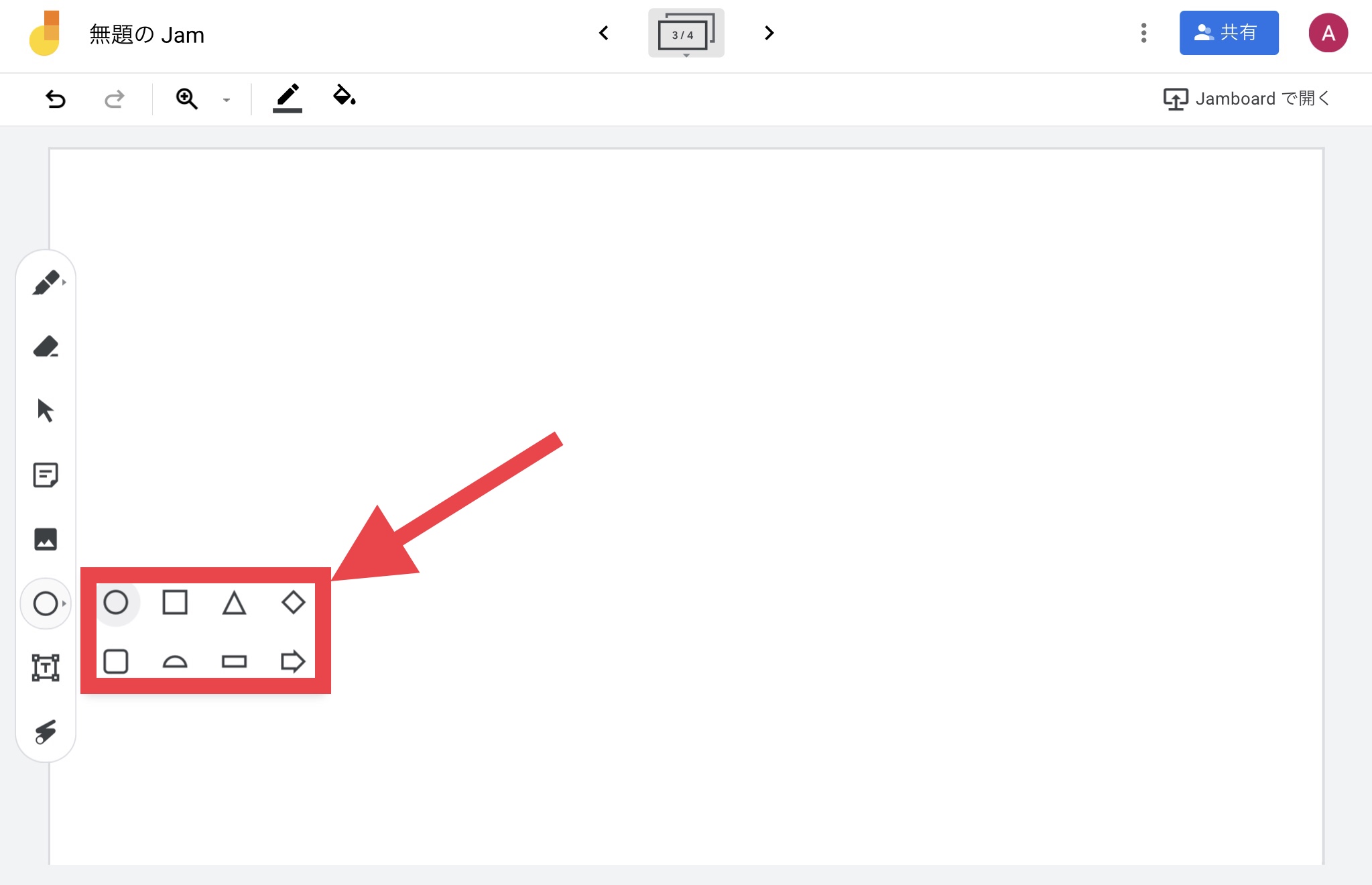
このような形で挿入できます(サイズも自分で調整できます)。
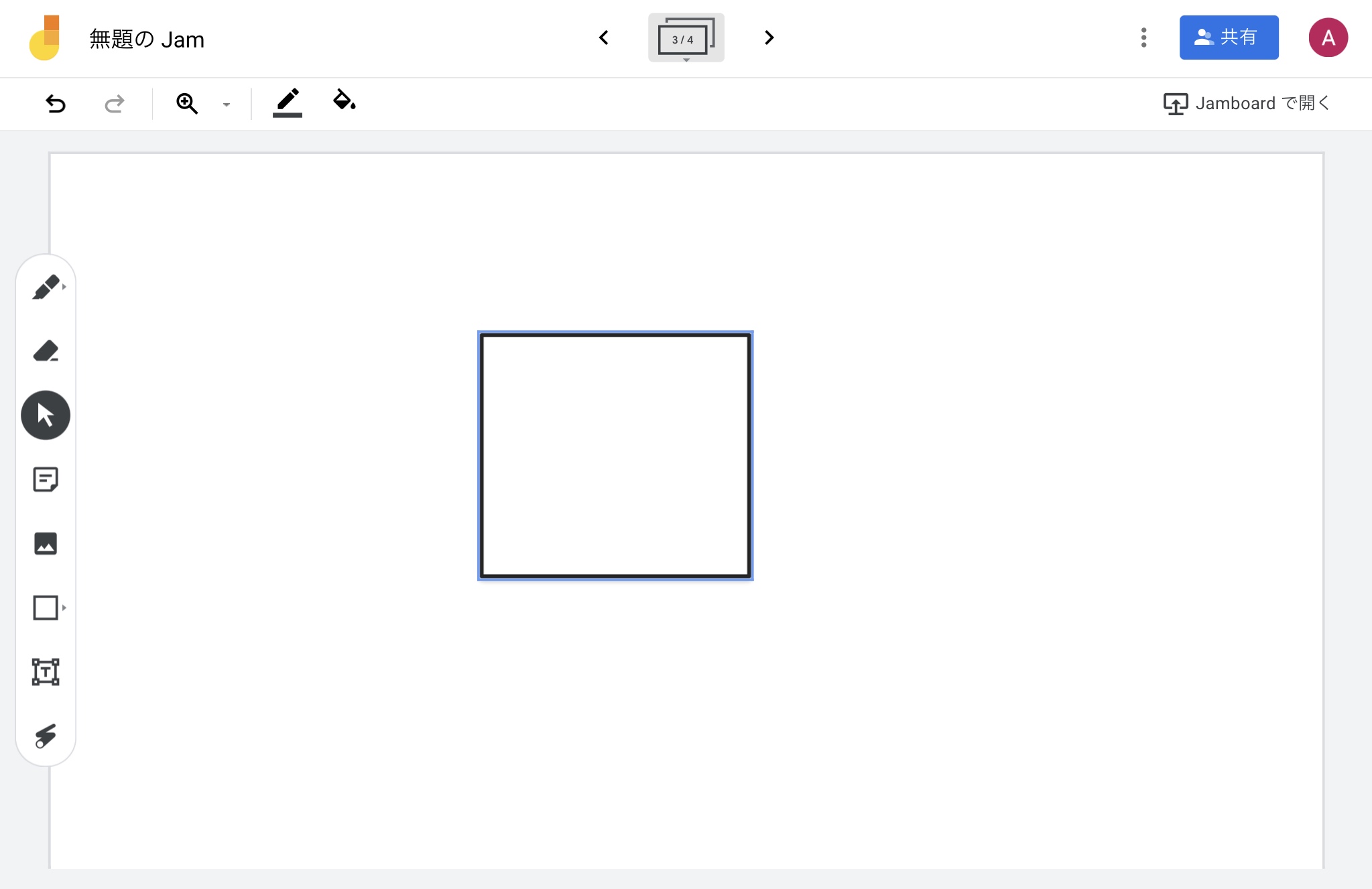
テキストの挿入
Google Jamboardの「テキストの挿入」では、フレーム内に文字を打ち込んで挿入することができます。
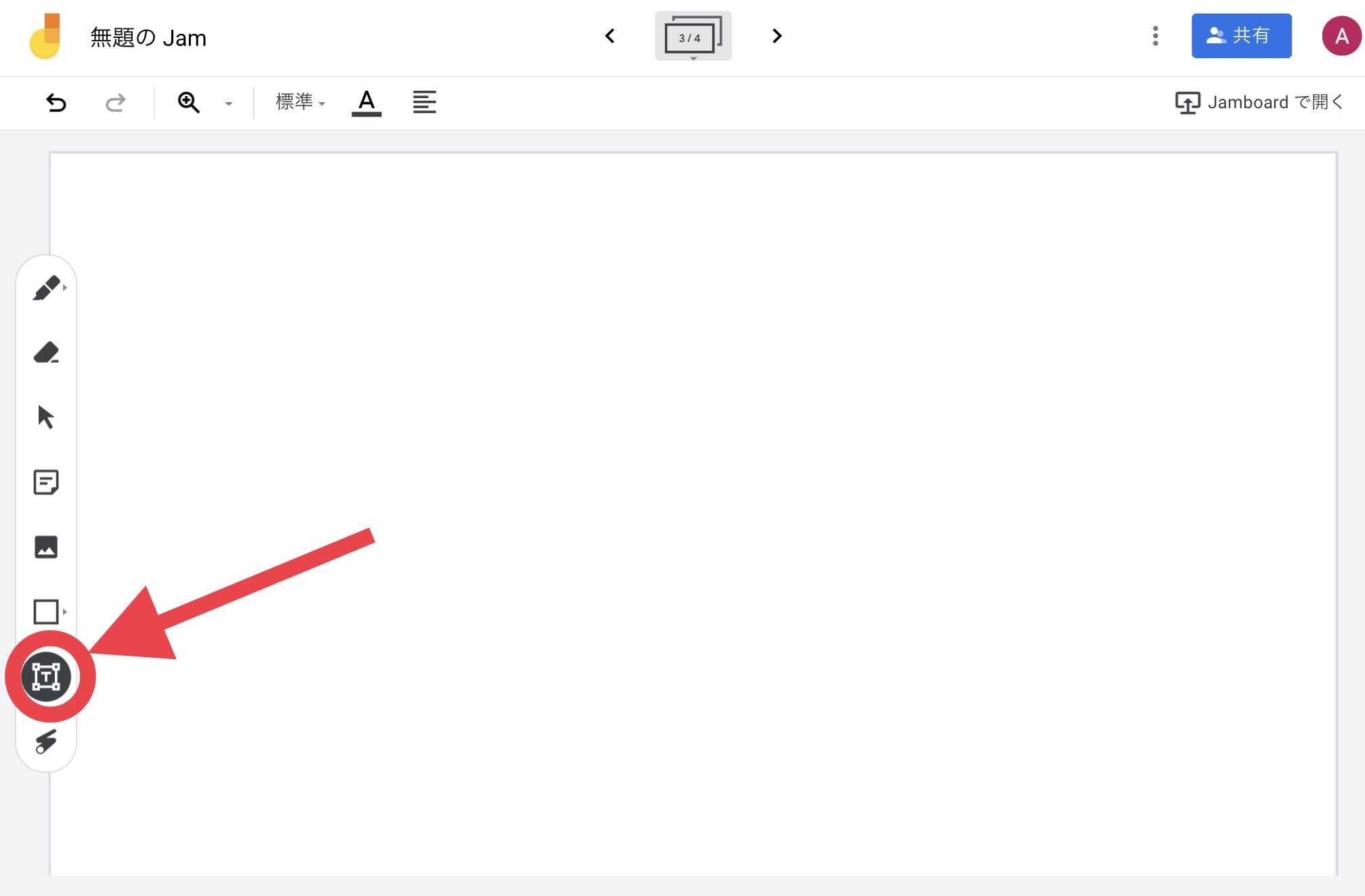
テキストを入力したい場所をタップするとテキストボックスが現れます。
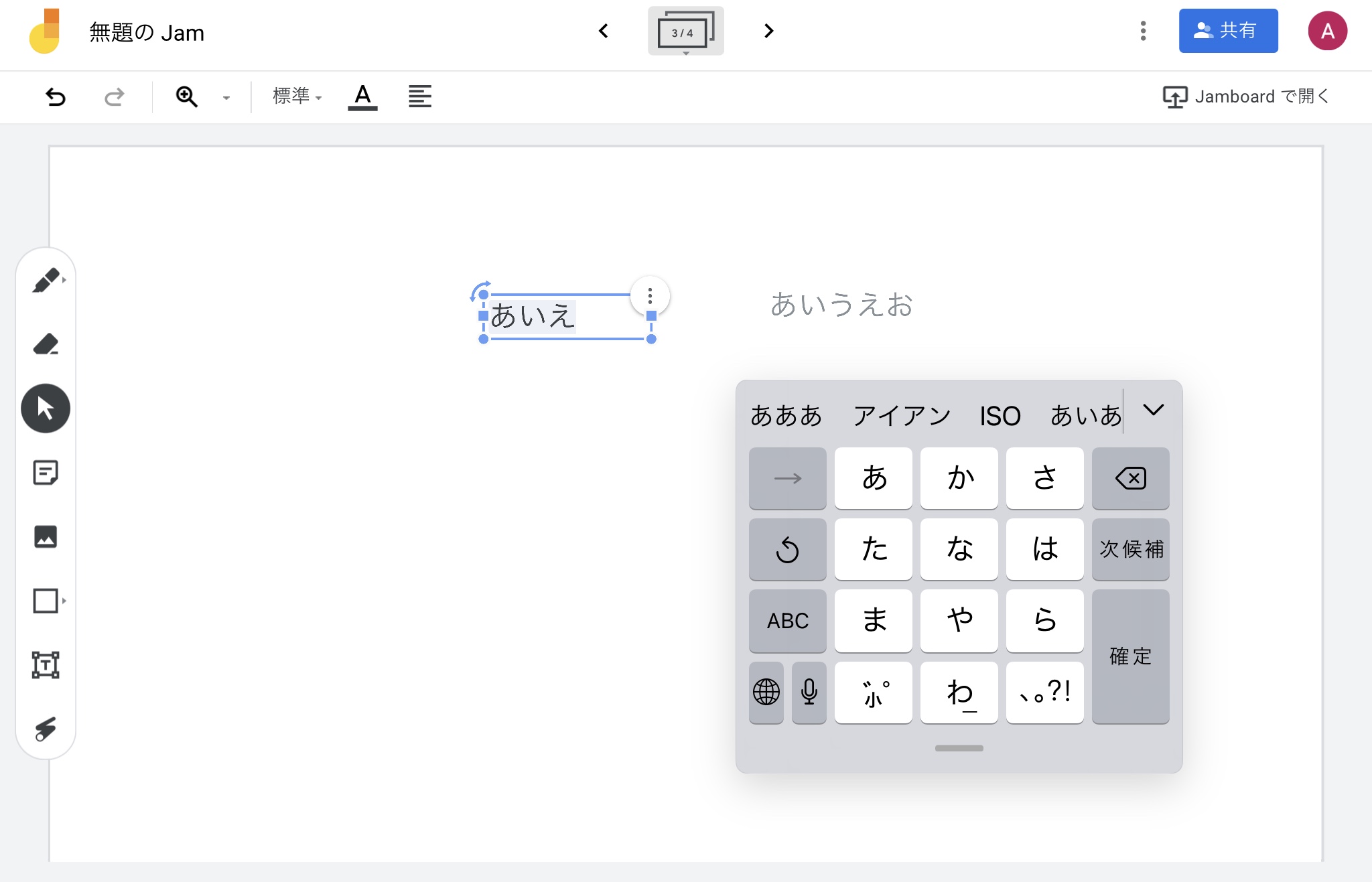
入力した後に、移動や拡大縮小もできます。
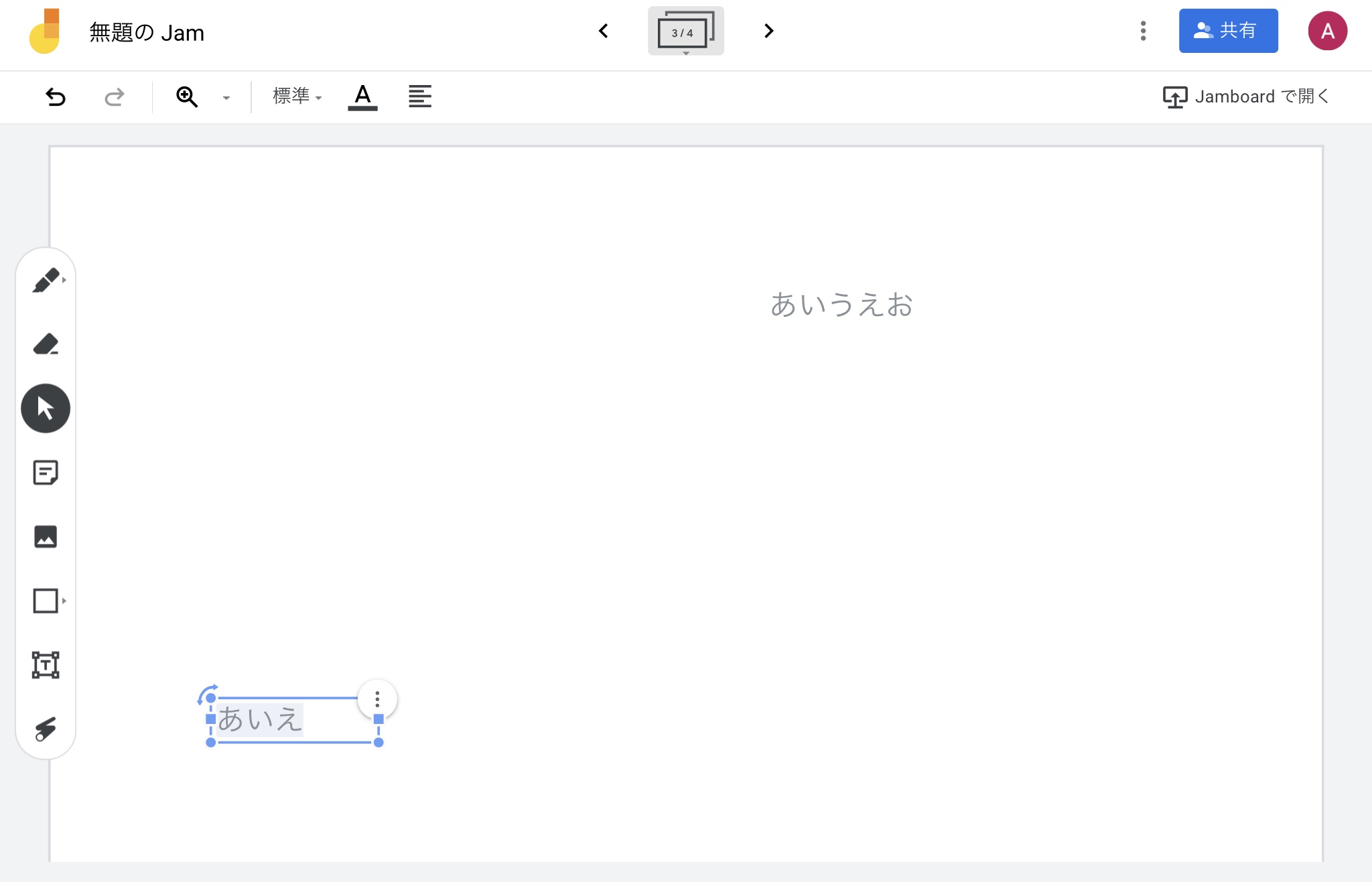
ポインタ
Google Jamboardの「ポインタ」では、レーザーポインタのように注目を集めたいポイントにマークをつけたりすることで、他のユーザーに強調部分を伝えることができます。
(参照:ポインタ)
フレームの追加・移動
Google Jamboardの「フレームの追加・移動」では、フレーム間を移動したり、フレームを追加したりすることができます。
(参照:フレームの追加・移動)
背景の変更
Google JamboardのWeb版では「背景を設定」から背景を変更することができます。
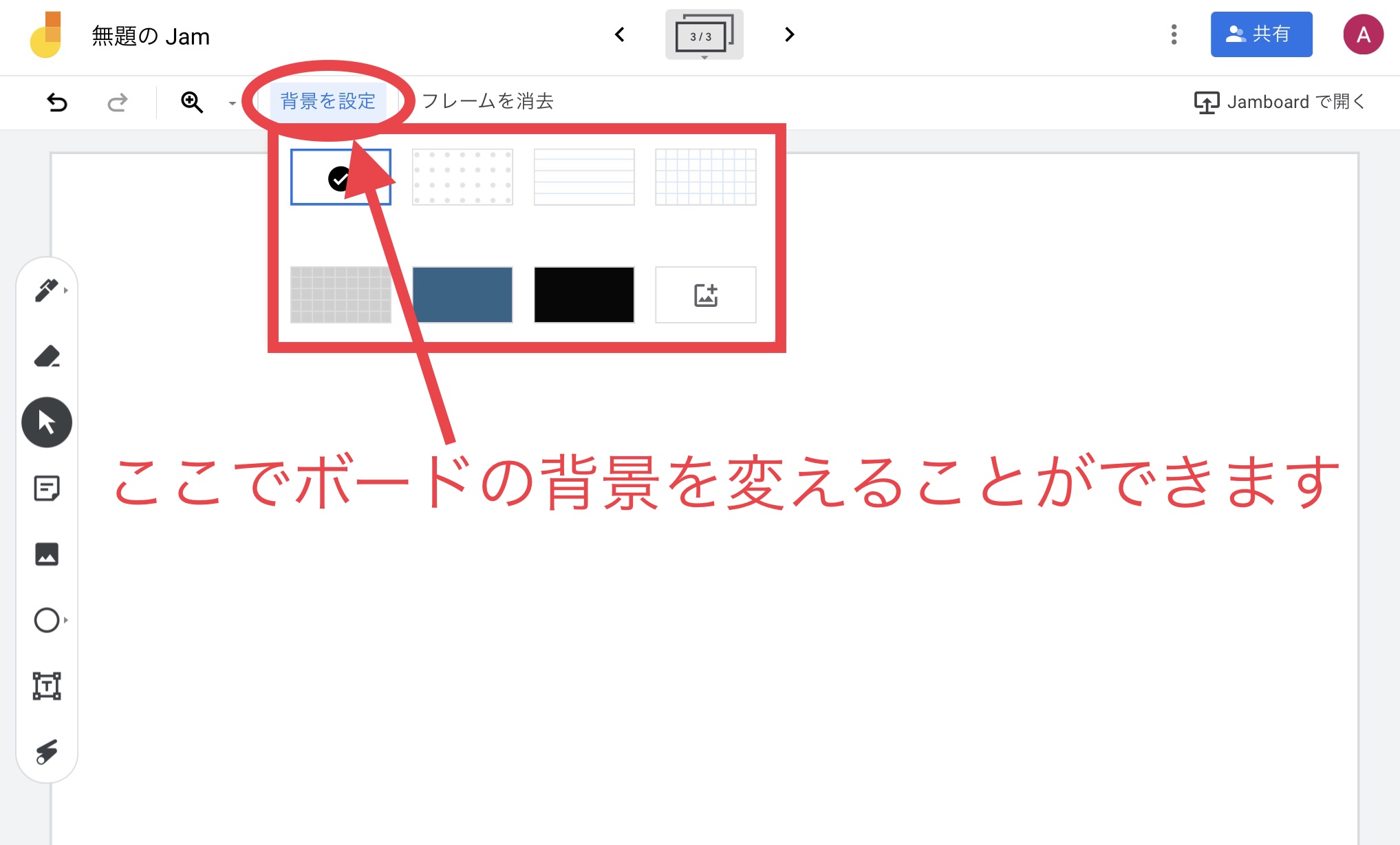
背景を変更すると下のような感じになります。
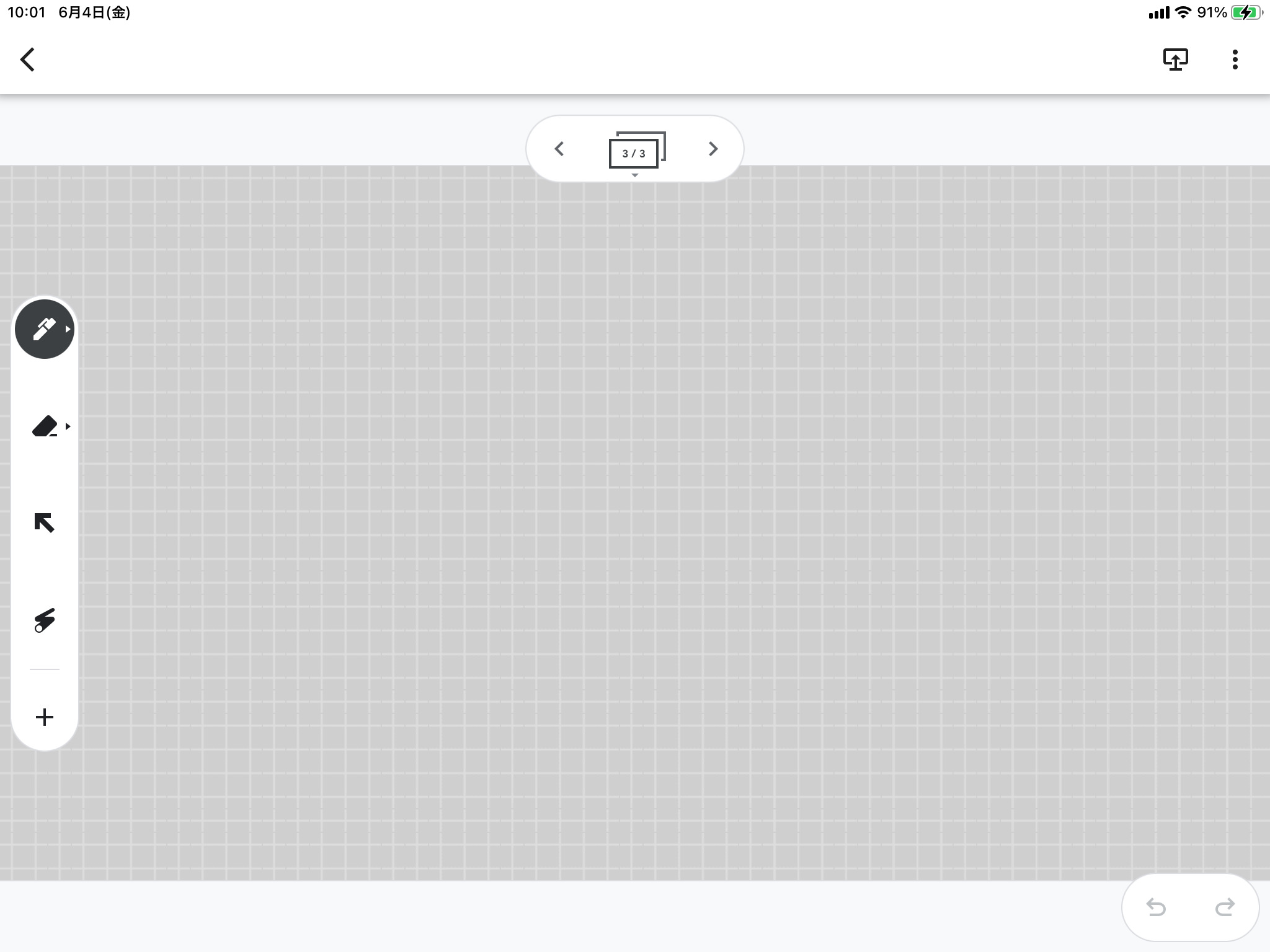
Google Jamboard(ジャムボード)を使いこなして、さまざまなグループワークやブレインストーミングなどを効率的に行いましょう!!
今後もさまざまな機能を紹介していきます(こちらで他の機能も確認してみてください)。
YouTubeでは動画も紹介してますのでご覧ください♪
iPadでGoogle Jamboardを使ってみよう!!![]()