![]()
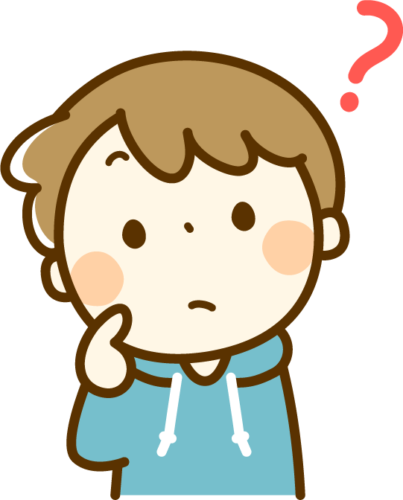

日本各地の小中学校で「GIGA構想」という授業にタブレットを活用する試みが、広まっています。
今回は、GIGA構想の中で利用されることが多い「ドリルパーク」の使い方を紹介していきたいと思います。
保存版となりますので、ブックマーク(お気に入り)に登録して、分からない項目があれば、その都度見返して参考にしてみてください♪
目次
ログインとパスワード変更の方法
ここではドリルパークのログイン方法を紹介します!!
生徒用のURLは学校によって異なりますので、学校で先生から教えてもらってください。
ログイン画面(生徒用)

学校で配布されたURLにアクセスします(QRコードかAir dropで配布されることが多いと思われます)。
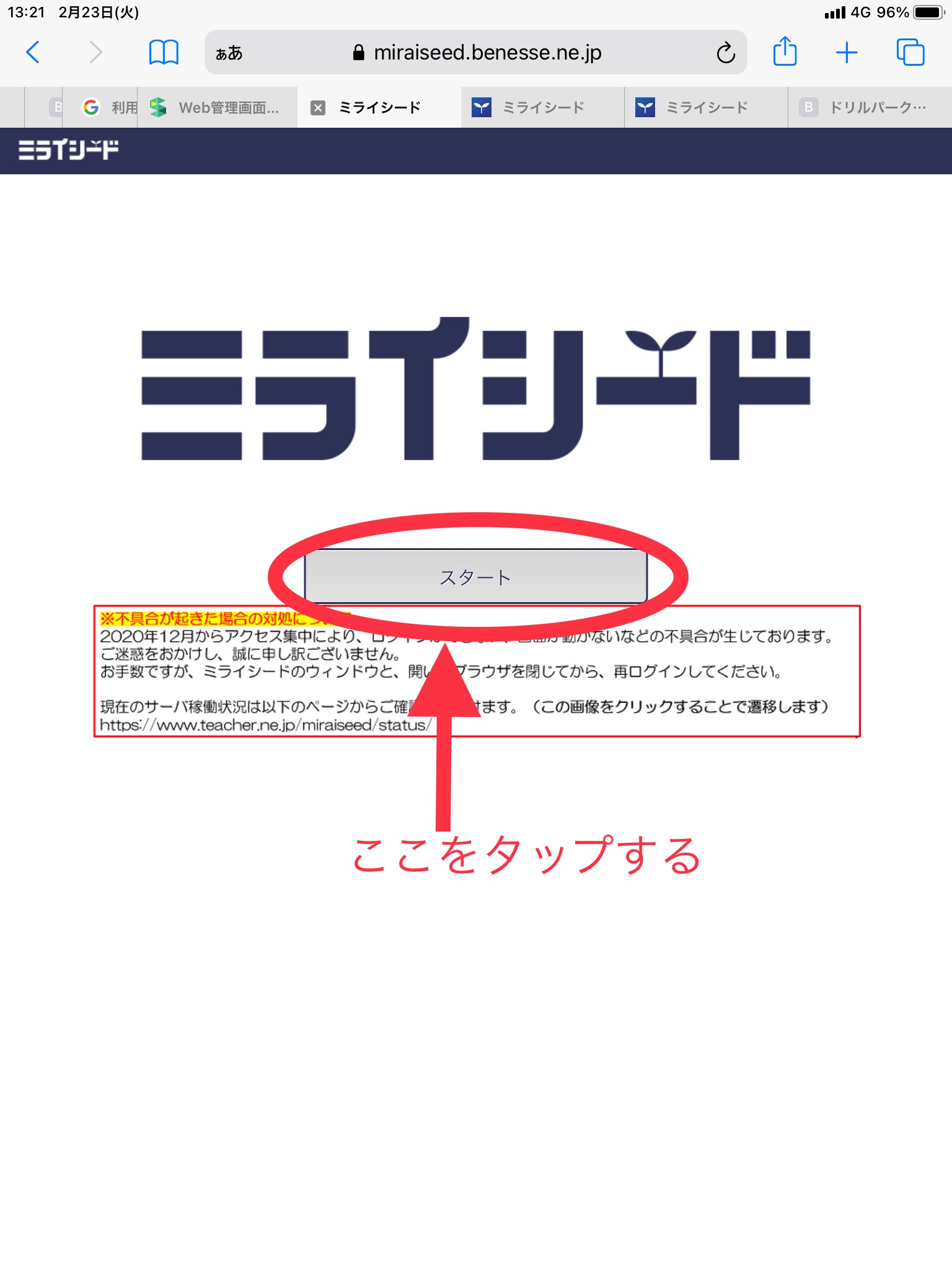
学年・組と出席番号、学校から配布されたパスワードを入力してログインします。
(仮パスワードの場合はログイン後にパスワード変更の案内が出ることがあります)

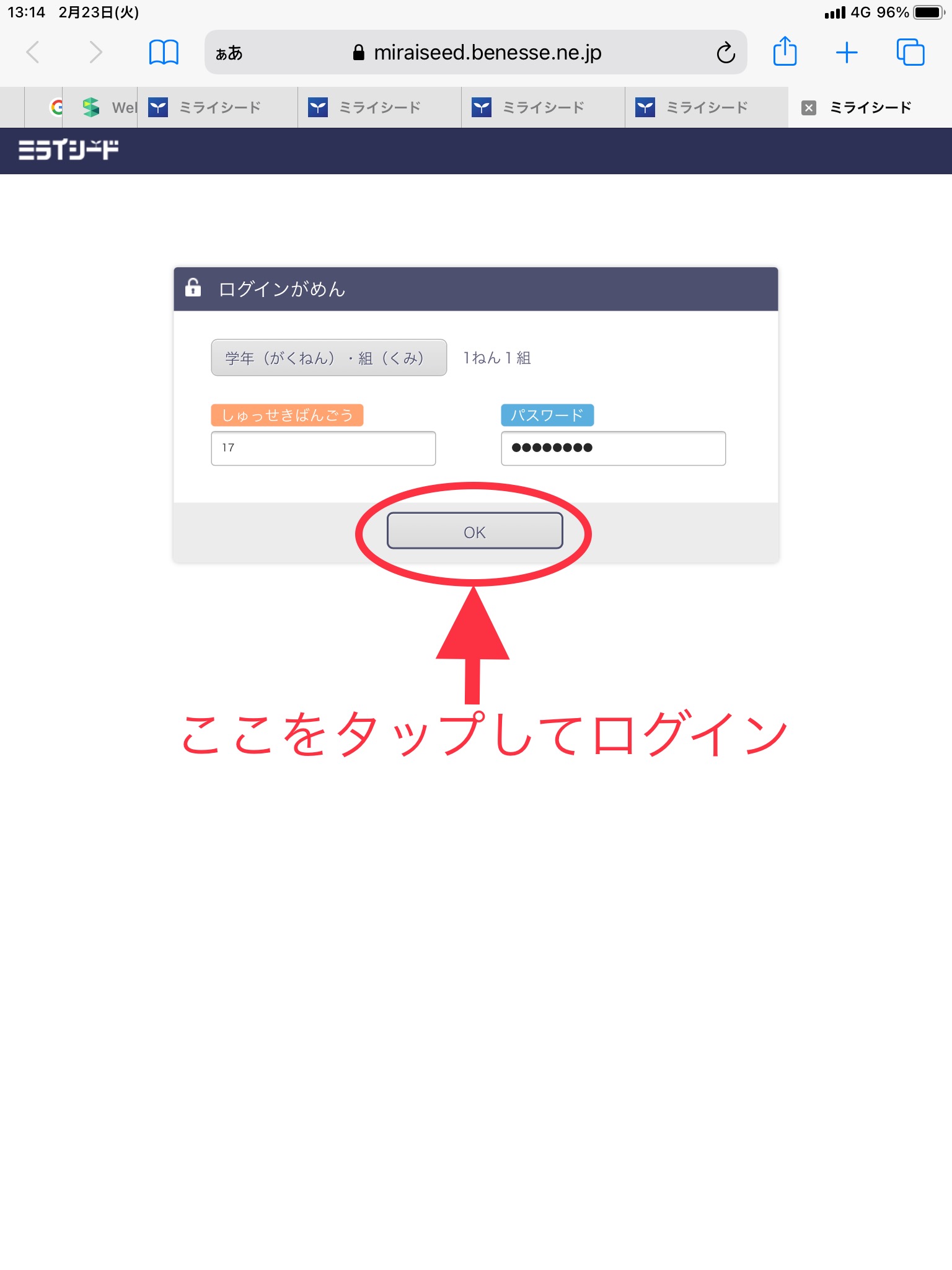
ログイン画面(先生用)
ログイン用のURLにアクセスします。
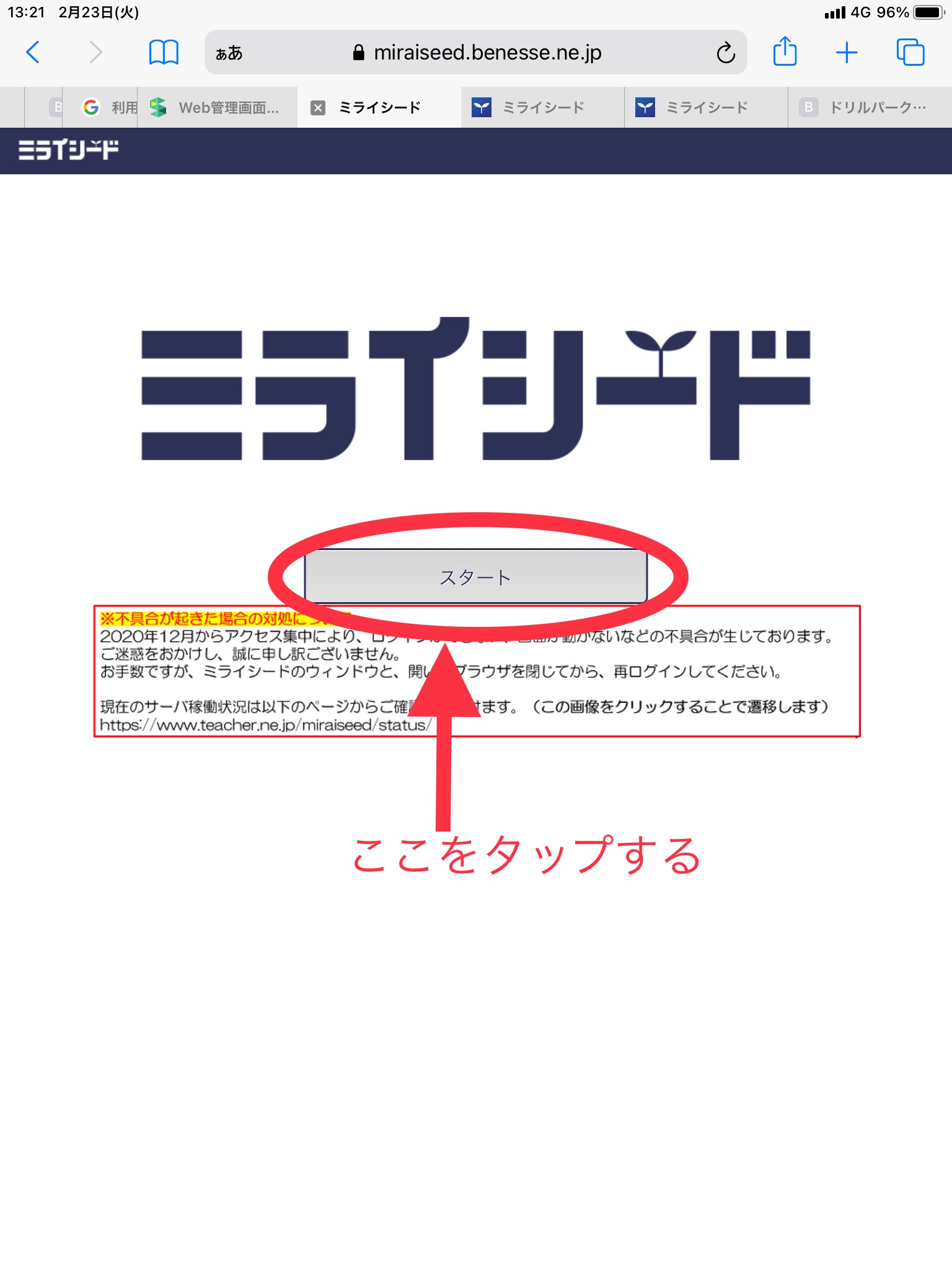
学校から配布されたIDとパスワードを入力してログインします。
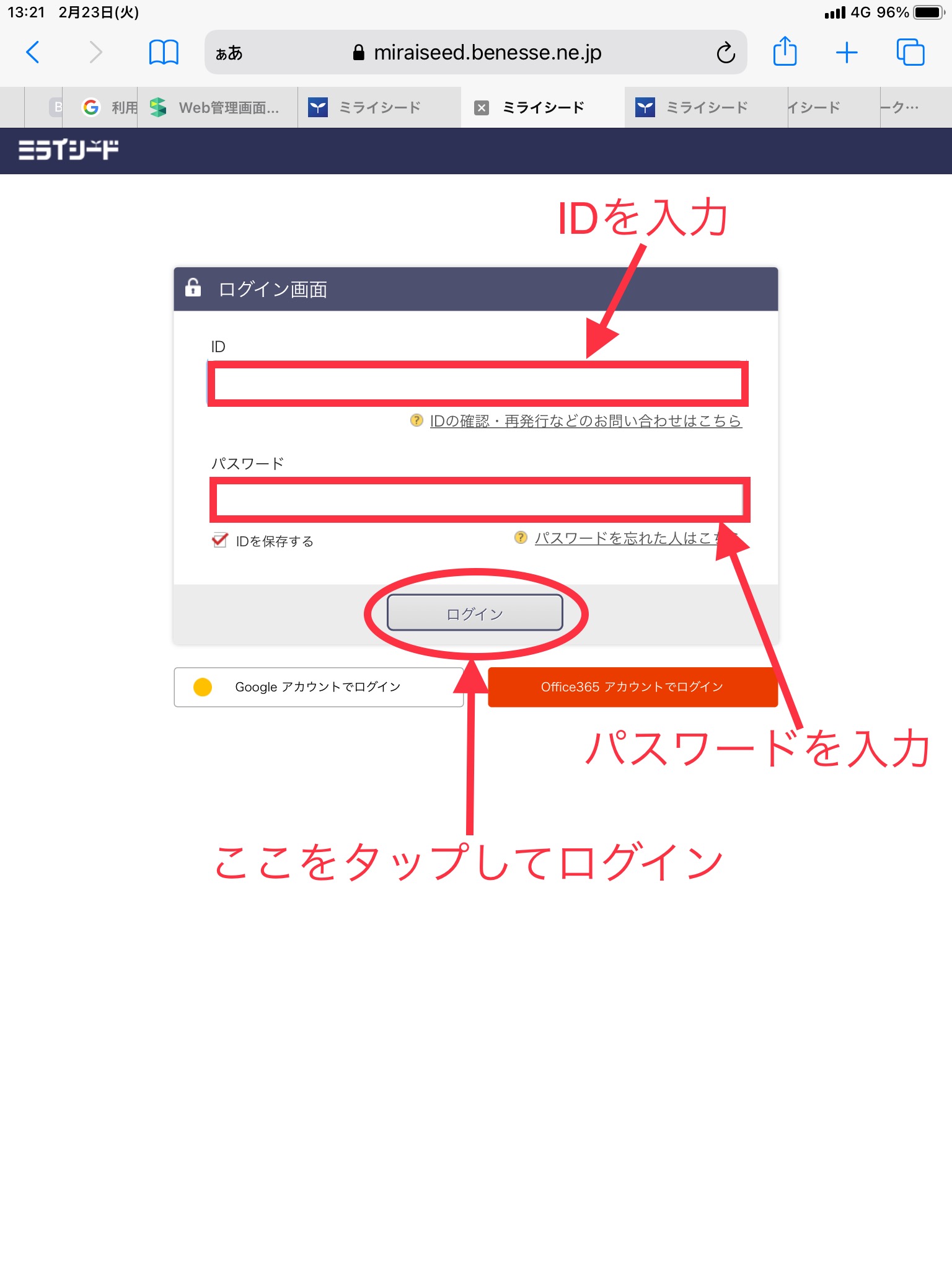
(最初のログインの場合はログイン後に「パスワードをリセットするための質問」が出ることがあります)
パスワードの変更方法
ドリルパークでは、自分でパスワードを変更することができます。
【生徒用画面】
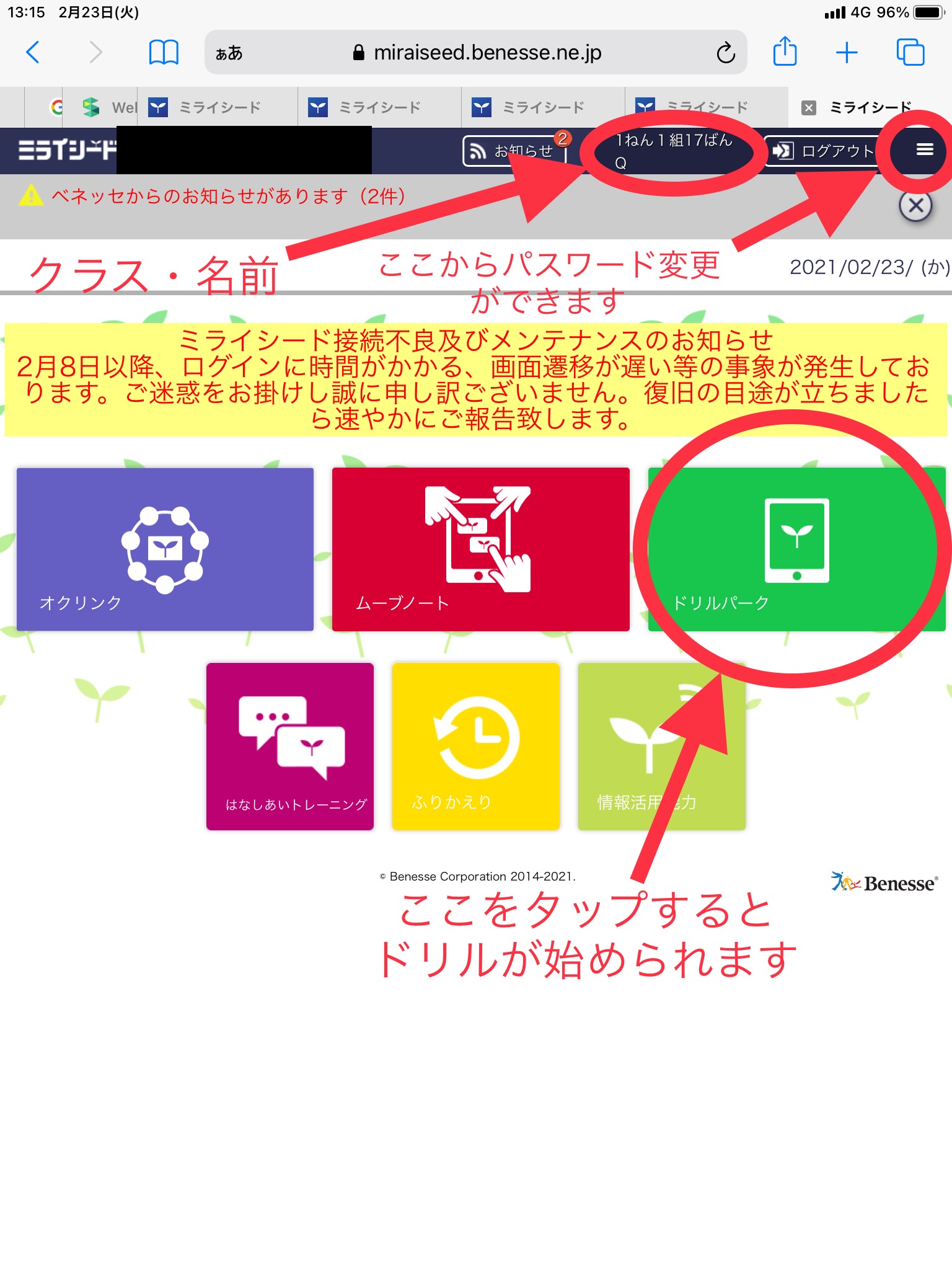
【先生用画面】
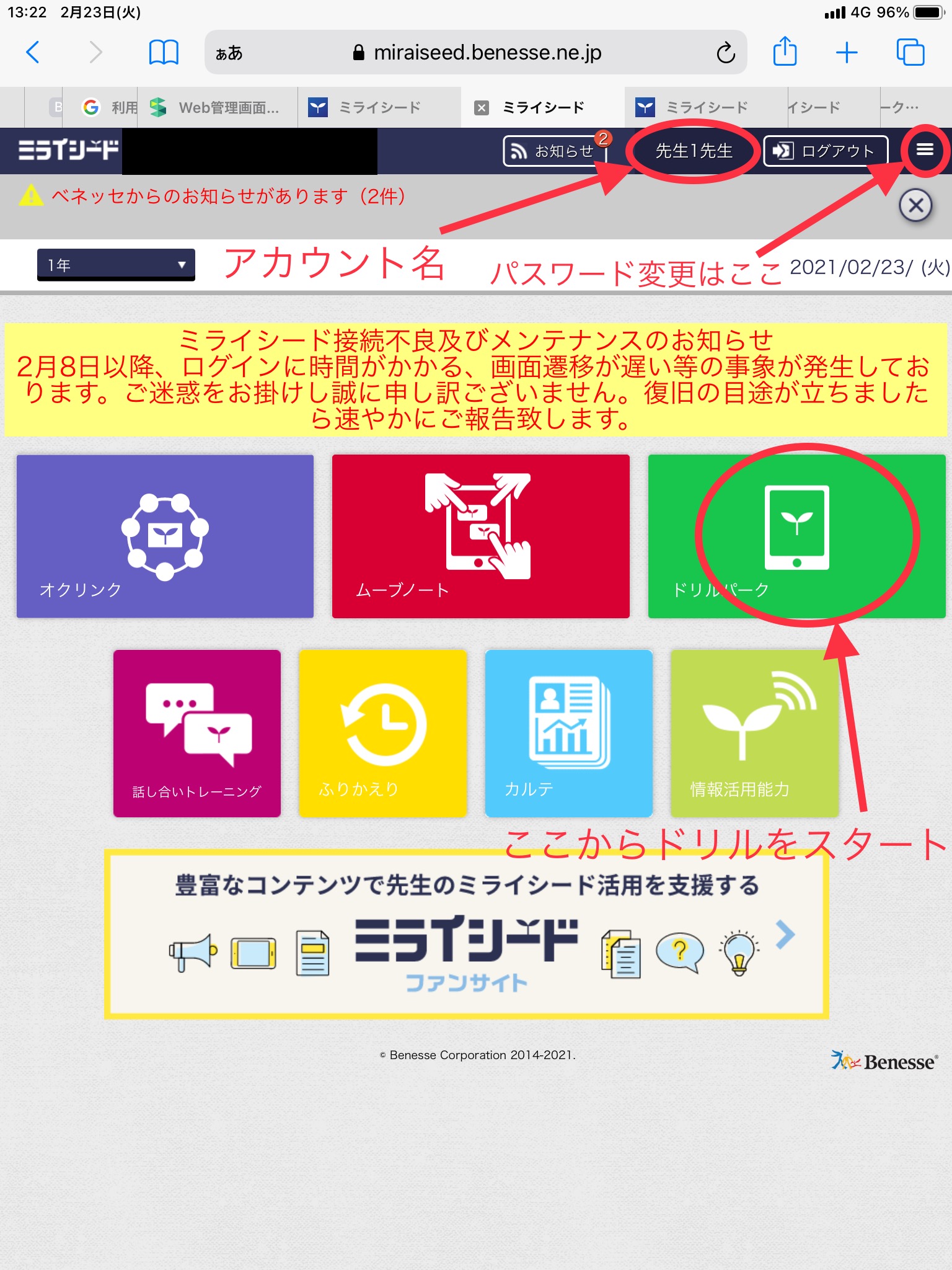
上のアイコンの中の「3本線」マークをタップするとパスワード変更のタブが表示されます。
【生徒用画面】
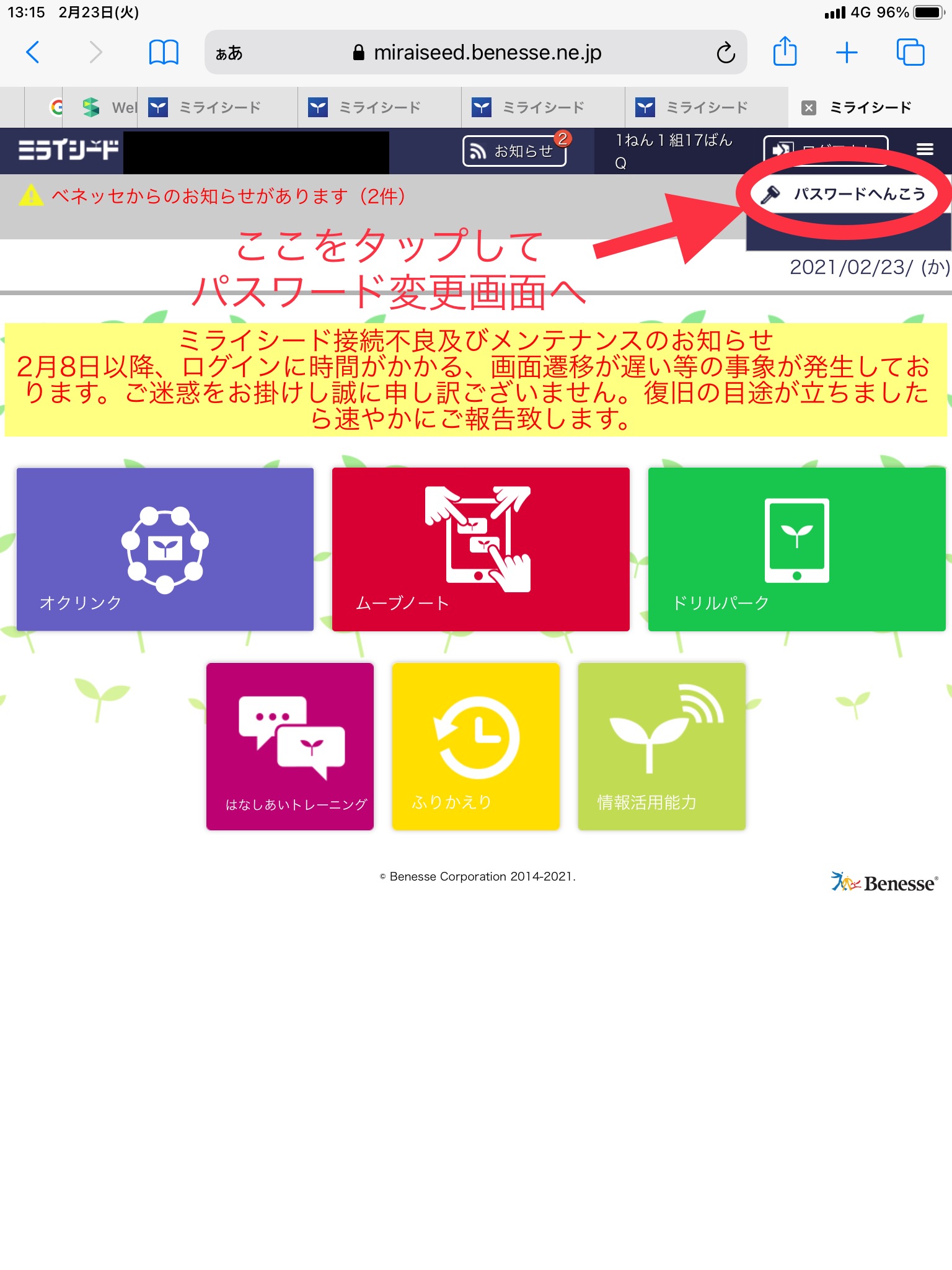
【先生用画面】
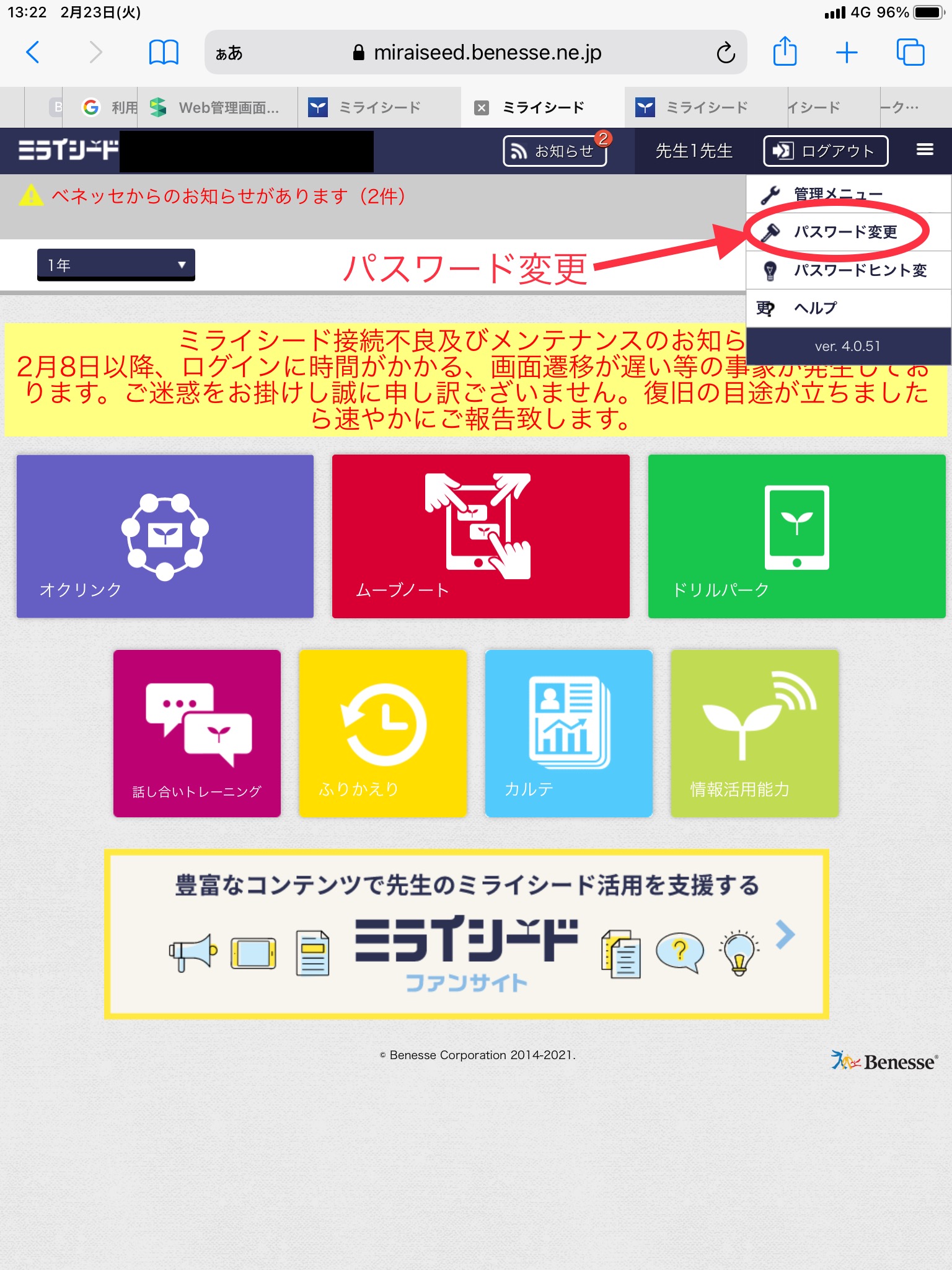
今のパスワードと新しいパスワードを入力してパスワードが変更できます。
【生徒用画面】
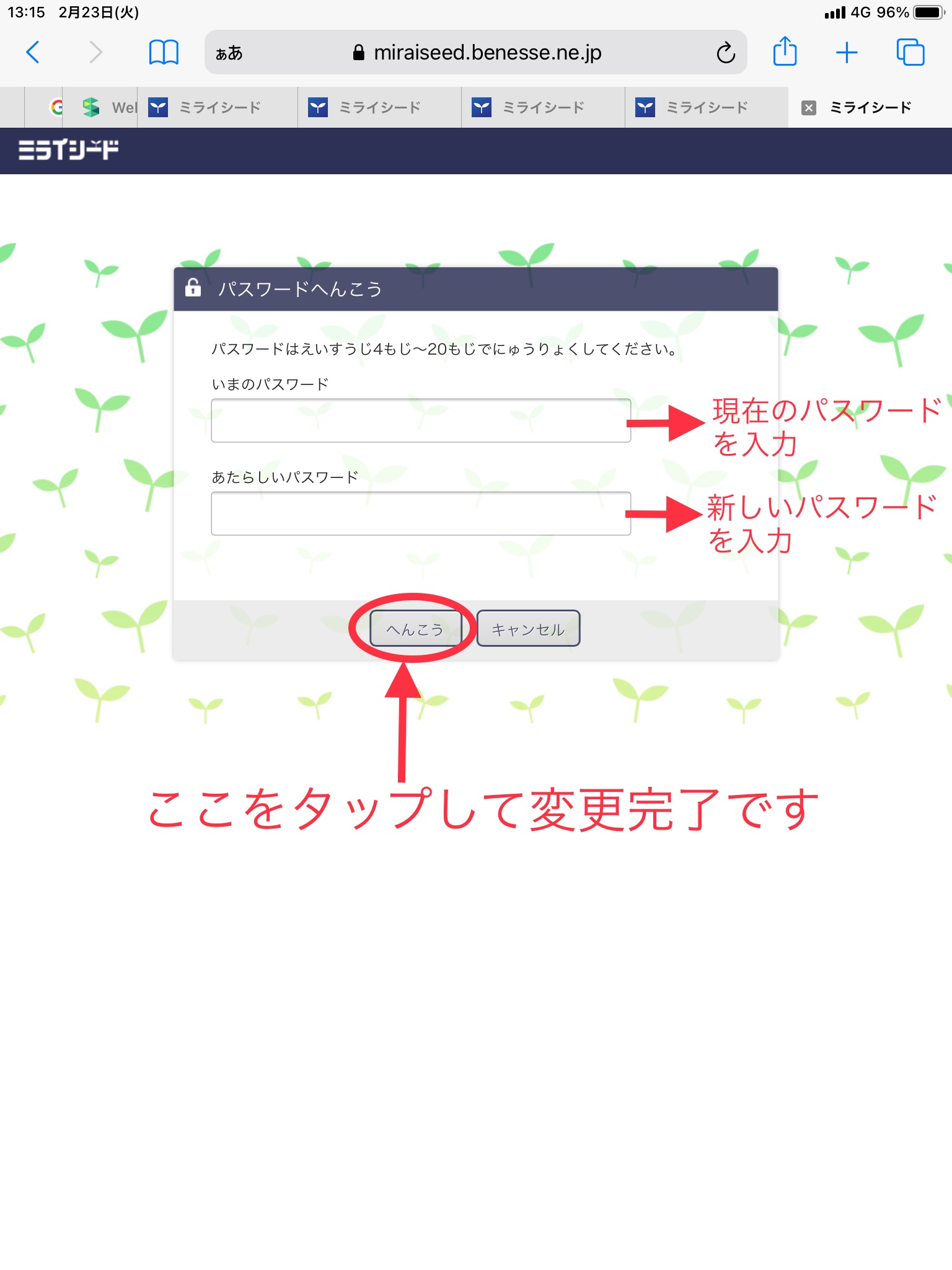
【先生用画面】
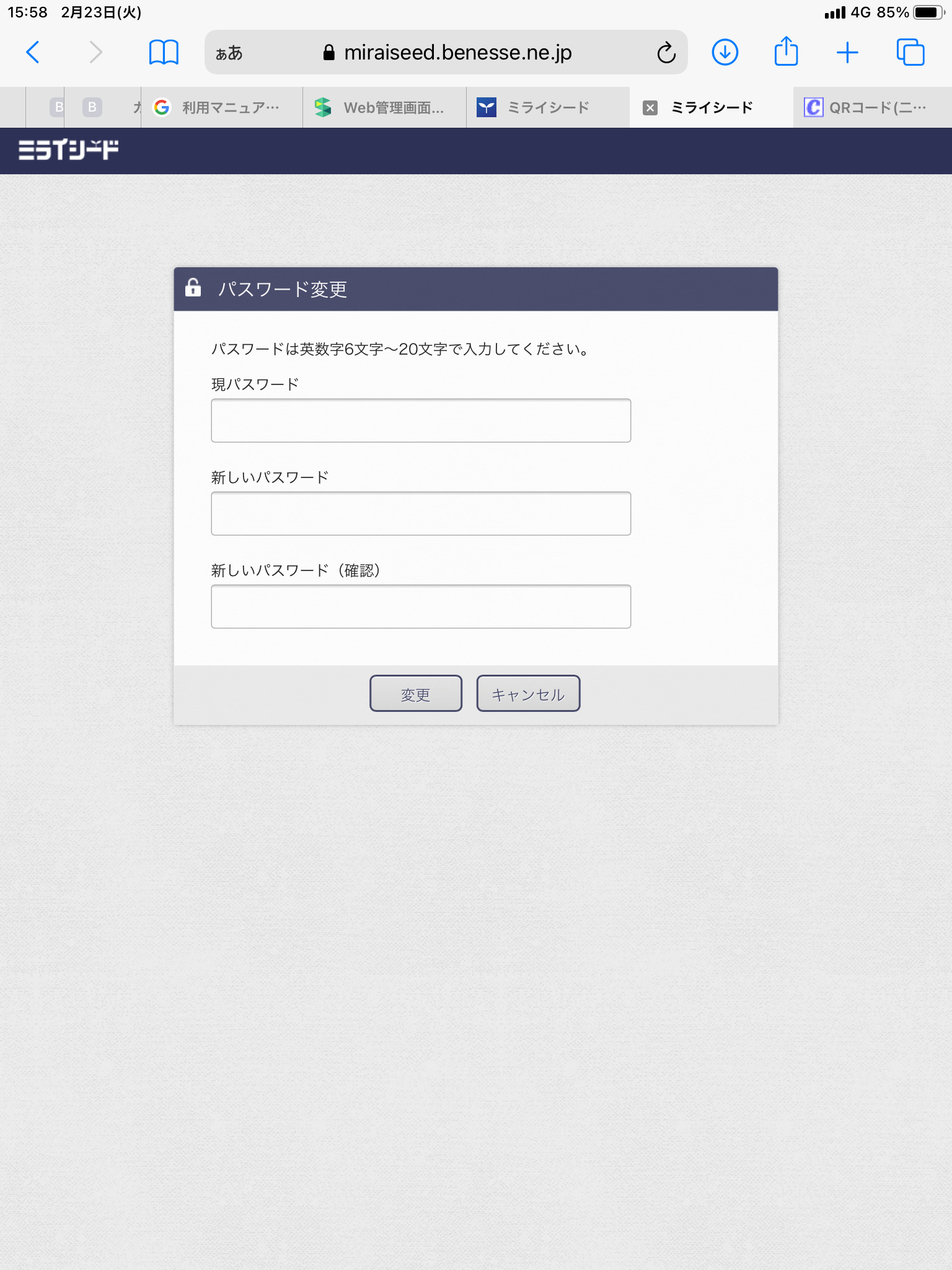
URLを共有する方法

教室で、生徒に一度にURLを共有する方法を紹介します!!
AirDropを使用する(iPadの場合)
ドリルパークのURLはAirDropで共有することができます。
まずサイトにアクセスして右上の方の「箱に矢印」のアイコンをタップし、AirDropを選択します。
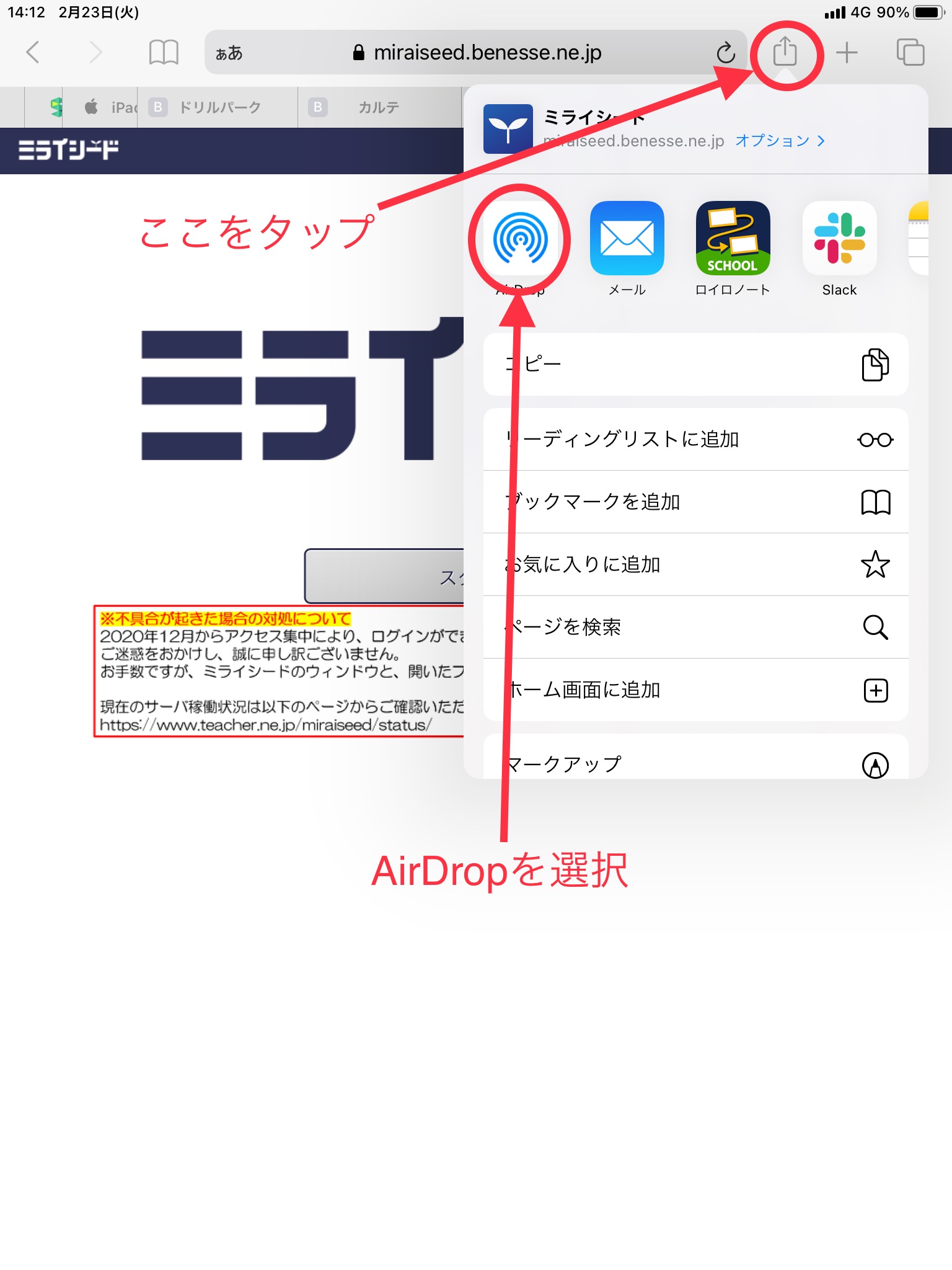
送りたい相手のアイコンを選択します。
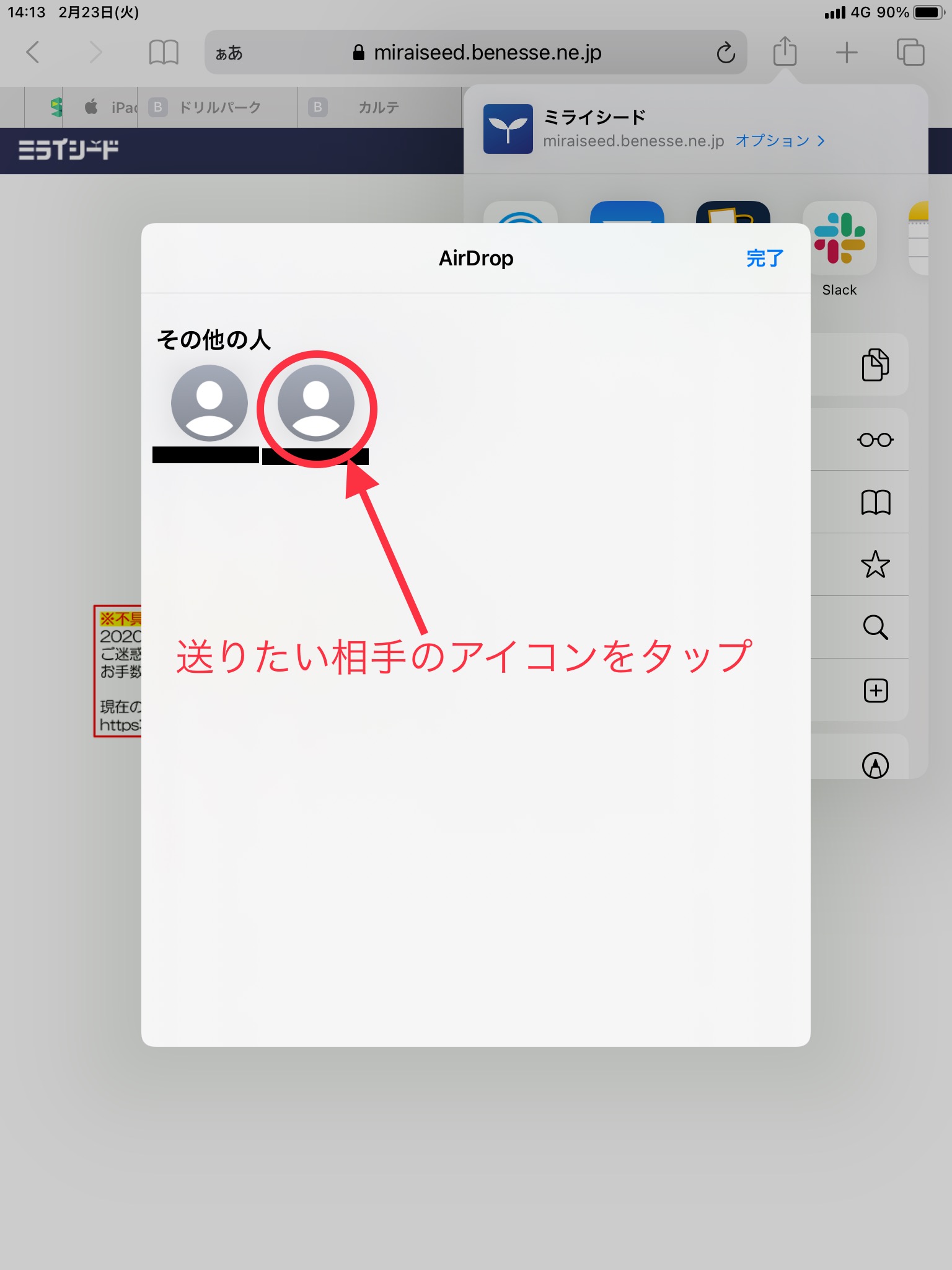
AirDropの受け手は受け入れるをタップすると、自動でサイトが表示されます。
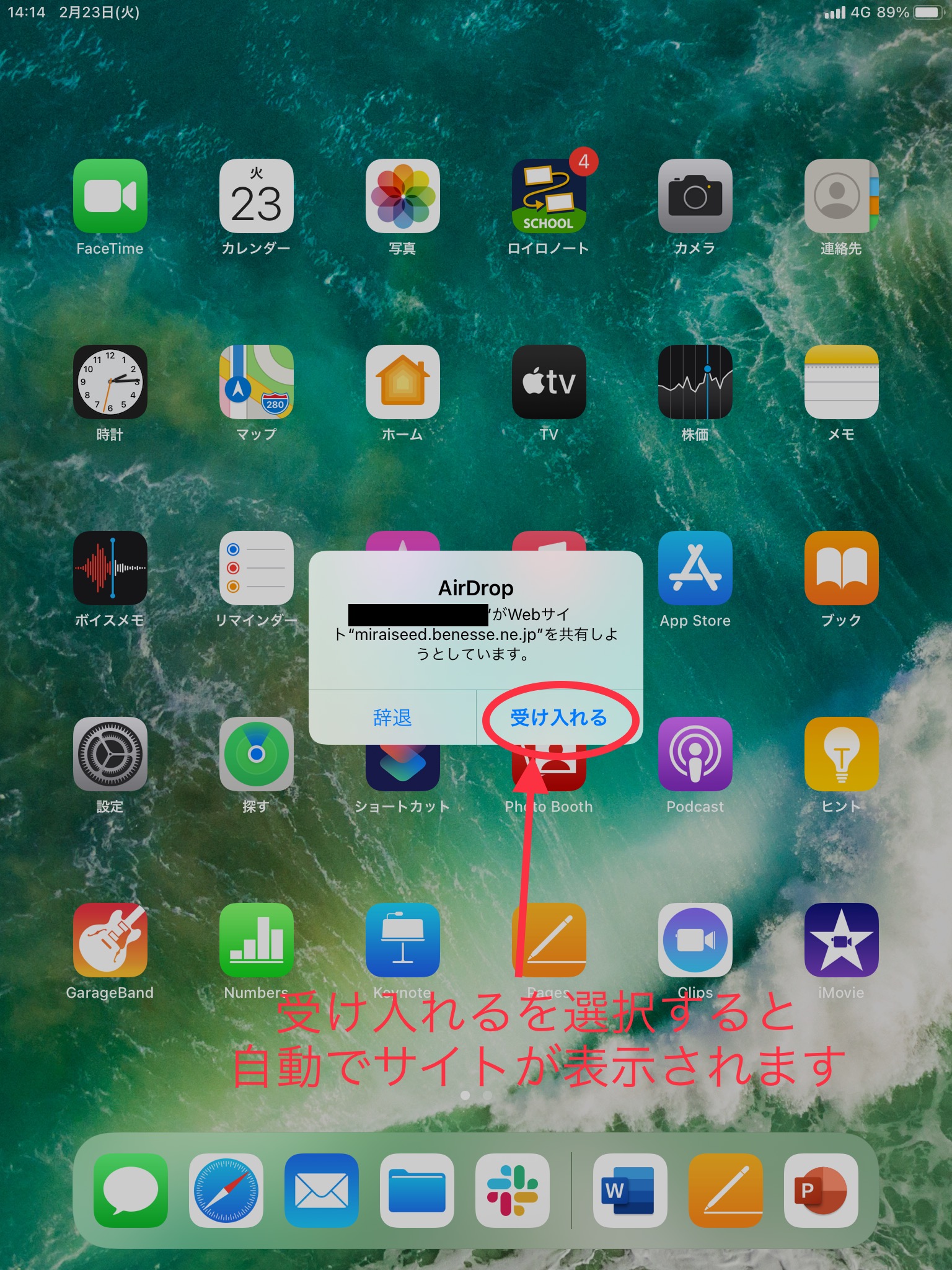
QRコードを読み取ってアクセスする
ドリルパークのURLはQRコードで共有することができます。
QRコードは、インターネット上にあるQRコードの作成サイトで作成できます。
今回はこちらのサイトを例に紹介していきます。
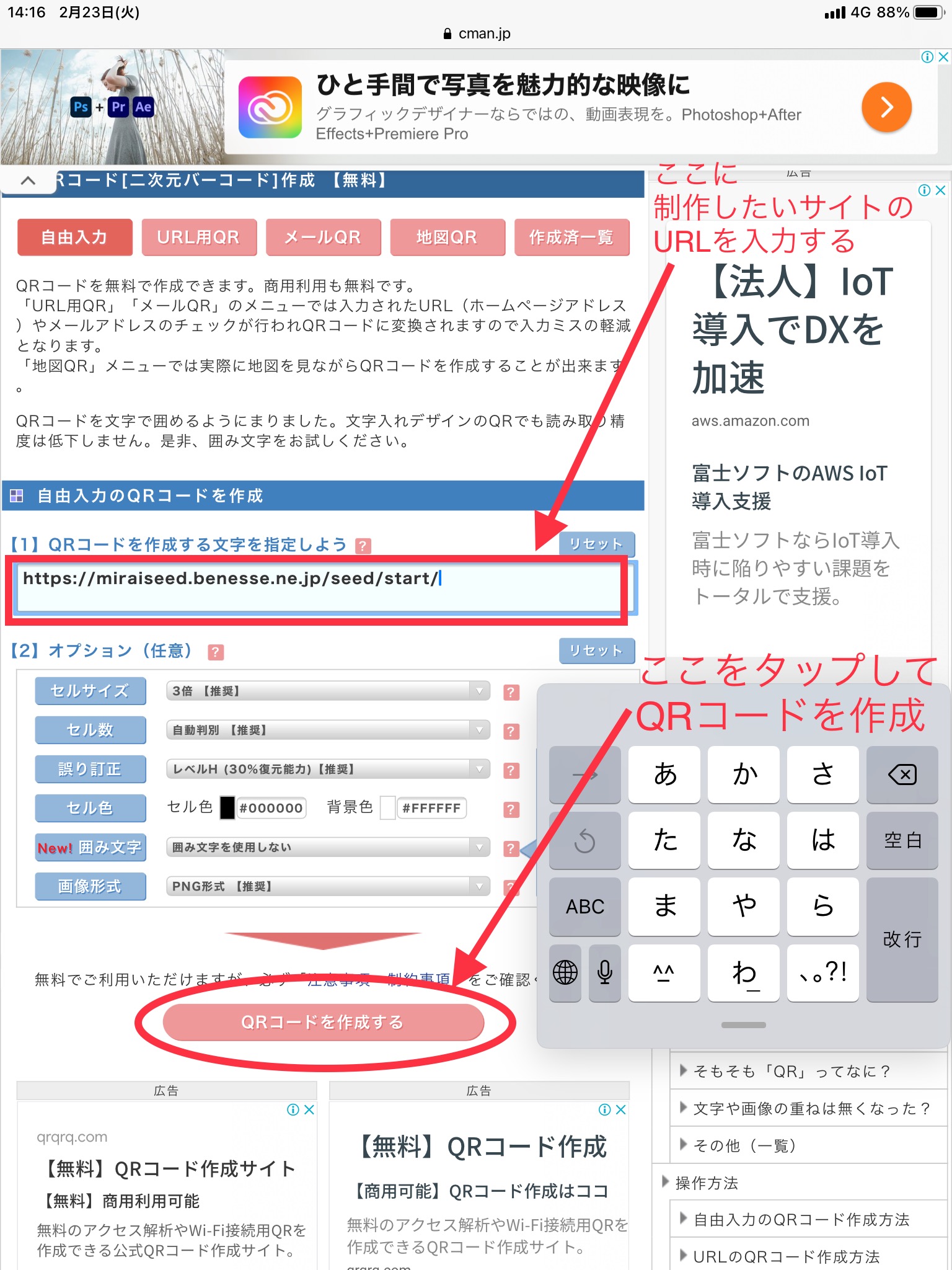
作成されたQRコードをダウンロードします。

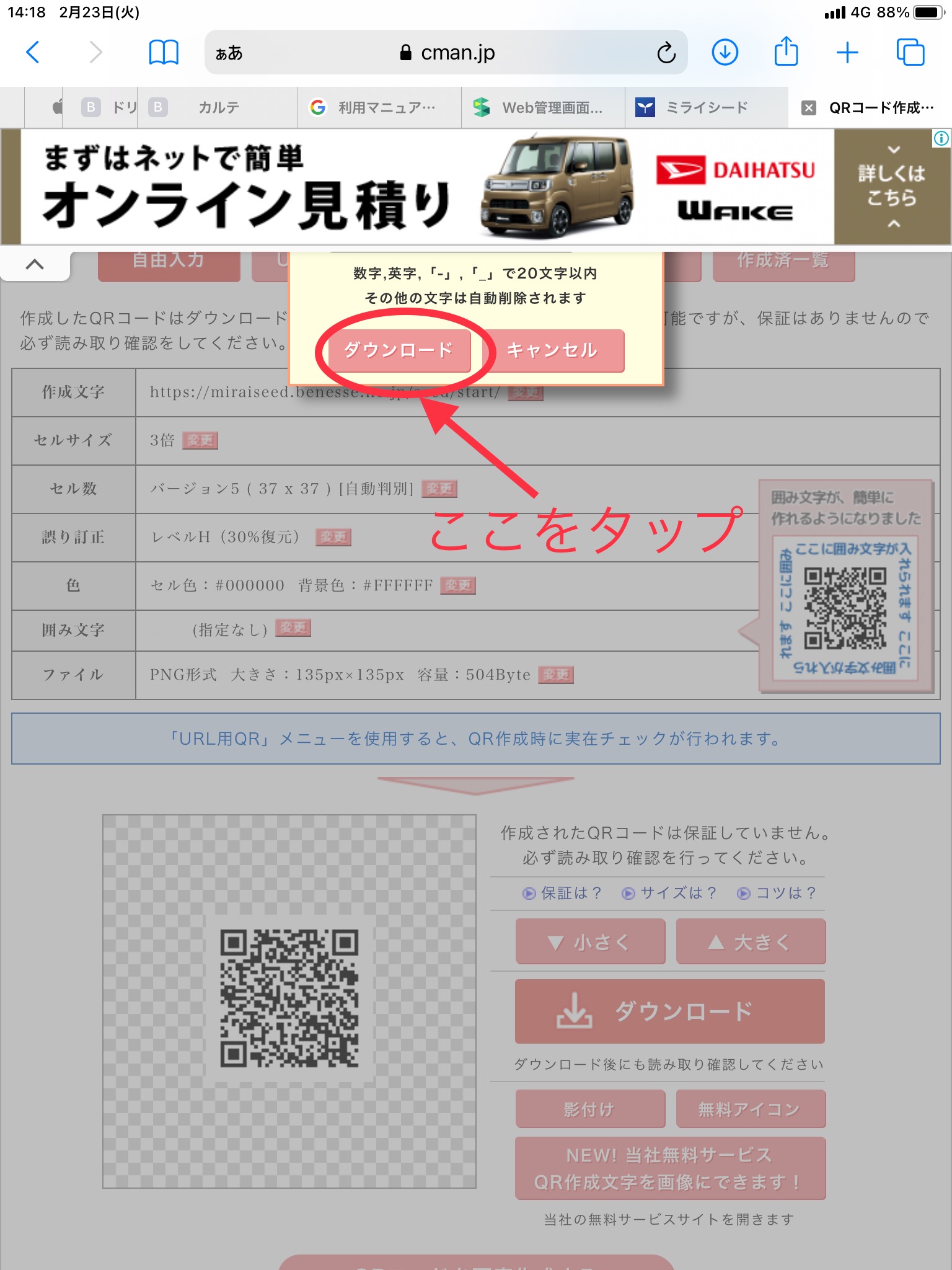
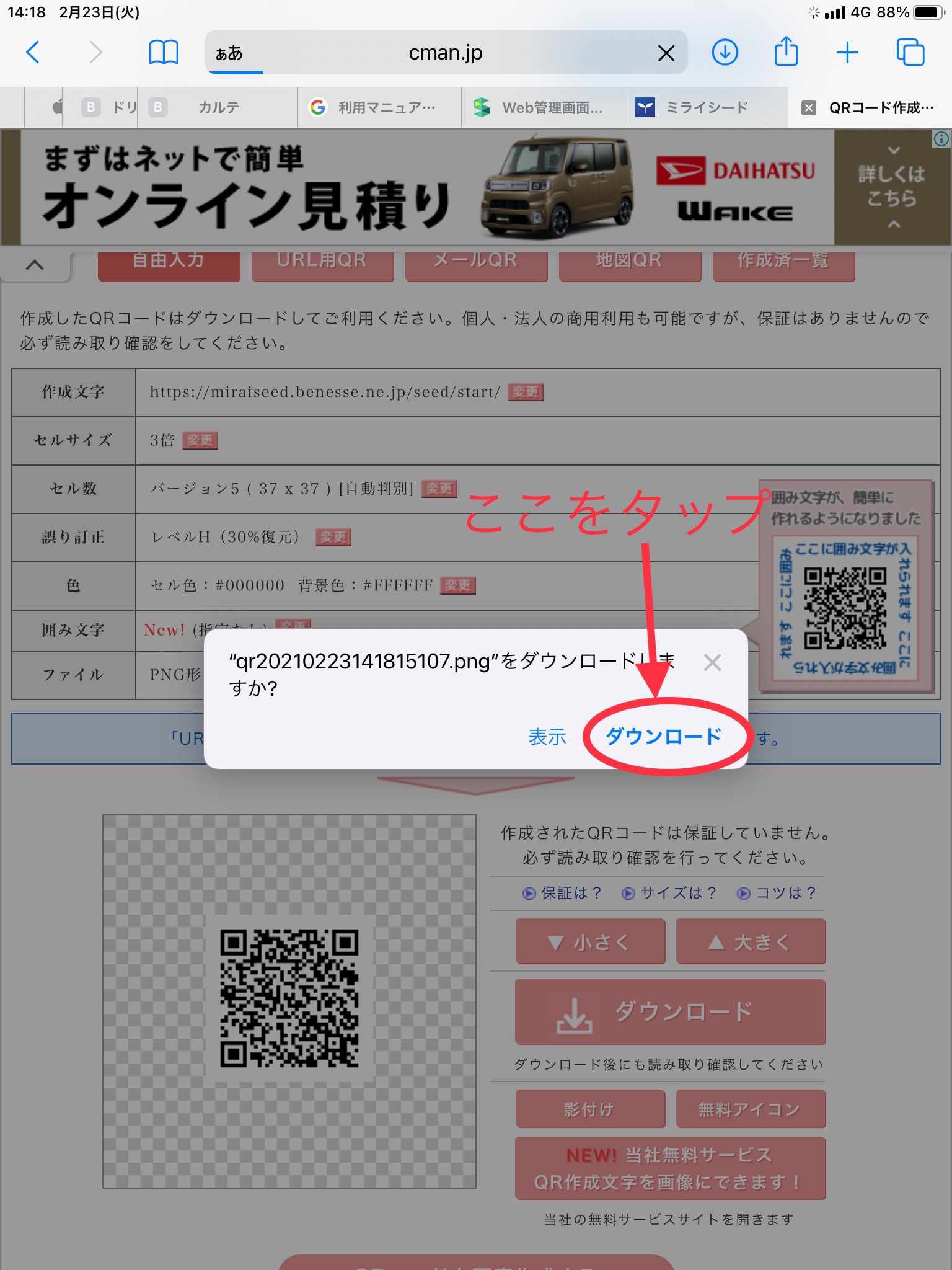
ダウンロードが完了したら、「下矢印」のアイコンをタップし、ダウンロードしたファイルを選択します。
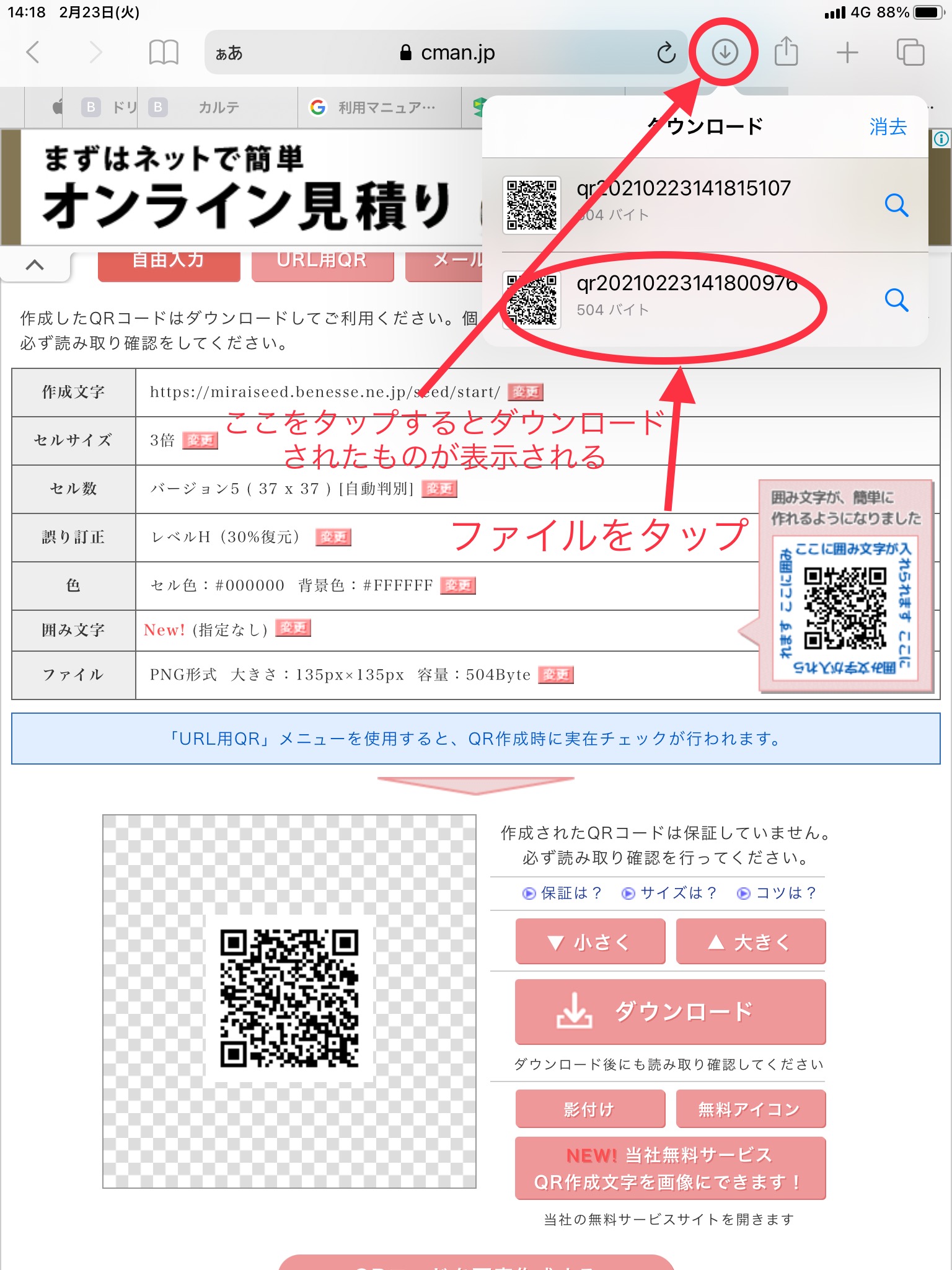
ファイルを「写真」に保存します。
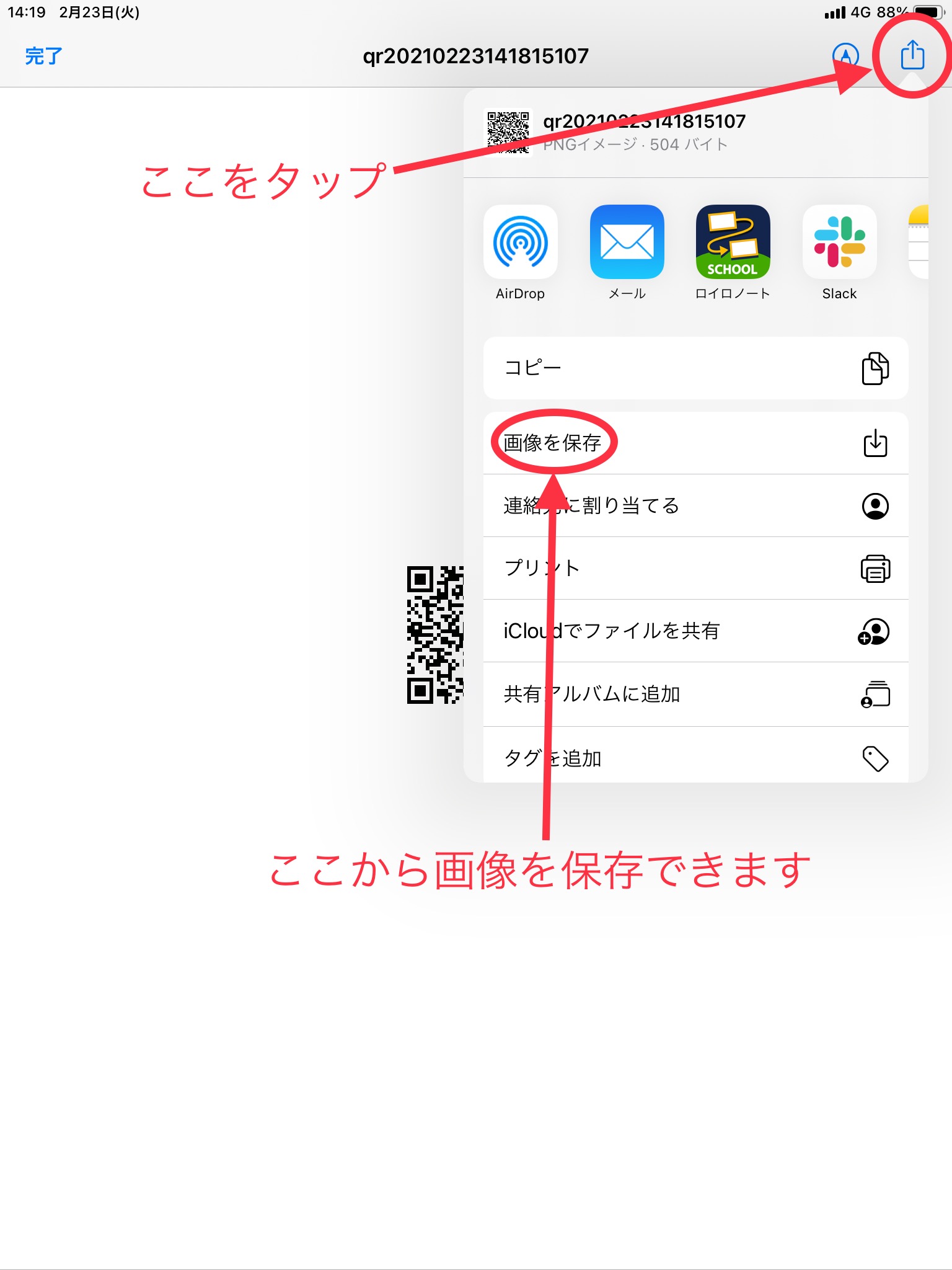
今後もさまざまな機能を紹介していきます(こちらで他の機能も確認してみてください)。
YouTubeでは動画も紹介してますのでご覧ください♪
ドリルパークは構造がシンプルなので、使い方を覚えればサクサク使えるようになりますので、いっぱい触ってみてください。
ドリルパークを使いこなして、学習の質を向上させよう!!![]()